Introduction to Warehouse Pick & Store Zoning (One SKU Multiple Shelves) - Wave
Update Time: 24 Sep 2025 06:02
When products can be stored anywhere in the warehouse, picking becomes highly inefficient because the routes are long and scattered. By moving to a pick & store zoning model, a new issue comes up: you now need a dedicated replenishment team, whereas before you didn’t.
While replenishment does add some labor, it dramatically cuts down wasted movement on the picking side, often saving the equivalent of 4–5 labor hours. In other words, you’re trading a small, focused investment in one area for a much bigger overall gain in efficiency.
1. What is Pick & Store Zoning
Warehouse Pick & Store Zoning refers to dividing the warehouse into two types of shelves: Picking Shelves and Storage Shelves.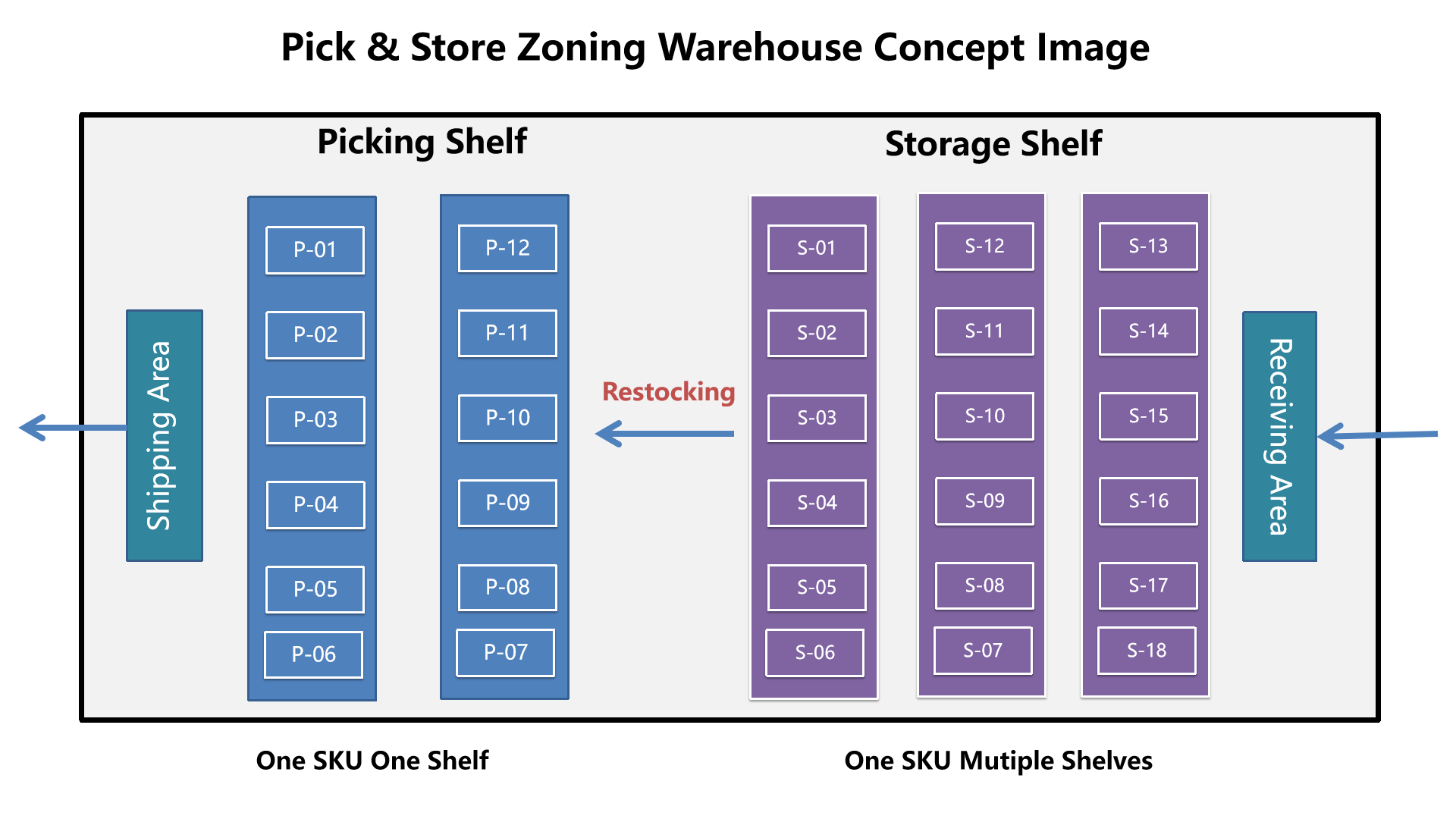
-
Picking Shelves:
- Normally, only one SKU is stored on one shelf.
- If the Picking Area with One SKU Multiple Shelves feature is enabled, one SKU can be stored across multiple shelves.
-
Storage Shelves:
- Support storing one SKU across multiple shelves.
Pick&Store zoning can compress the picking area and improve picking efficiency; At the same time, the storage area reduces the frequency of inventory changes and reduces stock count hours.
2. Enable Pick & Store Zoning
1) The third-party warehouse does not support enabling pick&store zoning.
2) After enabling pick&store zoning, the warehouse will also enable Unstored Inventory Management by default.
3) Warehouse enabling pick&store zoning does not support simple stock count in BigSeller APP.
2.1 How to Enable
If you want to enable this feature, please contact our customer service.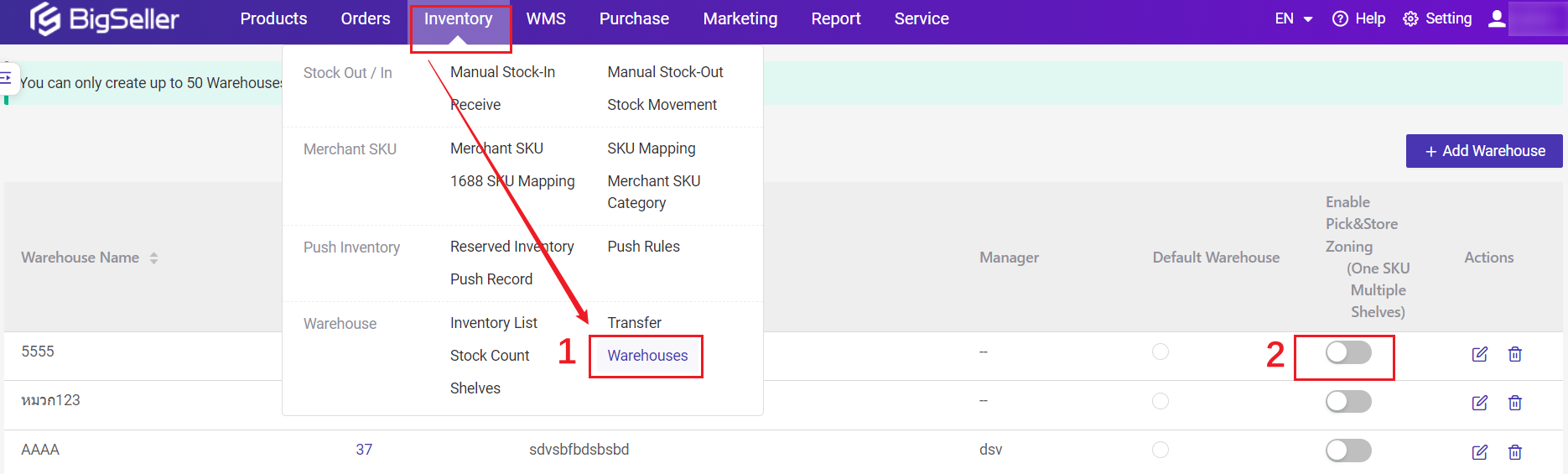
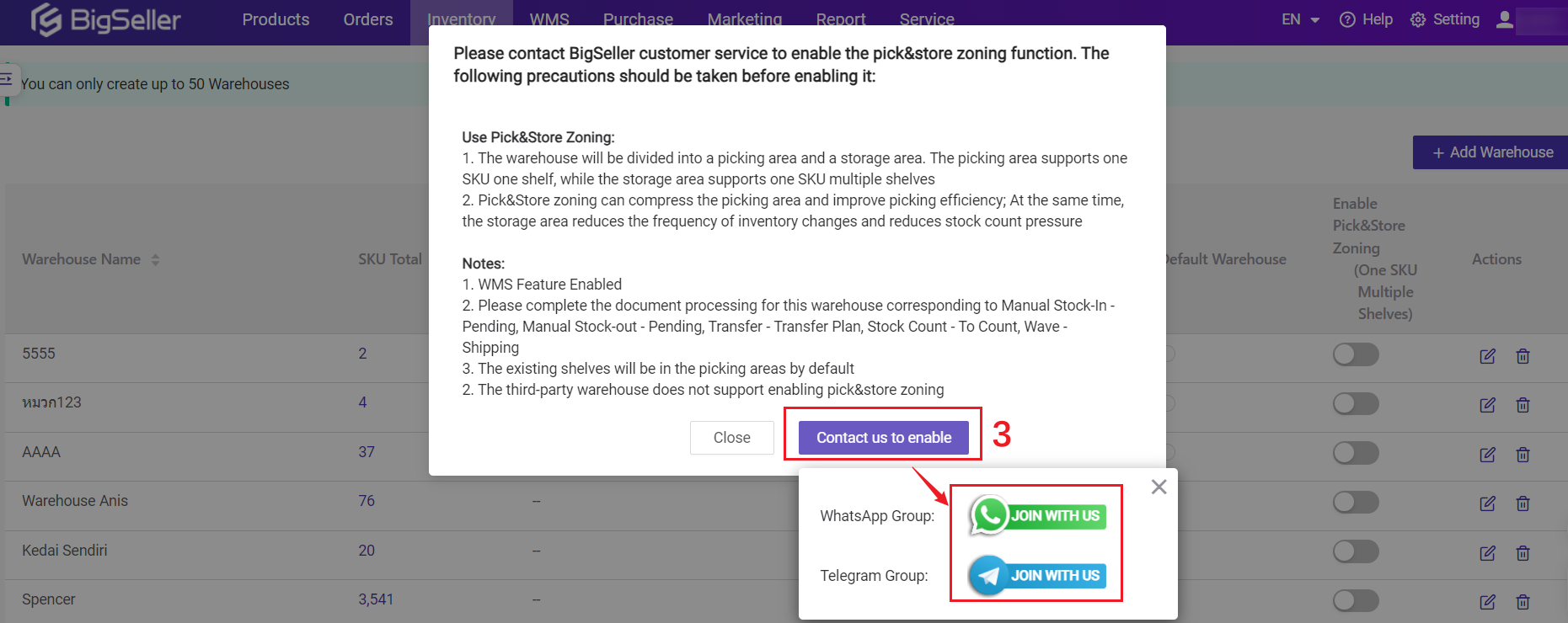
2.2 Changes After Enabling
2) Existing merchant SKUs will be synced to both warehouse areas. By default, all stock will be assigned to the picking area, while the storage area will start with zero inventory.
3) Shelf info will not appear on merchant SKU labels, as a single SKU may be placed on multiple shelves.
4) Available stock cannot be edited in the Inventory List. Please use Manual Stock In/Out to make adjustments.
5) When creating a new merchant SKU in this warehouse, the initial stock quantity cannot be set. Please use Manual Stock In to add inventory.
3. Manual Stock In/Out
How to manual stock in or stock out?💡Note: When adding Stock-In List, warehouses with Pick&Store Zoning support adding combination SKUs. Once added, the system will display the information of individual SKUs.
4. Out of Stock
This section will tell you why there are orders in the WMS Out of Stock list.
Once Pick & Store Zoning is enabled, the system allocates stock in two stages:
- When packing an order, the order will first allocate the stock of the whole warehouse. If the order is successfully packed and moved to Shipping list, it means that the inventory of the whole warehouse is sufficient.
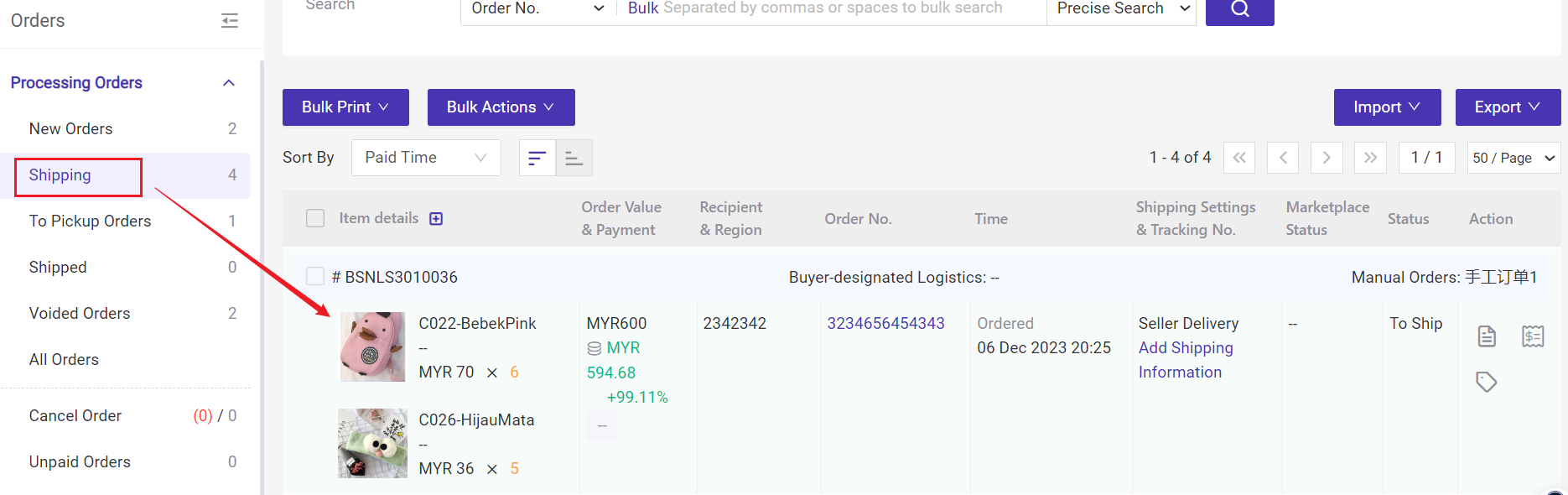
But in WMS, some orders are in Out Of Stock list.
Reason: The inventory of SKUs in the picking shelf is insufficient, and there are available stocks in the storage shelves.
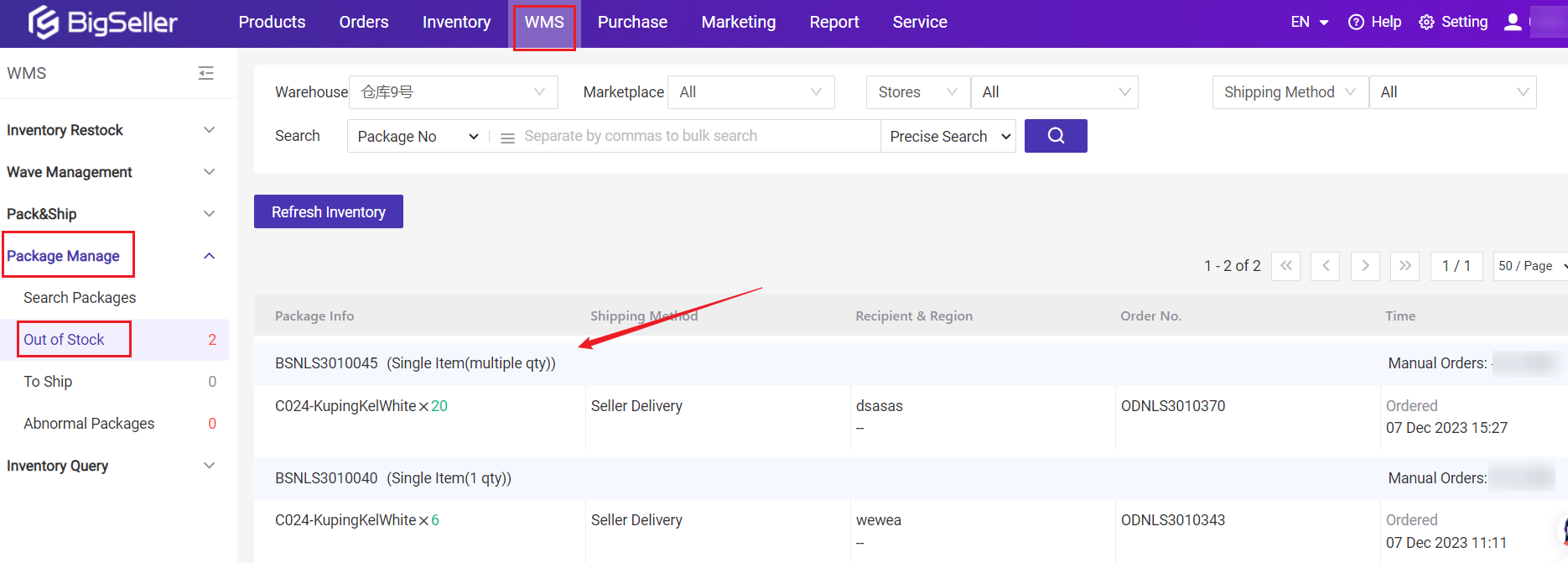
- This situation requires restocking from the storage shelves to the picking shelves.
5. Inventory Restock
Step 1: Set restock upper and lower limit in Restock Warnings
Method 1: Set restock warnings for single SKU
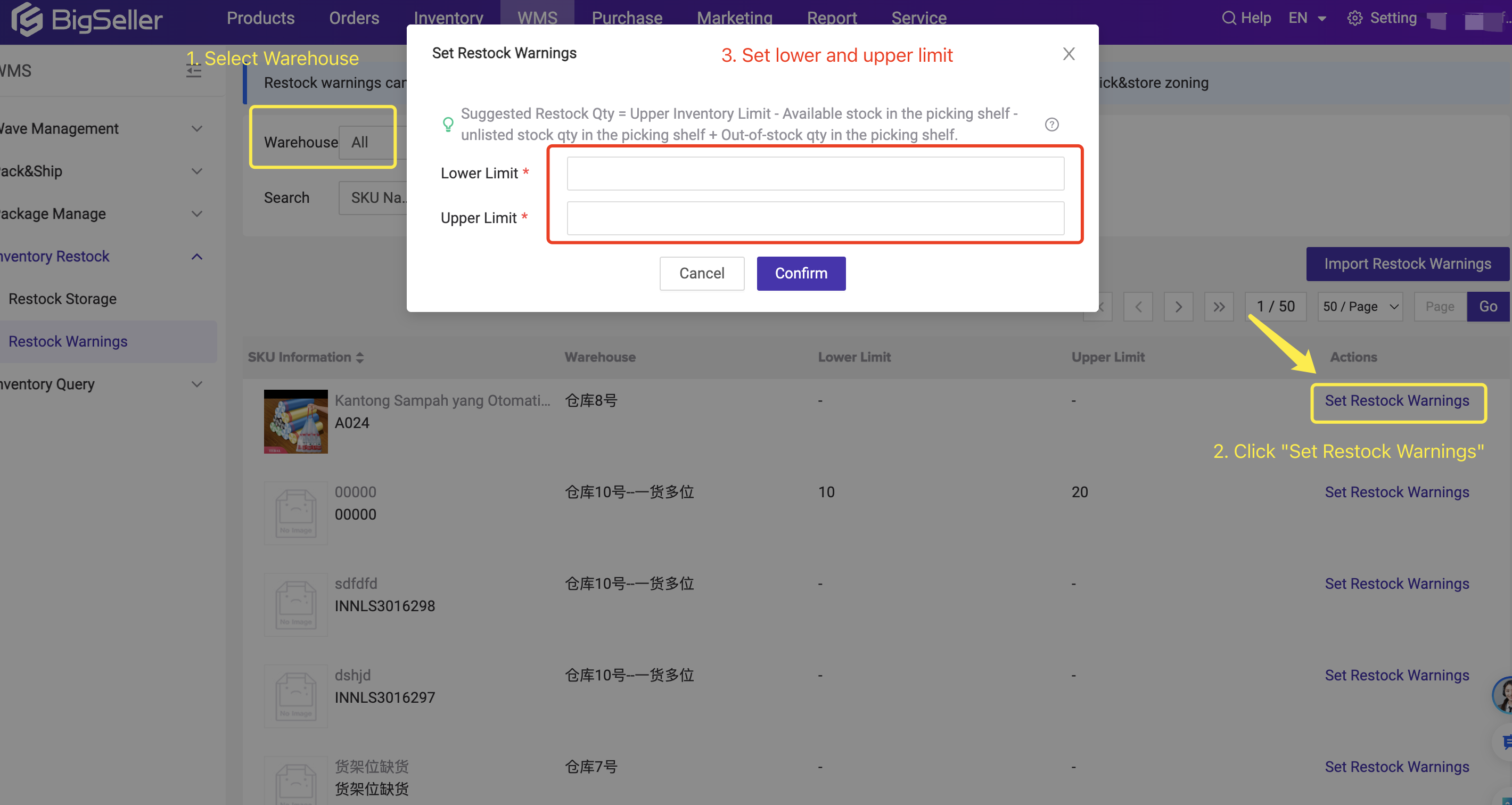
Method 2: Import Restock Warnings
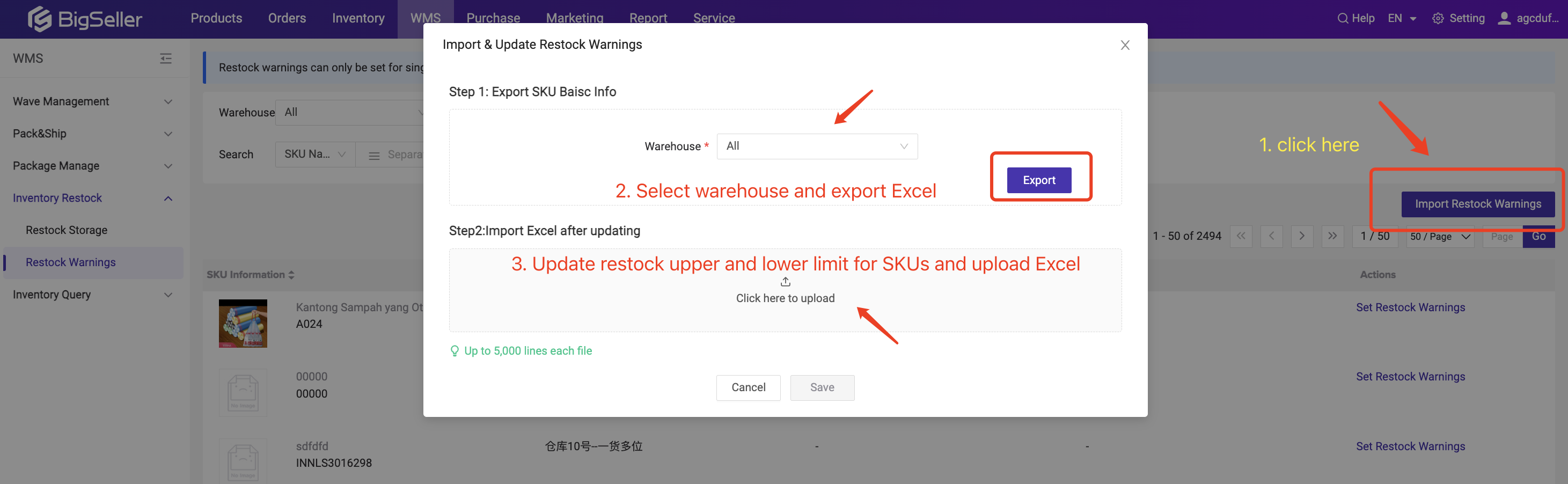
Step 2: Generate the Restock data
📍 Go to Inventory / WMS > Restock Storage Page
Method 2: Manual Generated -- Click Generate Restock Data
You can maintain the upper limit on the number of SKU types in a single restock list. Once the number of SKU types exceeds the limit, multiple restock lists will be generated.
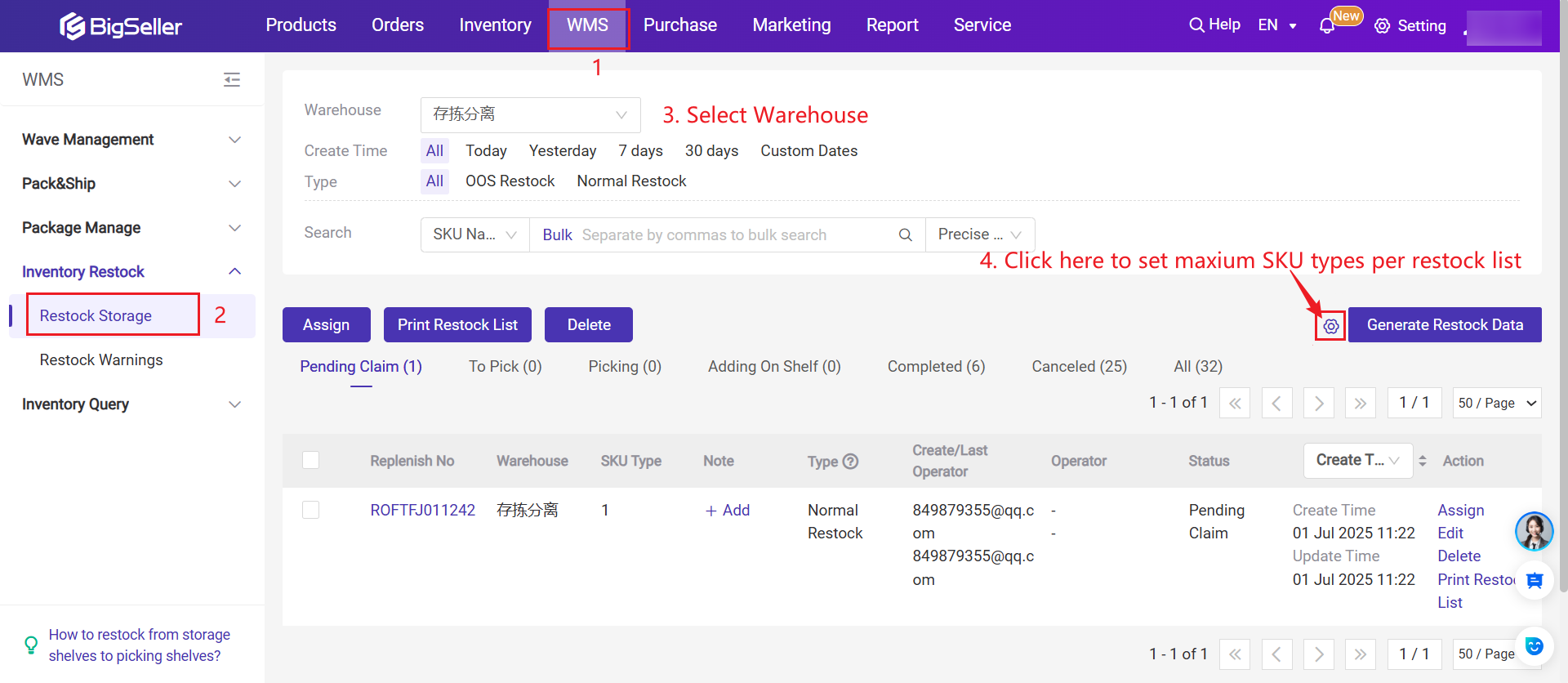
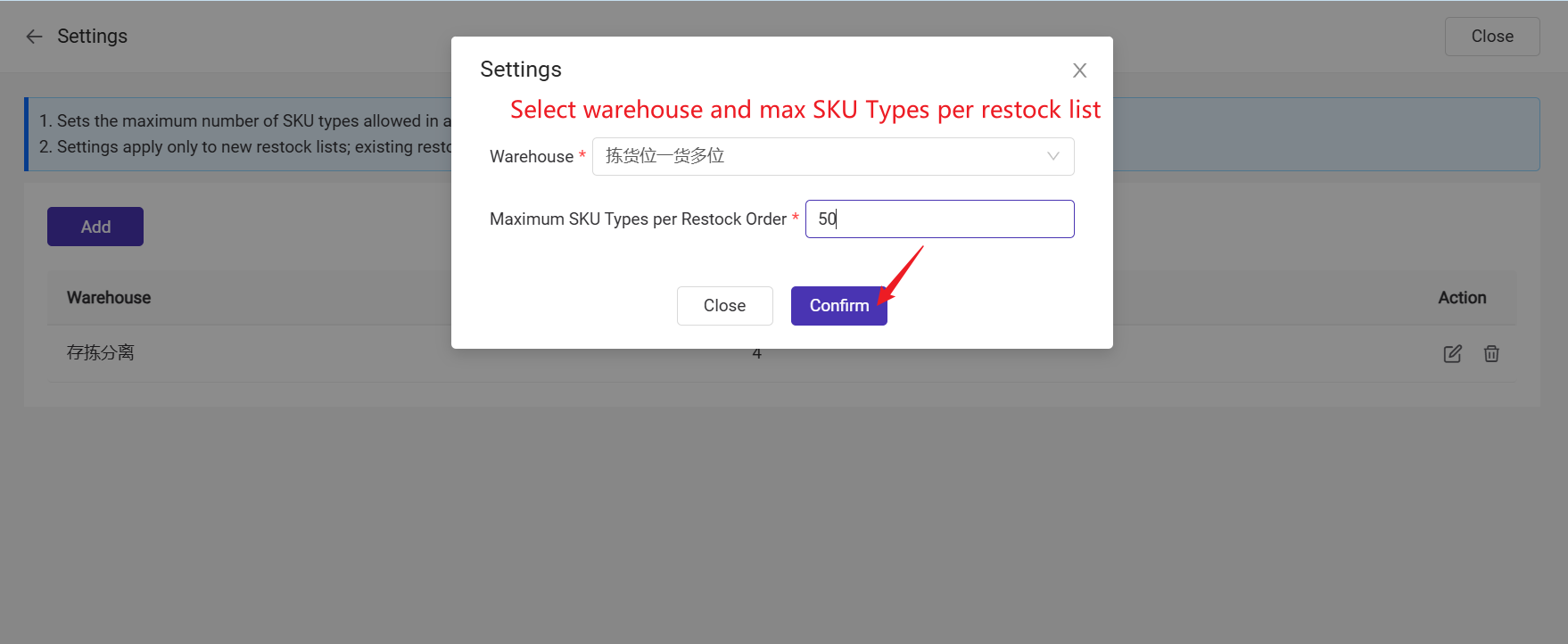
There are wo types of restock data:
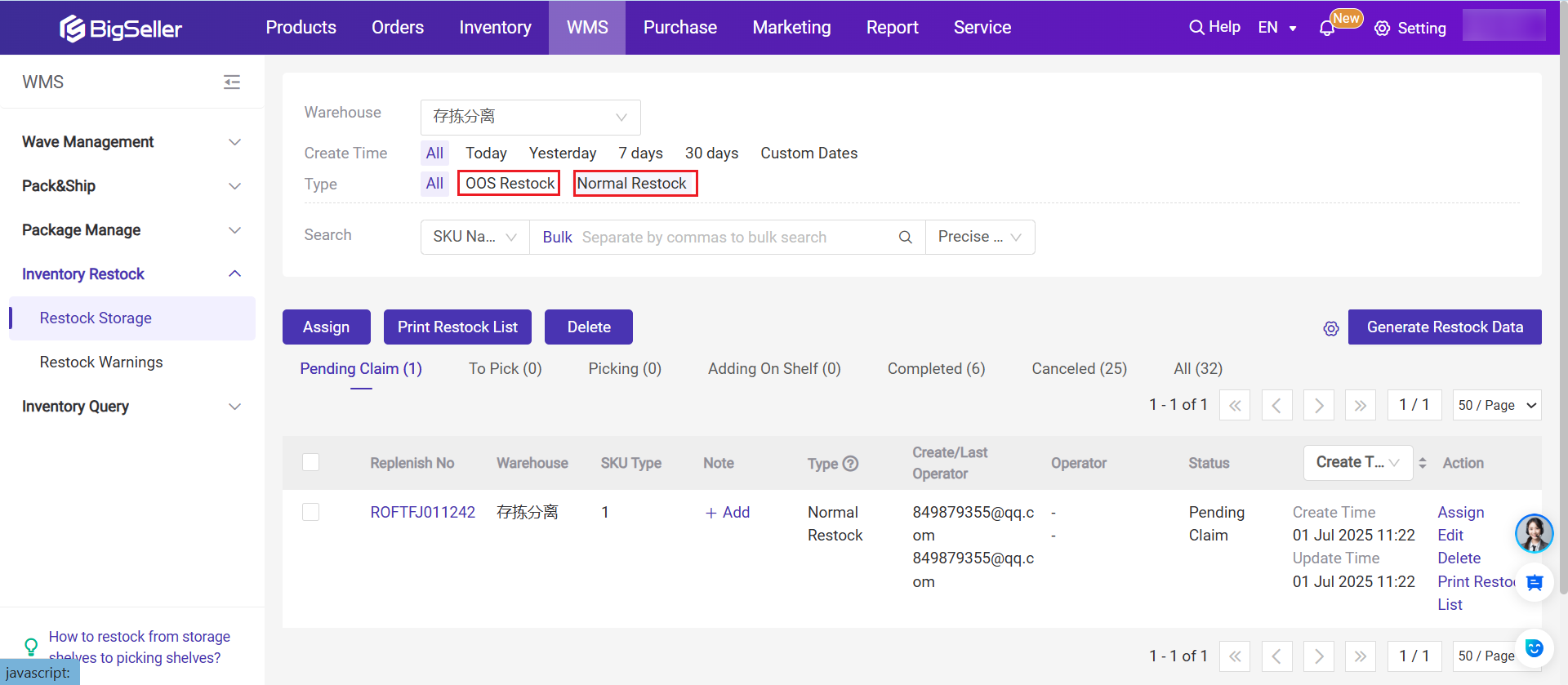
2) Normal Restock List: Generated when stock falls below the lower restock limit. This will only trigger if the upper and lower restock limits are set for the SKU.
If an SKU meets the criteria for both 'OOS Restock' and 'Normal Restock', the 'Out of Stock Restock' type will take priority when generating the Restock List.
If you have set upper and lower limit in restock warning—> Gnerate OOS (Out of Stock) Restock
- Restock data will be generated when the SKU's available stock in all picking shelves < The lower restock limit + Out-of-stock Qty in the picking area - unstore Qty
- Suggested Restock Qty = The upper restock limit - Available stock in all picking shelves + Out-of-stock Qty in the picking area - unstored Qty
If you have not set upper and lower limit in restock warning—> Gnerate Normal Restock
- Restock data will be generated when the SKU's available stock in all picking shelves < Out-of-stock Qty in the picking area - unstore Qty
- Suggested Restock Qty = Out-of-stock Qty in the picking area - Available stock in all picking shelves - unstored Qty
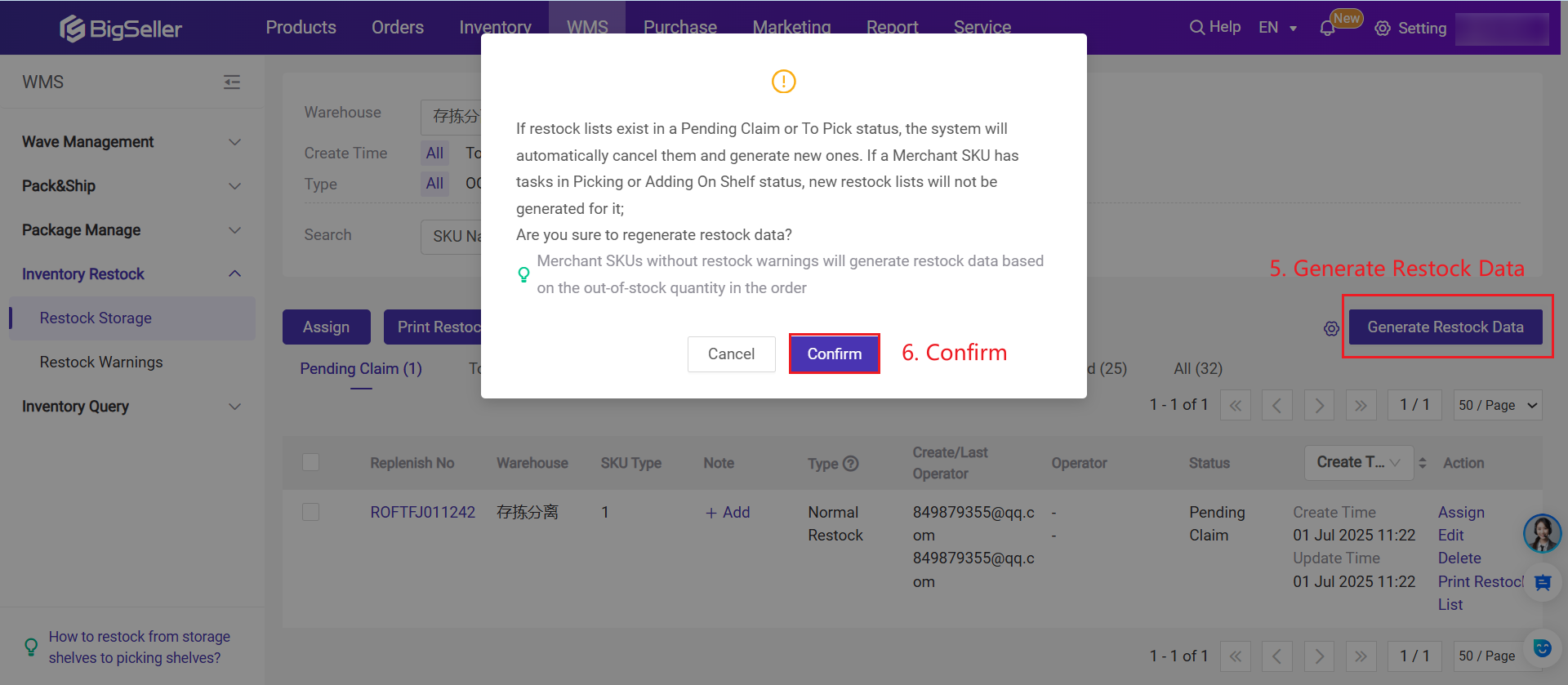

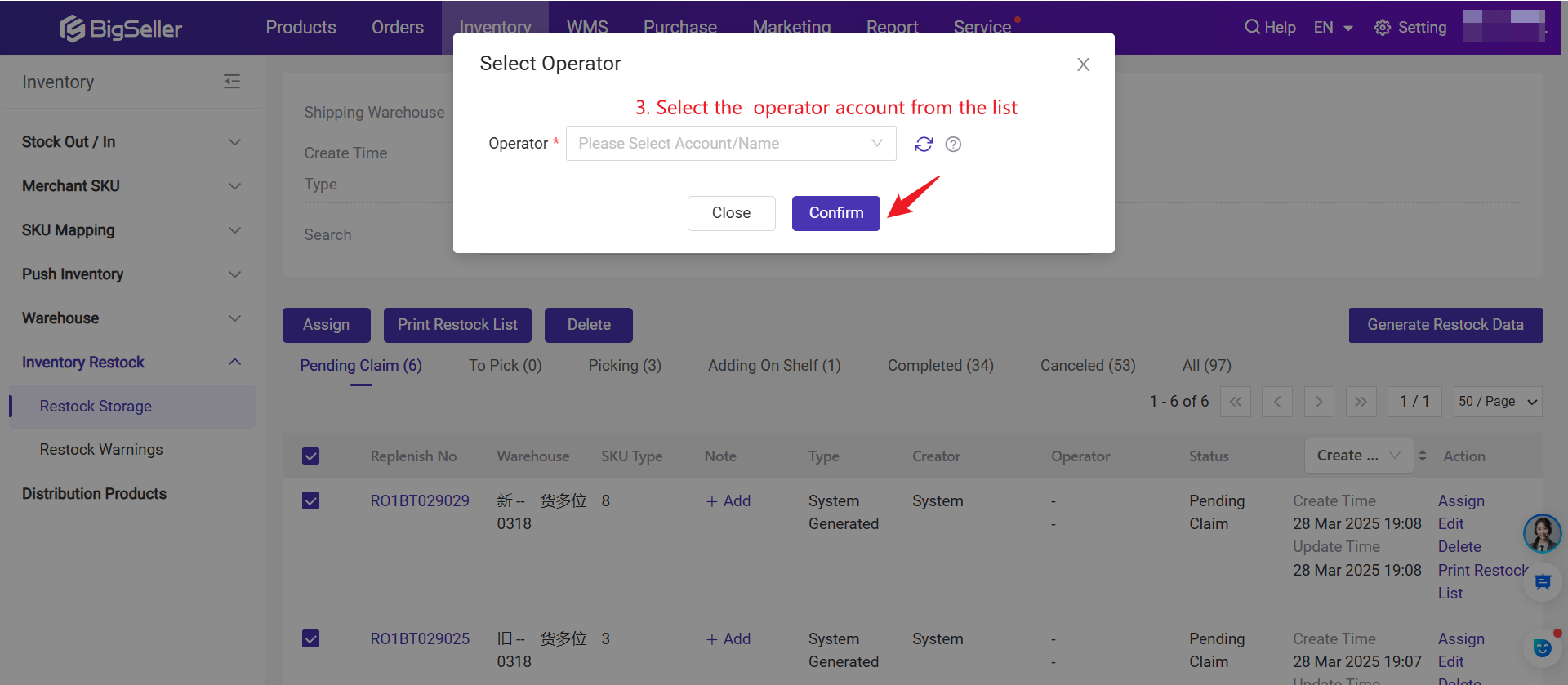
Note: If a sub-account cannot assign, please contact the main account to grant the "Restock-Assign" permission.

In addition, within the [Pending Claim] list, you can perform additional actions such as printing the restock list, deleting the restock list, and editing the restock list.
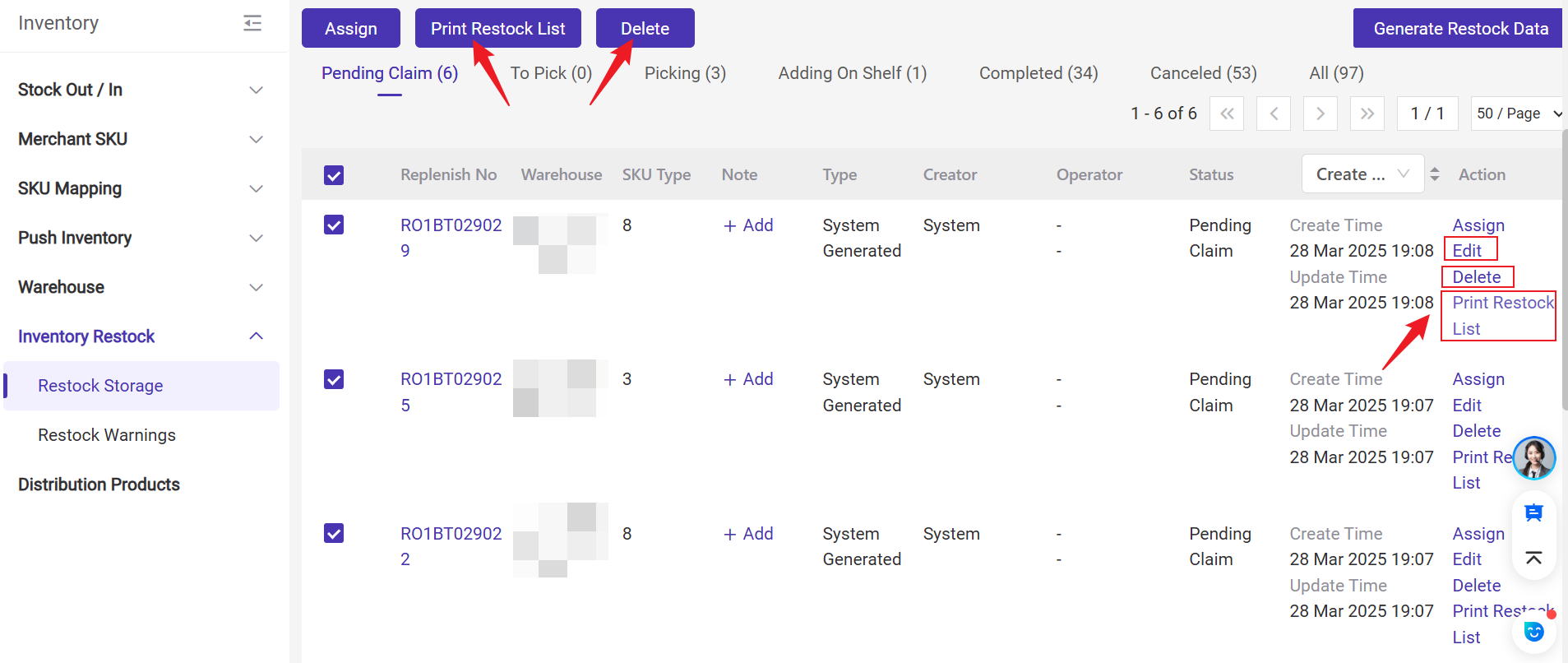
2) After assigning the task, the restock task will appear in the [To Pick] list, showing the assigned operator.
In [To Pick], the operator can perform actions such as printing the restock list, canceling the assignment, and canceling the restock task. The move list will go to [Canceled] once it is canceled.
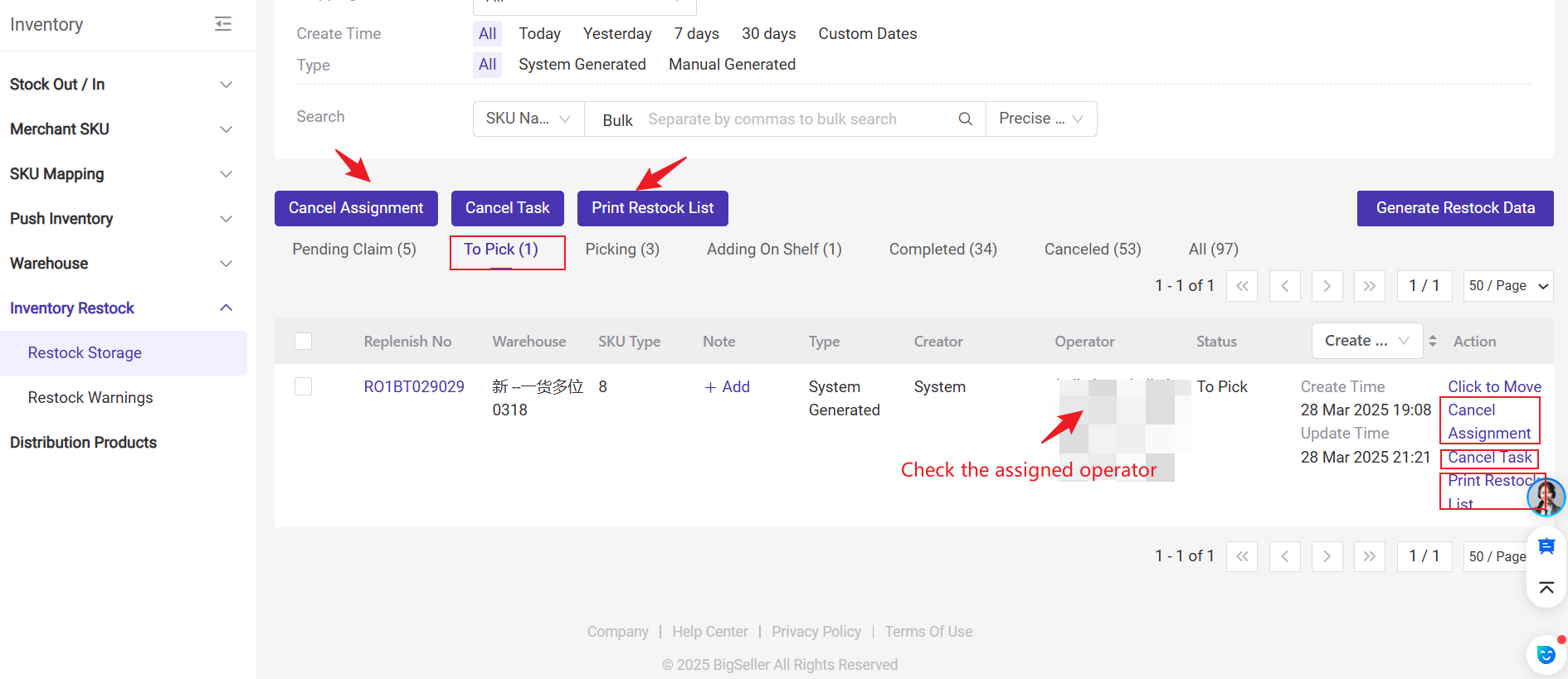
After the operator has replenished the SKUs to the picking shelves, the operator can Click to Move.
💡 Click to Move is only available on the BigSeller PC version.This button is used to quickly complete the move task without generating unstored inventory.
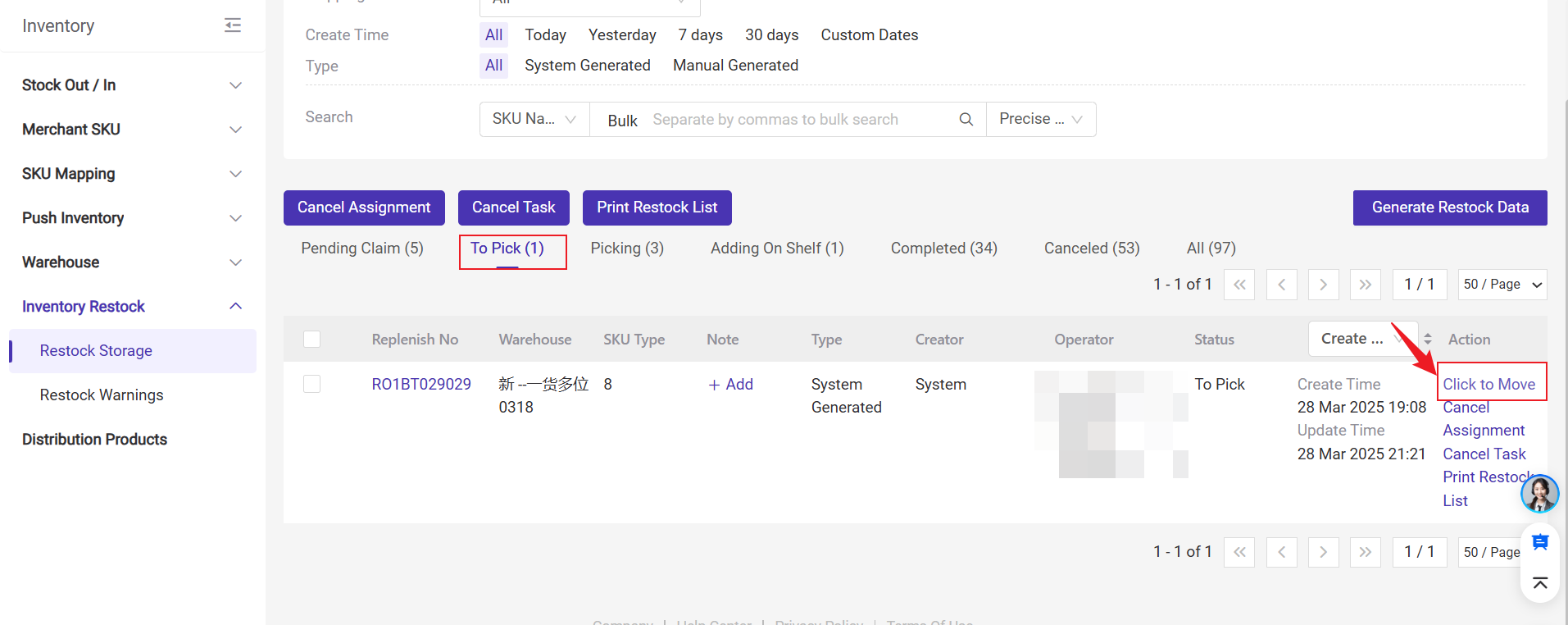

After clicking Submit, the replenish task will go to the [Completed] list.
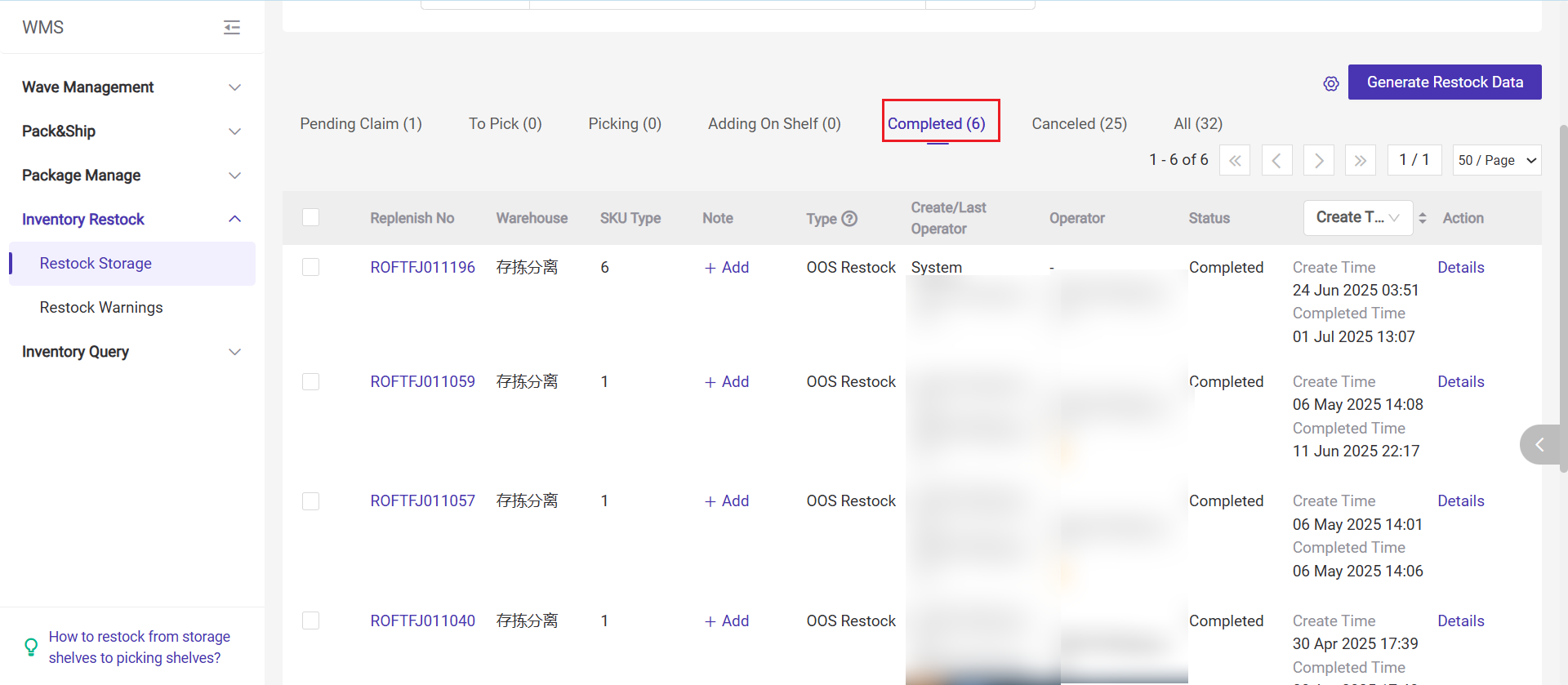
📚 Restocking Using BigSeller APP [New Feature]
💡 Note: [Picking] and [Adding to Shelf] only track picking and shelving actions performed on BigSeller APP. Once an operation is started on the mobile version, the "Click to Move" action cannot be performed on the PC version.
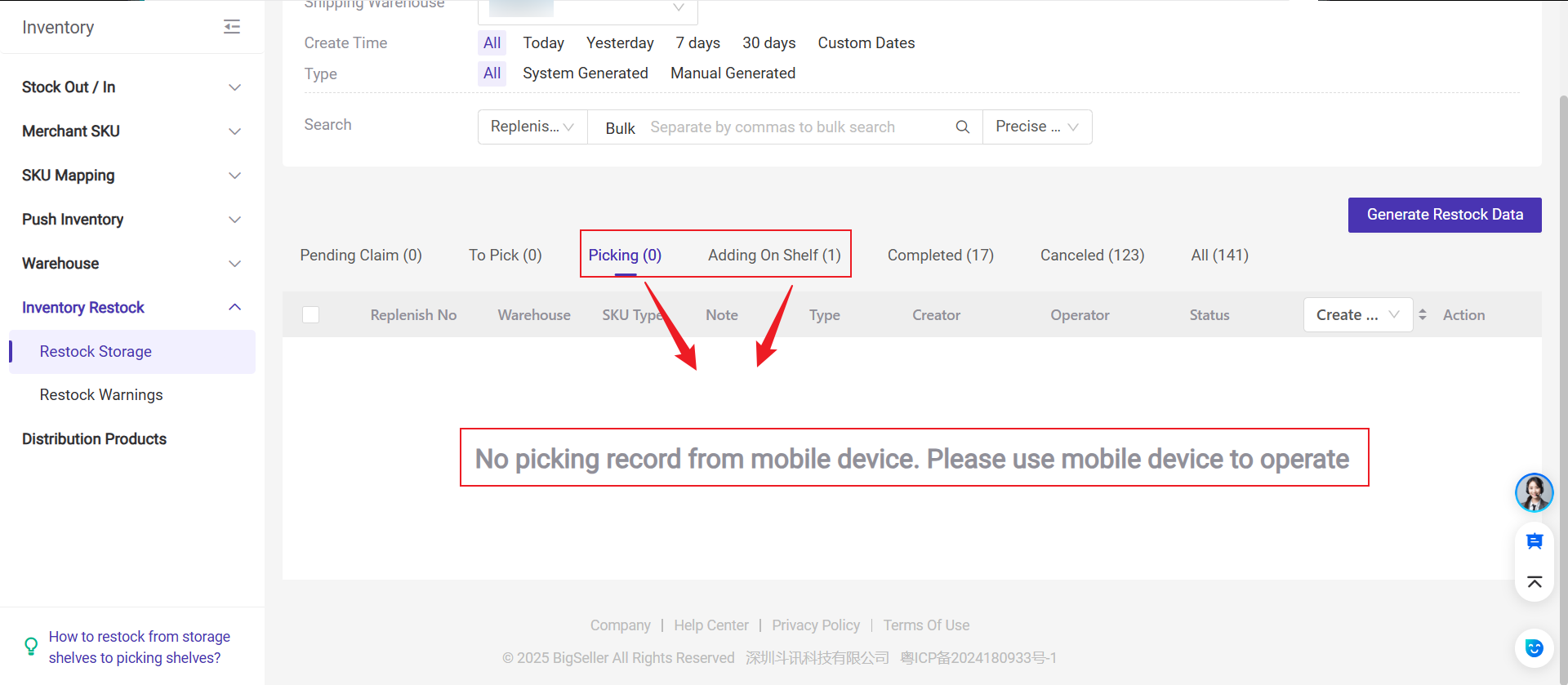
Step 5: Refresh the Inventory
After refreshing the inventory, you can process the orders in waves.
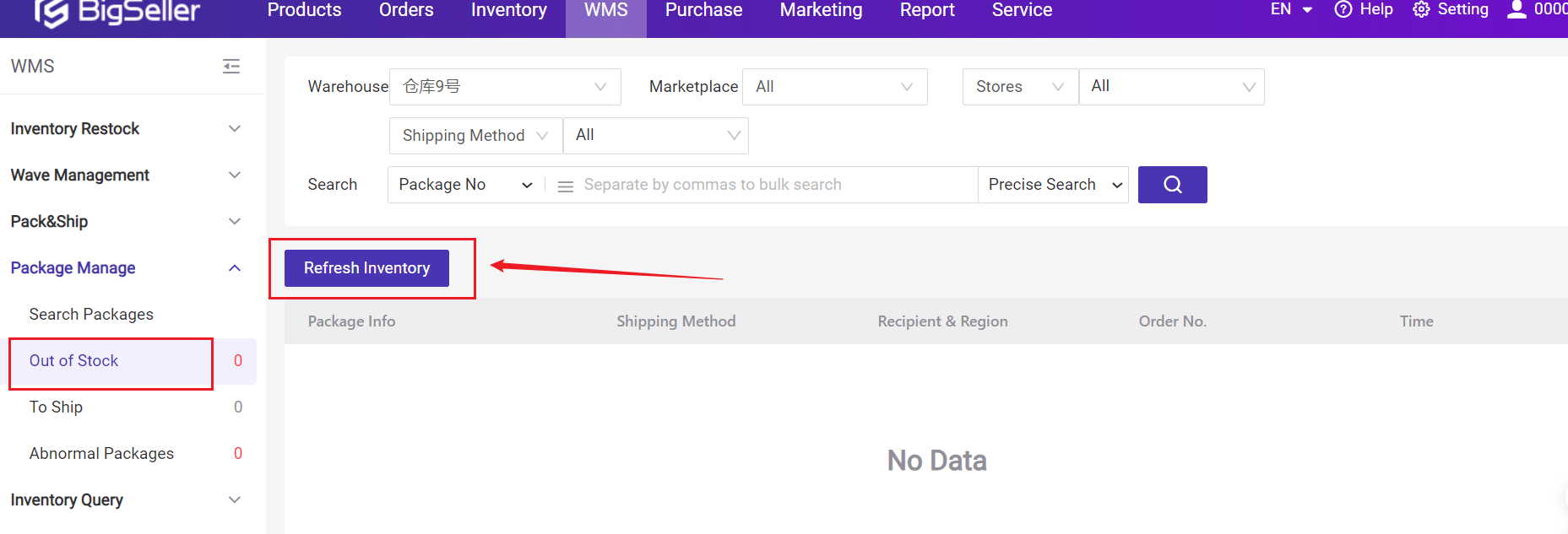
💡 Notes: You can check the restock data on Area stock movement.
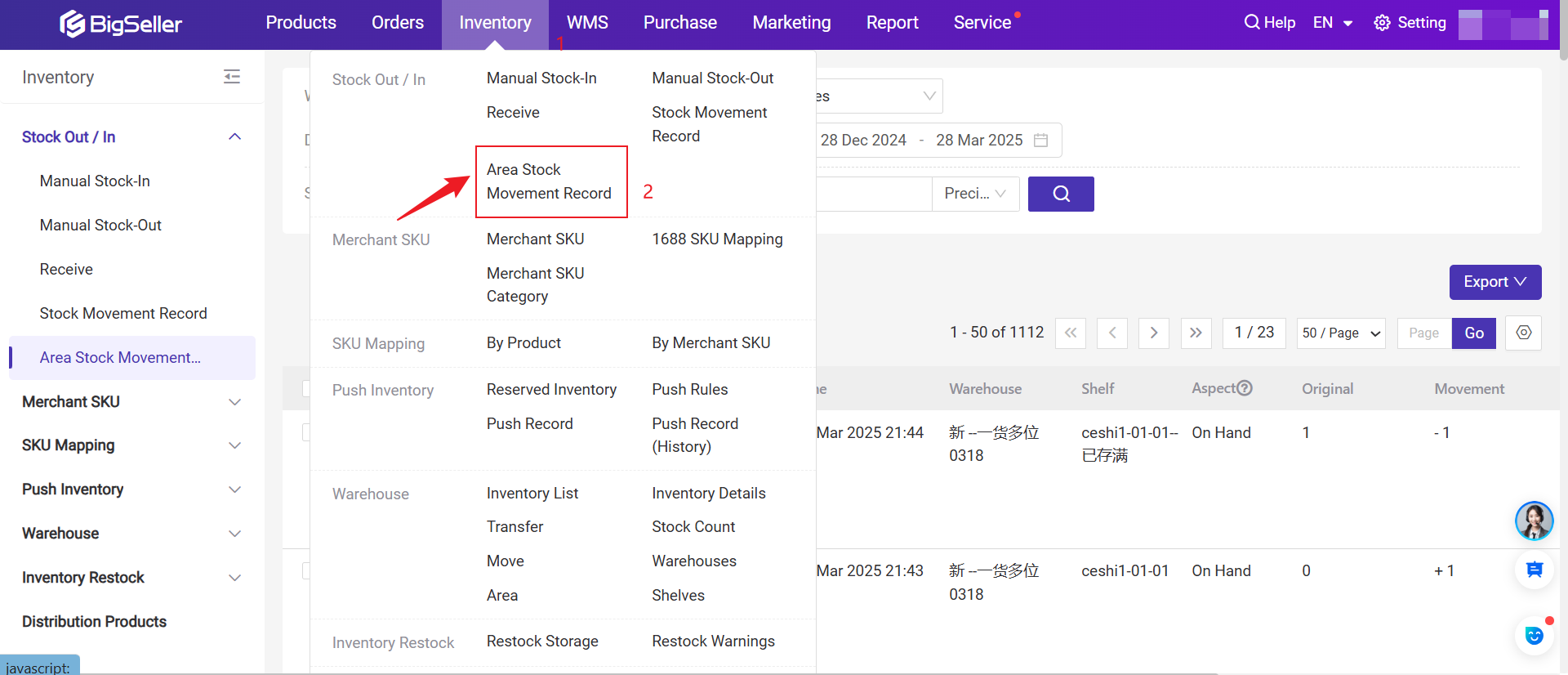
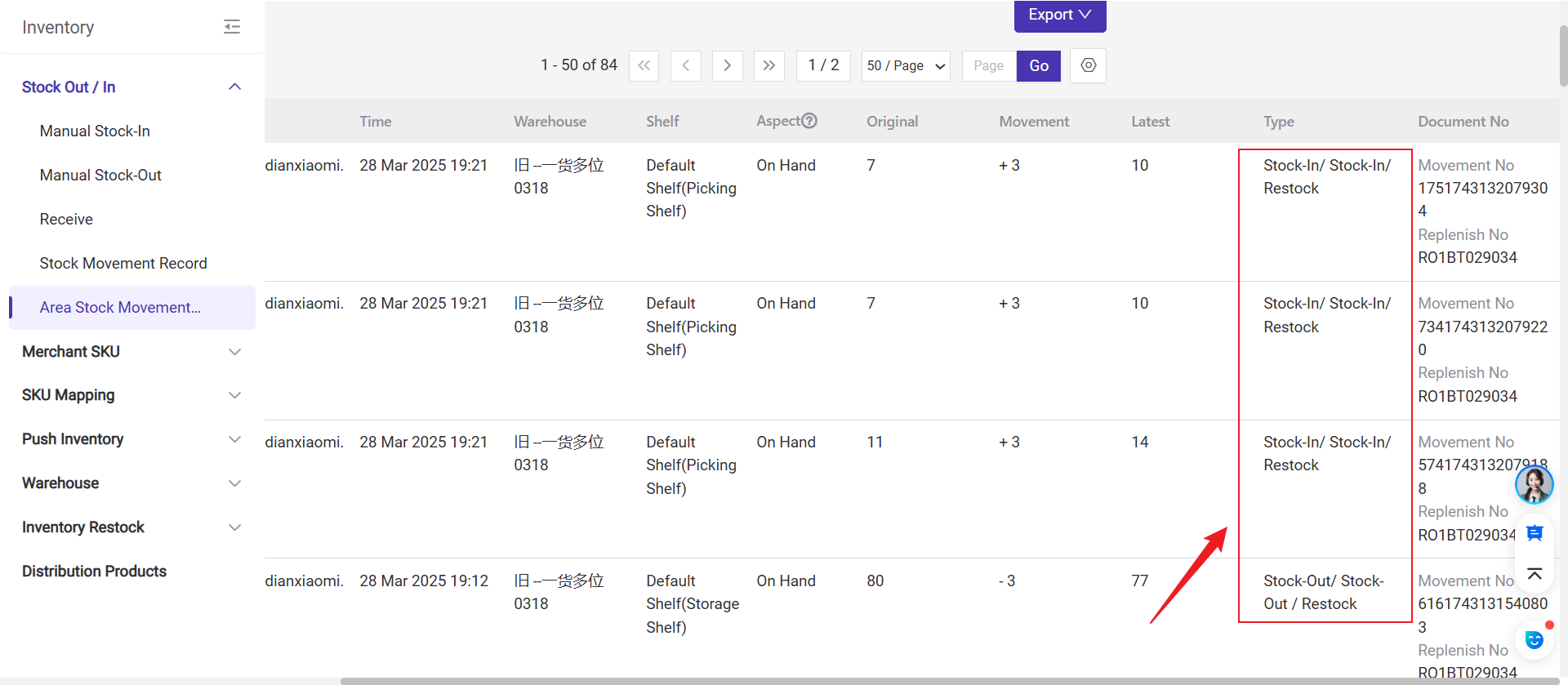
6. Inventory Details
- You can find Inventory Details on the Inventory Module > Warehouse > Inventory Details or WMS Module > Inventory Query > Inventory Details
- In Inventory Details, you can view the Area, Shelf, and Shelf Type of each merchant SKU. Additionally, you can set or change the shelf location as needed.
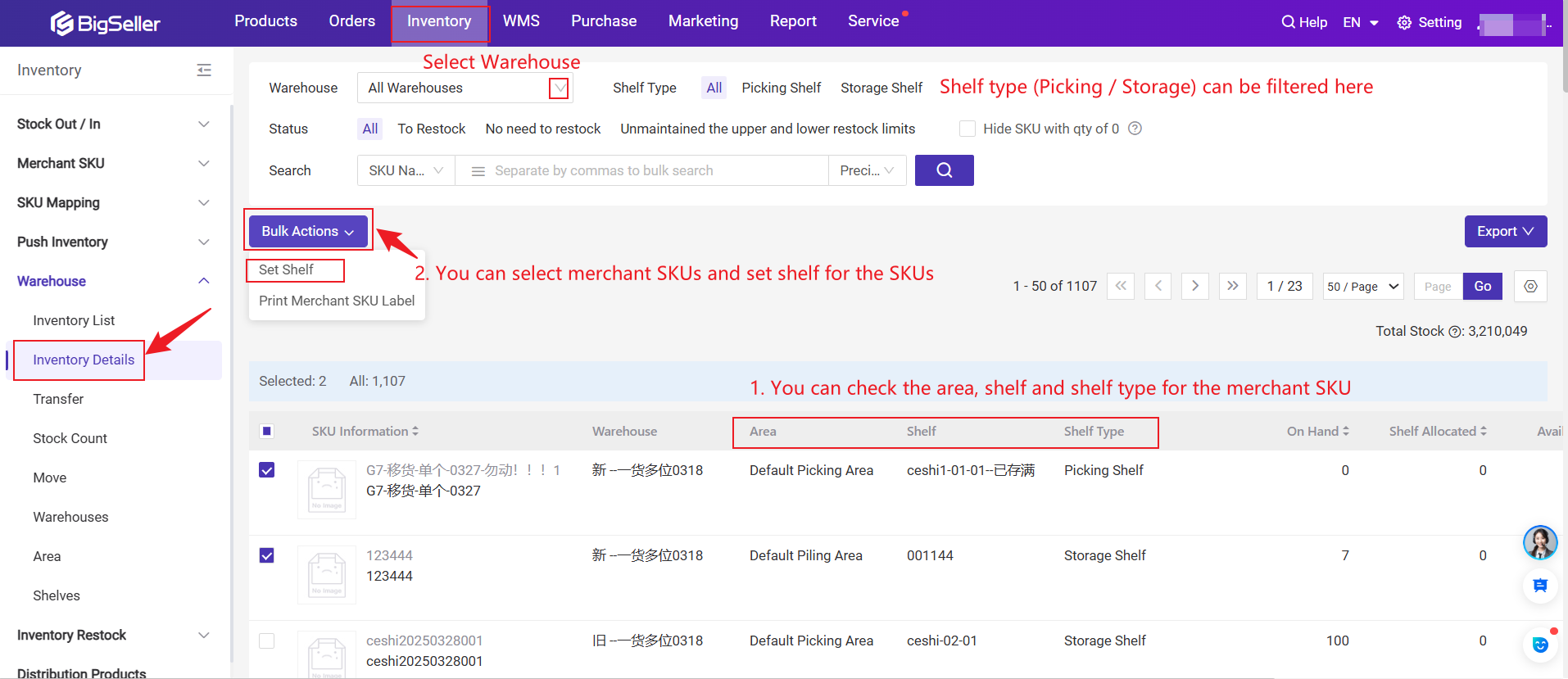
7. Stock Count
Introduction to Stock Count-
If the warehouse has enabled the Pick&Store Zoning feature, the counting merchant SKU is marked based on the dimensions of Warehouse-merchant SKU-Shelf.
-
For example, SKU A is stored in both shelf 001 and shelf 002. When you are counting SKU A on shelf 001, SKU A on shelf 002 will NOT be marked as in counting and can stock in and out operations normally.
8. Purchase/ Transfer/ Scan to Receive
-
If only Pick & Store Zoning is enabled (without Picking Area with One SKU Multiple Shelves)
-
The same SKU can be added to multiple storage shelves during receiving, but only one picking shelf can be assigned.
-
-
If both Pick & Store Zoning and Picking Area with One SKU Multiple Shelves are enabled
- The same SKU can be added to multiple storage shelves and multiple picking shelves during receiving.
- The same SKU can be added to multiple storage shelves and multiple picking shelves during receiving.
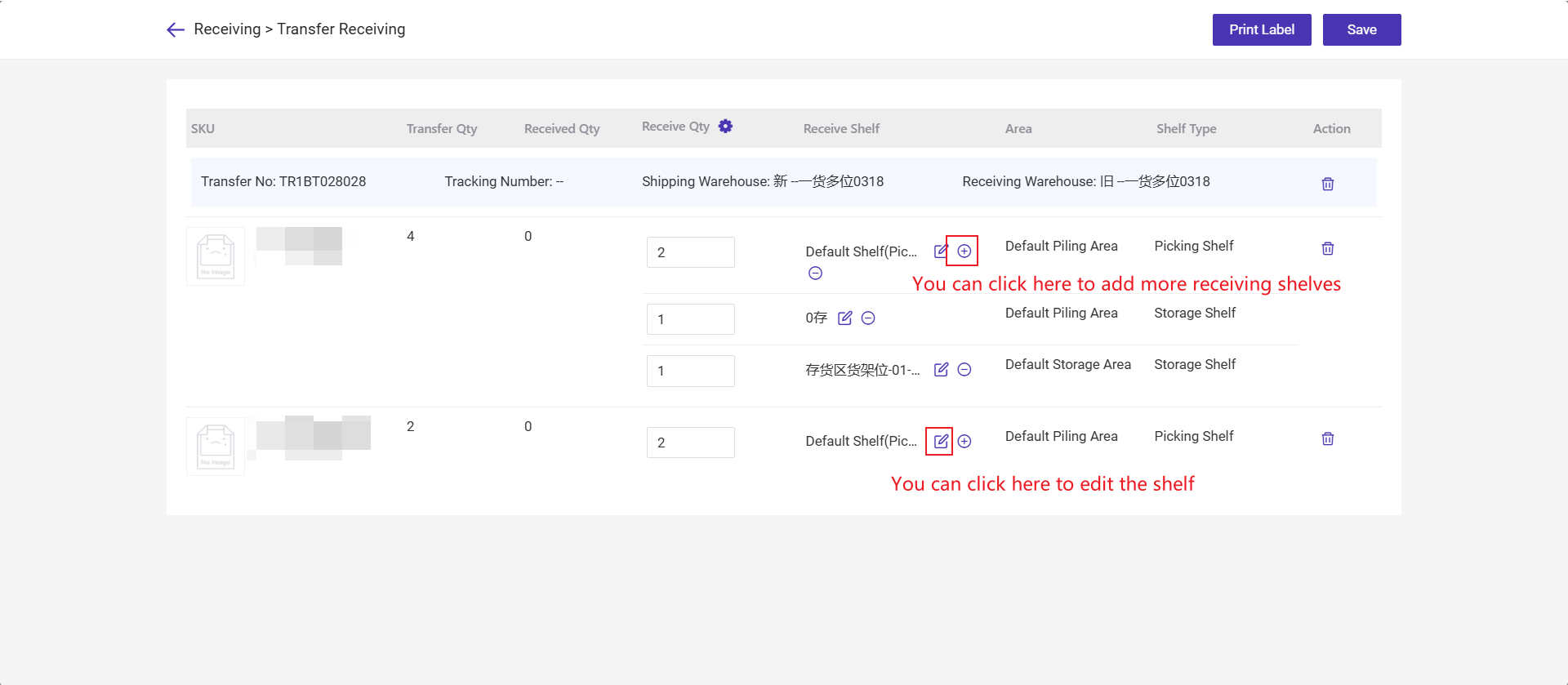
Is this content helpful?
Thank you for your feedback. It drives us to provide better service.
Please contact us if the document can't answer your questions