Picking Area with One SKU Multiple Shelves
Update Time: 14 Oct 2025 11:29
When the Warehouse Pick & Store Zoning feature is enabled, you can also enable the Picking Area with One SKU Multiple Shelves feature. This means that SKUs can be placed on more than one picking shelves, making your picking and warehouse operation more efficient.
1. How to enable Picking Area with One SKU Multiple Shelves?
💡 Notes
- Once Pick & Store Zoning is enabled, the Picking Area with One SKU Multiple Shelves configuration will be displayed. When enabled, SKUs can be stored in multiple picking locations within the warehouse.
- The Picking Area with One SKU Multiple Shelves configuration is disabled by default. To enable it, please contact BigSeller customer support.
- Once the Picking Area with One SKU Multiple Shelves configuration is enabled, it cannot be turned off manually.
Step: Go to Inventory > Warehouses > Check the warehouse you want to enable > Contact BigSeller customer service if you want to enable this feature
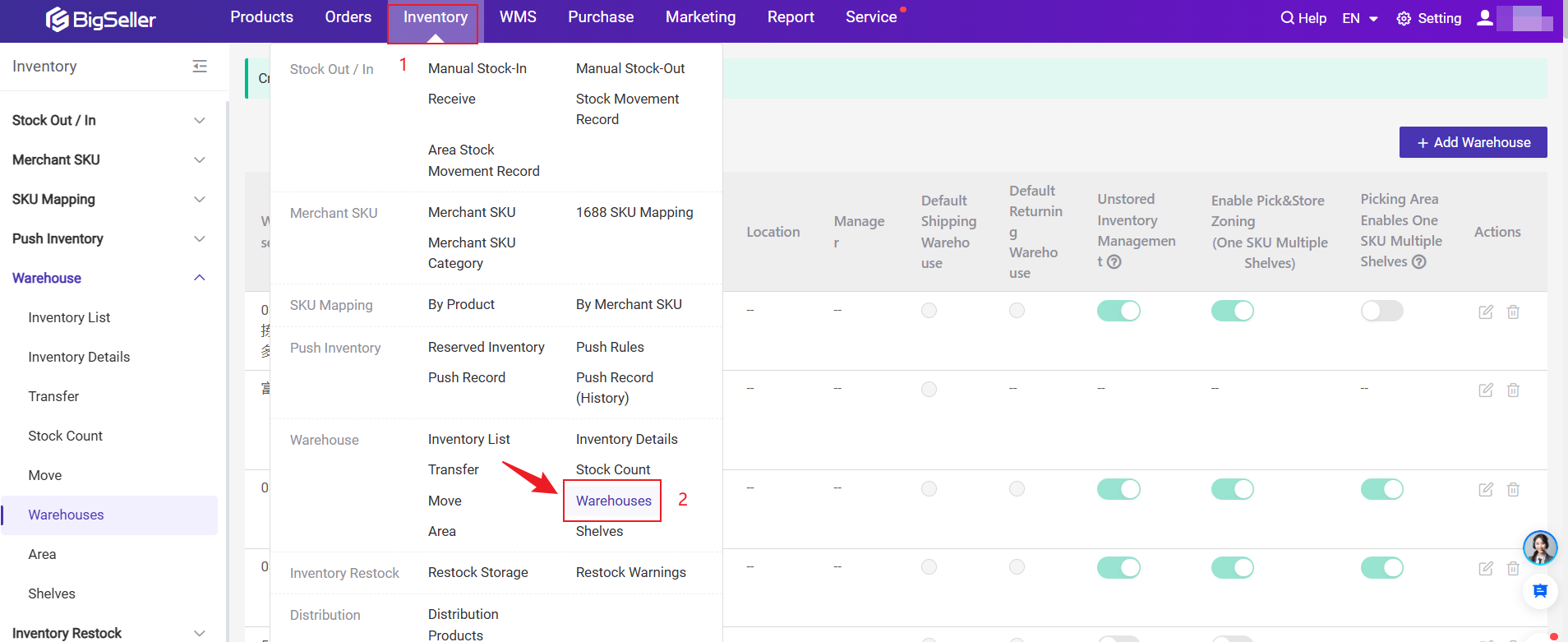
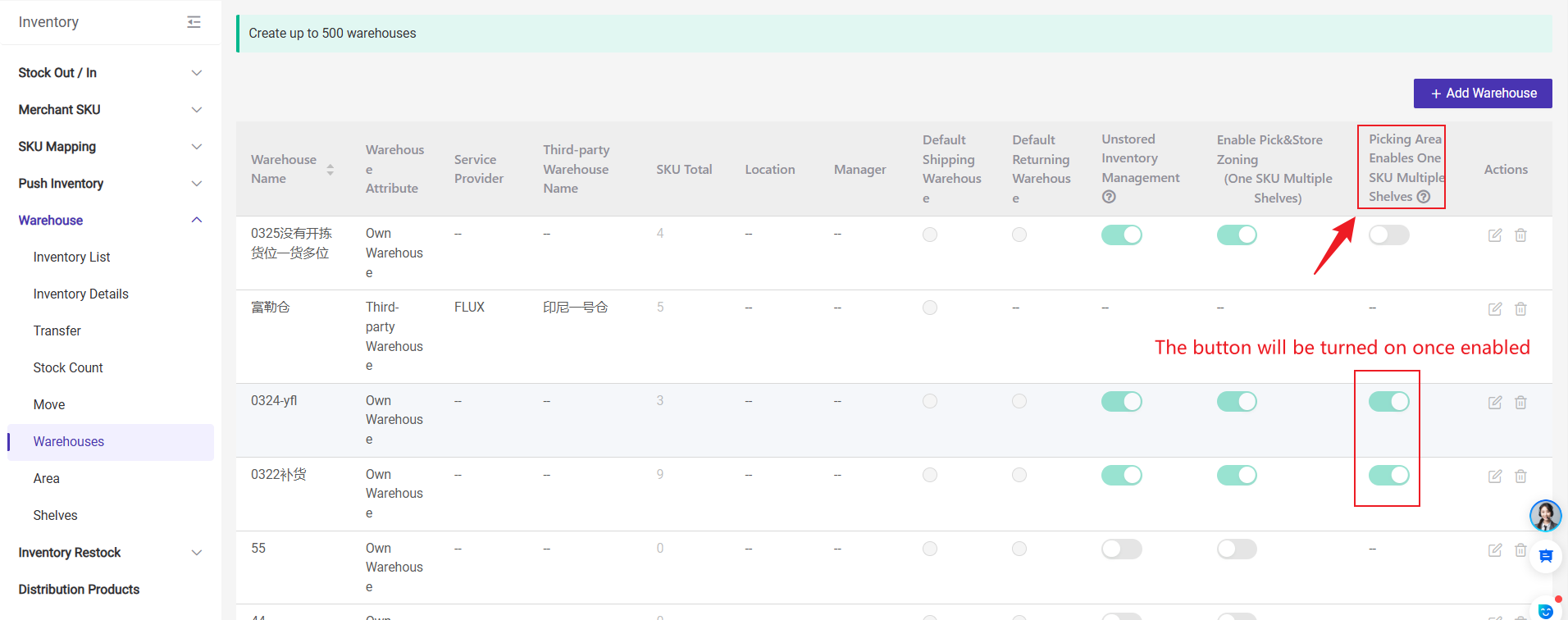
2. Changes After Enabling
2.1 Order Processing
1) Bigseller will allocate stock for your order once a new order syncs to BigSeller. If your whole warehouse stock is available, this order will be under the New Orders >>To Pack tab
2) The Shelf field is removed from the export template.
2) If the templates for Shipping Label, Pack List, Summary List, or Pick List include the SKU shelves, these documents cannot be printed from the New Orders list.
- You must first pack the orders and move them to the In Process Orders or Wave Process to print those documents.
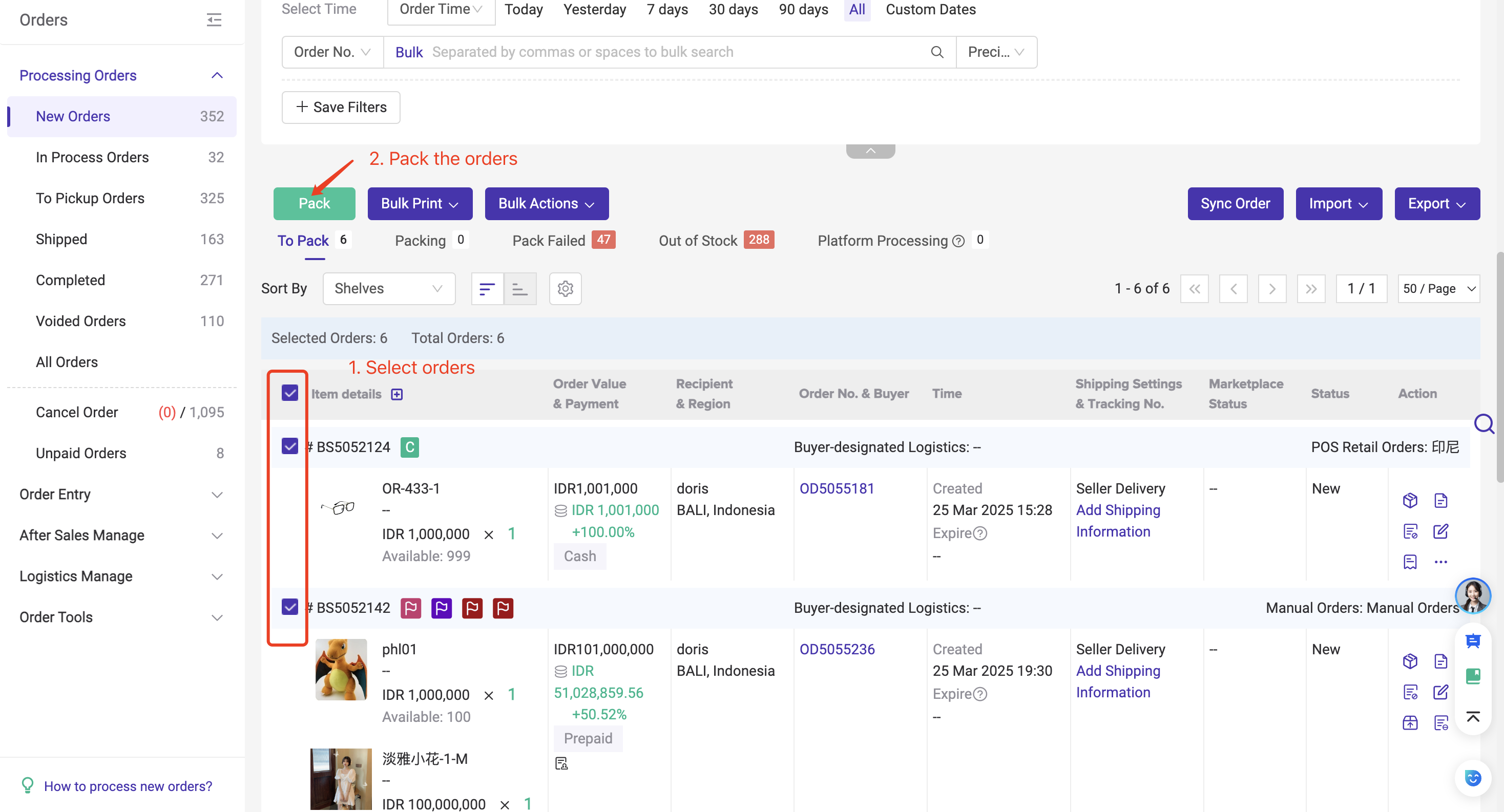
2.1.2 In Process Orders / Wave Shipping
1) Stock Allocation Logic
- After the order is successfully packed, BigSeller will then allocate available stock from one or multiple picking shelves.
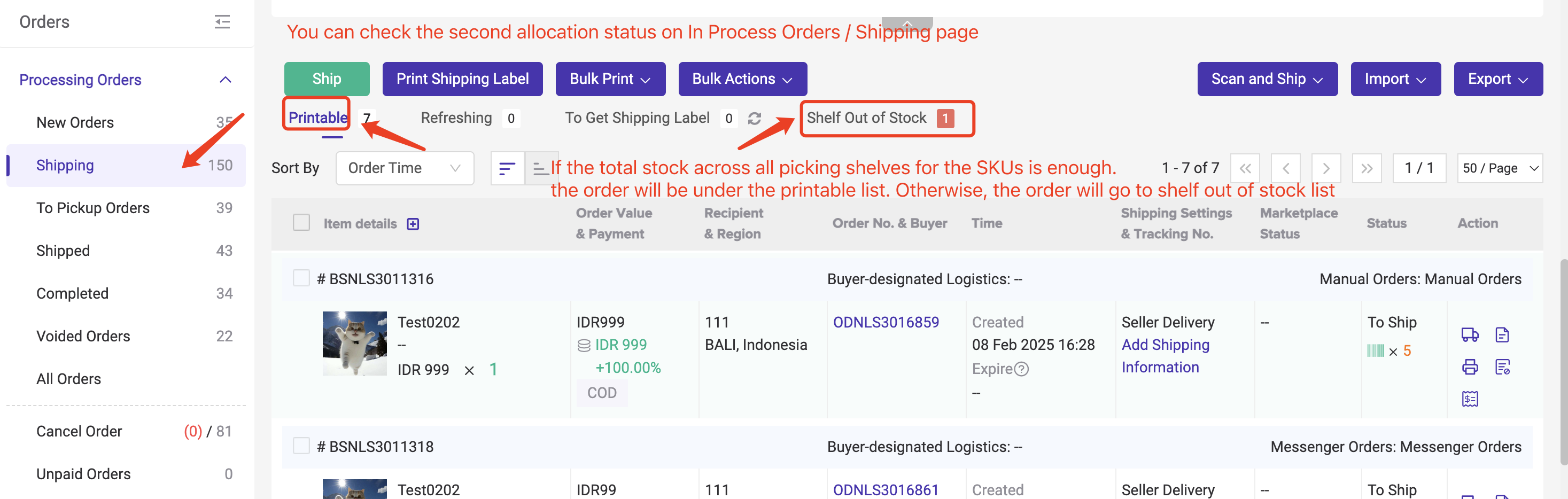
-
The system will start with the first shelf and check if there’s enough stock. If the first shelf has enough stock for the order, it will only allocate available stock Qty of that shelf. If there isn't enough stock on the first shelf, it will allocate from the next shelf, and so on.
-
If the total stock across all picking shelves for the SKU is insufficient, the allocated shelf stock will be zero, and the order will be marked as Shelf Out of Stock.
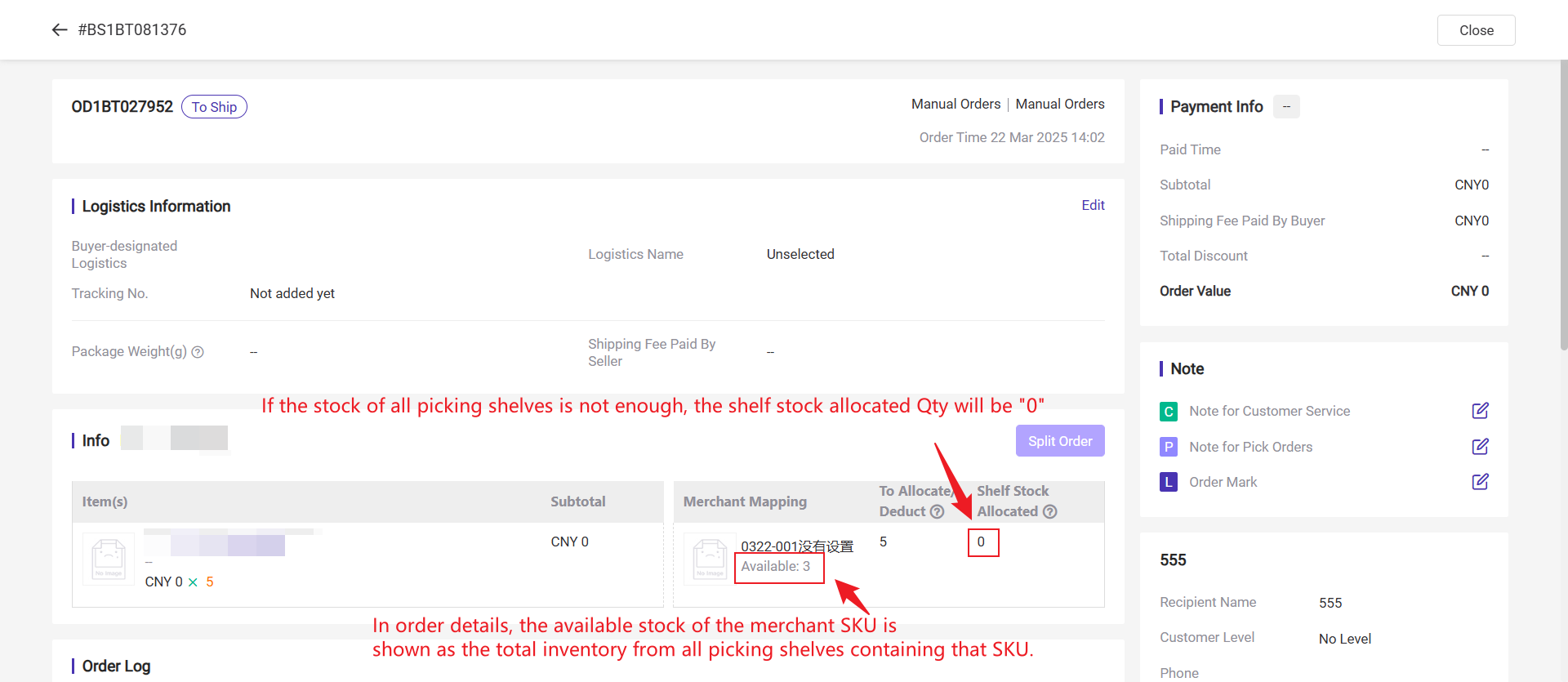
-
If the print template is set to display by merchant SKU and the shelf field is selected, the system will display the SKU along with each of its picking shelves and quantities.
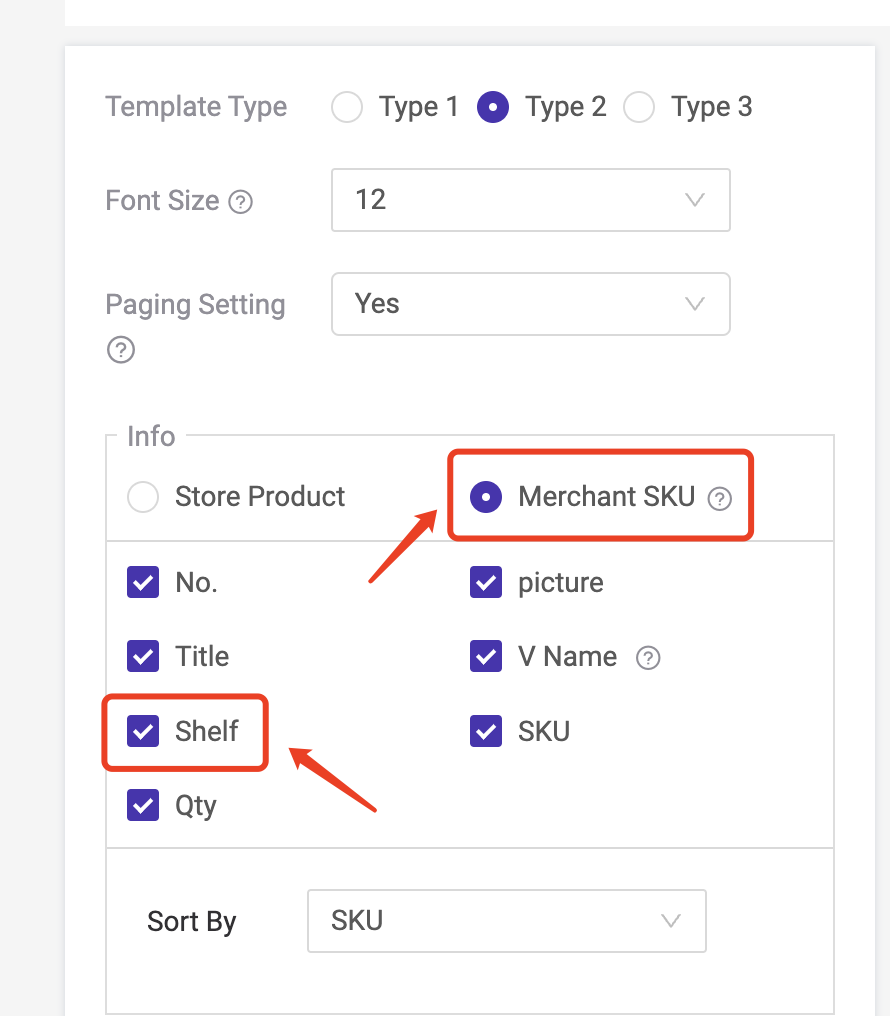
- This way, you will see the SKU listed on multiple lines, each with the corresponding shelf and quantity.
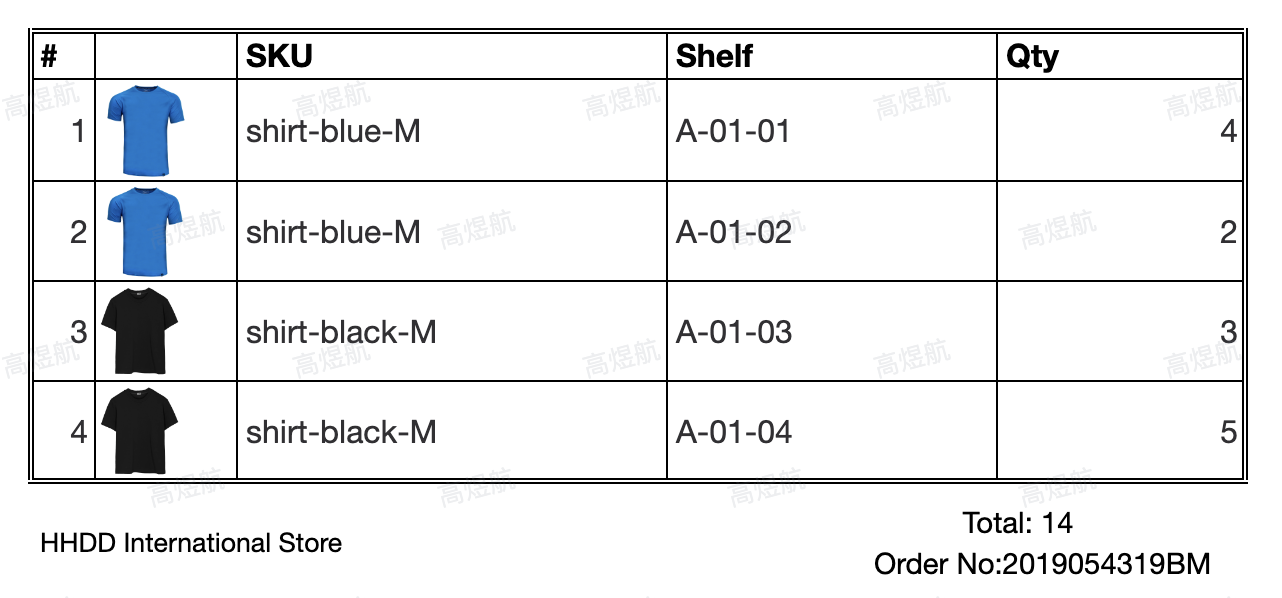
Once you have processed the cancel request and click Cancel Order Stock-In, the system will return the SKU's inventory to the first picking shelf where the SKU is stored (with on hand inventory greater than 0).

2.2 Inventory
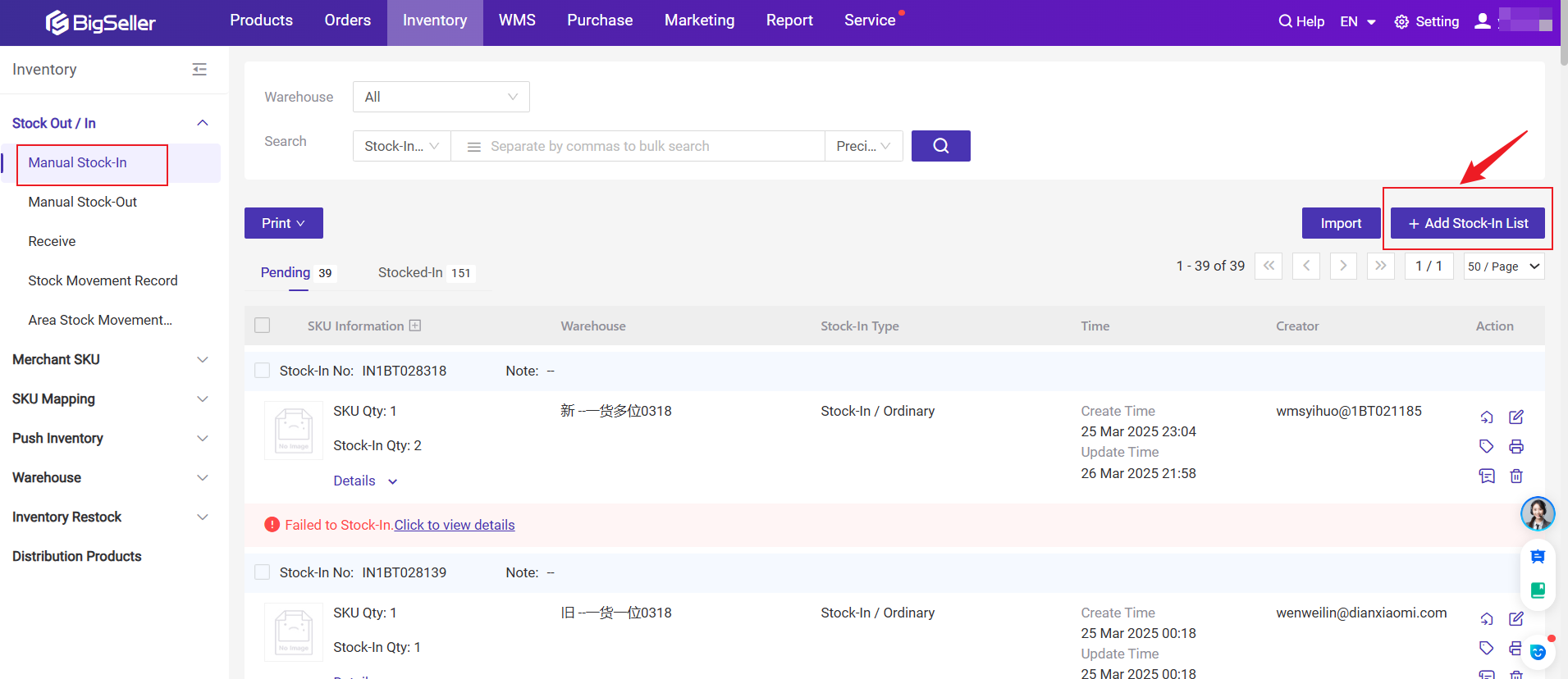
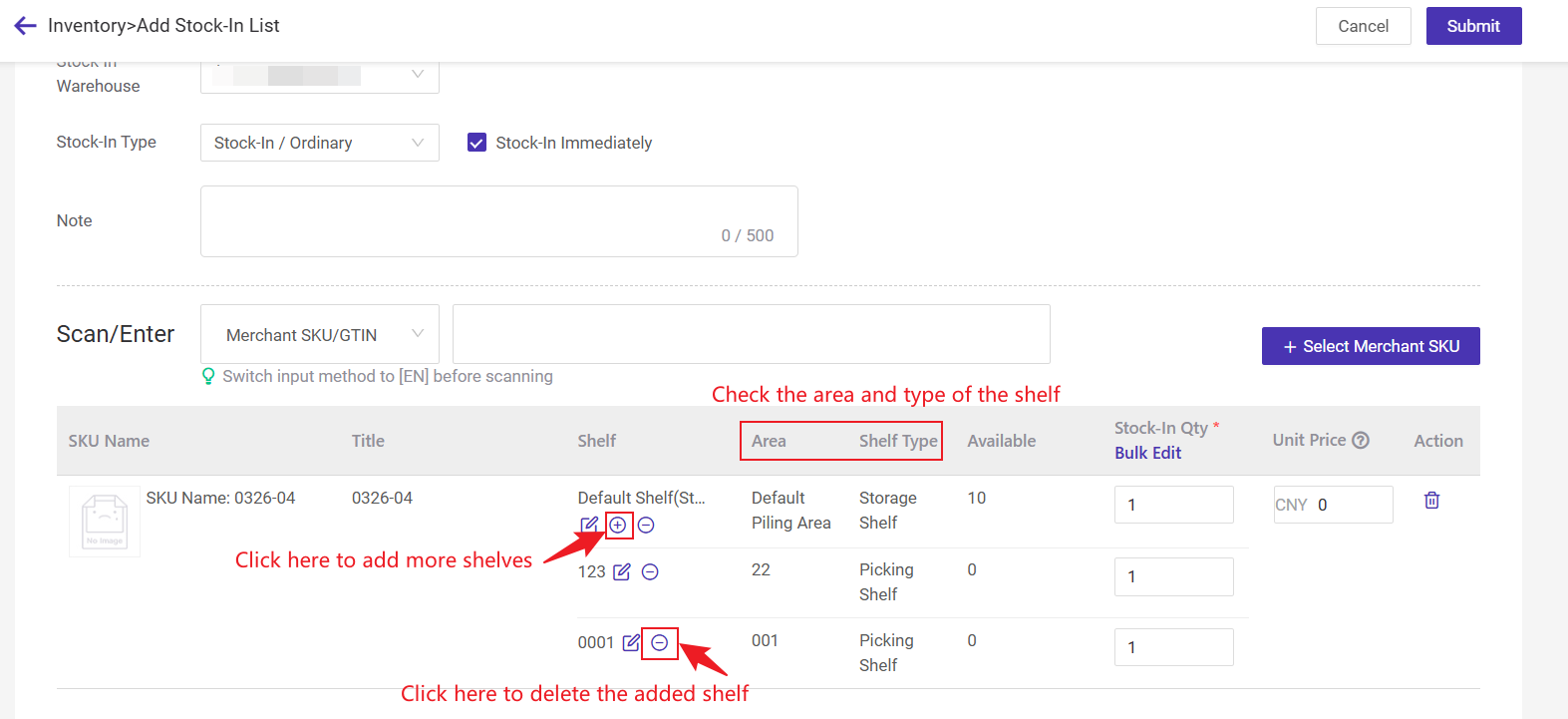
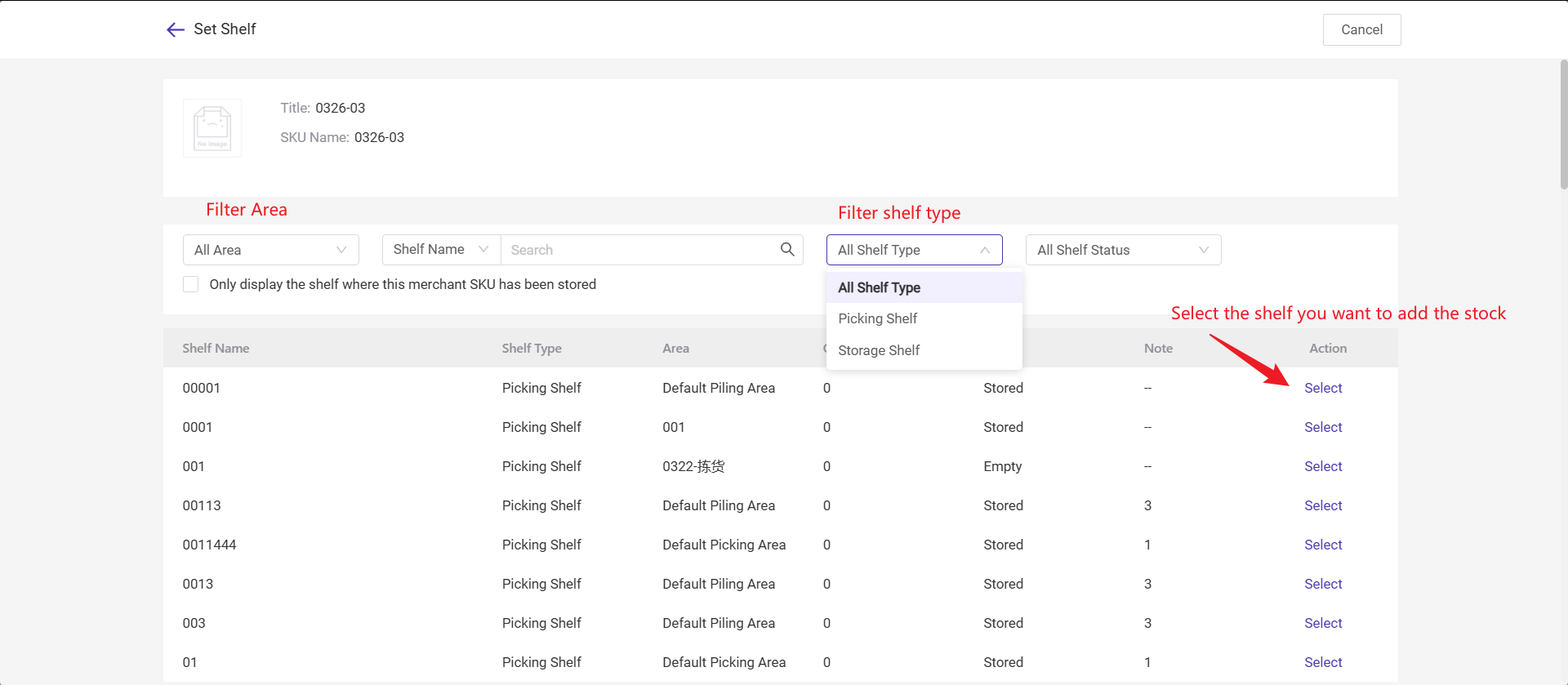
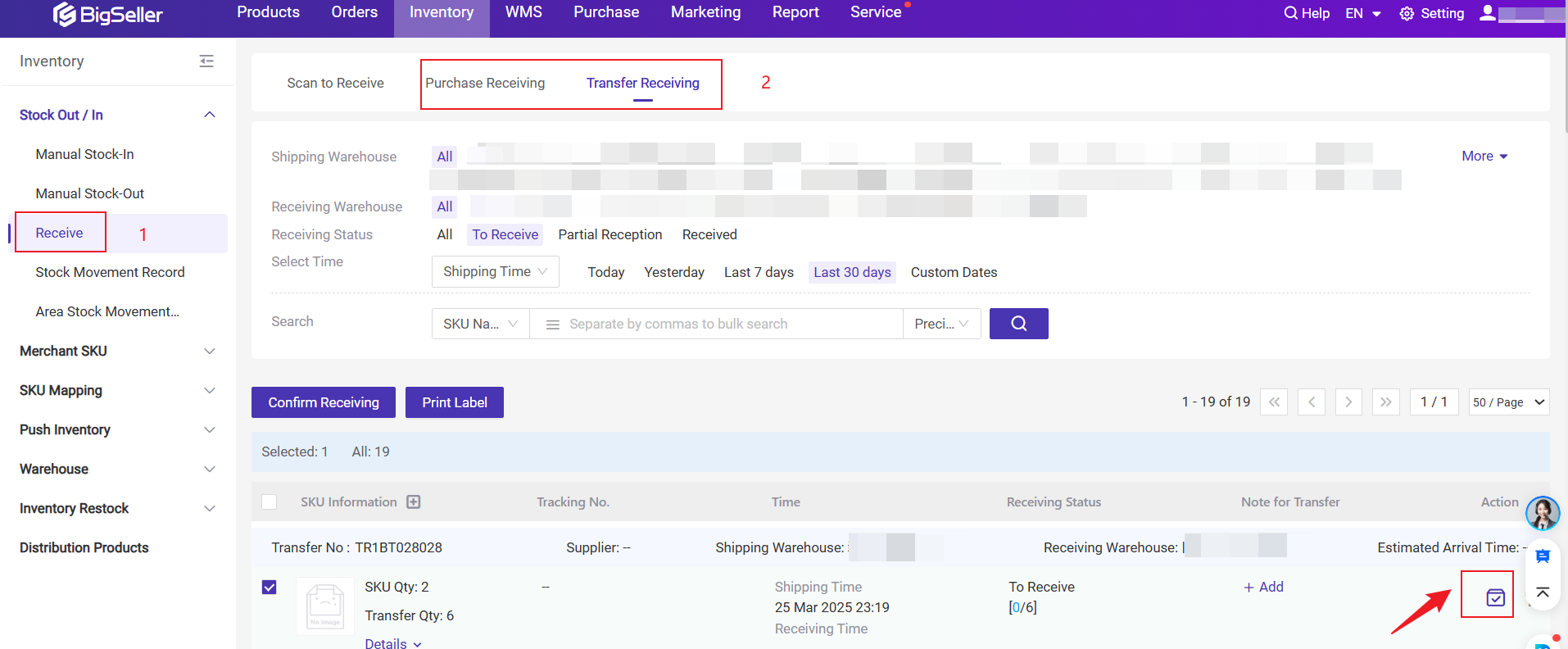
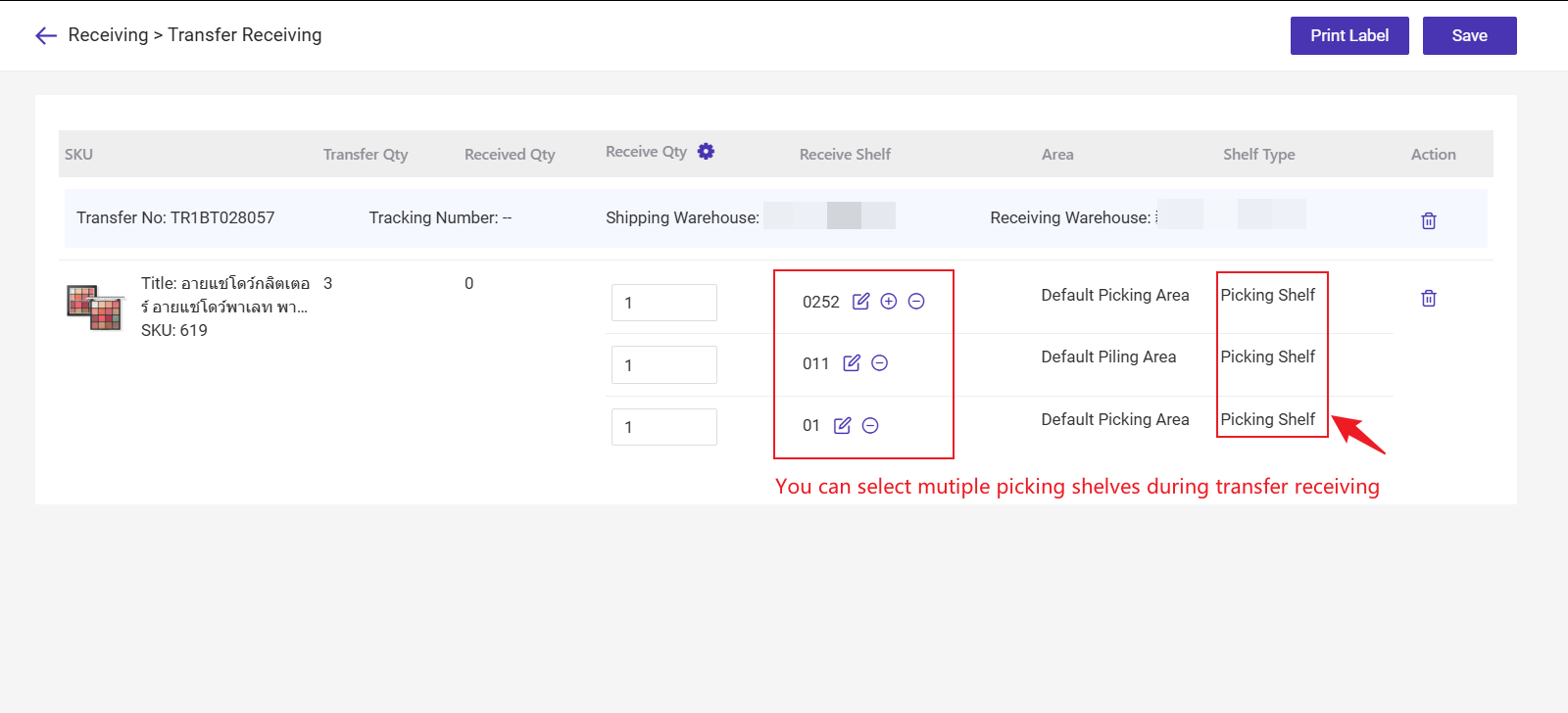
Is this content helpful?
Thank you for your feedback. It drives us to provide better service.
Please contact us if the document can't answer your questions