Introduction to Warehouse Area
Update Time: 11 Oct 2025 08:57
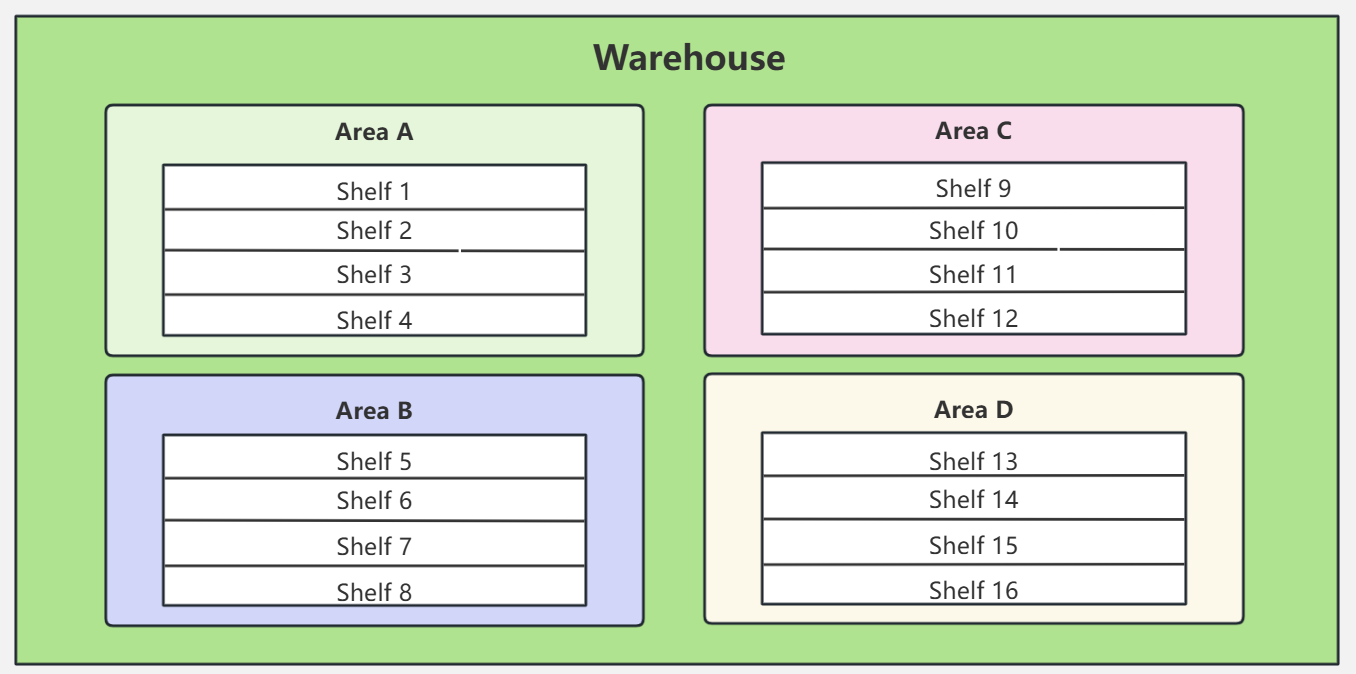
-
For Warehouse with One SKU One Shelf
-
The system defaults to 2 Warehouse Areas – the Default Picking Area and the Default Piling Area (with default shelves).
-
All shelves including default shelves support picking.
-
-
For Warehouse with One SKU Multiple Shelves
-
The system defaults to 3 Warehouse Areas – the Default Picking Area (with picking shelves), the Default Storage Area (with storage shelves), and the Default Piling Area (with default shelves).
-
Only picking shelves support picking. Storage shelves can only be used for storage or replenishment to picking shelves.
-
1. Create Warehouse Area
1) Go to Inventory > Warehouse > Area Page > Create Warehouse Area
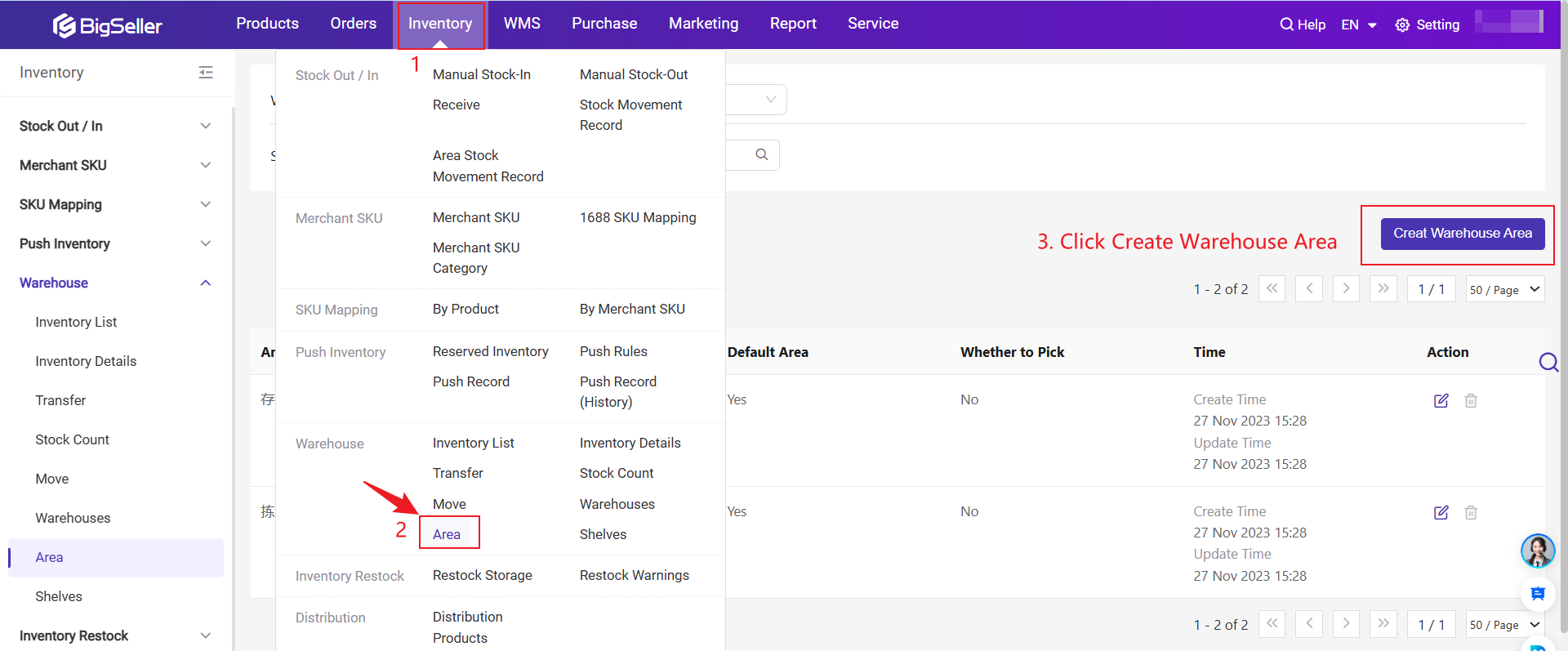
2 ) Select warehouse > Set area name > Confirm
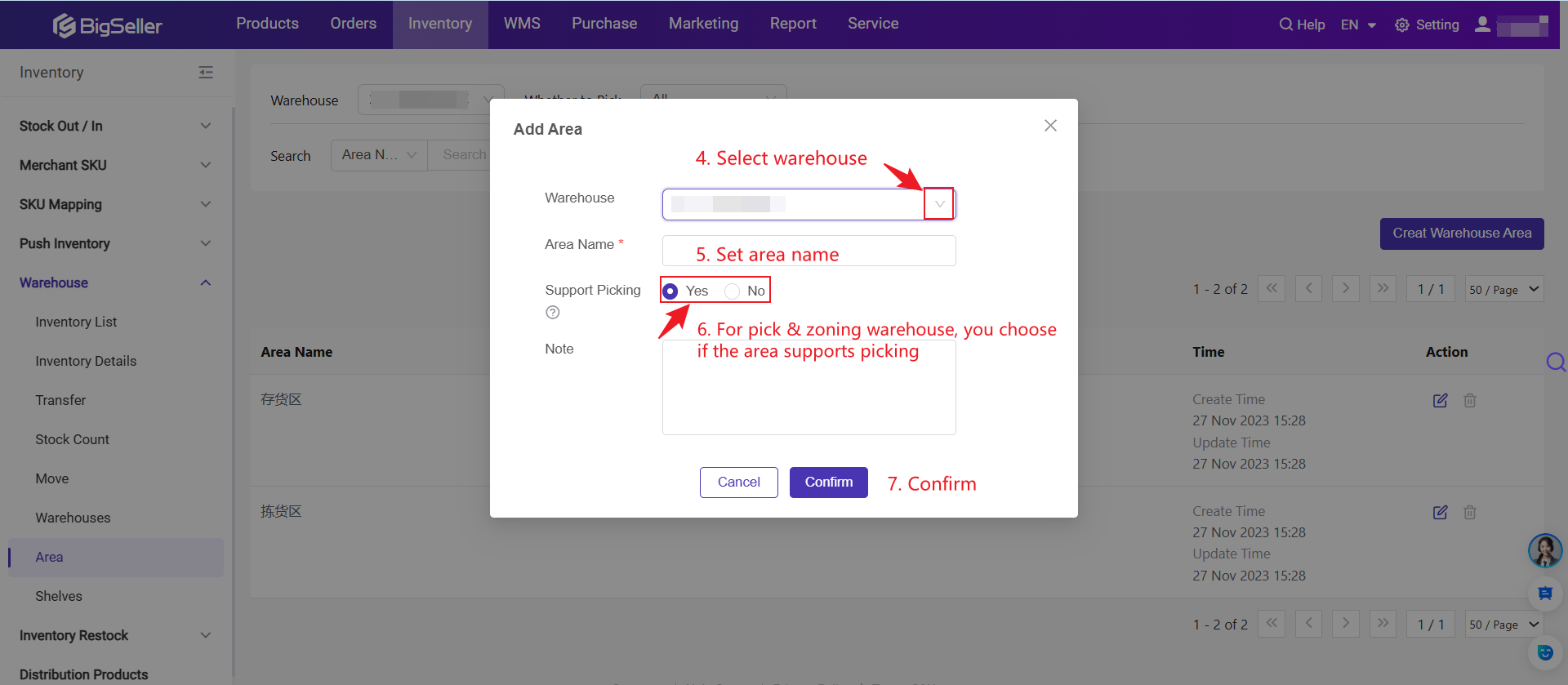
- For Pick & Store Zoning Warehouse, you can choose if the area supports picking.
- If the area supports picking, you can place both storage shelves and picking shelves in the area based on the actual warehouse needs.
- If the area does not support picking, you can only place storage shelves in the area.

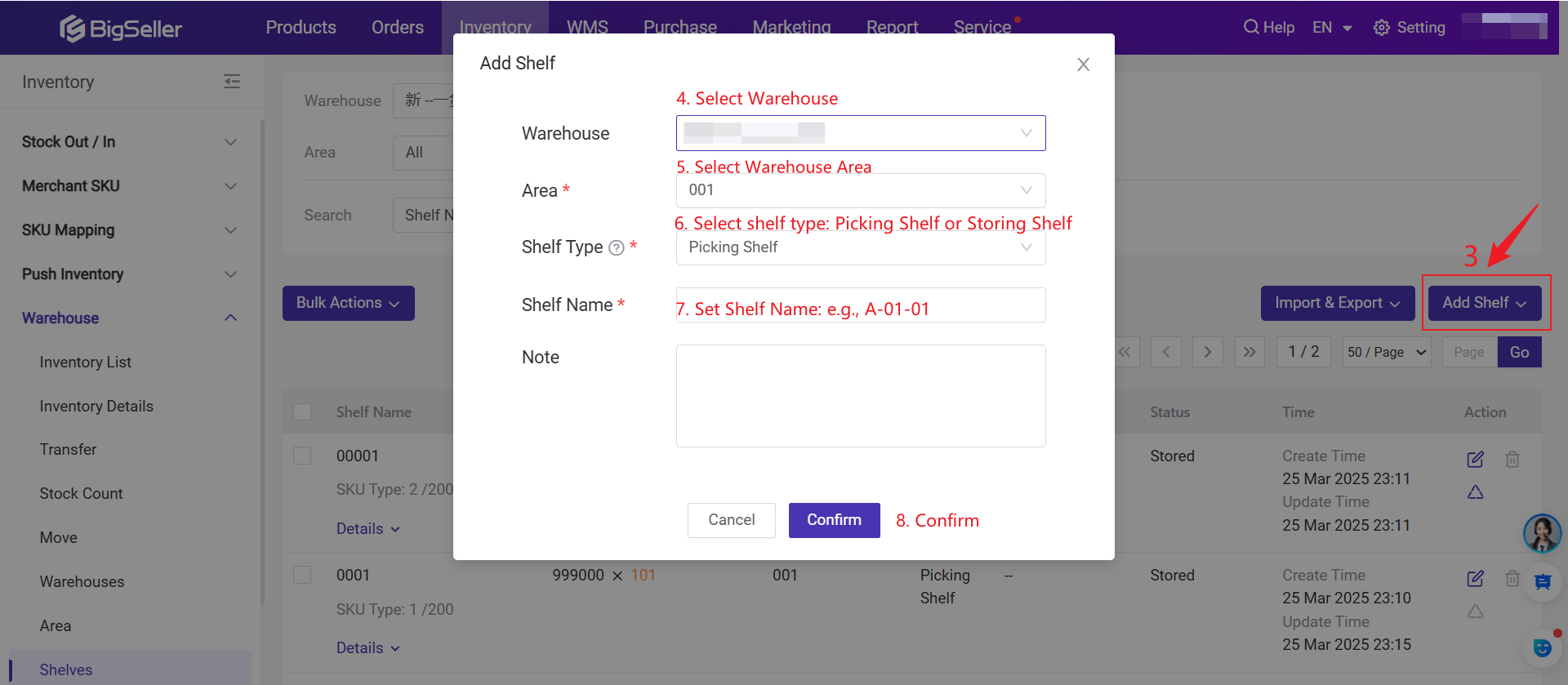
💡 How to modify the area of the shelf?
Step: Find the shelf > Click the Edit button under the Action column > Select the new Area, and then click Confirm. (If the shelf type is picking shelf, the selected area must support picking)
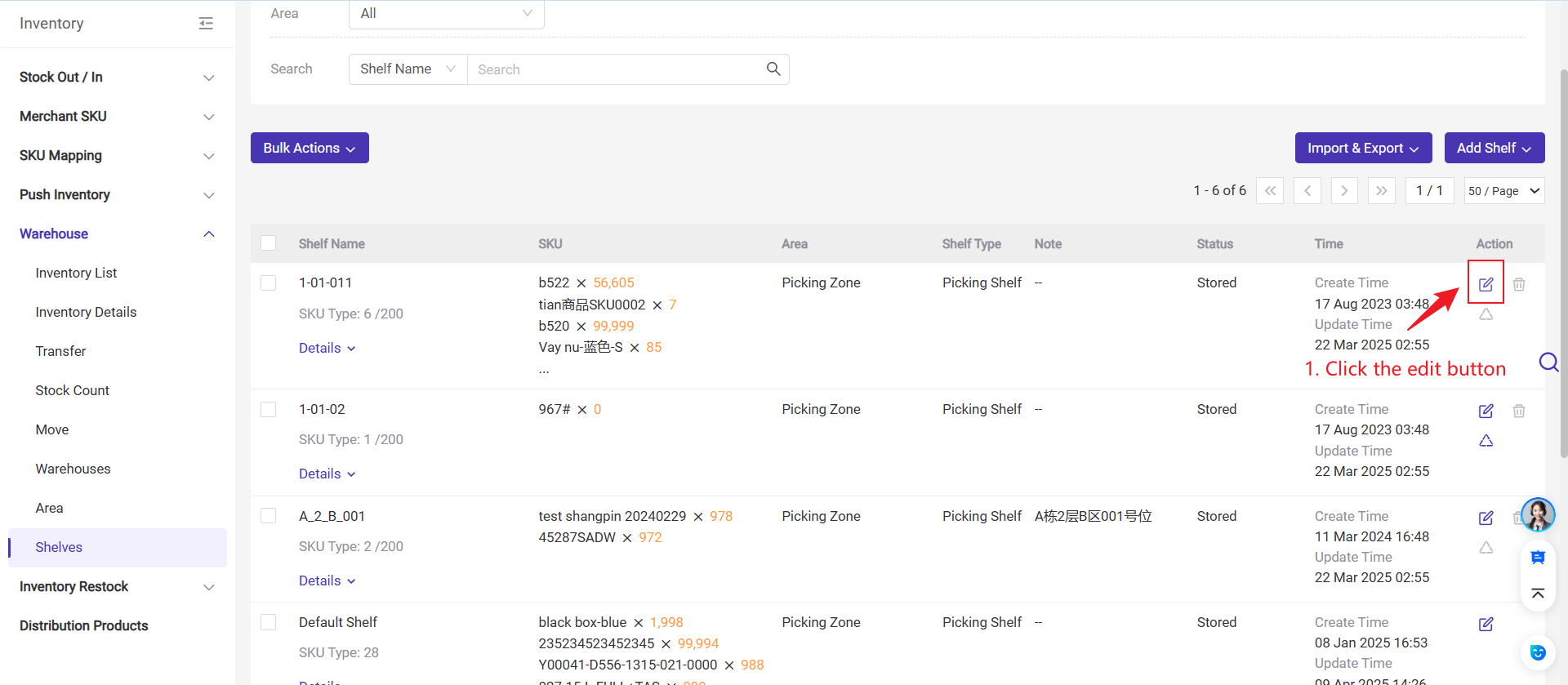
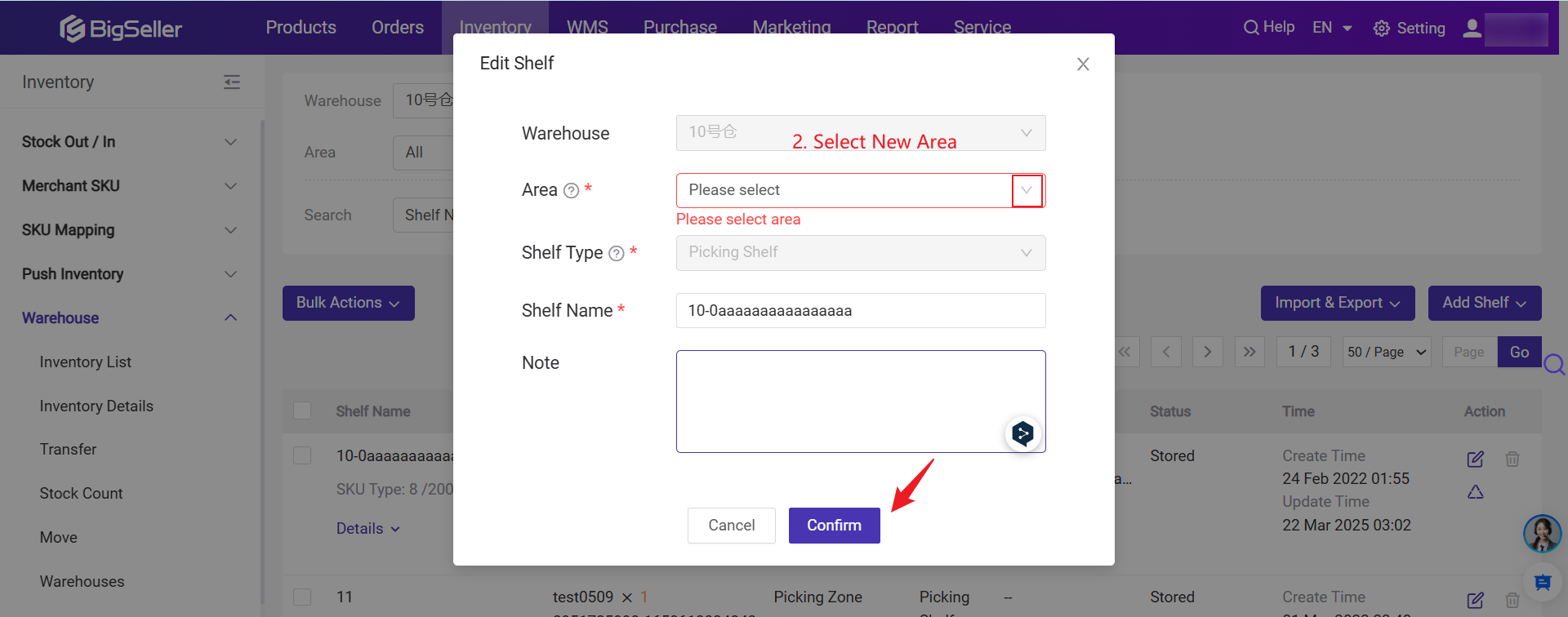
Step: Click Import & Export > Click Update Shelf > Download the Template > Fill in Shelf Information > Upload the File to BigSeller
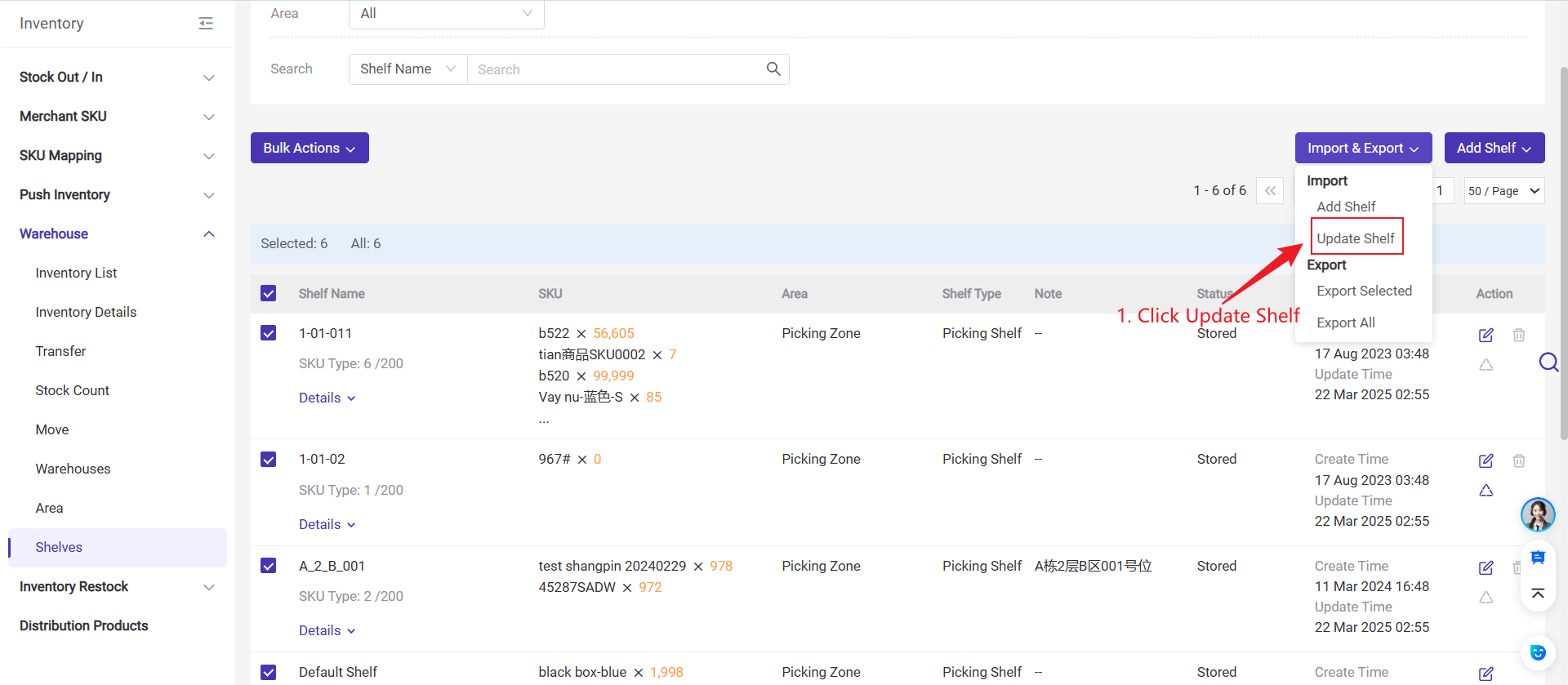
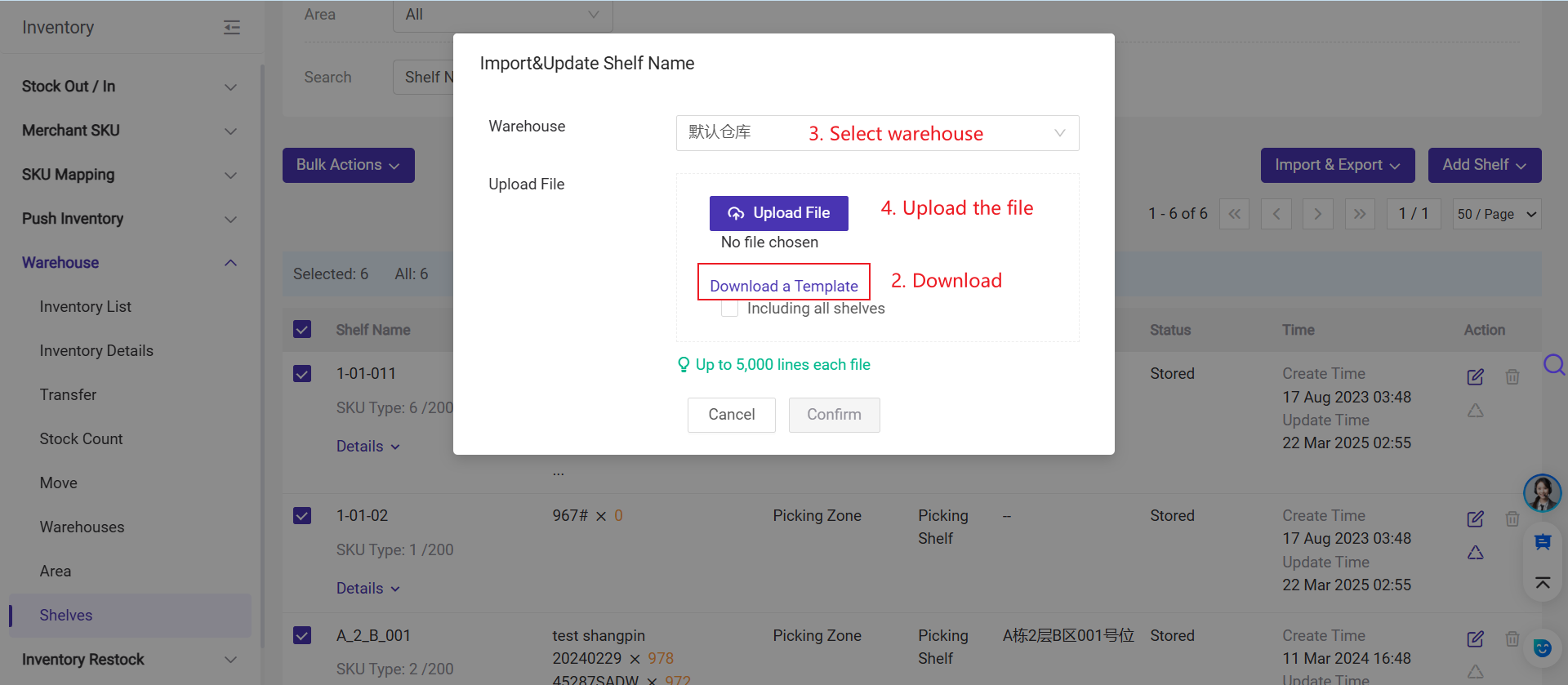
3. Inventory List
-
When selecting a warehouse with One SKU One Shelf, the warehouse area filter will be displayed.
-
Warehouses with Warehouse Pick & Store Zoning enabled or third-party warehouses do not support warehouse area filtering.
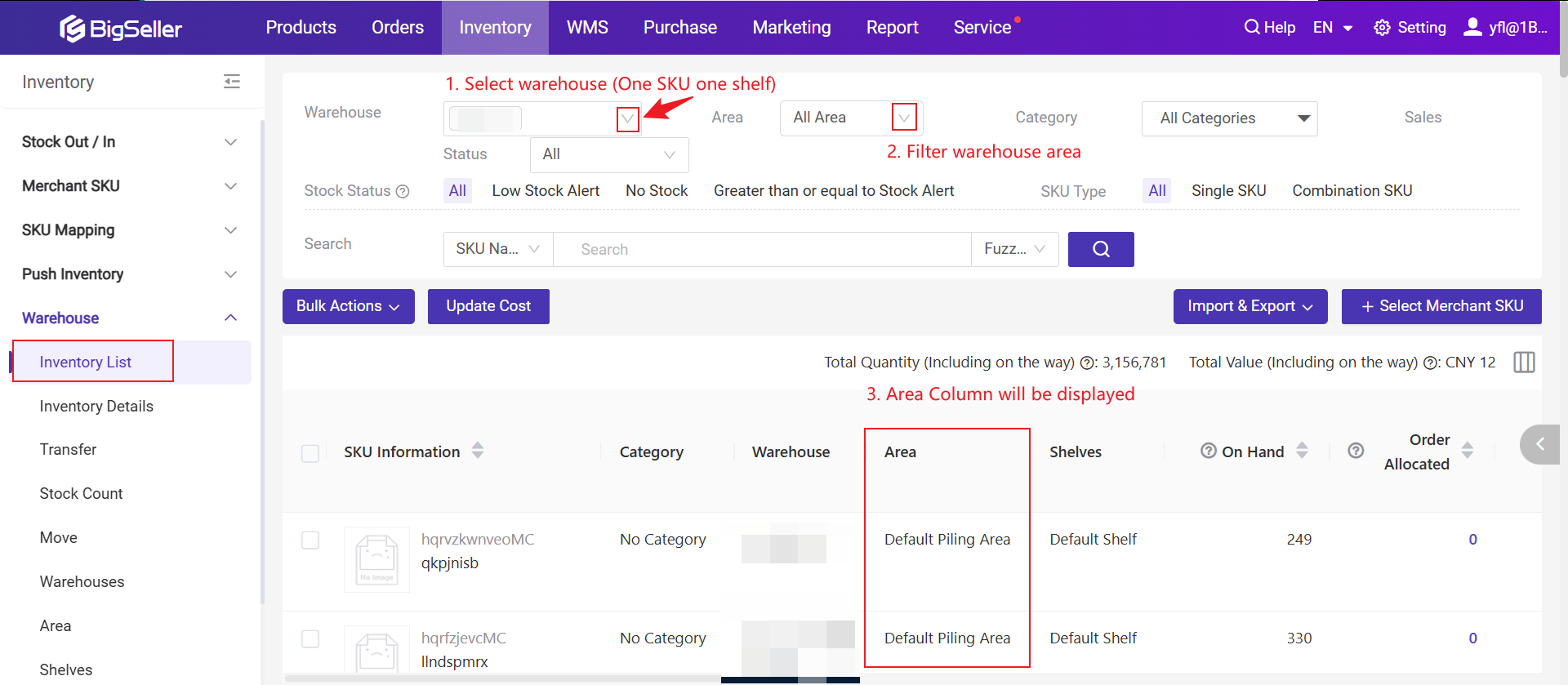
2) Only One SKU One Shelf warehouses support setting or changing shelf locations in the Inventory List. One SKU Multiple Shelves warehouses do not support this.
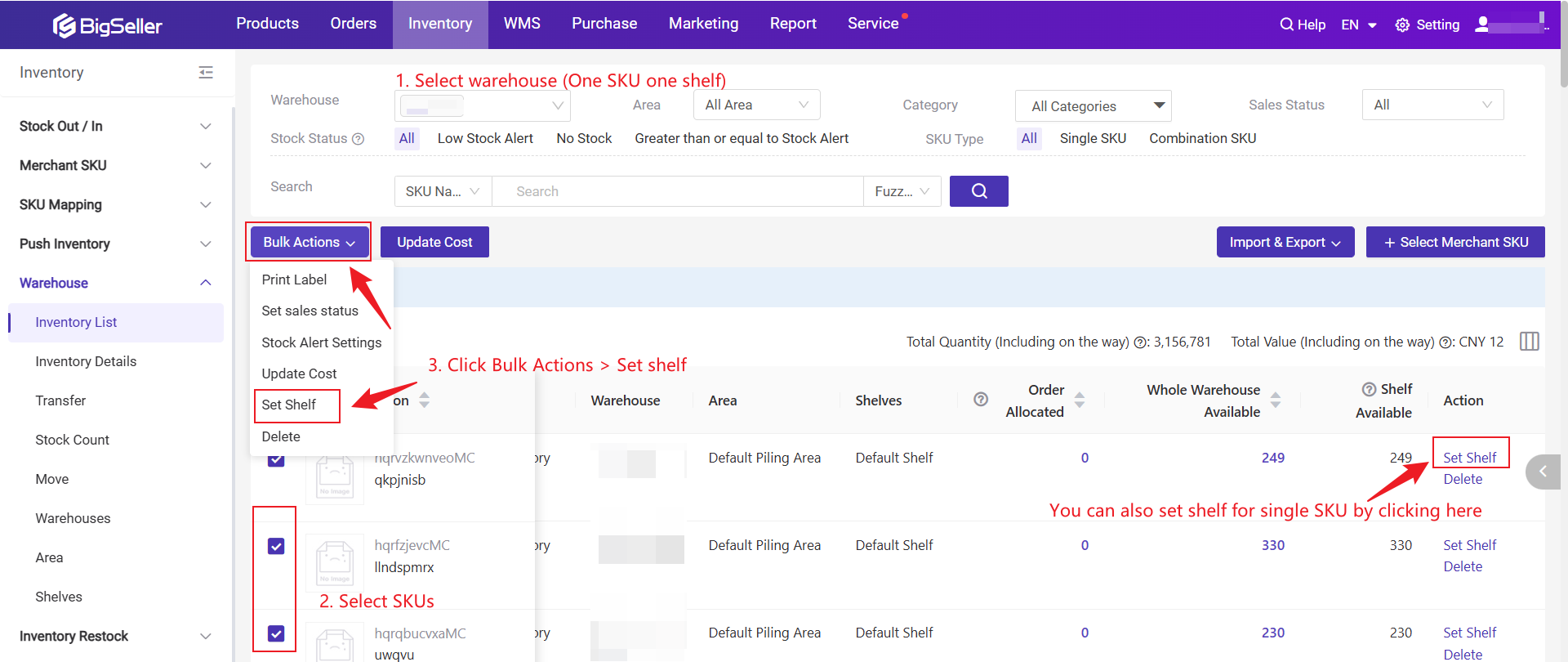
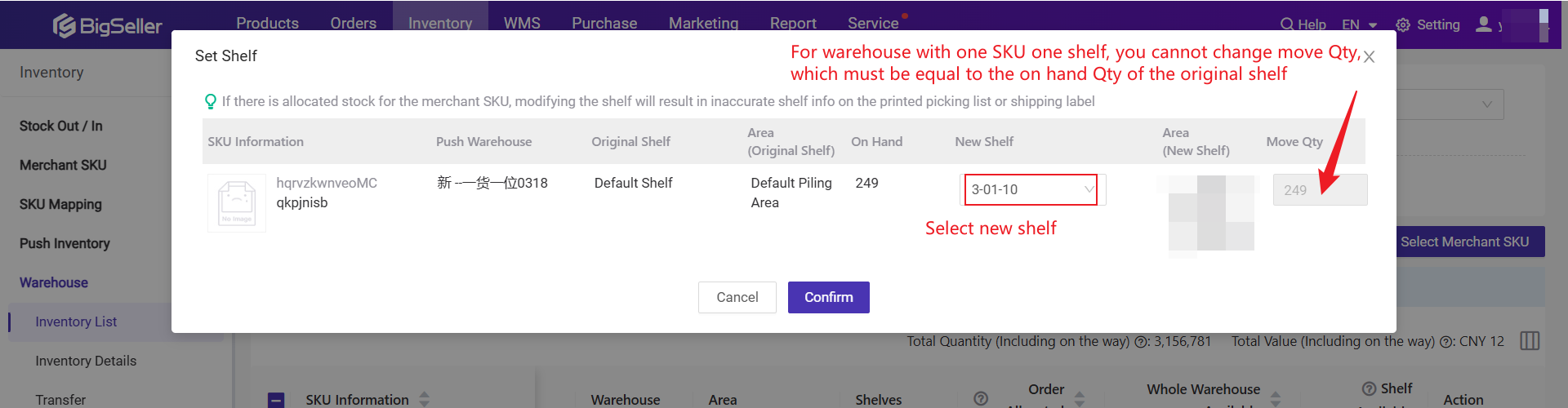
4. Inventory Details
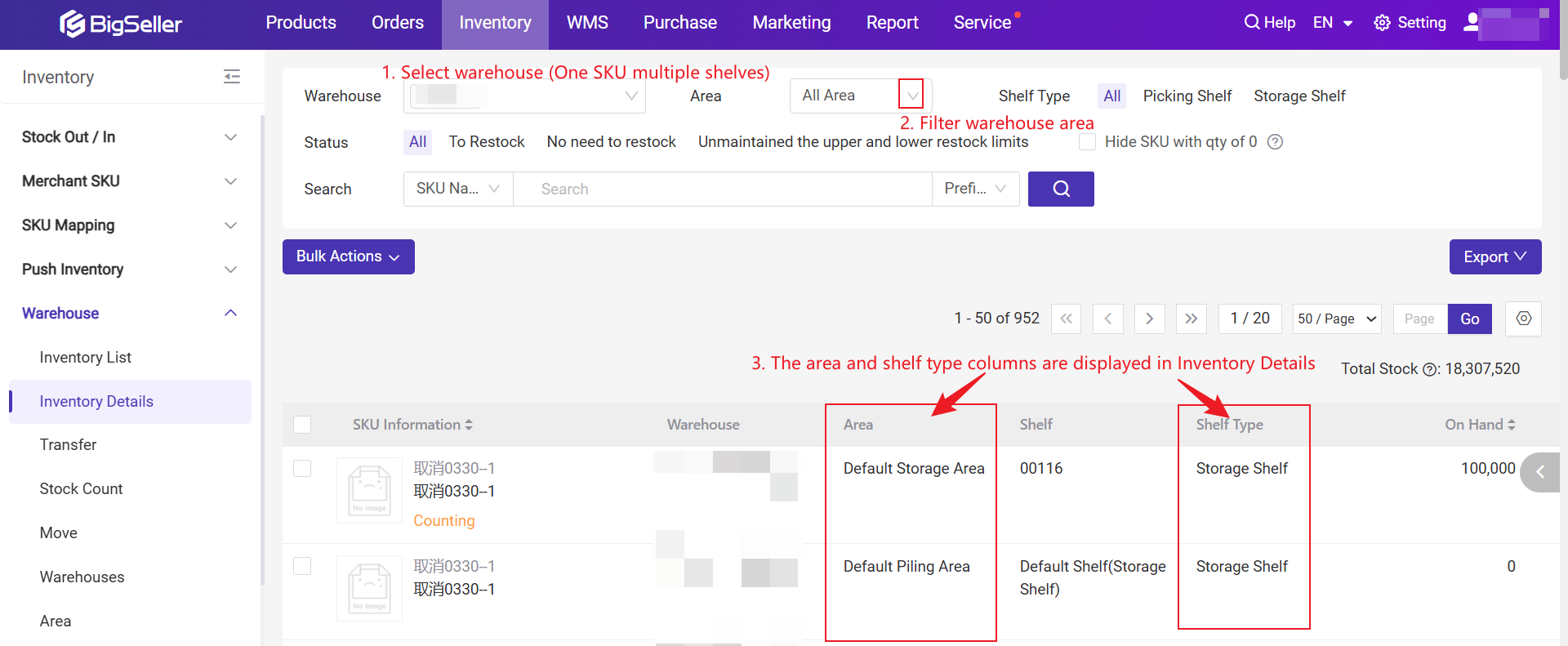
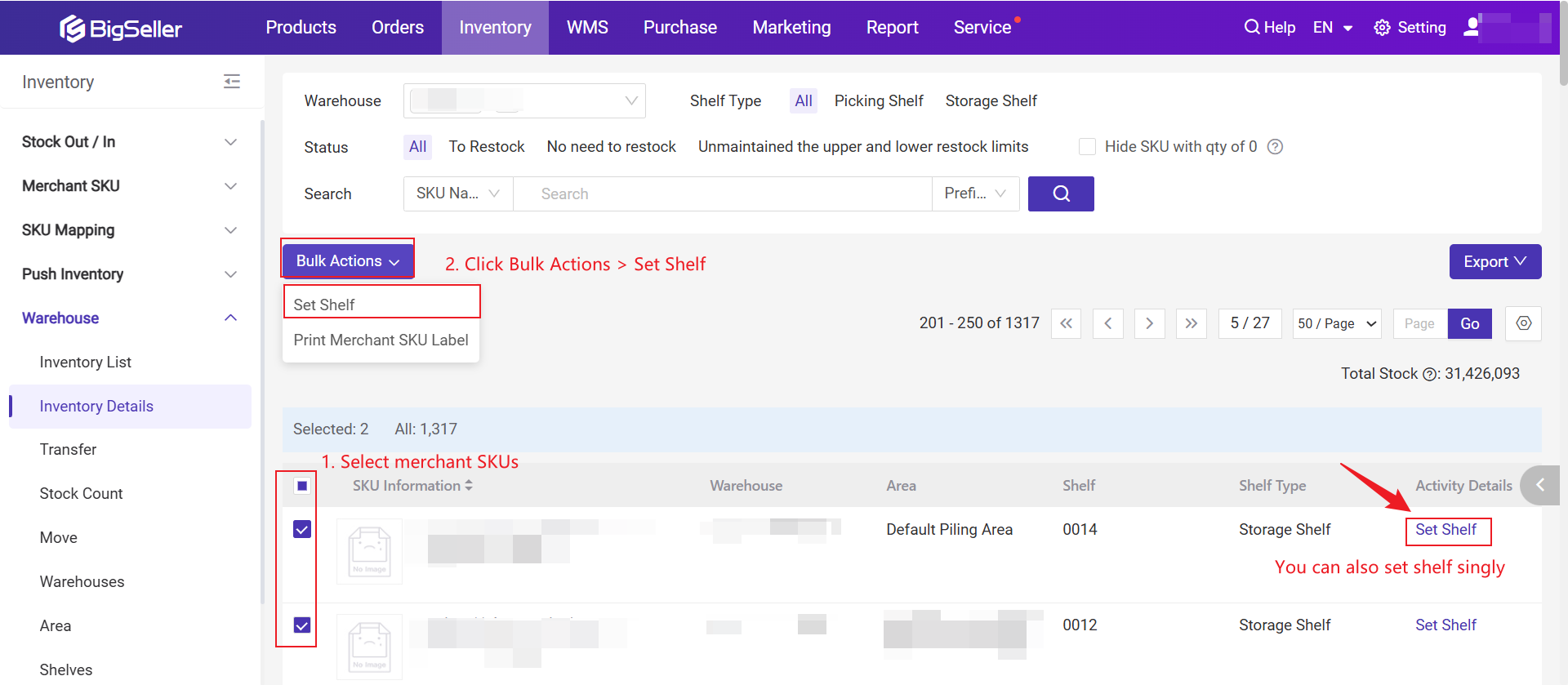
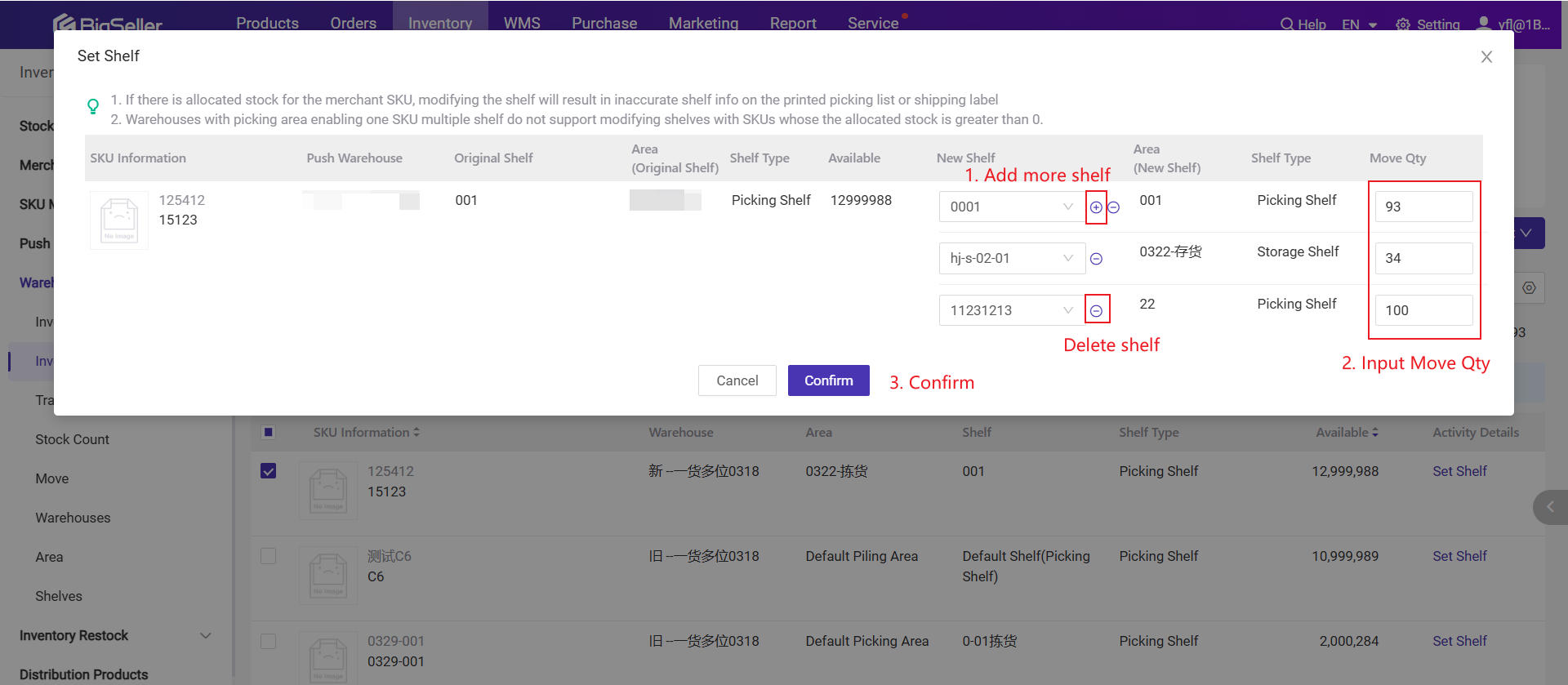
-
New Shelf: SKU in Warehouses with One SKU Multiple Shelves can have multiple shelf locations.
-
Move Quantity: The quantity moved can be entered manually. If not all stock is transferred, the original shelf will retain the remaining inventory.
4. Use Cases of Warehouse Area
Here are examplea of how "Warehouse Area" is used for Wave Picking.1) Only packages with SKUs in the same warehouse area are generated in the same wave.(On WMS modue > Wave Settings page)

Once checked, waves will be generated based on the warehouse area to ensure that orders within the same area are grouped into the same wave.
2) On the Wave Lists page, you can filter whether the wave crosses areas
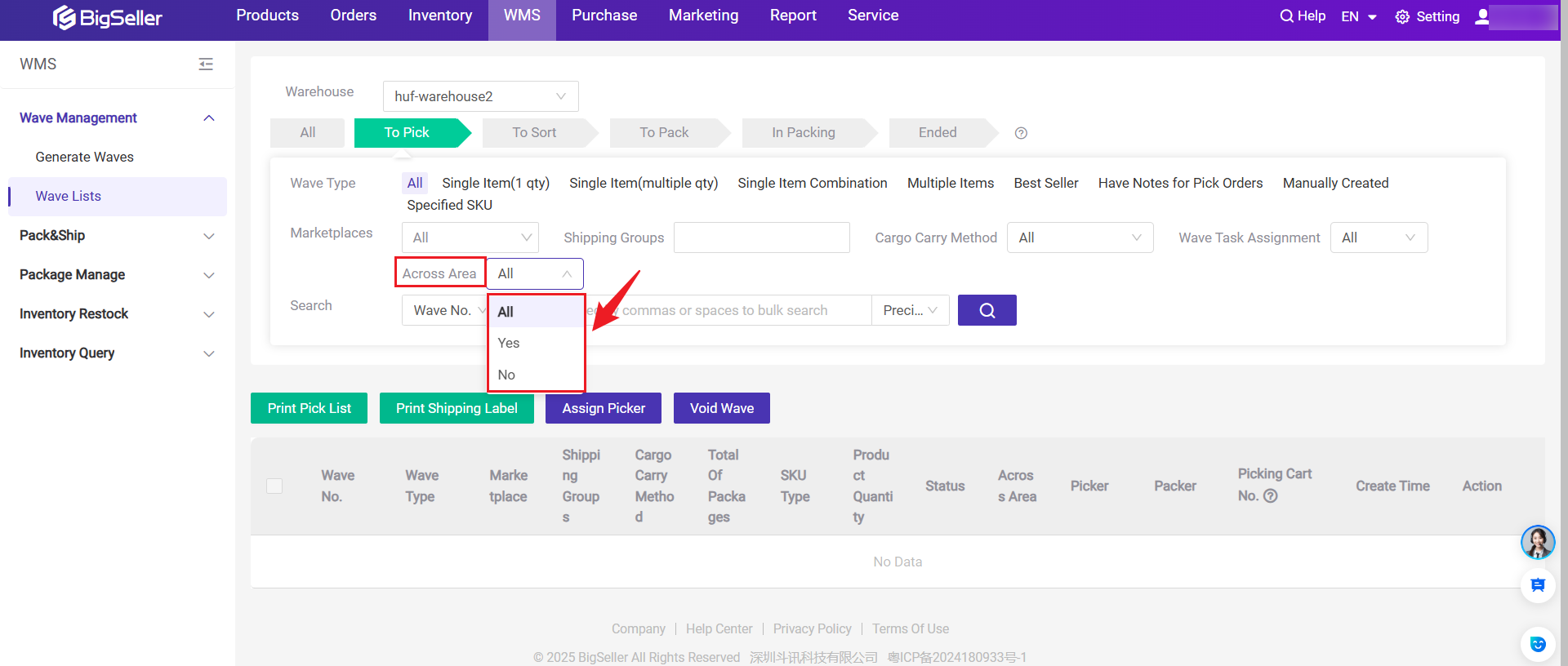
Is this content helpful?
Thank you for your feedback. It drives us to provide better service.
Please contact us if the document can't answer your questions