How to set alert stock for merchant SKU?
Copy link & title
Update Time: 25 Sep 2024 07:59
When the inventory is lower than the alert stock value, the merchant SKU will appear in the list of Low Stock Alert. It is convenient for you to check which merchant SKU's inventory has been lower than the alert stock, to judge whether the merchant SKU needs to purchased.
Method 1: Single Update
Go to Inventory > Inventory List > click stock alert number > enter a number and click Save icon
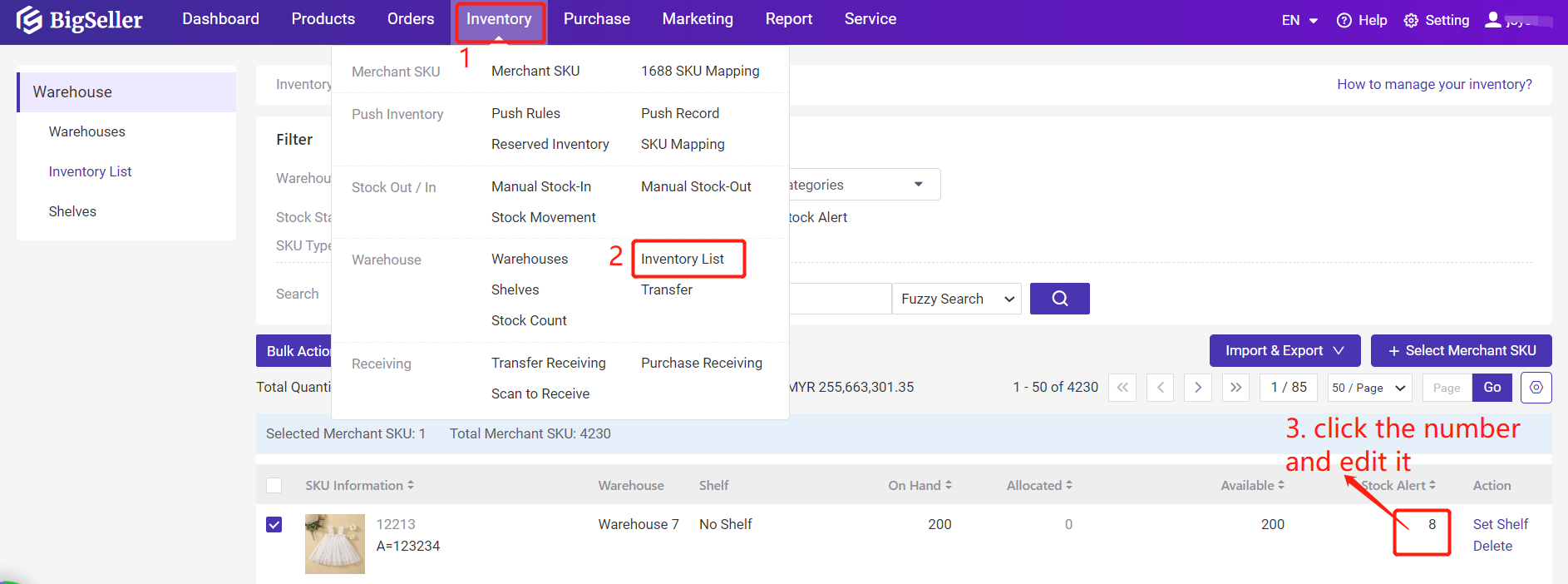
Method 2: Bulk Update
Go to Inventory > Inventory List > select merchant SKU > click Bulk Actions > set Stock Alert Settings
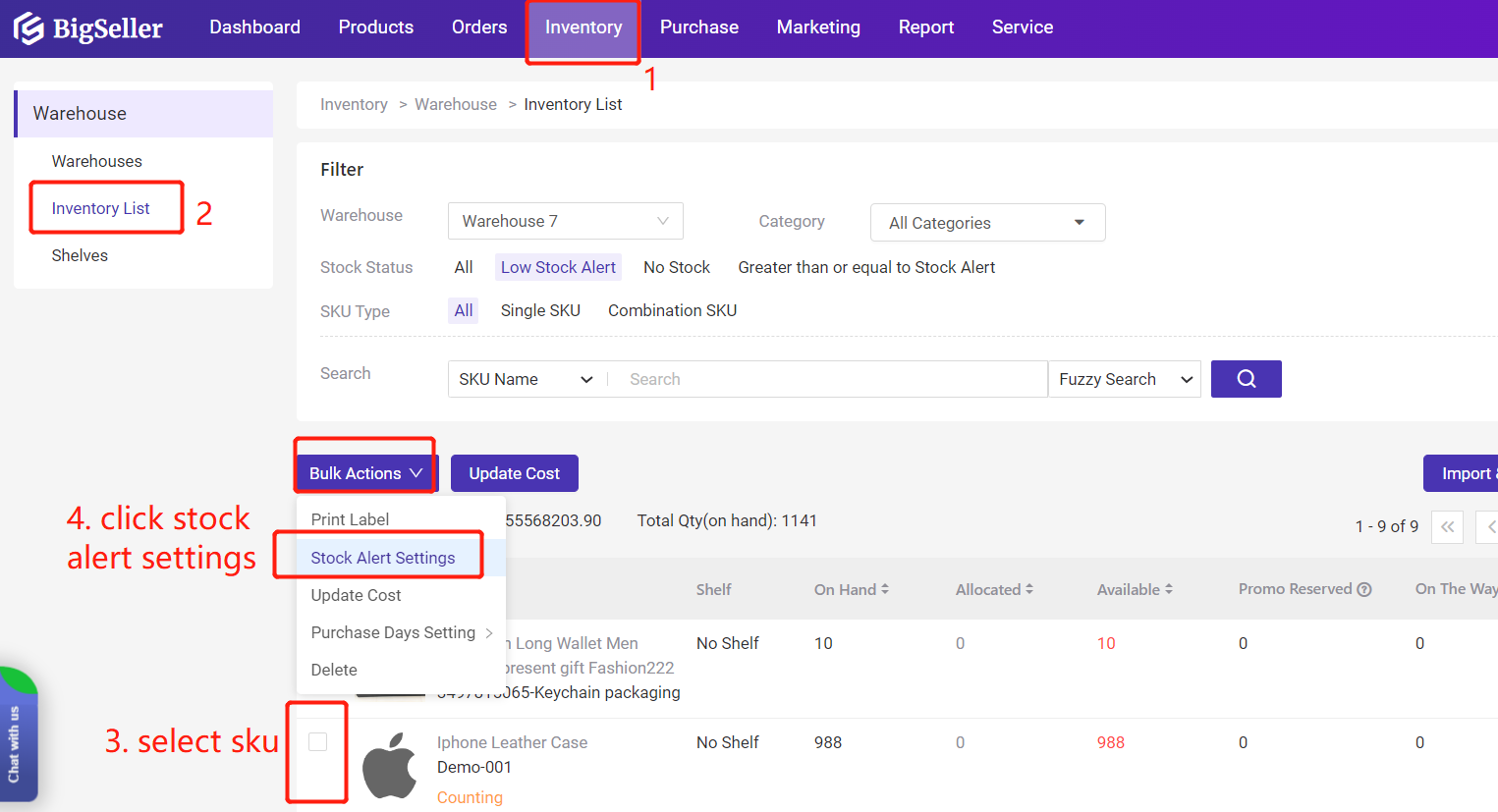

There are three types of stock alert:

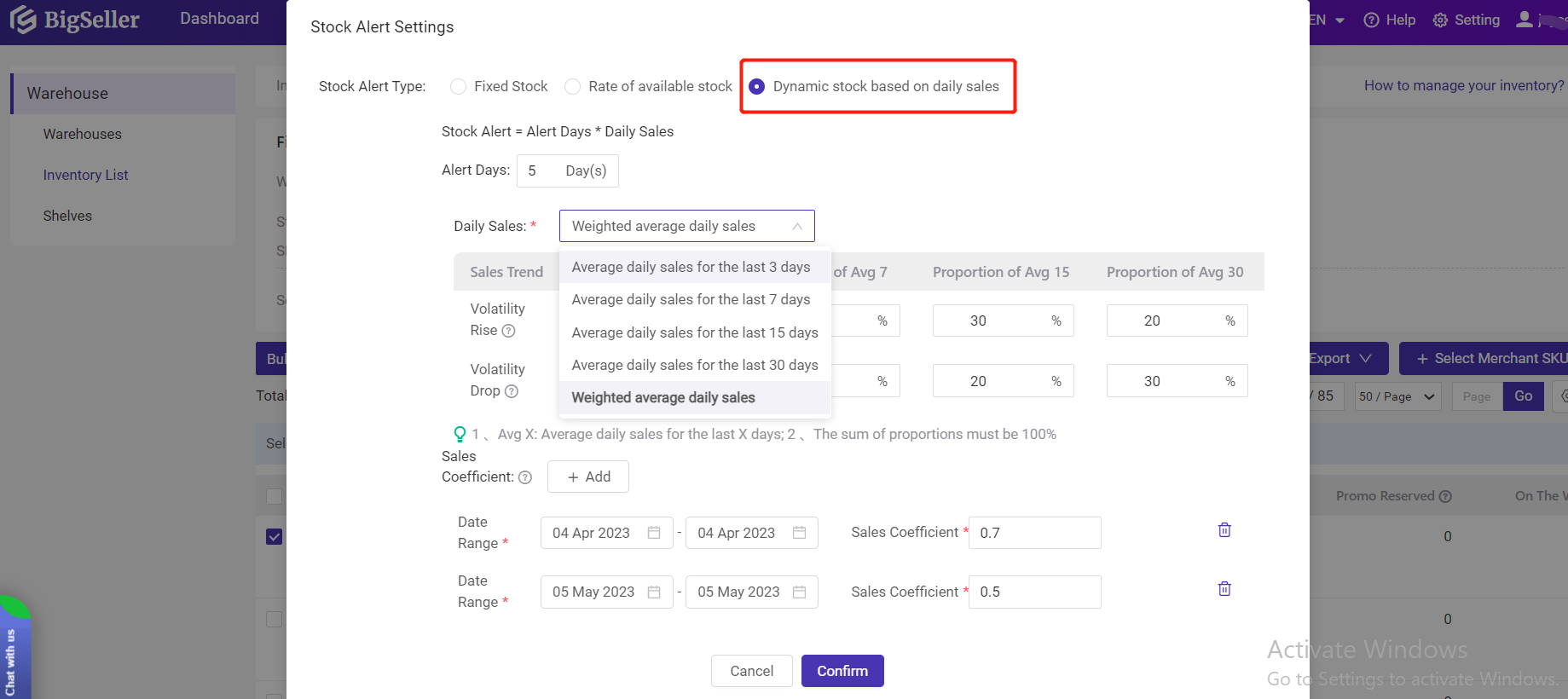
Method 2: Update by Excel
Step 1: go to Inventory > Inventory List > Import & Export > Export Merchant SKU
download the file and copy SKU names
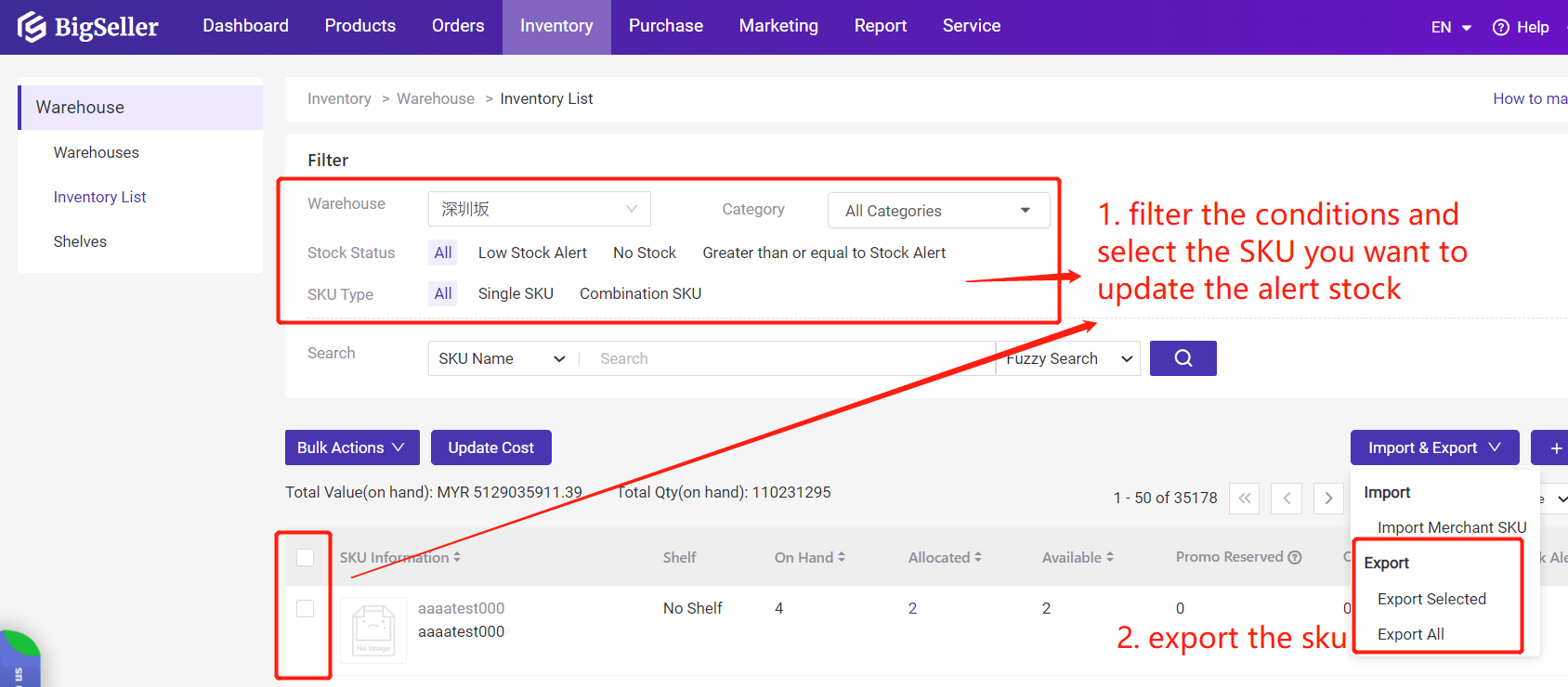
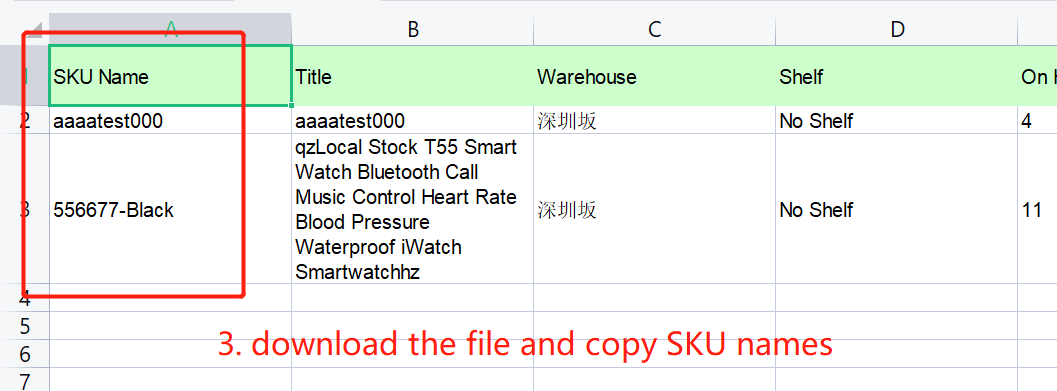
Step 2: Click [import merchant SKU] > download the template > paste SKU names and enter the stock alert
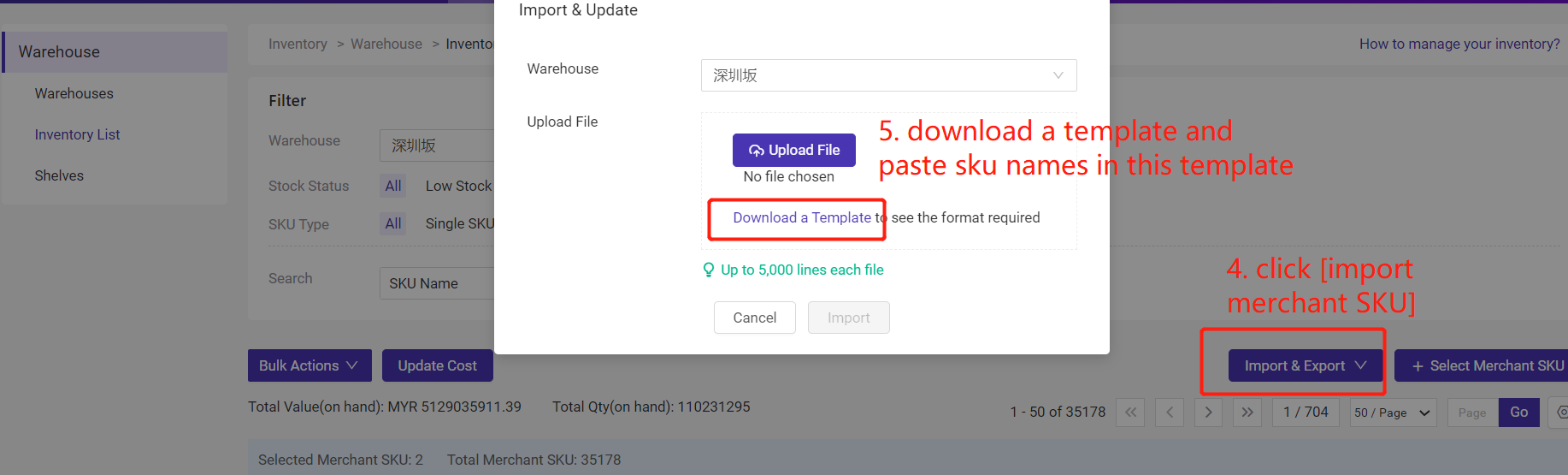
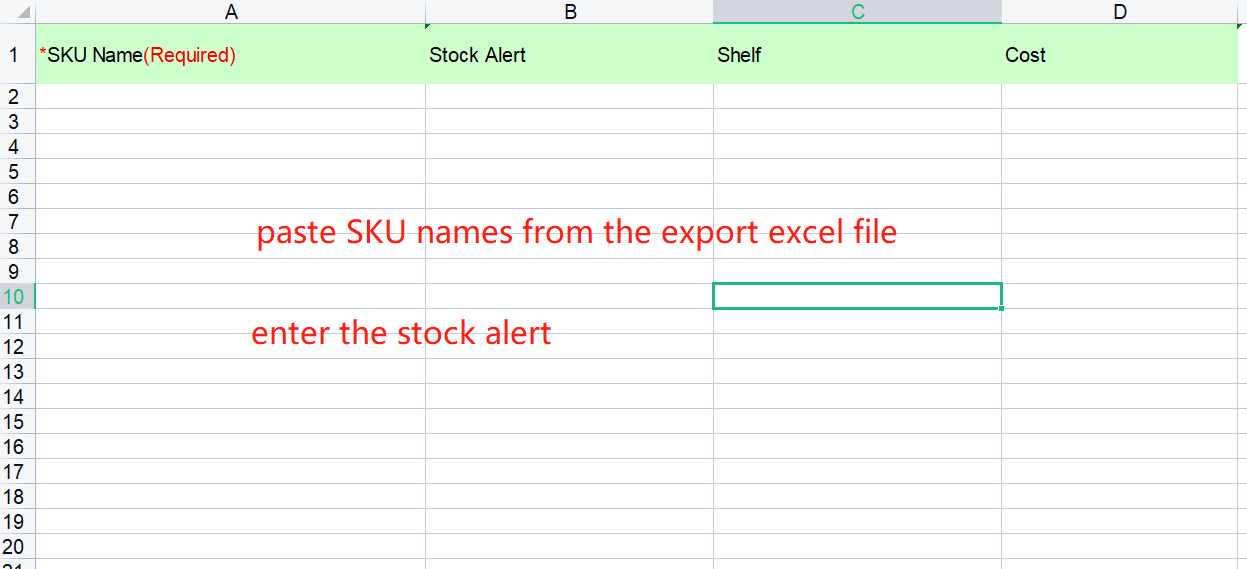
Step 3: upload the file and click import.
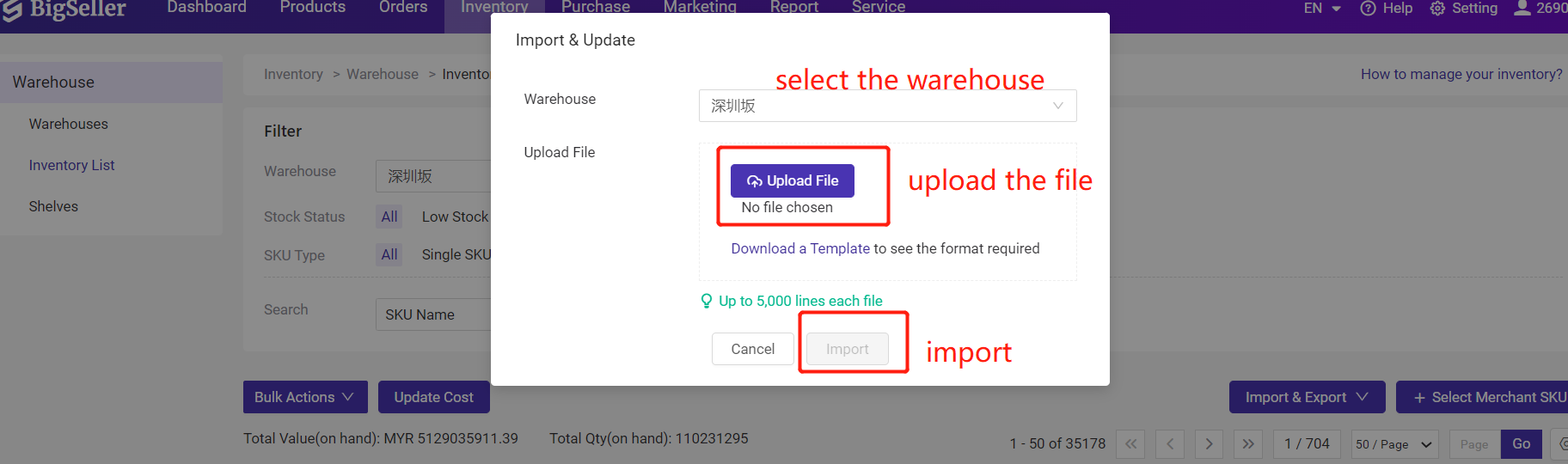
Method 1: Single Update
Go to Inventory > Inventory List > click stock alert number > enter a number and click Save icon
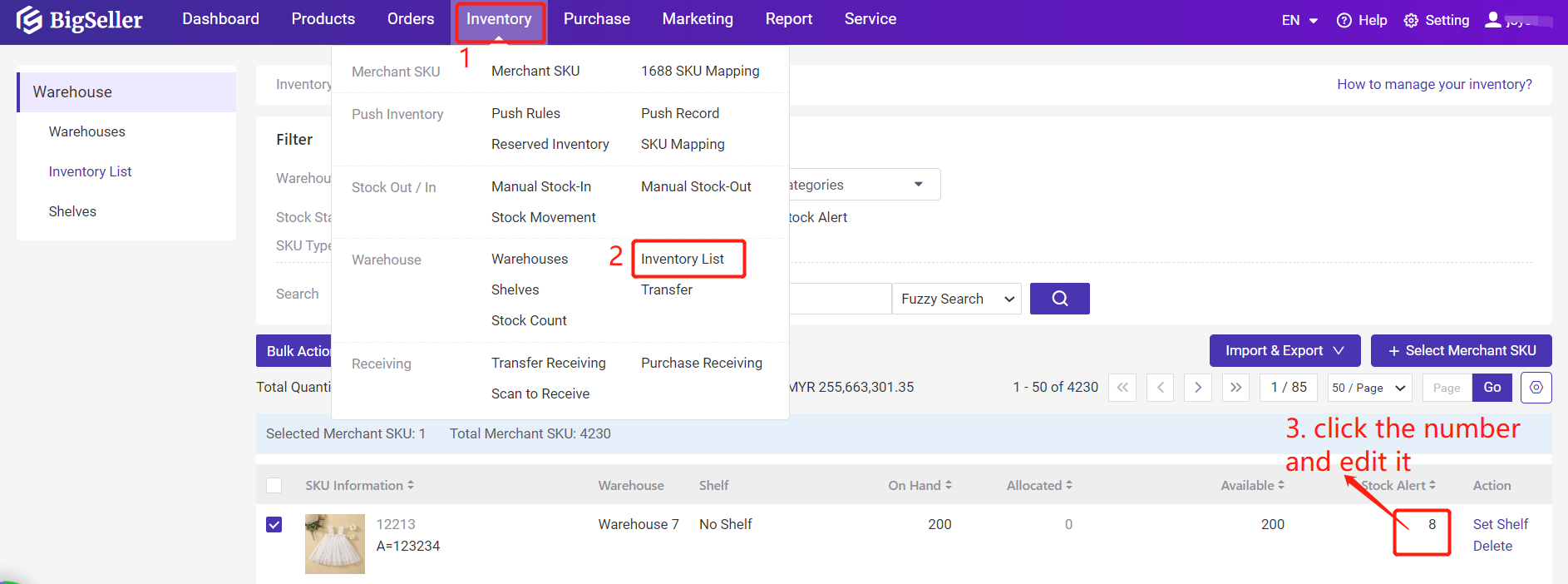
Method 2: Bulk Update
Go to Inventory > Inventory List > select merchant SKU > click Bulk Actions > set Stock Alert Settings
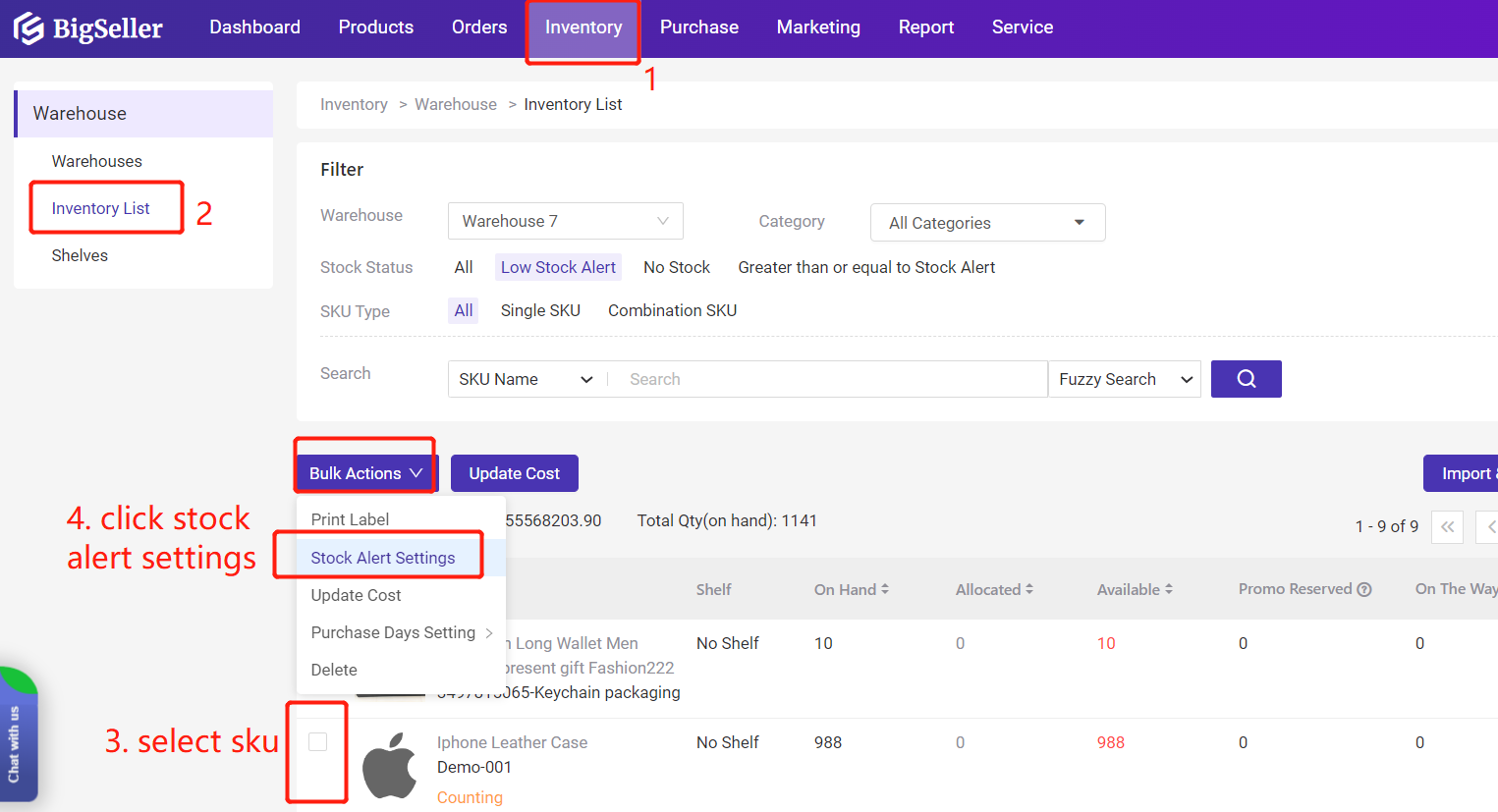

There are three types of stock alert:
- Fixed Stock: fill in a fixed number of stock alert;

- Rate of Available Stock: system will calculate the stock alert using the current available inventory, The calculated number will no longer change with the increase/decrease of available inventory;
e.g. If I set "stock alert = available * 5%. When the available stock is 200, the stock alert is 10; When the available stock changes, the stock alert is still 10.

- Dynamic Stock Based on Daily Sales: System would update the product stock alert when calculating daily average sales.
Stock Alert = Alert Days * Daily Sales
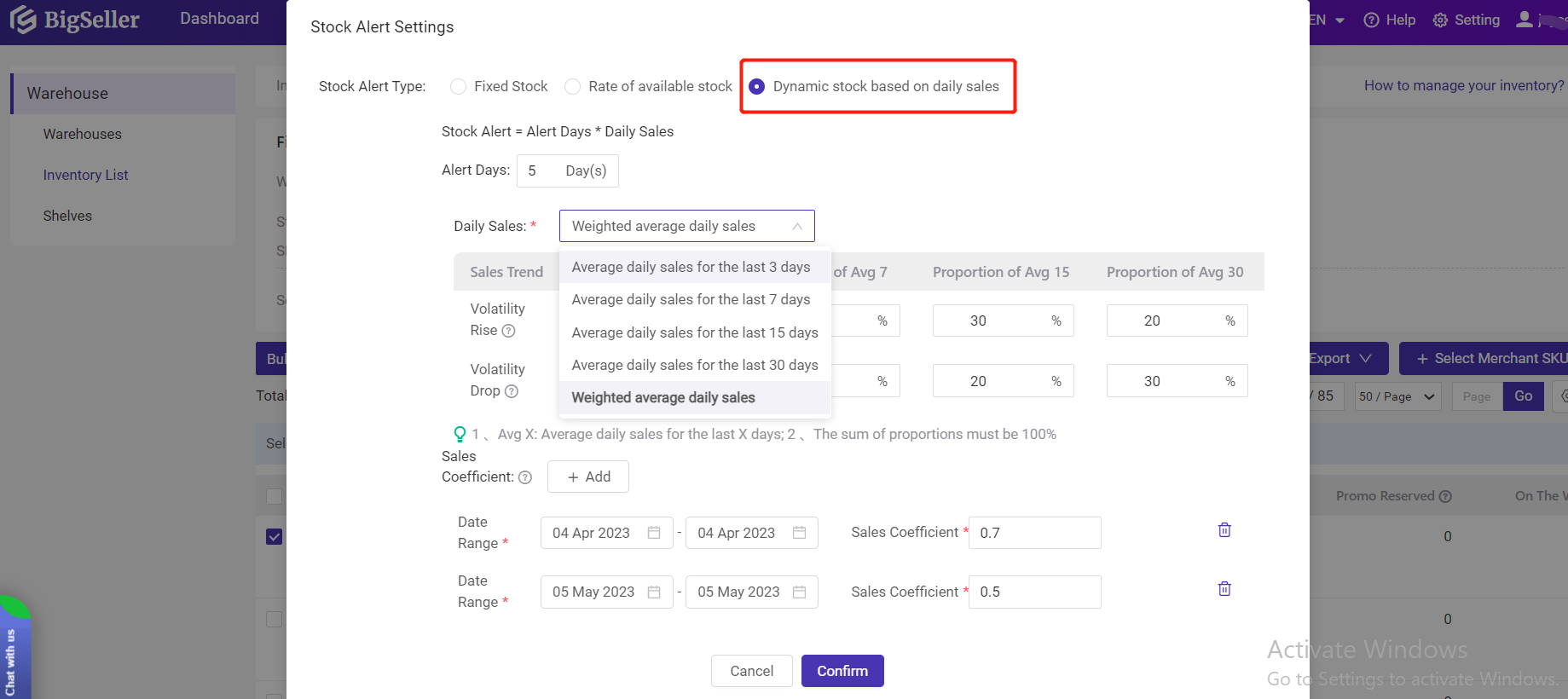
Method 2: Update by Excel
Step 1: go to Inventory > Inventory List > Import & Export > Export Merchant SKU
download the file and copy SKU names
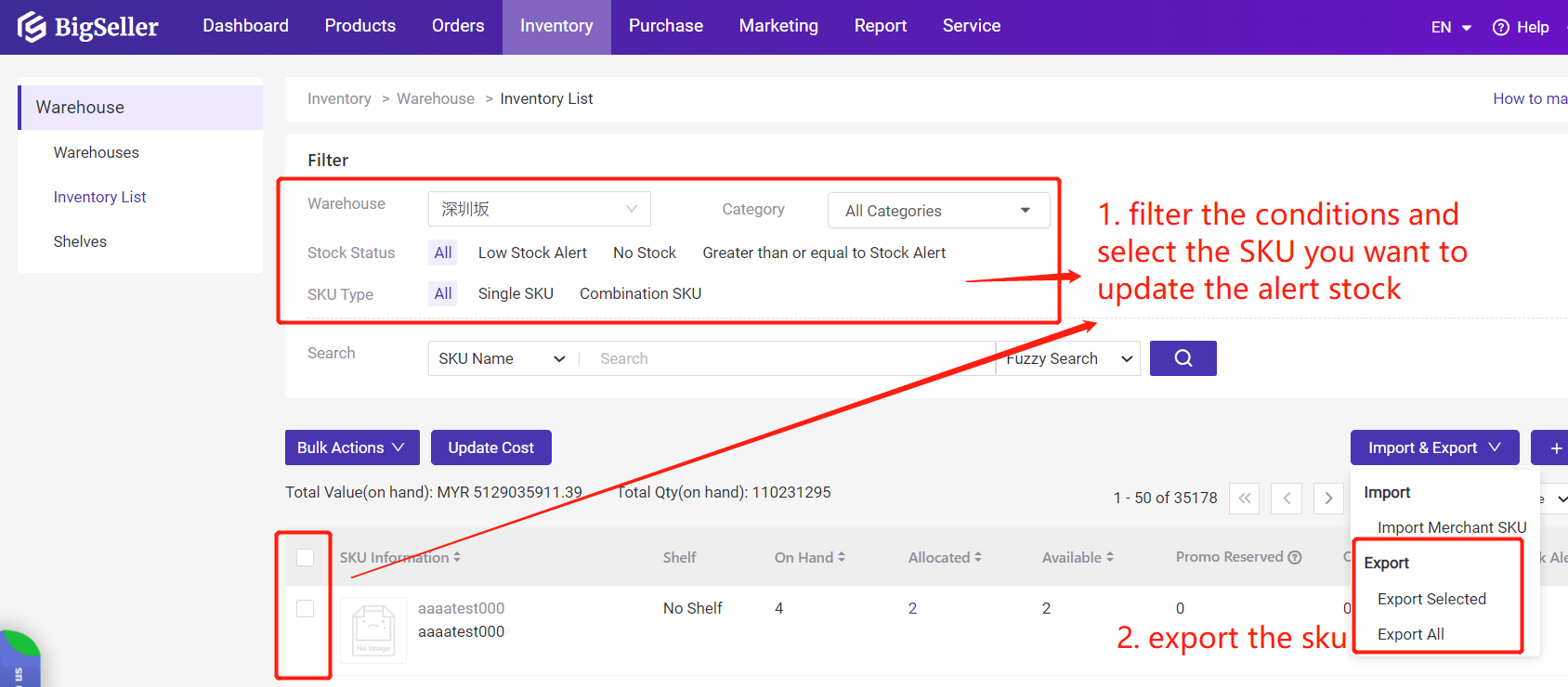
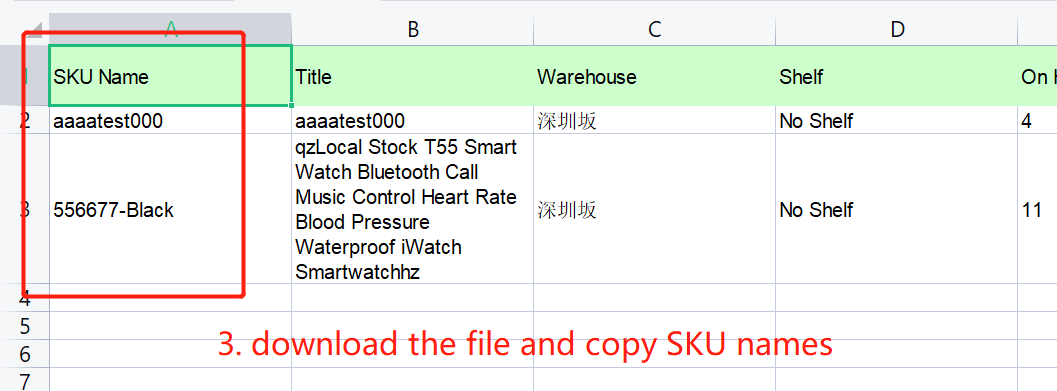
Step 2: Click [import merchant SKU] > download the template > paste SKU names and enter the stock alert
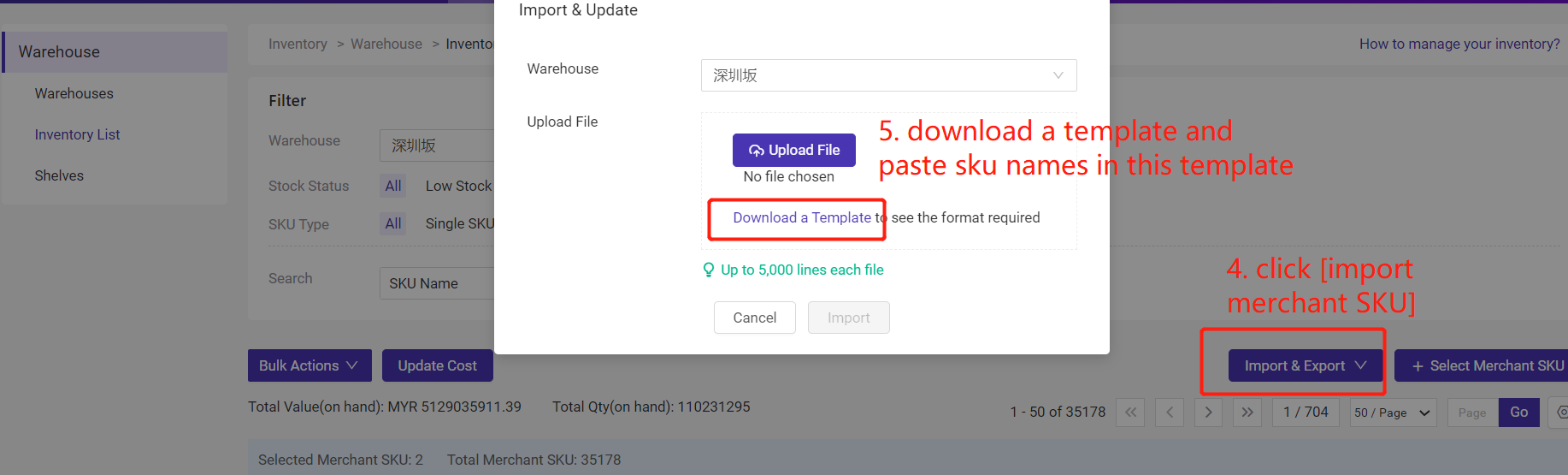
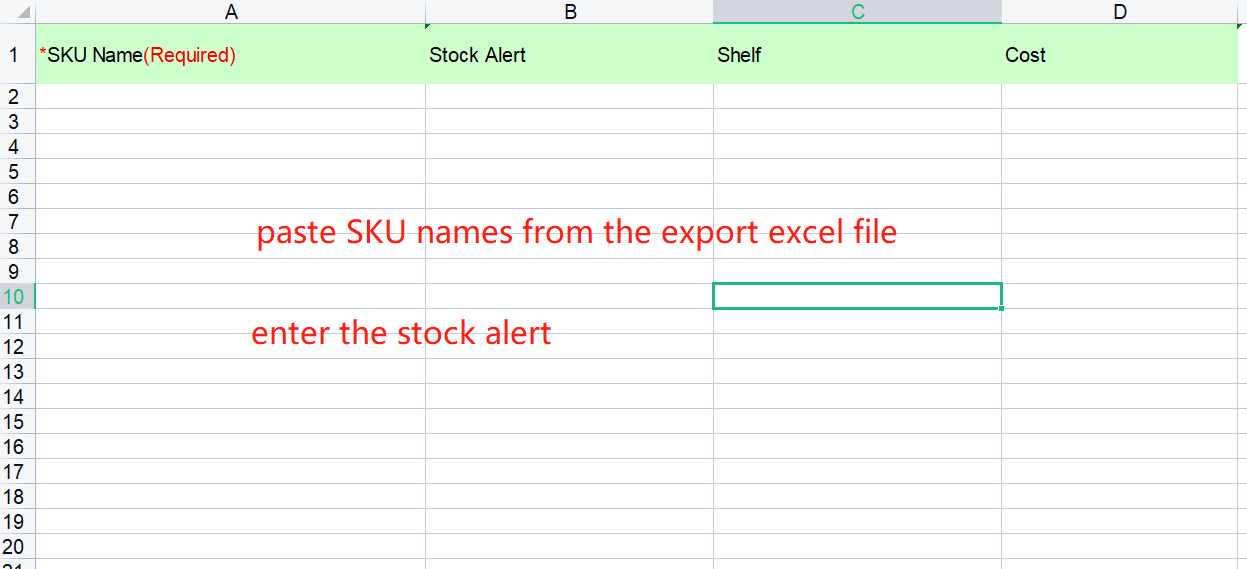
Step 3: upload the file and click import.
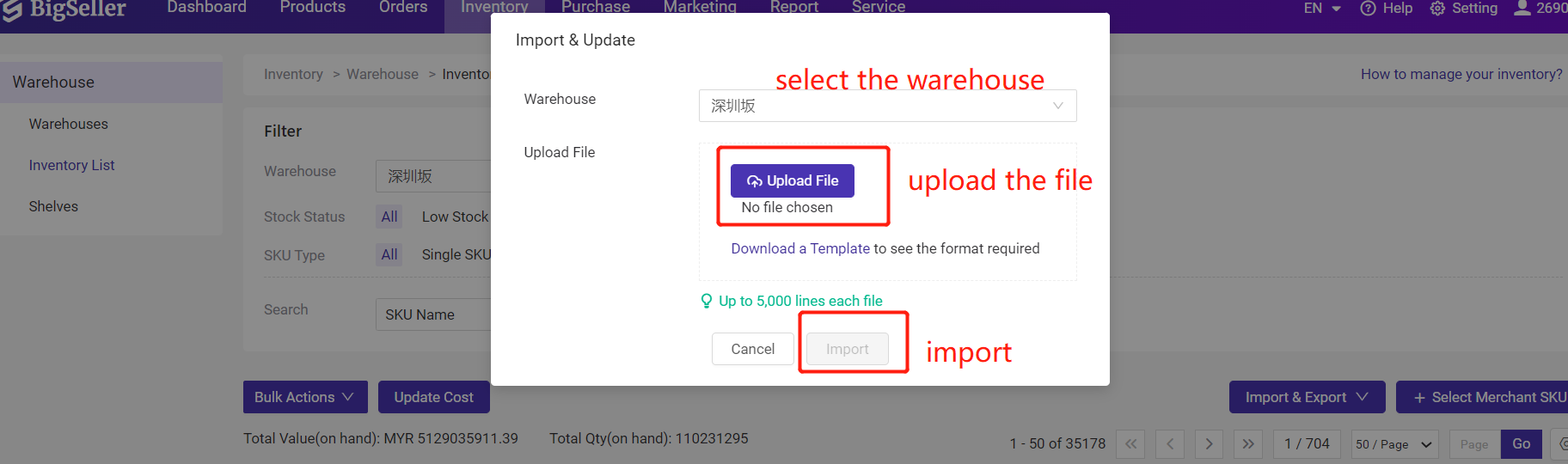
Is this content helpful?
Thank you for your feedback. It drives us to provide better service.
Please contact us if the document can't answer your questions