🔥 [New] How to Use Wave Feature with BigSeller APP?
Update Time: 11 Oct 2025 03:11
1. Generate wave
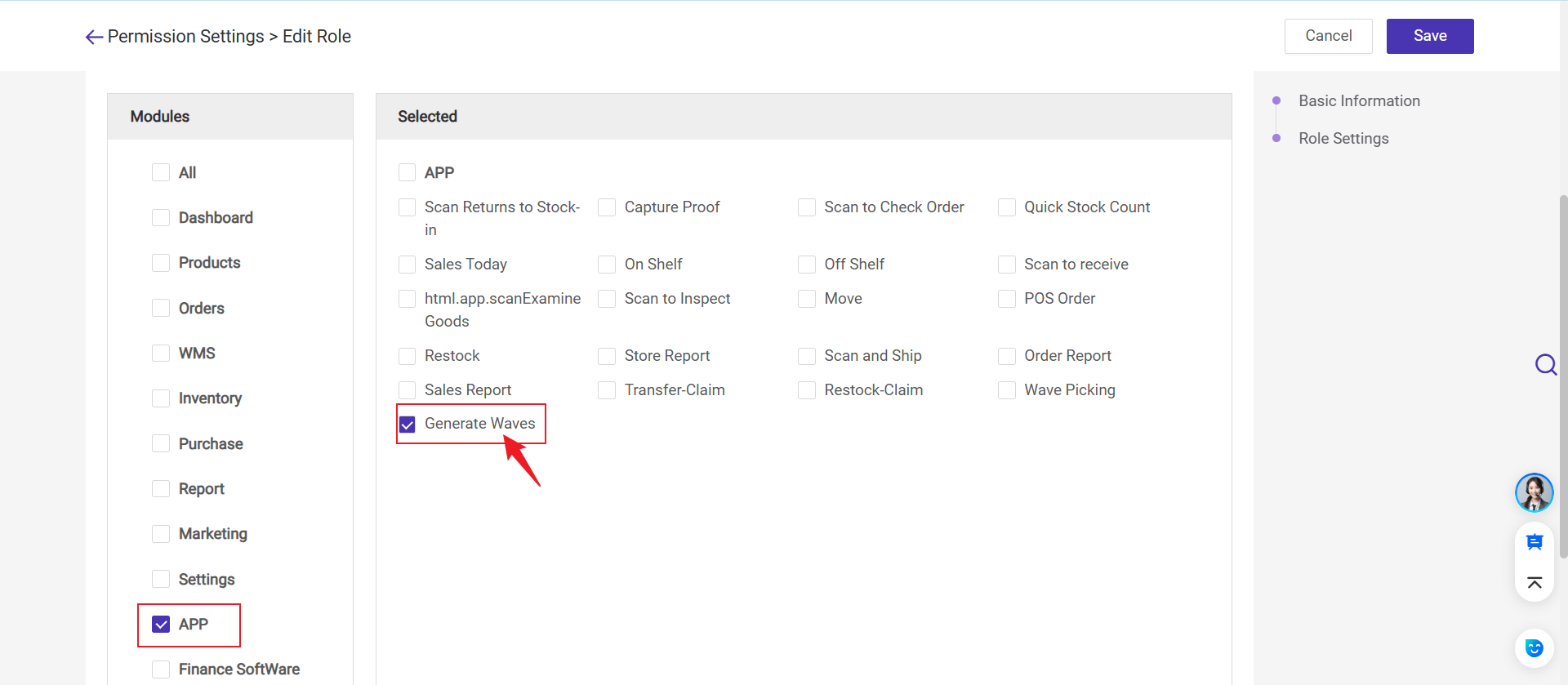
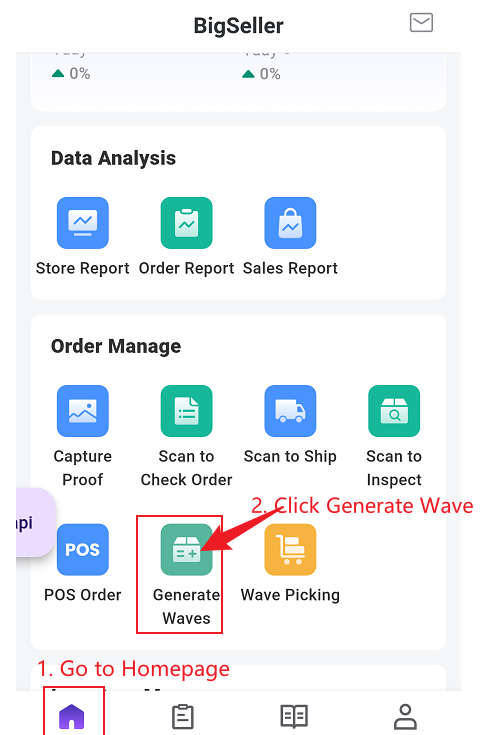
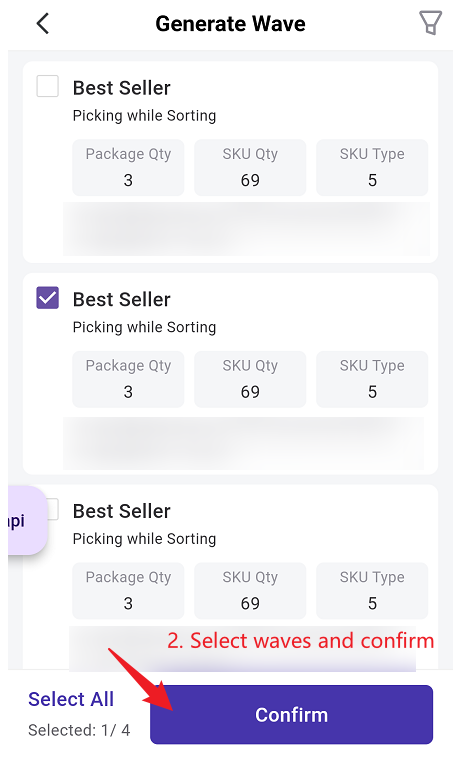
2. Wave Picking
Step 1: Go to Wave Picking
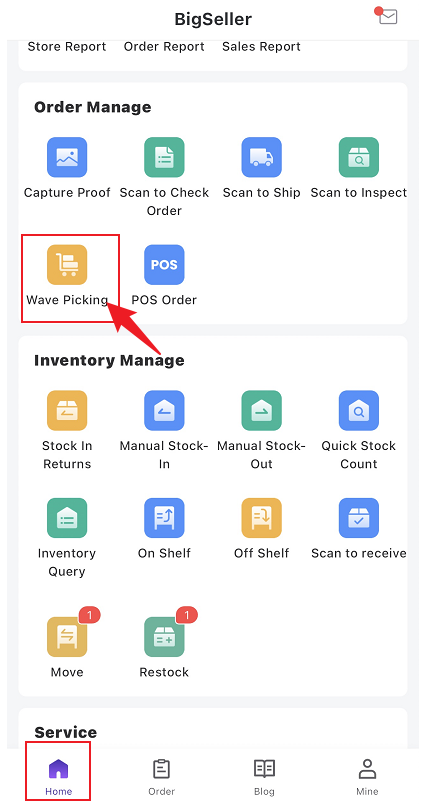
Step 2: You can tap the icon in the top right corner to switch warehouses.

On the Wave Picking page, you’ll see waves under To Claim (not yet claimed by any operator) and Pending (already claimed by your account).
Step 3: Find the wave you’re about to pick (scan the wave number / tracking number / order number / package number), enter the Picking Cart No., and start the picking operation.
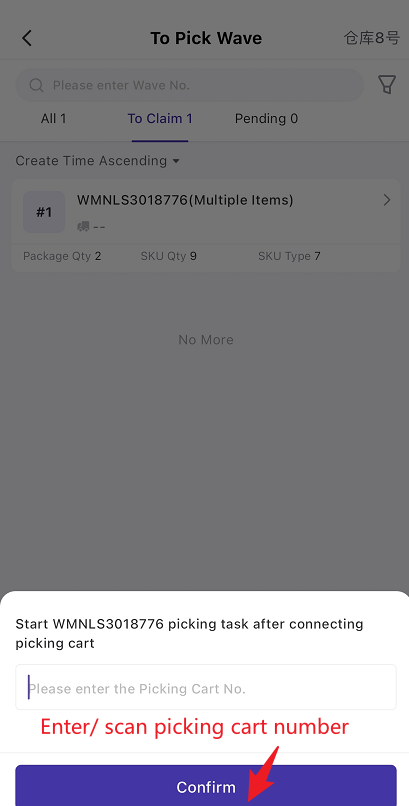
The BigSeller App Wave Picking supports two methods: Sort After Picking and Picking While Sorting.
2.1 Picking While Sorting
1) You need to follow the shelf locations displayed on the screen to locate the SKU.
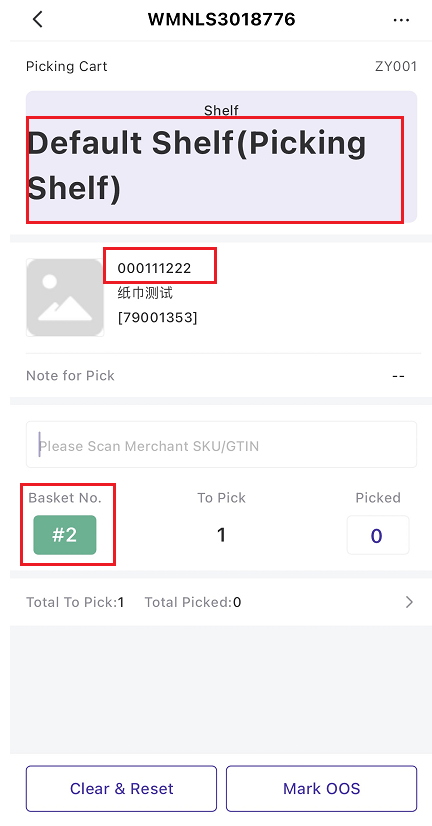
2) Scan the SKU label, then place the item into the basket indicated on the screen.
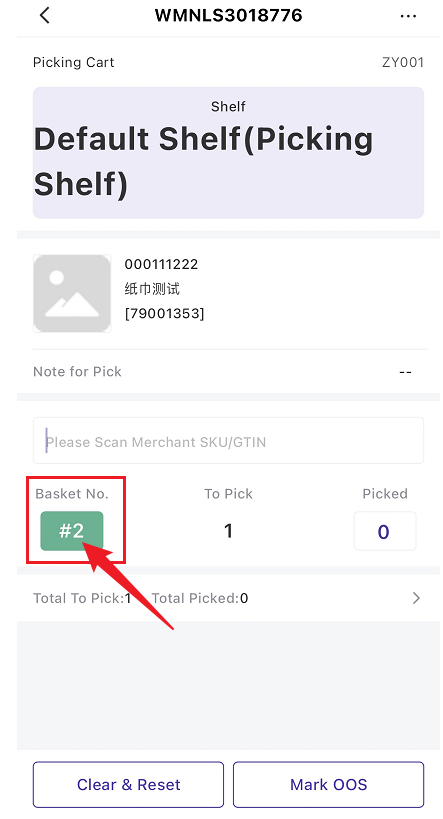
3) Once one SKU is picked, the next SKU will automatically be shown.
4) Just repeat the steps until all items in the wave have been scanned and placed into their corresponding baskets.
5) You can check which baskets the current SKU needs to be placed into. Once done, tap Picking Completed to quickly finish picking for that basket with one click.
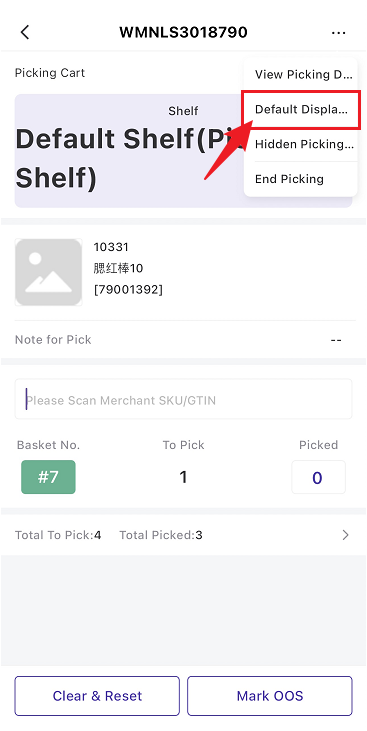
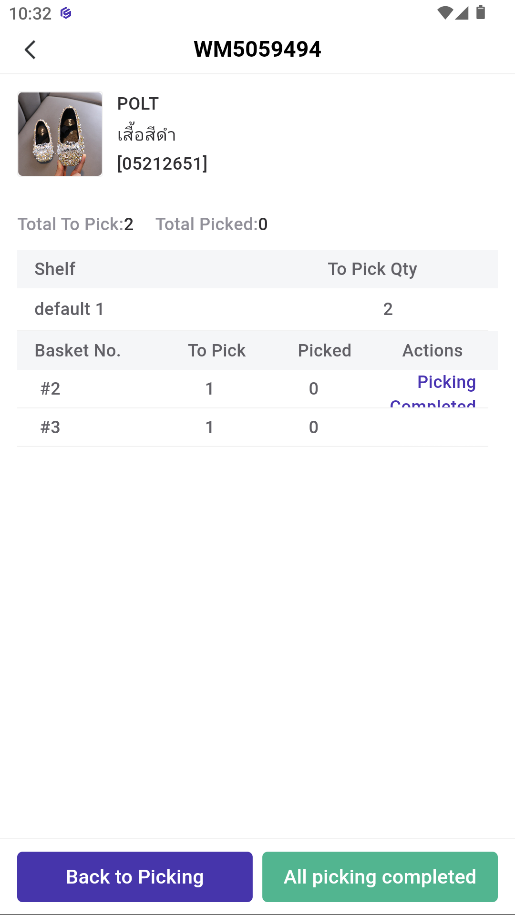
6) End the operation after picking completed. After that, you need to go to Scan Package page on BigSeller PC version to print shipping labels.
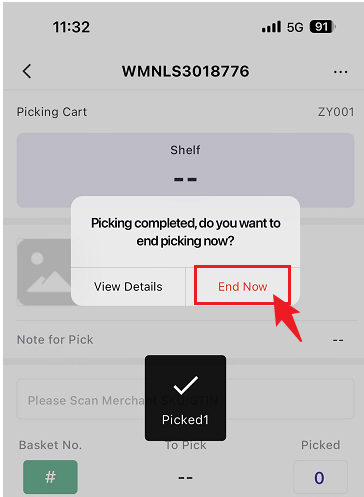
2.2 Sort After Picking
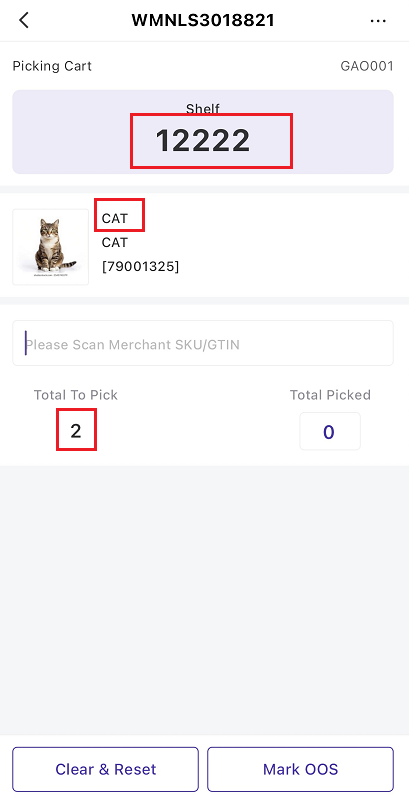
2) Scan each unit one by one according to the required quantity, then place the items on the picking cart.
3) Once done, the screen will move to the next SKU.
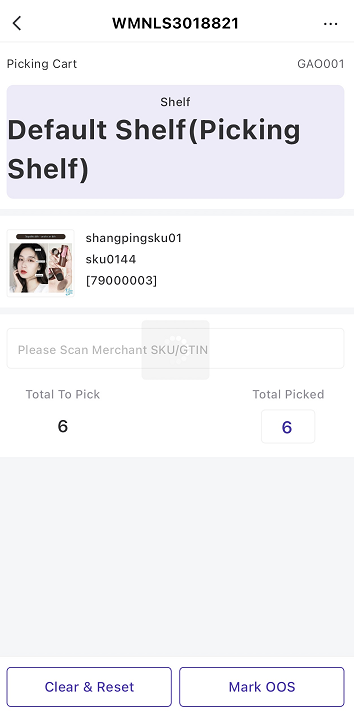
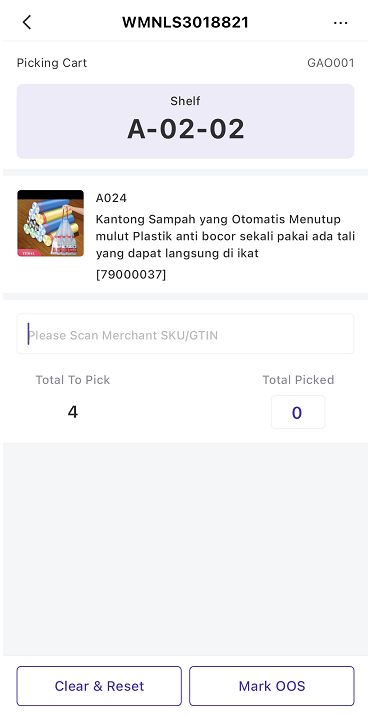
4) Repeat these steps until all items have been picked in the correct quantities.
5) After picking is completed, you need to open the Secondary Picking page on the PC version to sort the SKUs into their respective baskets as part of the second-stage operation.
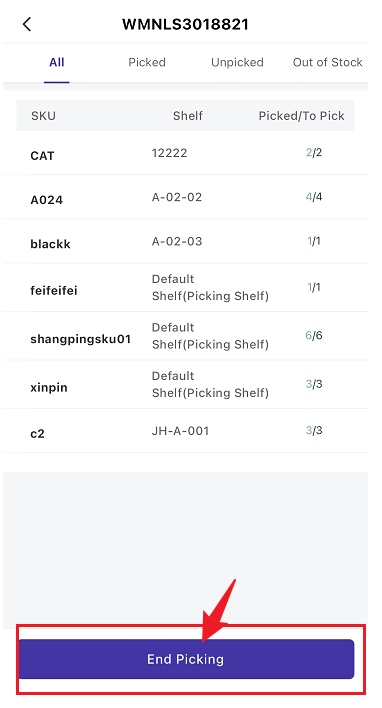
3. Secondary Picking [New Feature]
-
Mobile-Friendly: Pickers can sort directly on a PDA or smartphone, without constantly walking back to a computer.
-
Seamless Collaboration: When sorting and packing share the same workstation, pickers use PDA for sorting while packers use computers for scanning, avoiding workflow conflicts.
-
Streamlined Process (Print Before Picking): If shipping labels are printed before picking, pickers scan tracking number on the waybill using PDA to start wave picking / secondary picking operation.
1. Permission Settings: If a sub-account needs to use this feature, the main account must enable the permission for the sub-account’s role.

2. Mobile Device Settings: In the APP Secondary Picking list, the display of package count / item count / SKU types within a wave is turned off by default. When enabled, the corresponding fields will be shown.
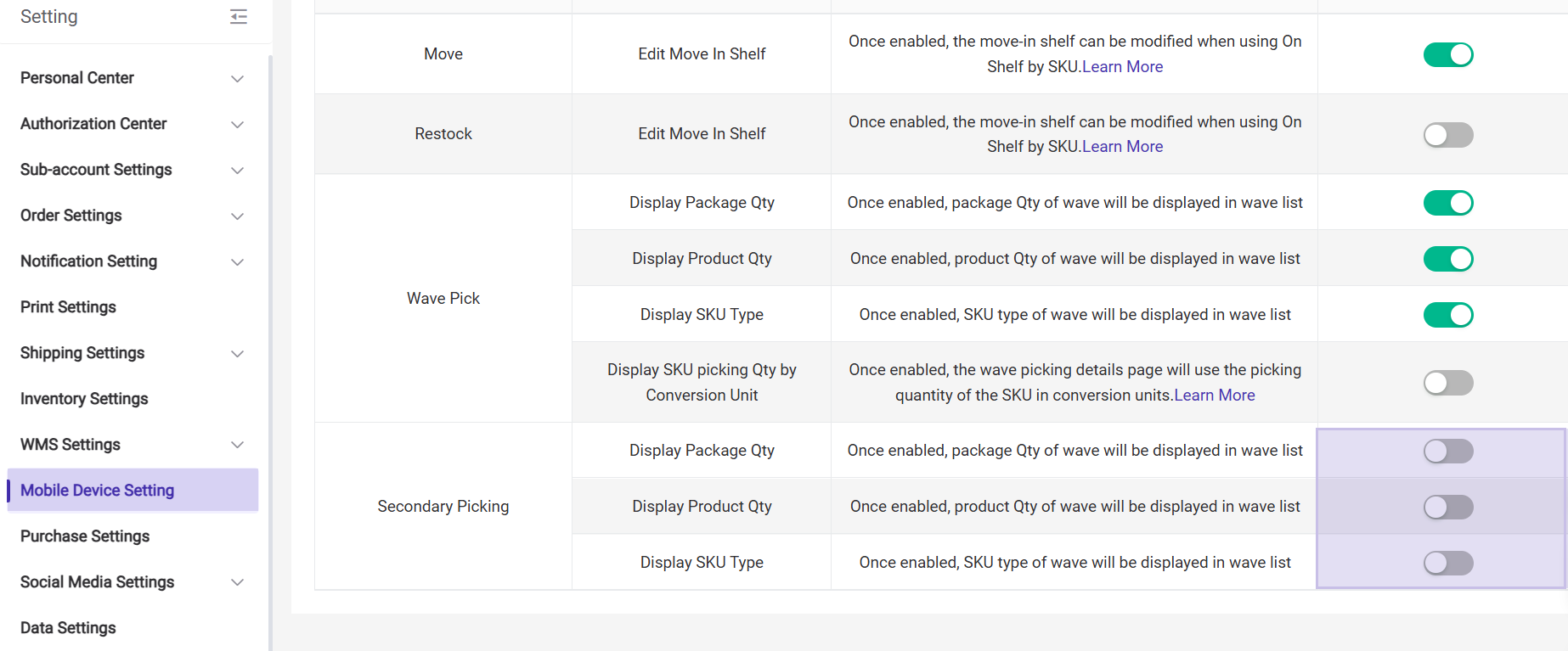
3. Picking Method Settings: Must be set to 'Sort After Picking - Scan to Pick'
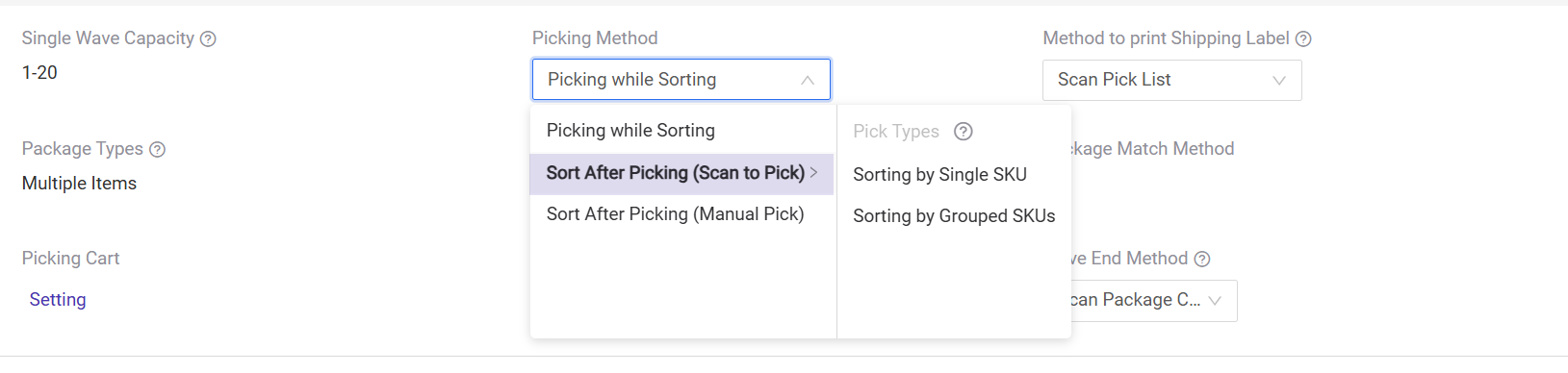
4. Methods to Print Shipping Label: Currently, it is not possible to print shipping labels through the app's Secondary Picking function. Please choose a method other than [Print in Secondary Picking] to print the shipping label, or manually print the shipping label from the wave list before picking.
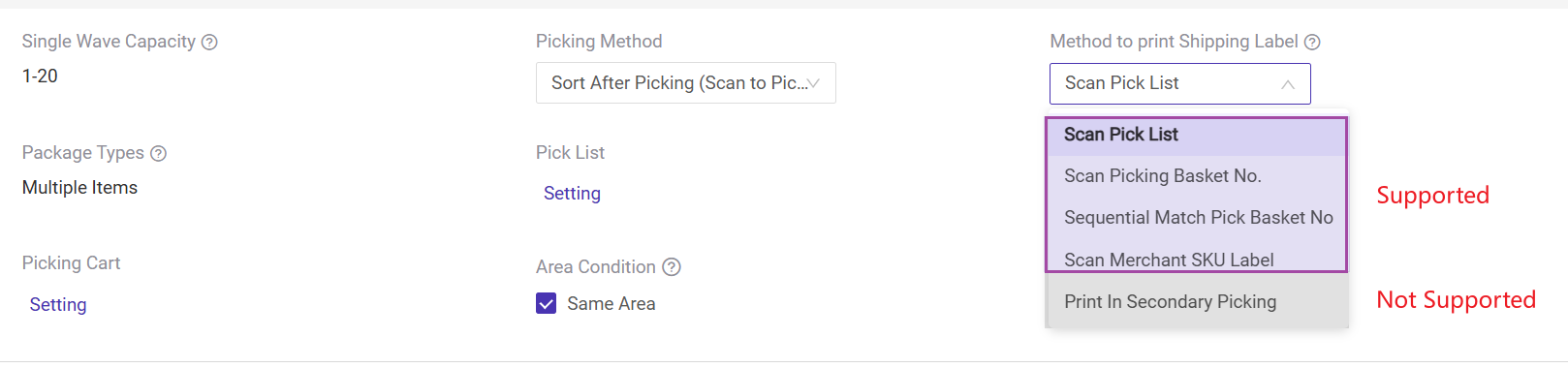
Steps to Conduct Secondary Picking in BigSeller APP
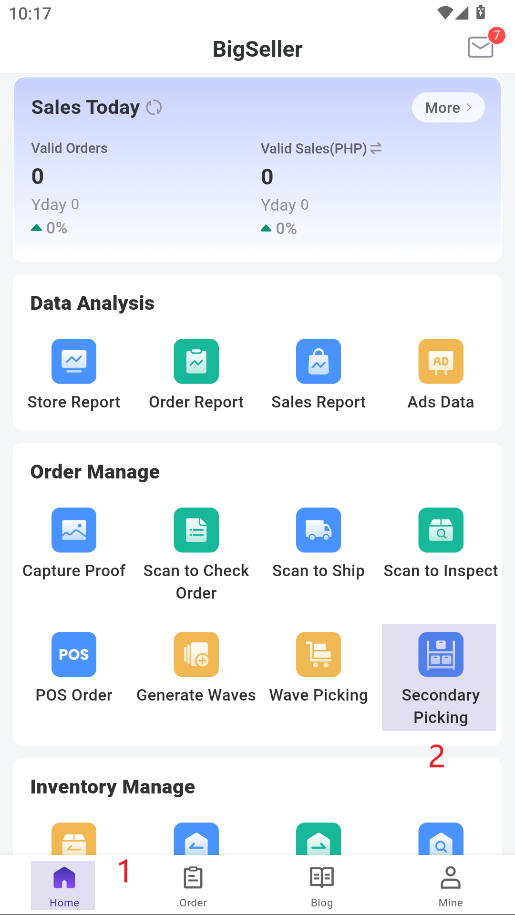
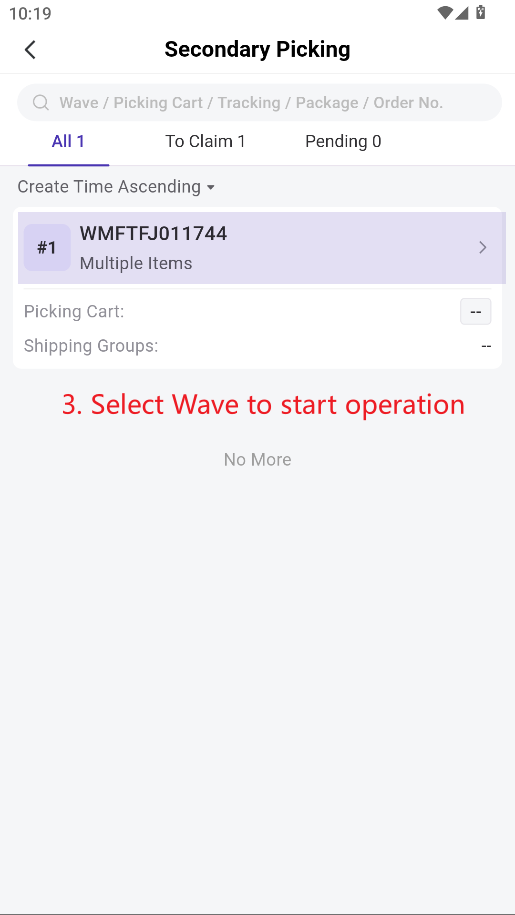
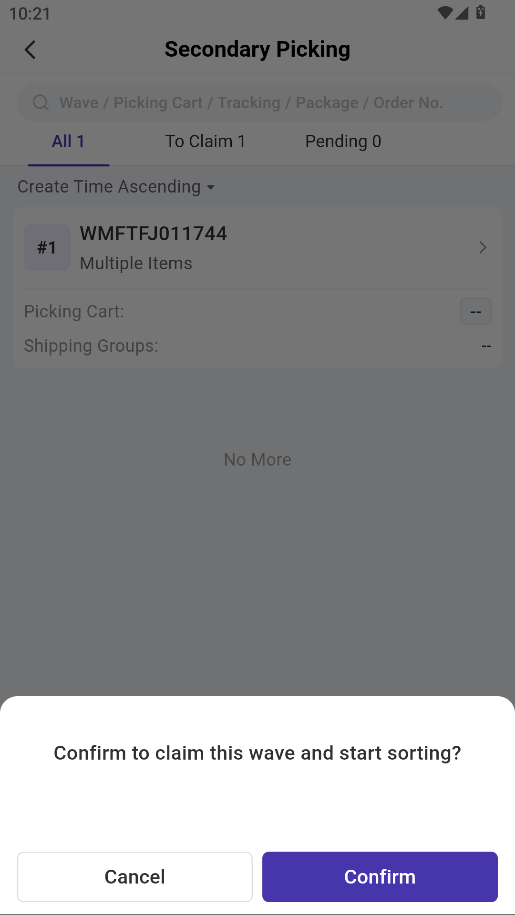
3.1 Sort By Single SKU Process
2) The screen will display the basket number where the SKU should be placed, along with a voice prompt. Place the SKU in the corresponding basket.
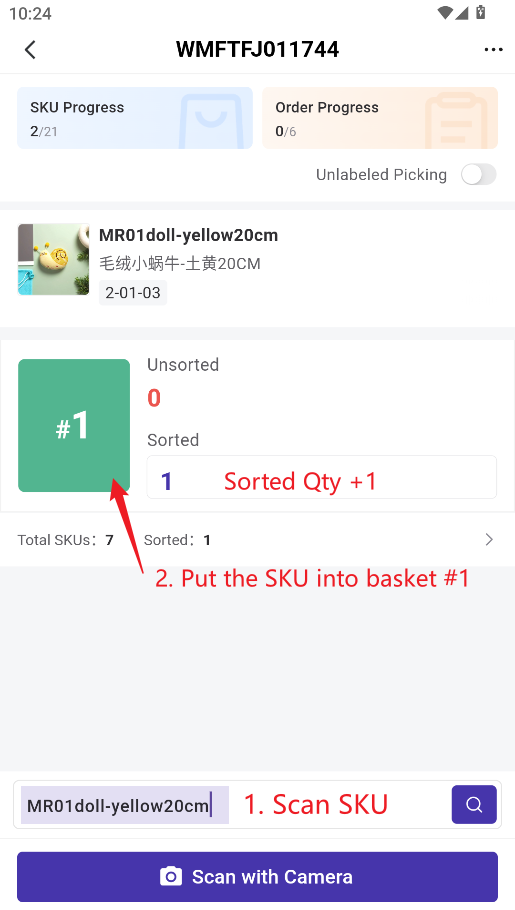
3) Continue scanning the next SKU and repeat the above steps until all SKUs are sorted.
4) Complete the secondary picking task.
3.2 Sort by Grouped SKU Process
2) The screen will show which sorting bins the SKU should go into, and the quantity required for each bin. Place the SKUs according to the instructions into the designated baskets, and the click to mark as Completed.
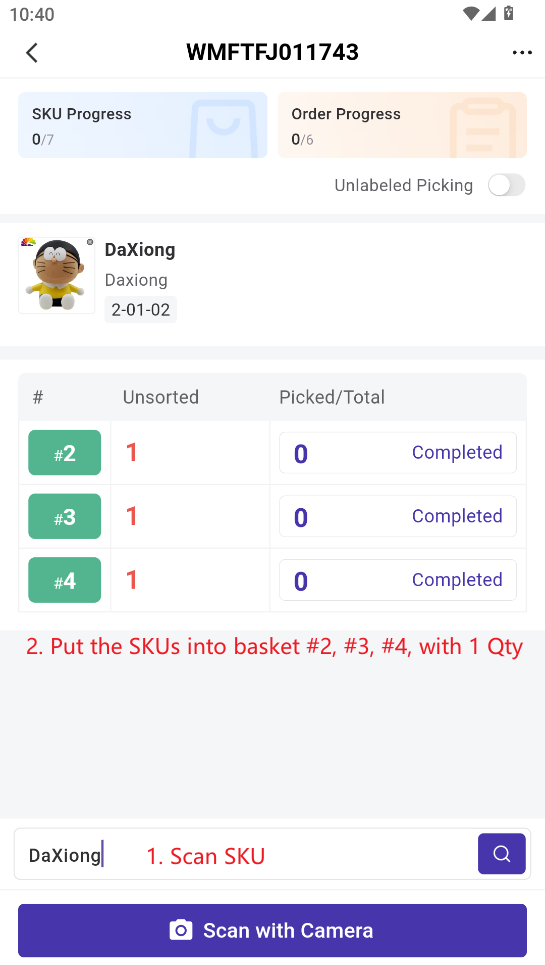
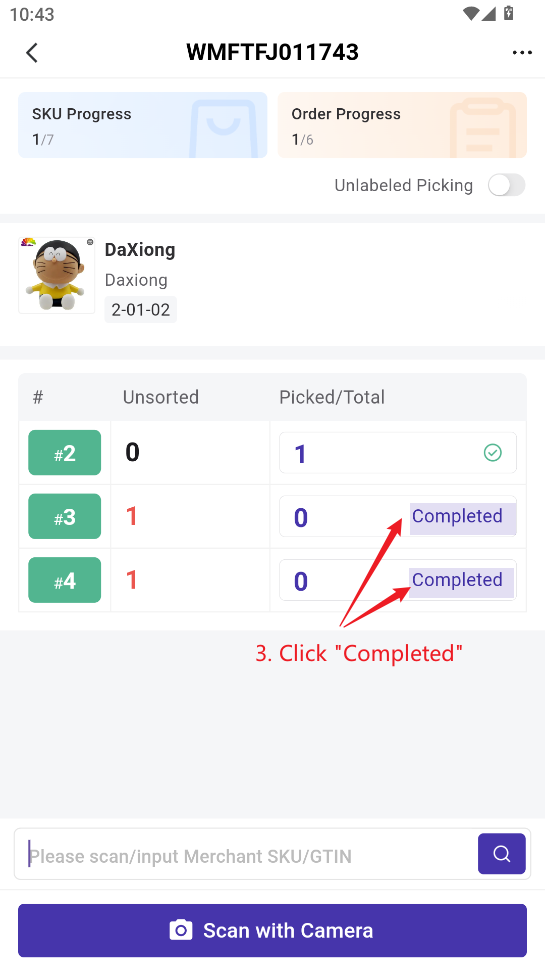
3) Continue scanning the next SKU and repeat the above steps until all SKUs are sorted.
4) Complete the secondary picking task.
3.3 Unlabeled Picking Mode
-
The Unlabeled Picking Mode is designed for scenarios where some SKUs are labeled, and others are not.
-
In secondary picking, once the labelled items have been scanned, you can turn on the unlabelled picking mode. In this mode, you can manually sort the unlabelled SKUs without the need for scanning.
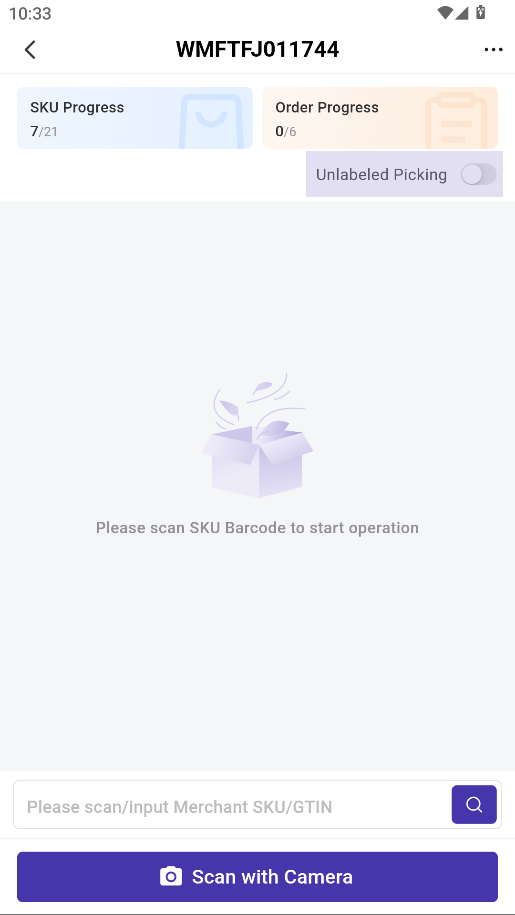
3) Follow the on-screen instructions to pick the SKUs and place the items into the designated picking basket according to the specified quantity.
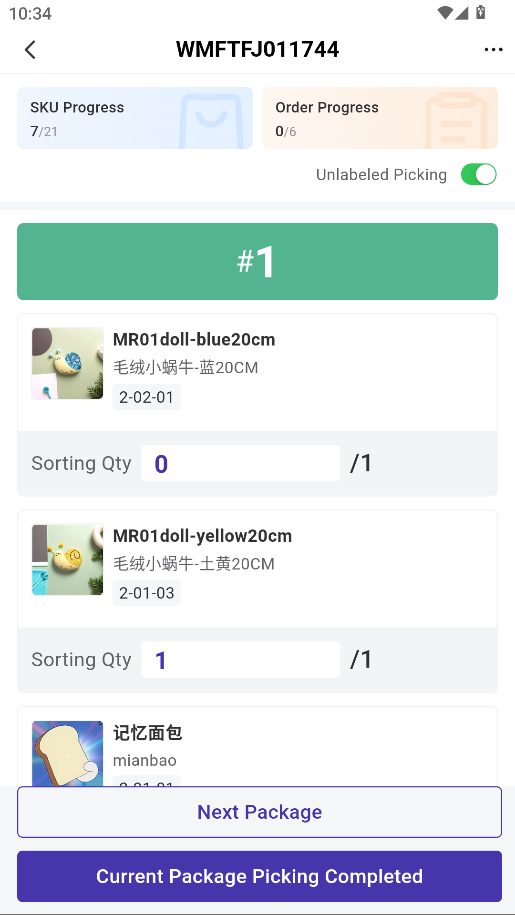
4) Manually enter the quantity of SKUs that have been sorted, or click [Current Basket Picking Completed].
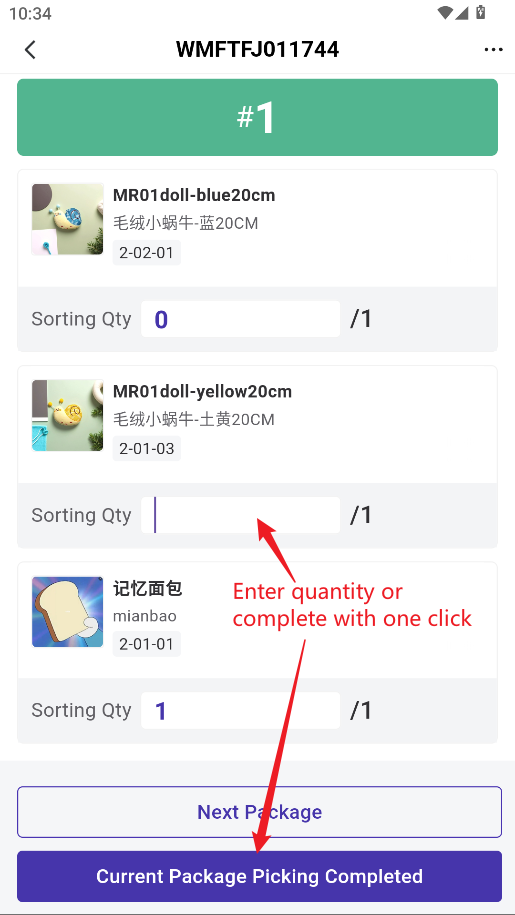

3.4 Other Available Actions
- View Secondary Picking Details: On this page, you can check the sorting progress of each SKU in the current wave and see whether the sorting is complete.
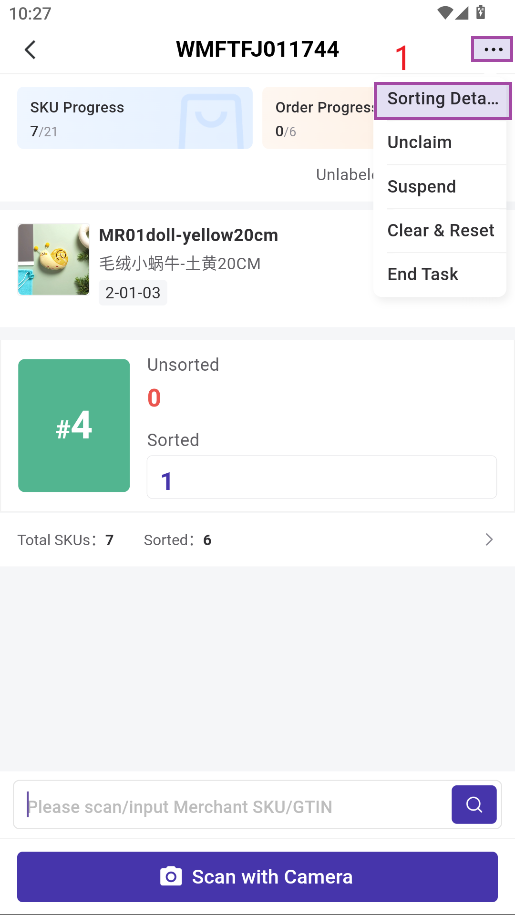
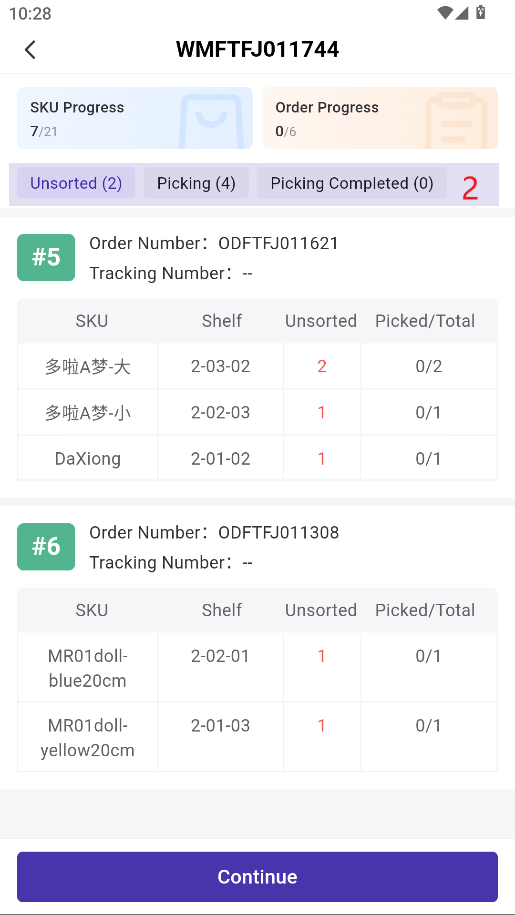
- Product Image: Click to preview a larger image.
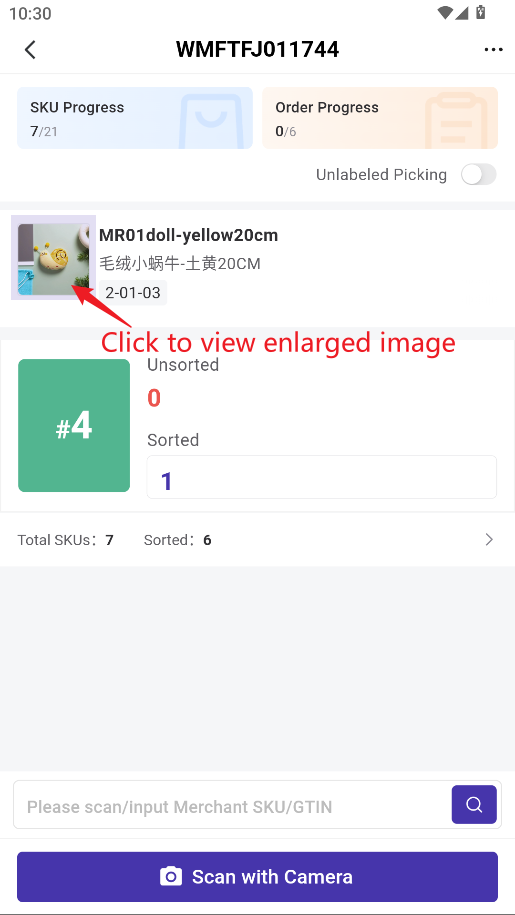

Is this content helpful?
Thank you for your feedback. It drives us to provide better service.
Please contact us if the document can't answer your questions