Introduction of Facebook Post Marketing
Copy link & title
Update Time: 21 Jun 2025 03:18
By linking Facebook posts and setting order keywords, your customer can quickly place orders and receive order links when commenting on keywords. Significantly improve your Facebook marketing efficiency.
Steps
Step 1: Connect Facebook Pages to BigSeller
Step 2: Create Sales Rule
2.1 Go to Marketing > Facebook Post Marketing > Create Sales Rule
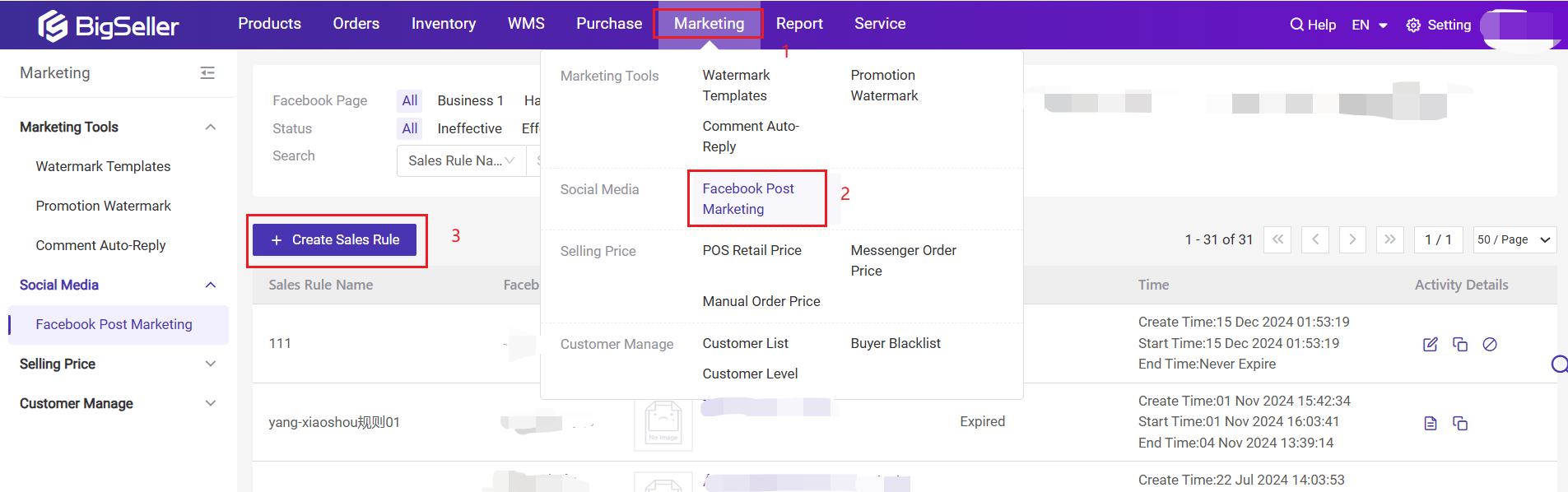
2.2 Enter the basic info
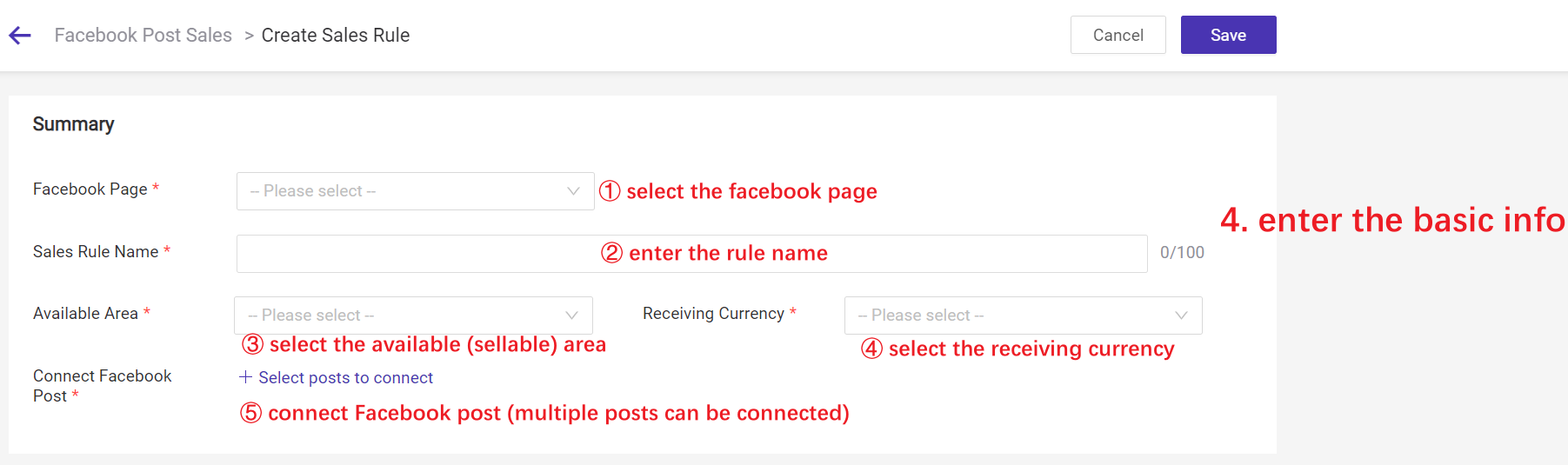
After clicking "Select posts to connect", you will go to page below:
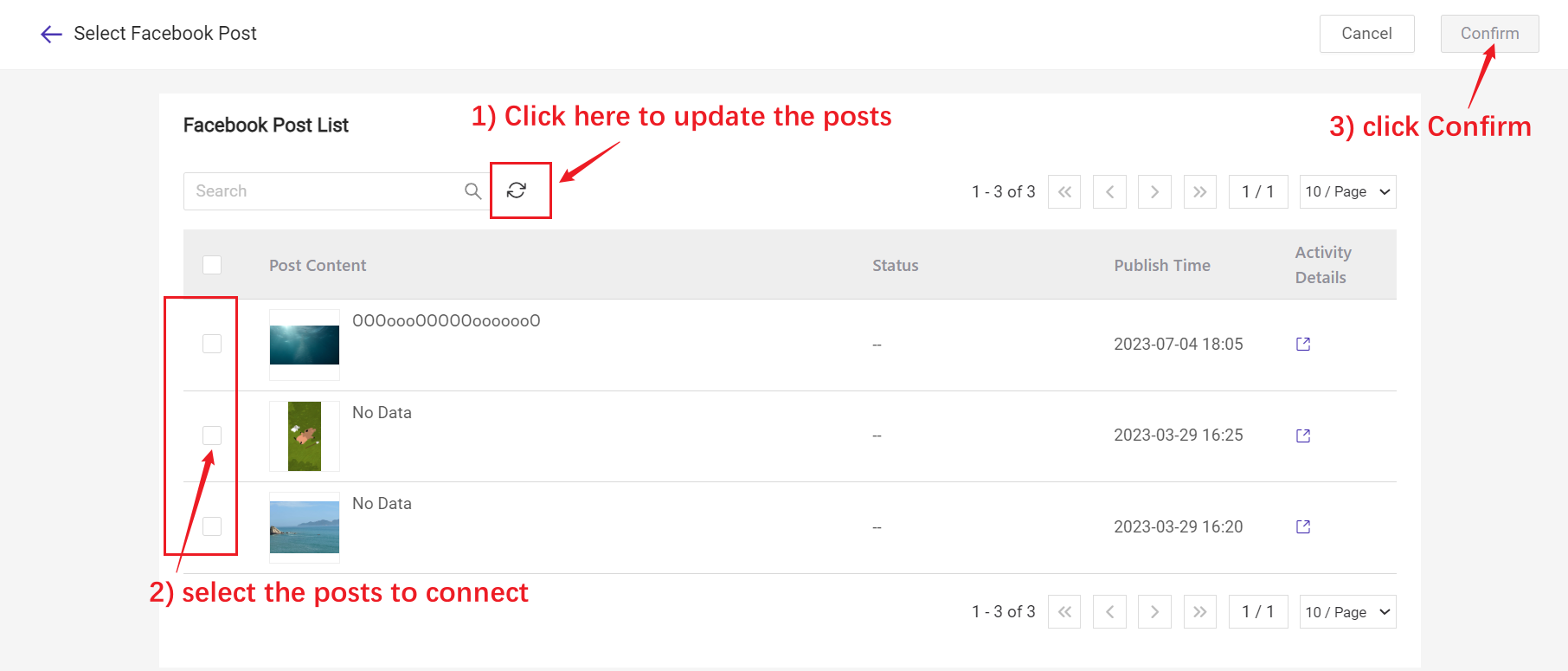
2.3 Enter the merchant SKU info
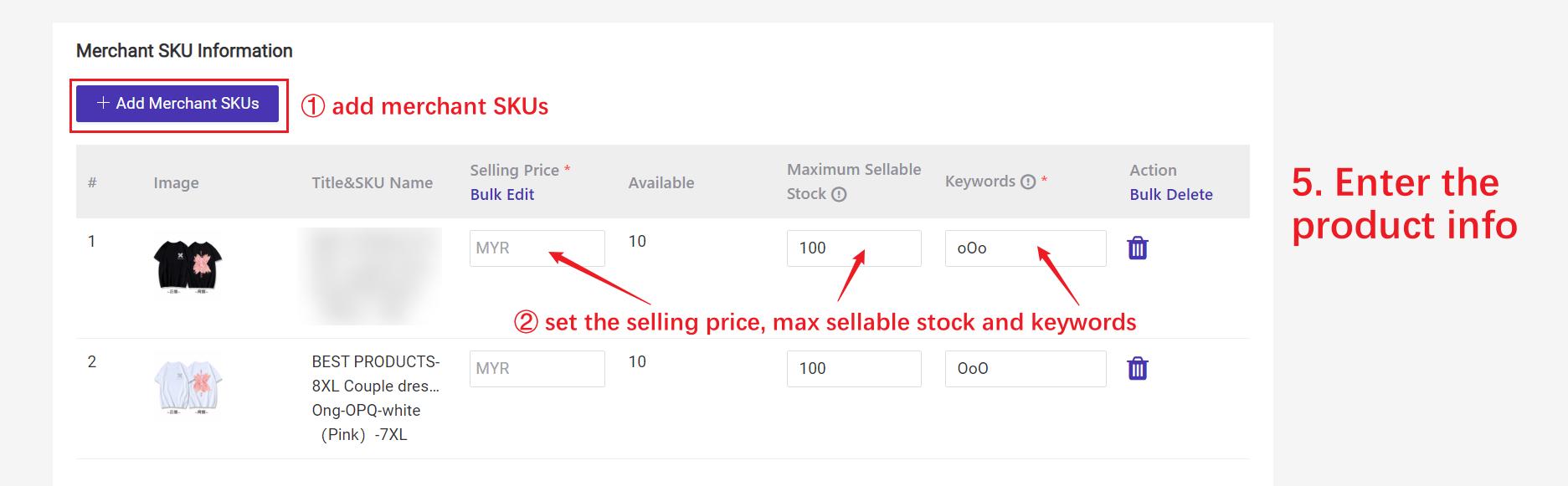
🔖 The maximum sellable stock can be larger than the available stock. When the quantity of post orders exceeds the maximum sellable stock, no more orders can be placed.
🔖 Keywords: BigSeller will automatically generate an order only when the buyer's comment is the keyword in your posts.
For example: The Keyword for Merchant SKU A is NO1, so when someone comments "NO1" in your post, the system will send an order message of merchant SKU A to him.
2.4 Fill in the optional information > click save
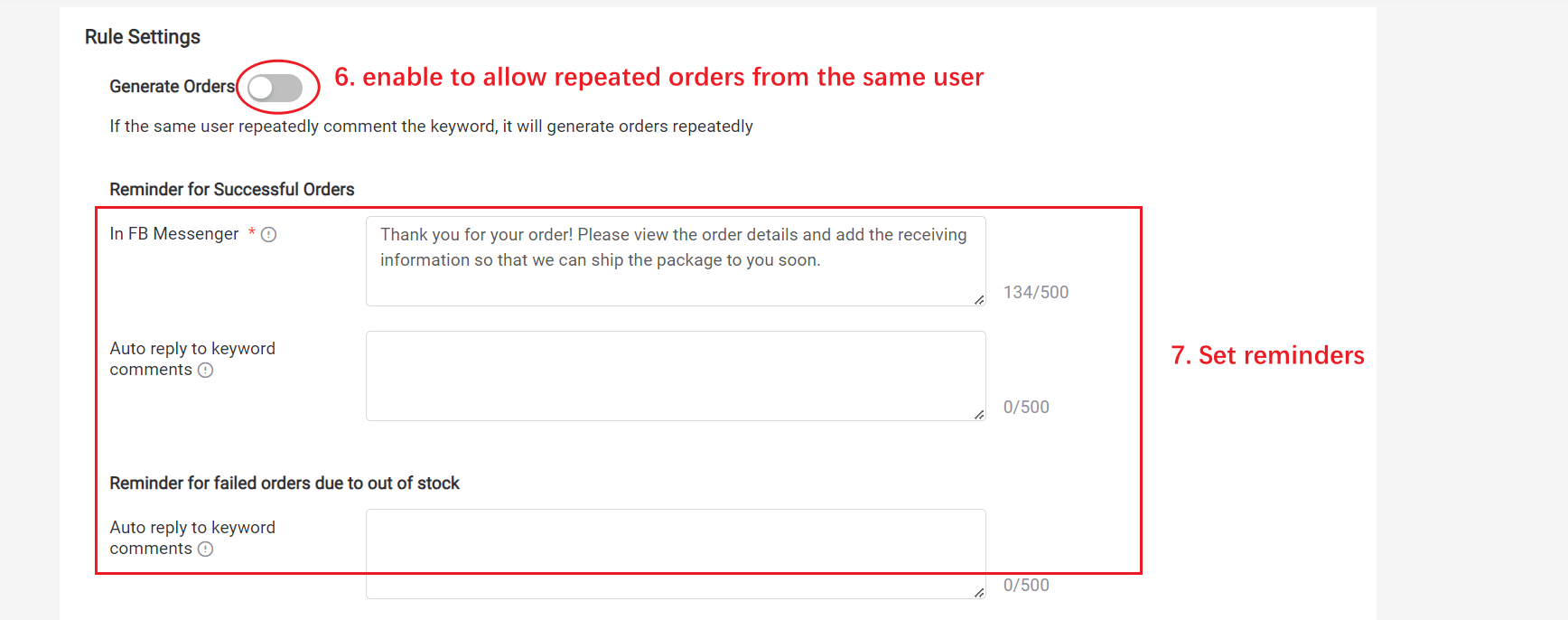
Reminders for successful orders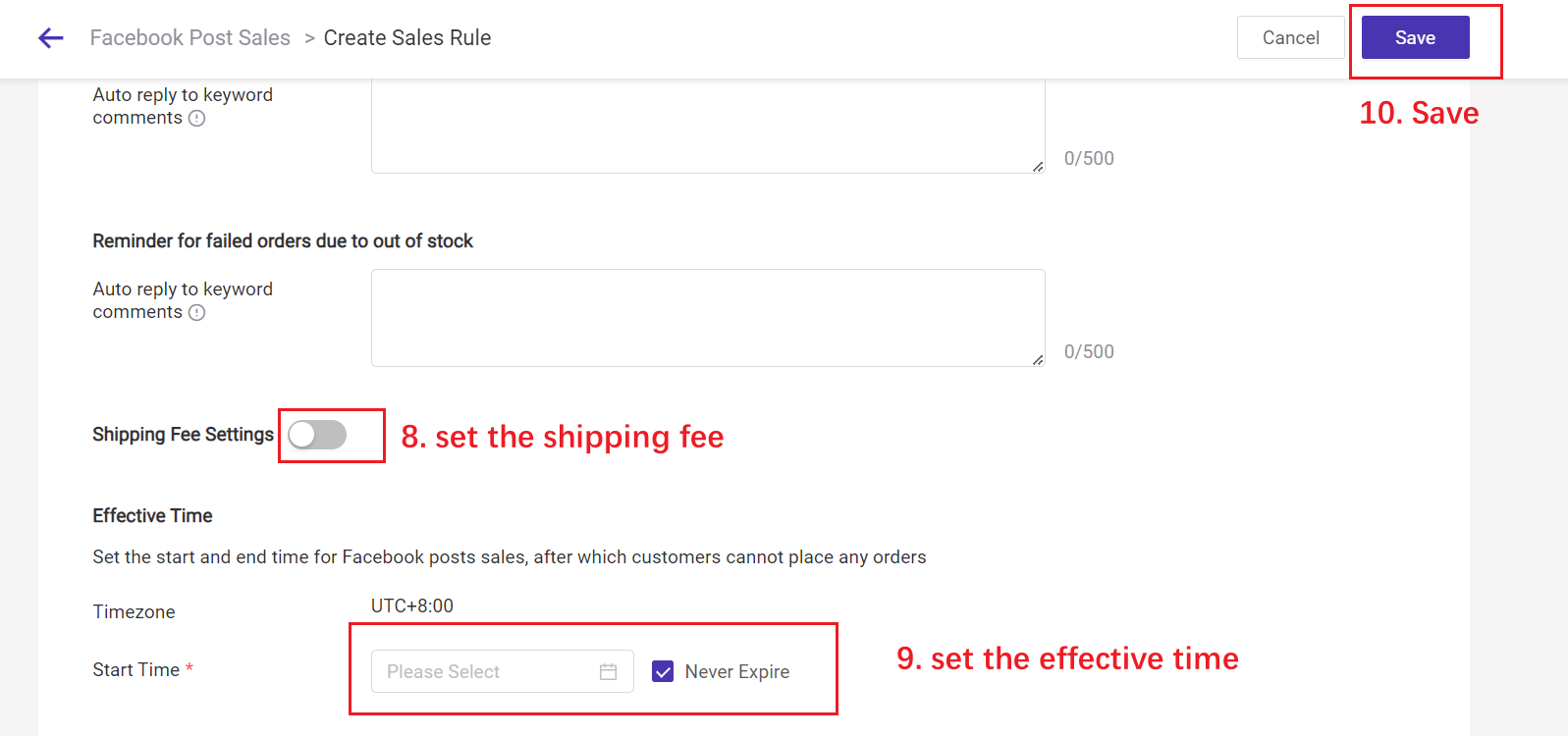
🔖Shipping Fee Settings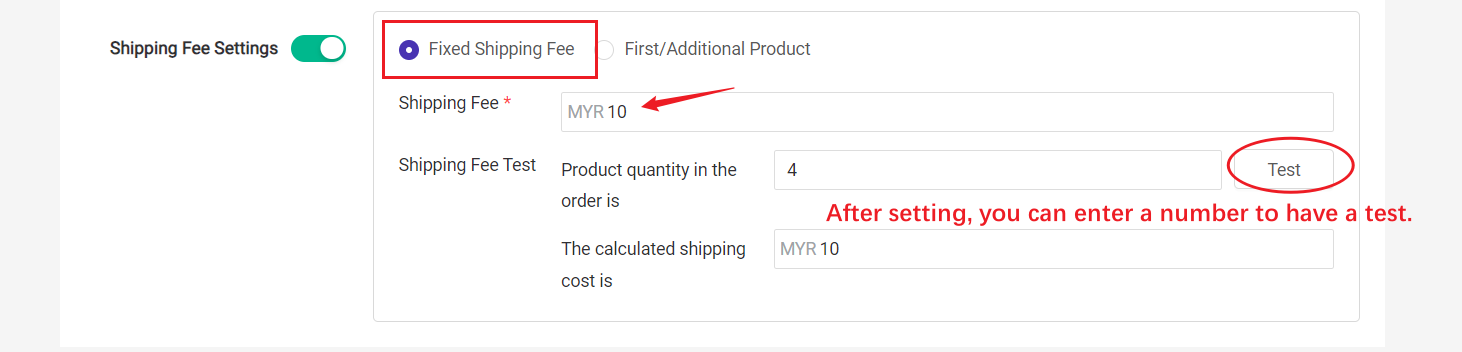
So:
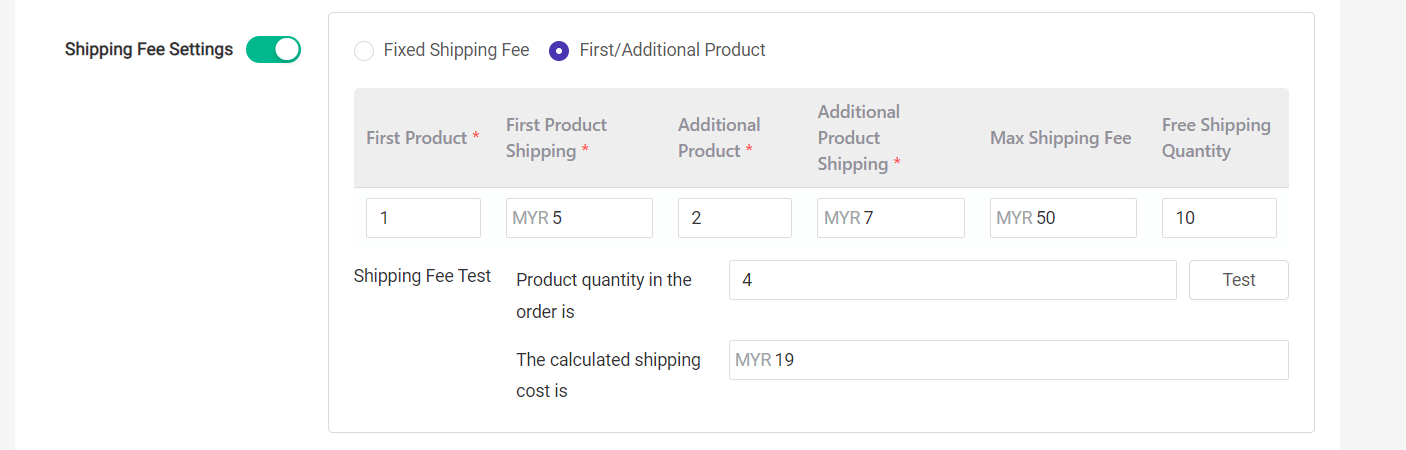
Step 3: Buyers comment key words
When the buyer comments a key word on the connected FB post, system would auto send the order link to him via Facebook Messenger.
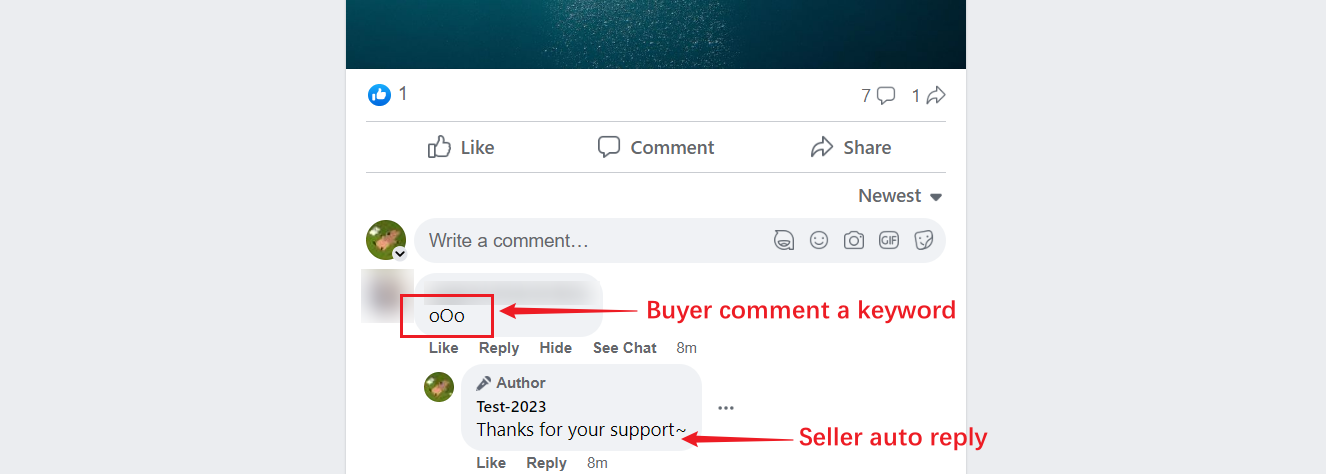
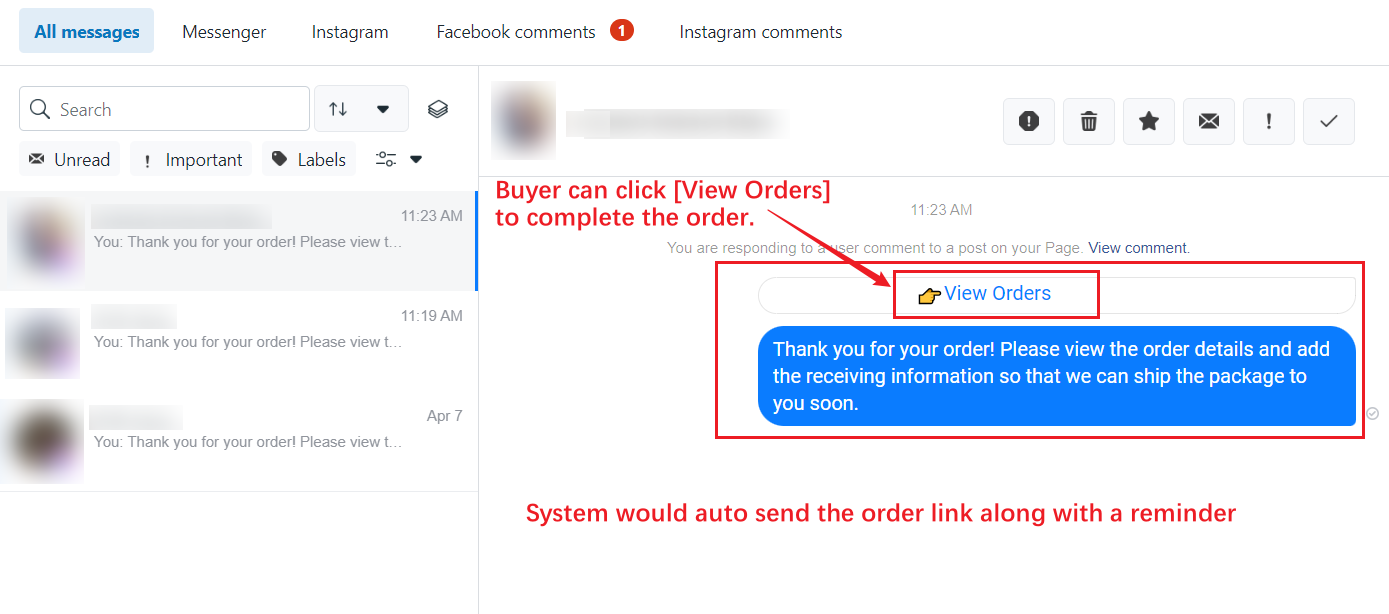
Buyer can complete the info after clicking the [View Orders], and submit the order.
Tips: Buyer can modify the Merchant SKU quantity and recipient info.

Step 3: Process Orders
You can go to Orders > Processing Orders > Pending Orders to process the orders.
Click here to check the detailed steps: How to process Facebook orders?
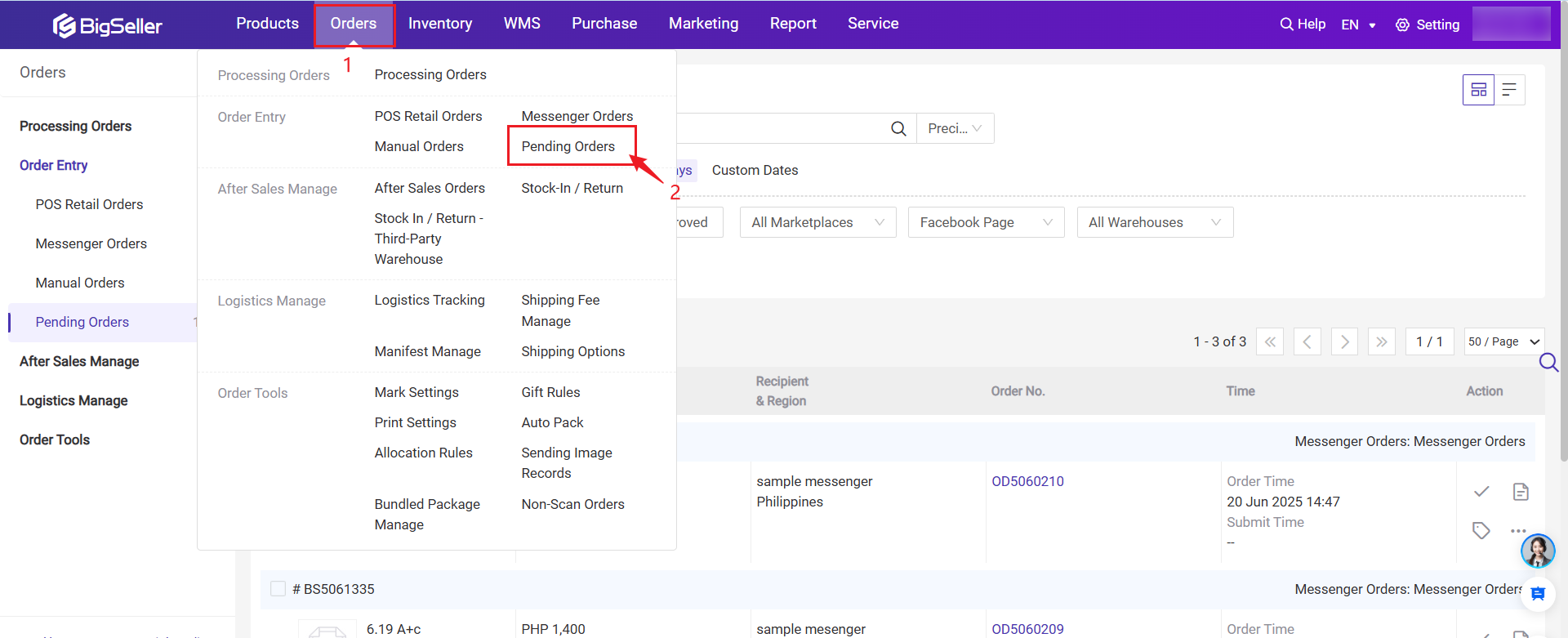
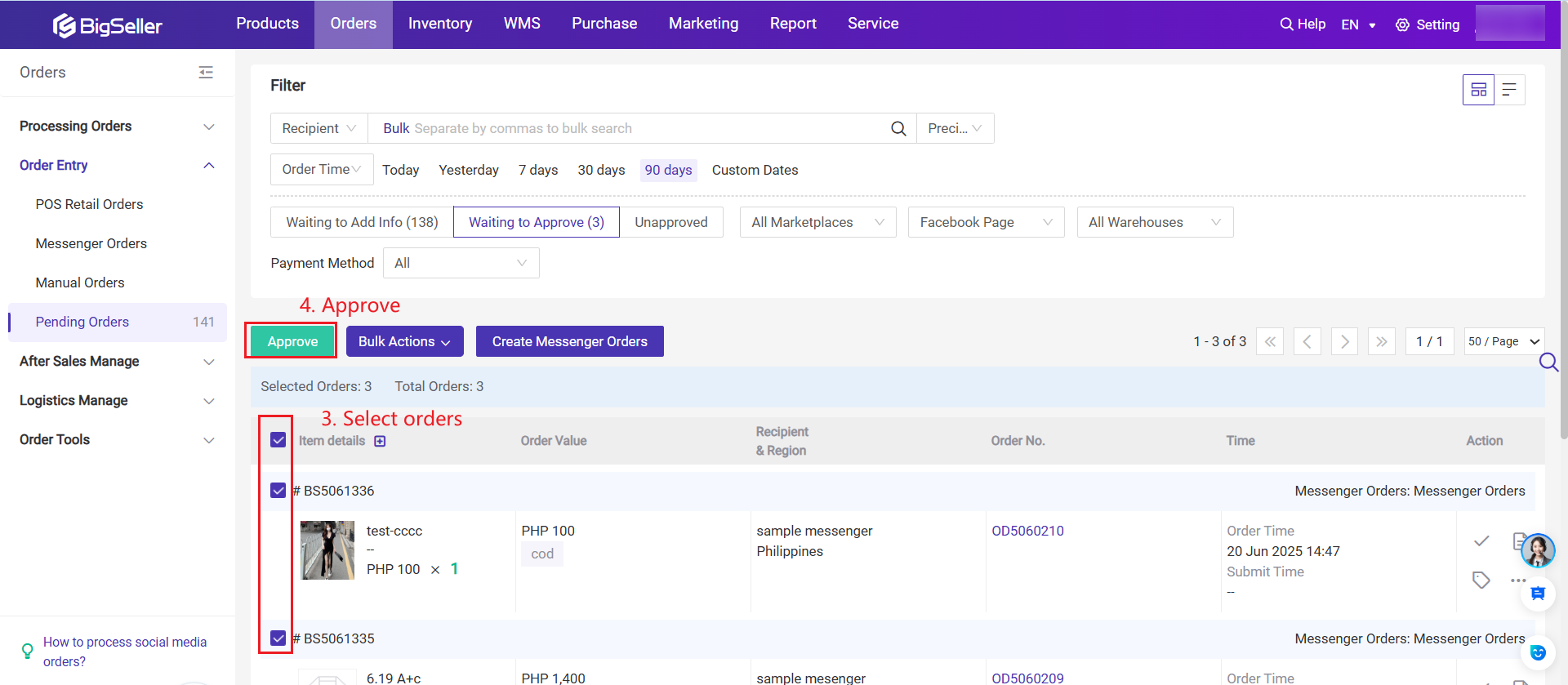
Once you approve the order, it will appear on the New Orders page. From there, you can proceed with your usual order processing workflow.
FAQs
Q1: If one merchant SKU has been already added in to Sales Rule A, can we add this merchant SKU in a new sales rule?
A1: If the status of the sales rule is [effective], then the merchant SKU in this rule can NOT be added into other sales rule;
If the status of the sales rule is [ineffective] or [Expired], the merchant SKU in these rules can be added into new sales rule.
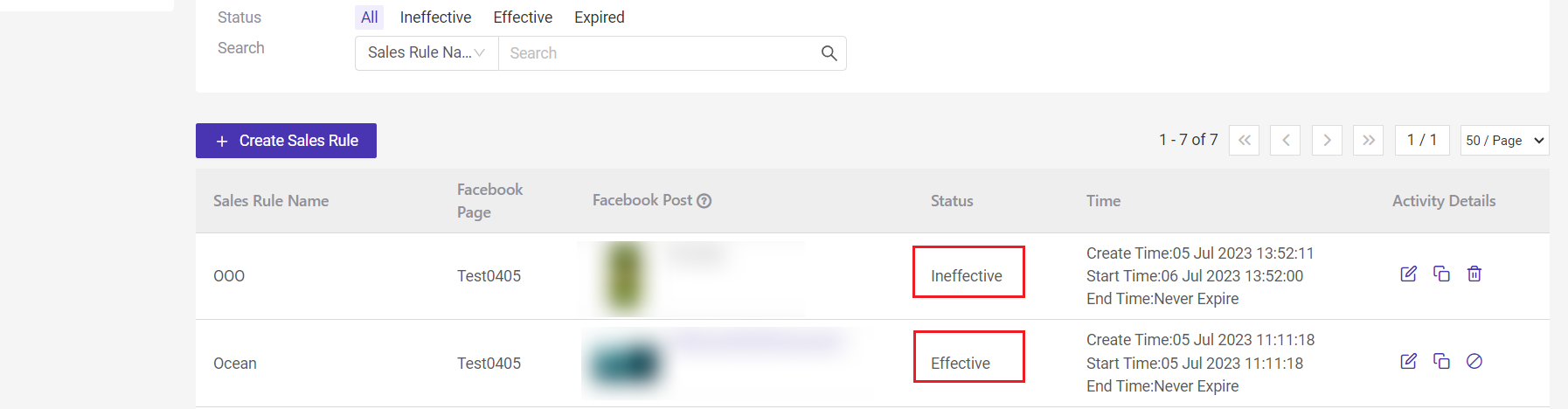
Q2: How to end the sales rule?
A2: You can set the end time for the rules in ineffective status; or click the [Disable] icon for rules in effective status.
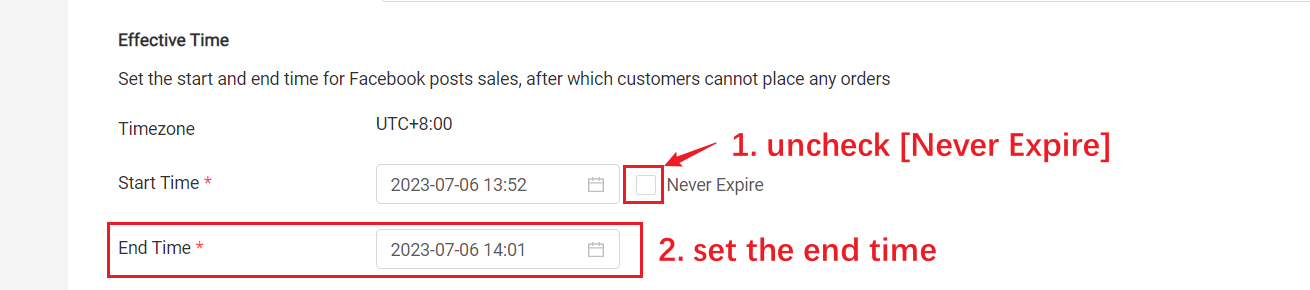
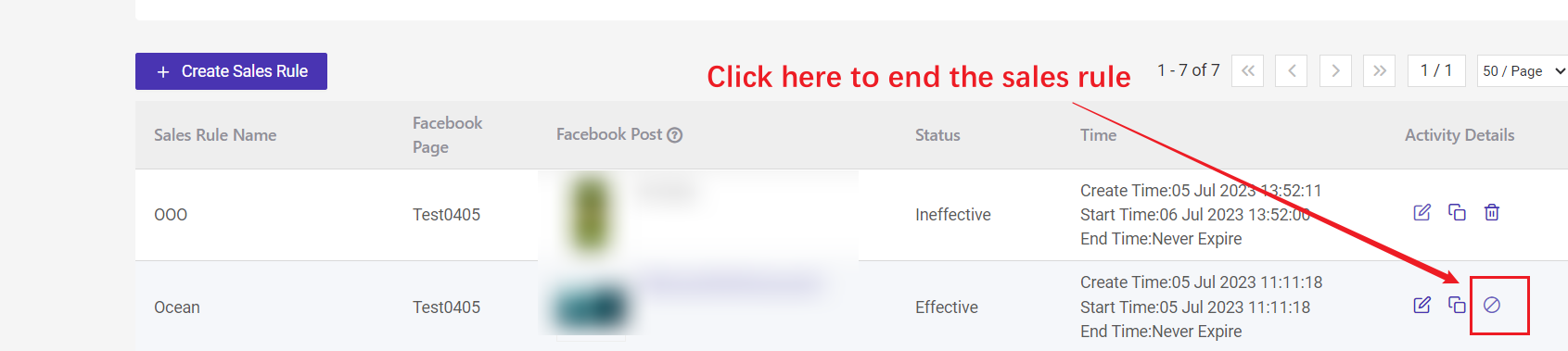
Q3: How many posts can one sales rule connect?
A3: One sales rule can connect up to 50 posts.
Q4: Why is there no entry for "Facebook Post Marketing" in my account?
A4: For sub-accounts, please contact the main account to enable the Facebook Post Management permission.
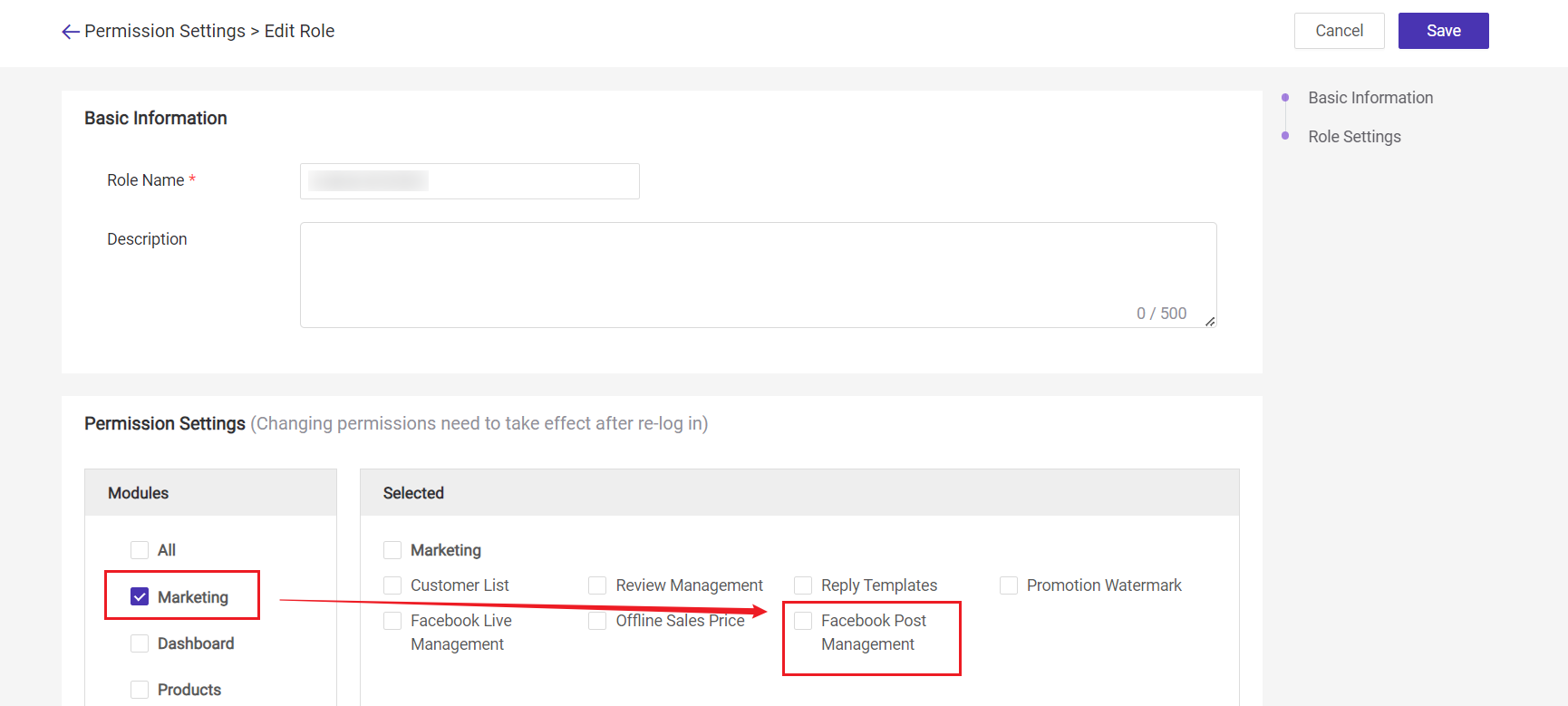
Steps
Step 1: Connect Facebook Pages to BigSeller
Step 2: Create Sales Rule
2.1 Go to Marketing > Facebook Post Marketing > Create Sales Rule
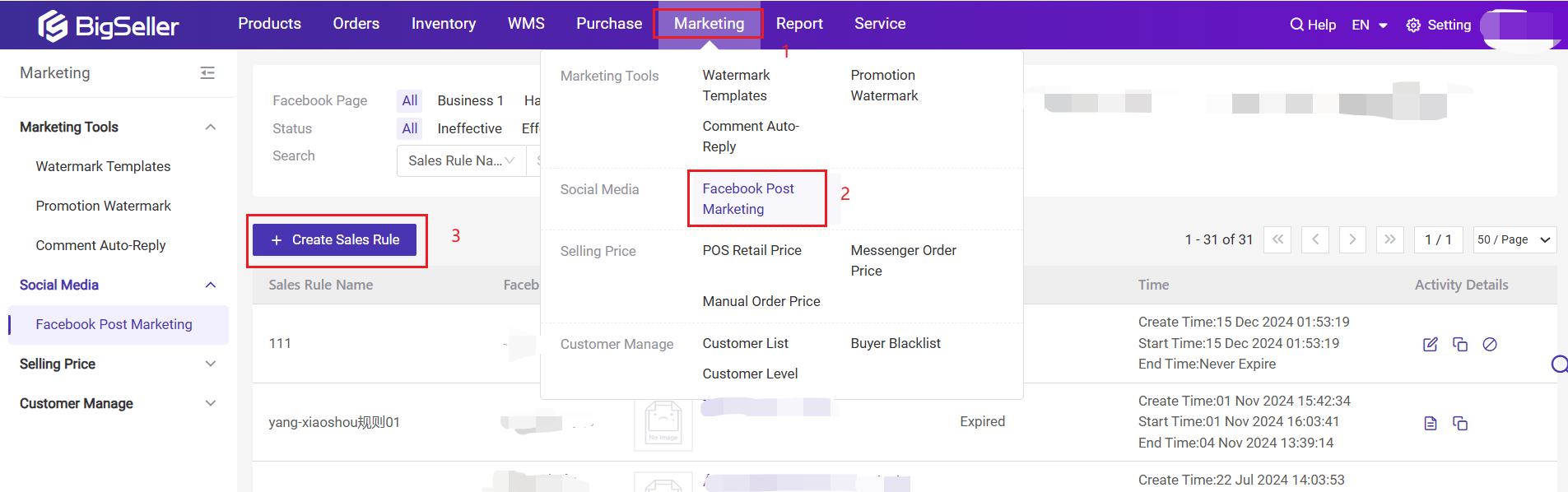
2.2 Enter the basic info
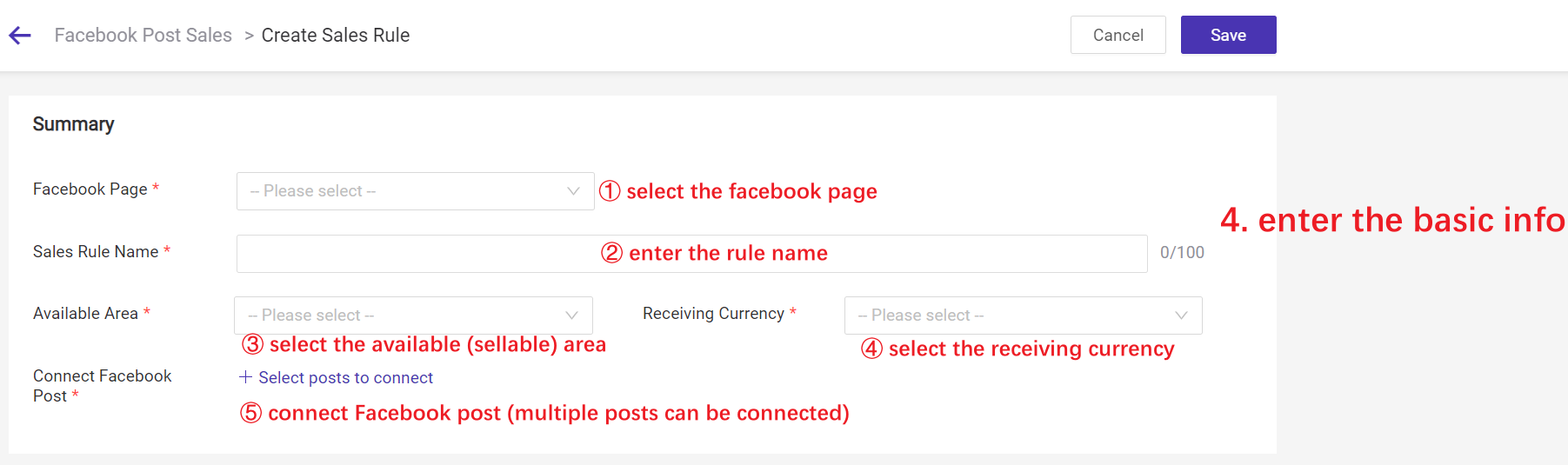
After clicking "Select posts to connect", you will go to page below:
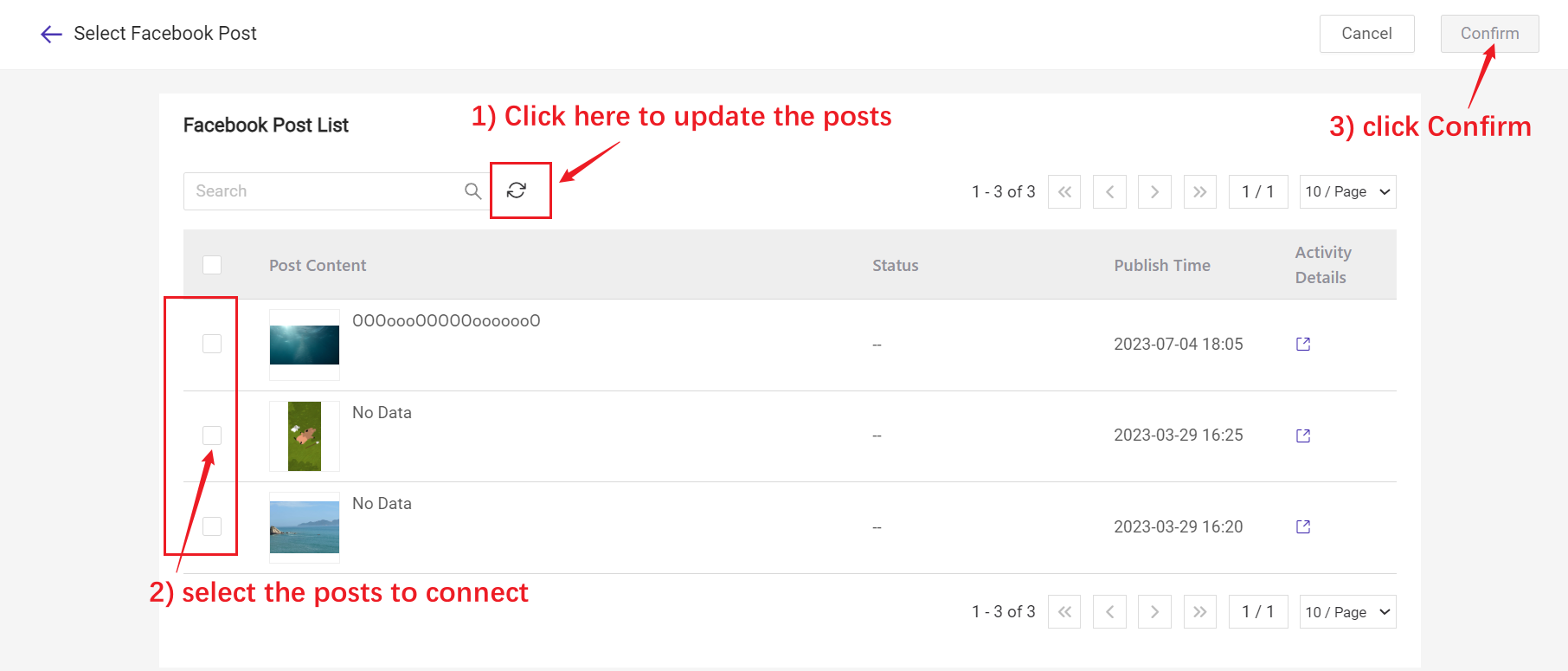
2.3 Enter the merchant SKU info
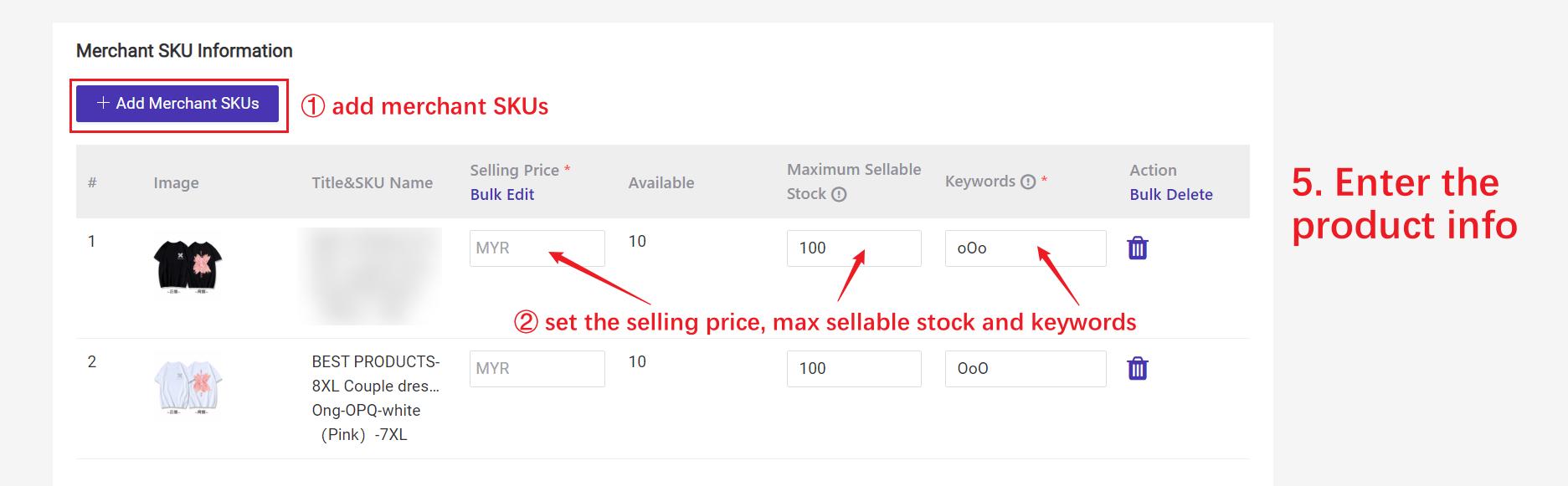
🔖 The maximum sellable stock can be larger than the available stock. When the quantity of post orders exceeds the maximum sellable stock, no more orders can be placed.
🔖 Keywords: BigSeller will automatically generate an order only when the buyer's comment is the keyword in your posts.
For example: The Keyword for Merchant SKU A is NO1, so when someone comments "NO1" in your post, the system will send an order message of merchant SKU A to him.
2.4 Fill in the optional information > click save
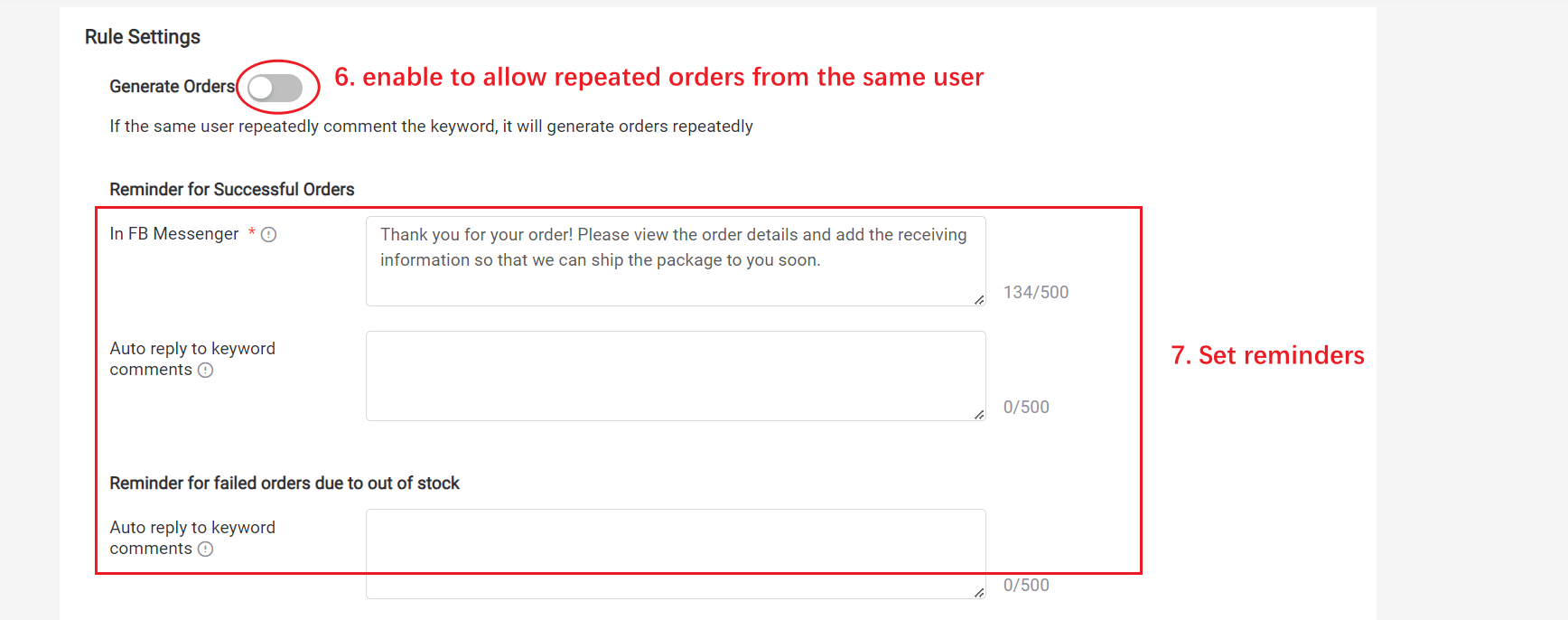
Reminders for successful orders
- In FB Messenger -- This text will be sent to buyer's FB Messenger along with the order link.
- Auto reply to keyword comments -- When buyer comments a keyword to generate an order, system would auto reply this text to the buyer in post comments.
- Auto reply to keyword comments -- When your product is out-of-stock, this text would be auto sent to the buyer in post comments.
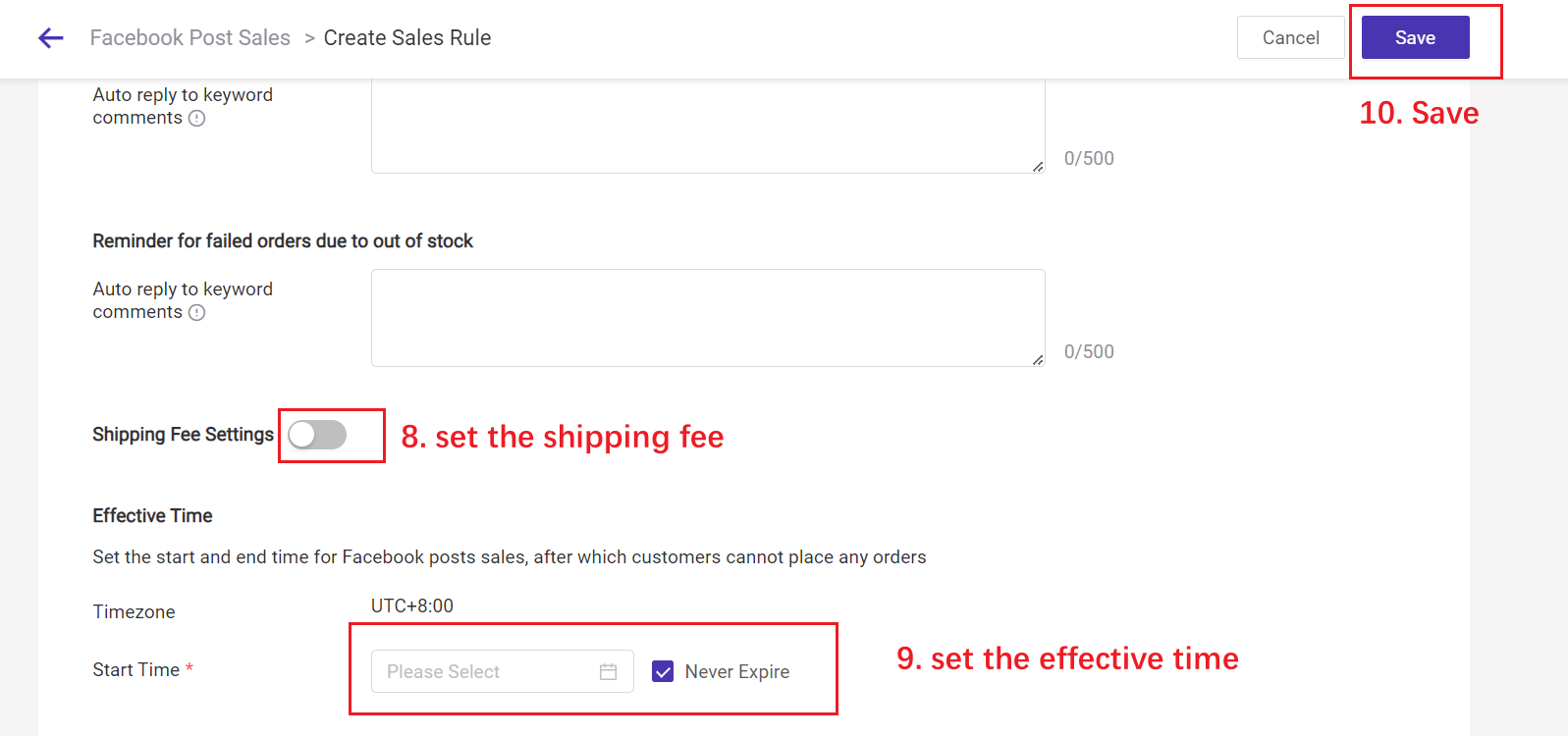
🔖Shipping Fee Settings
- Fixed Shipping Fee: enter a shipping fee value, No matter how many items the user purchases, the shipping fee is the same.
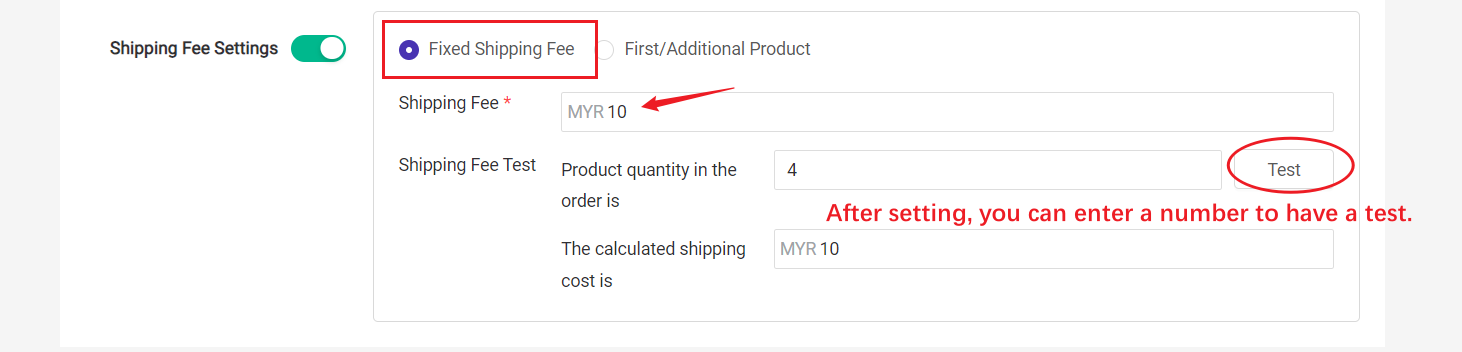
- First/Additional Product: You can set the shipping fee for the first product and additional products, max shipping fee, free shipping qty.
So:
| Purchased Qty | Shipping Fee |
| 1 | 5 |
| 2 | 5+7=12 |
| 5 | 5+7+7=19 |
| 10 | 0 |
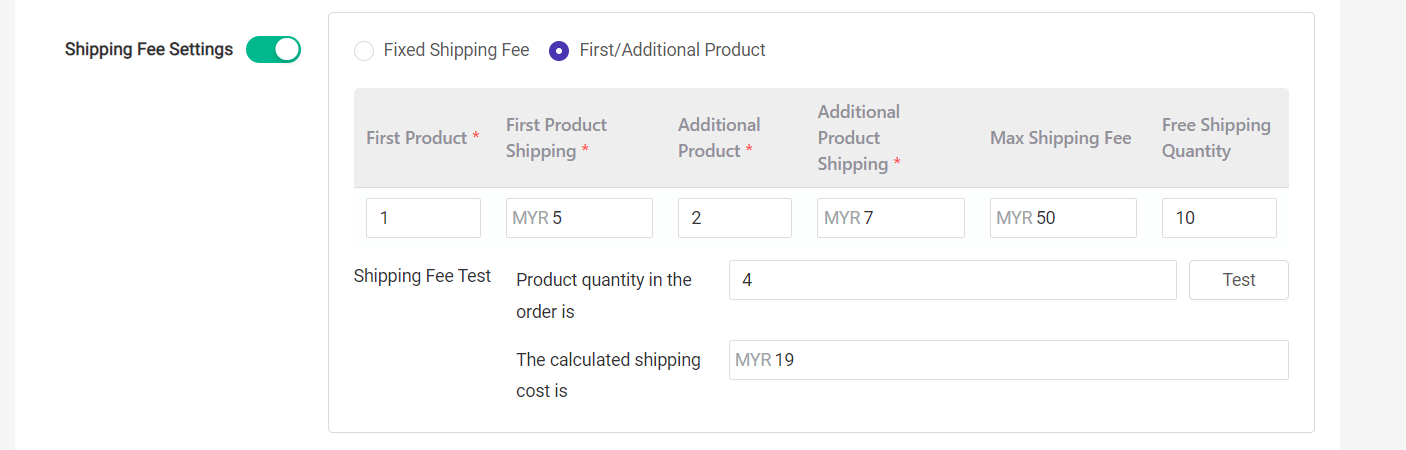
Step 3: Buyers comment key words
When the buyer comments a key word on the connected FB post, system would auto send the order link to him via Facebook Messenger.
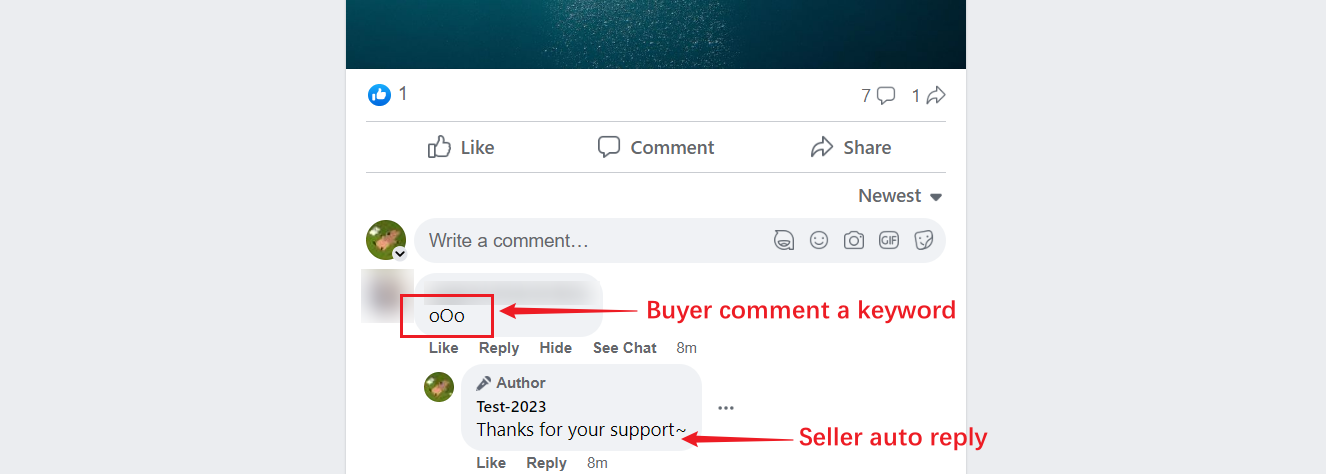
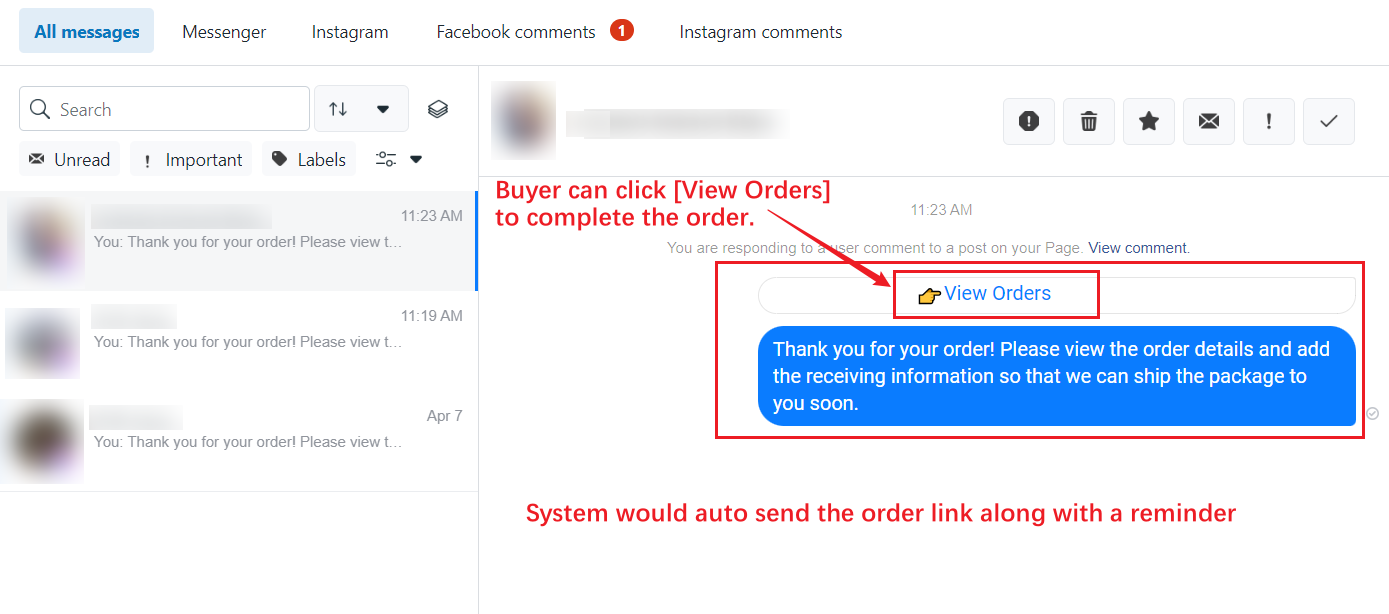
Buyer can complete the info after clicking the [View Orders], and submit the order.
Tips: Buyer can modify the Merchant SKU quantity and recipient info.

Step 3: Process Orders
You can go to Orders > Processing Orders > Pending Orders to process the orders.
Click here to check the detailed steps: How to process Facebook orders?
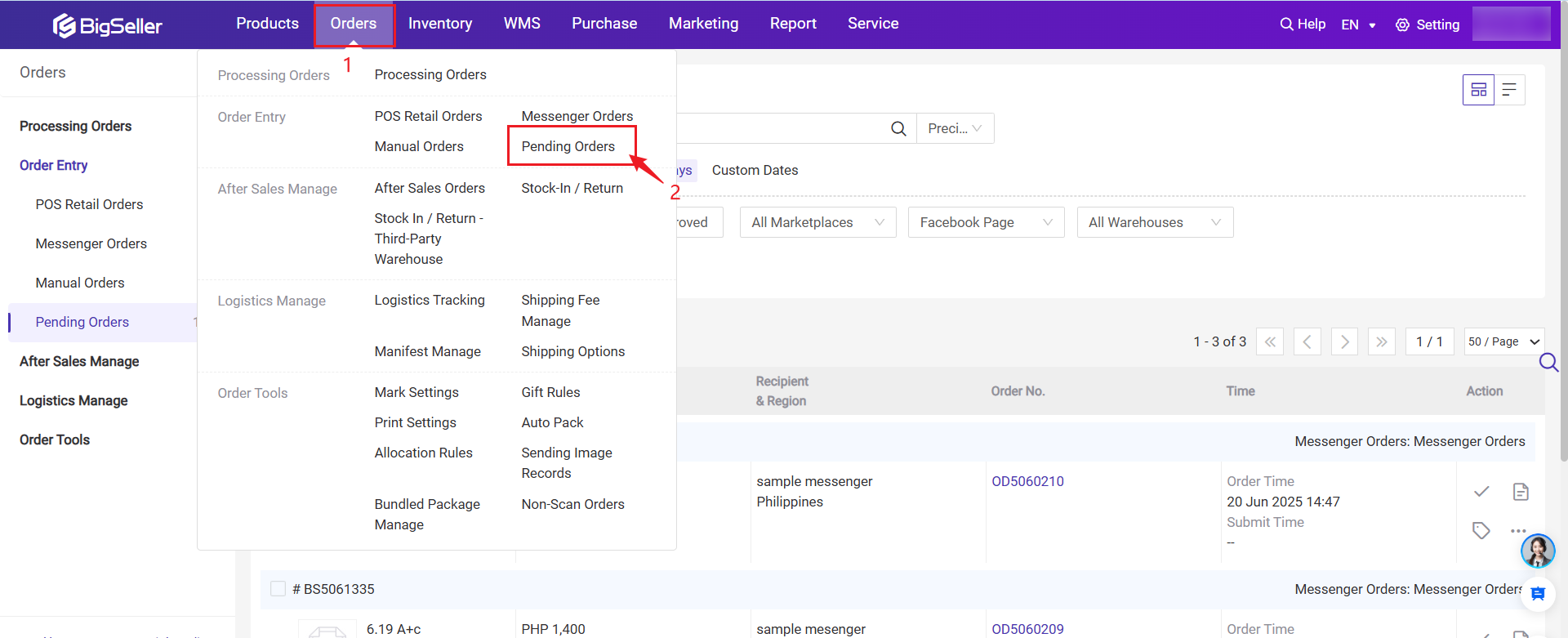
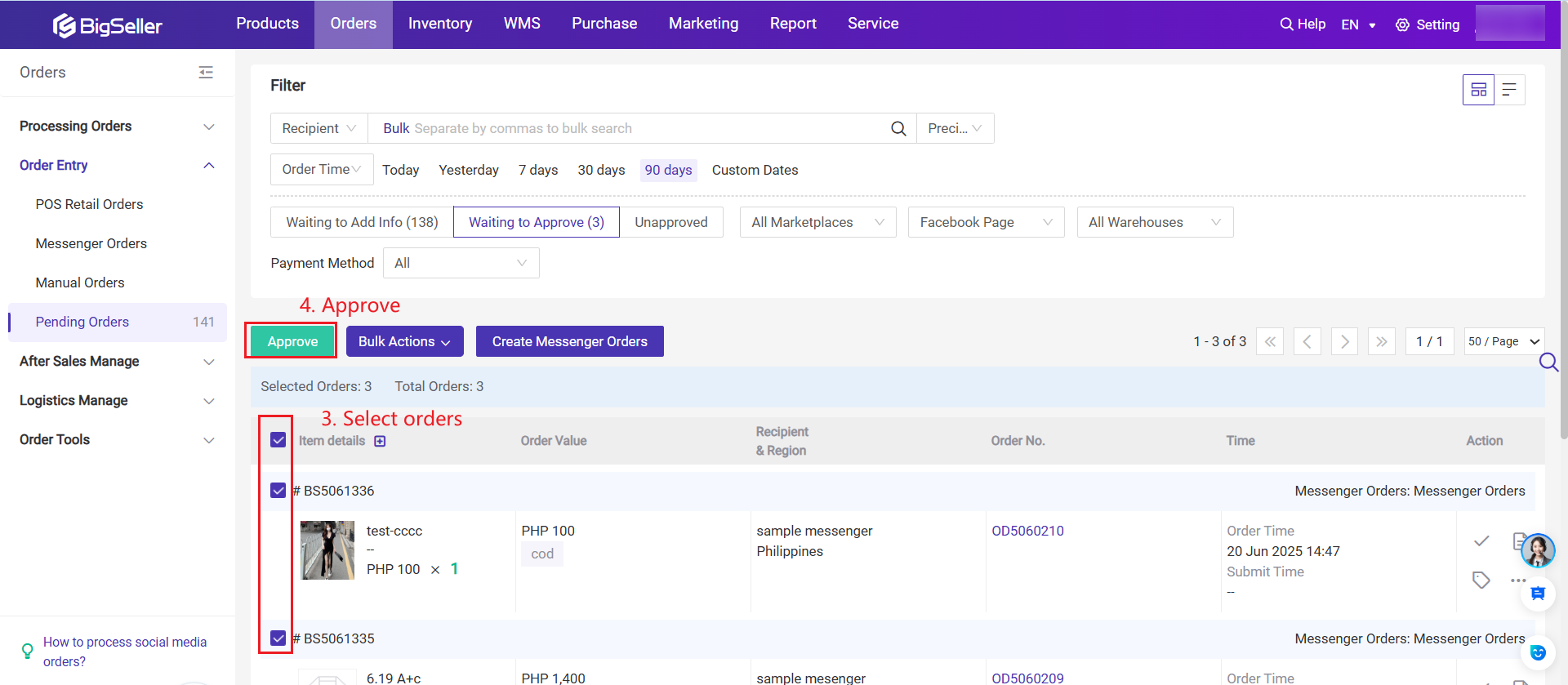
Once you approve the order, it will appear on the New Orders page. From there, you can proceed with your usual order processing workflow.
FAQs
Q1: If one merchant SKU has been already added in to Sales Rule A, can we add this merchant SKU in a new sales rule?
A1: If the status of the sales rule is [effective], then the merchant SKU in this rule can NOT be added into other sales rule;
If the status of the sales rule is [ineffective] or [Expired], the merchant SKU in these rules can be added into new sales rule.
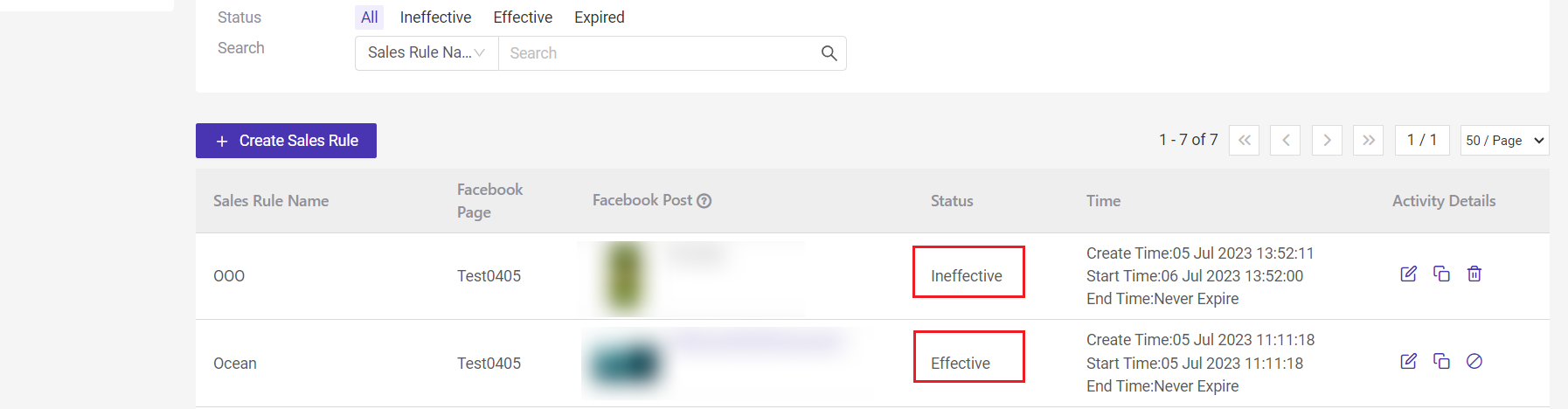
Q2: How to end the sales rule?
A2: You can set the end time for the rules in ineffective status; or click the [Disable] icon for rules in effective status.
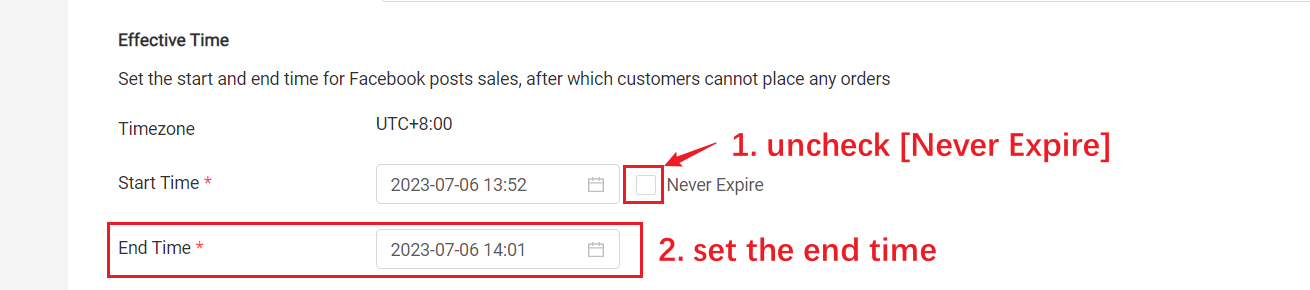
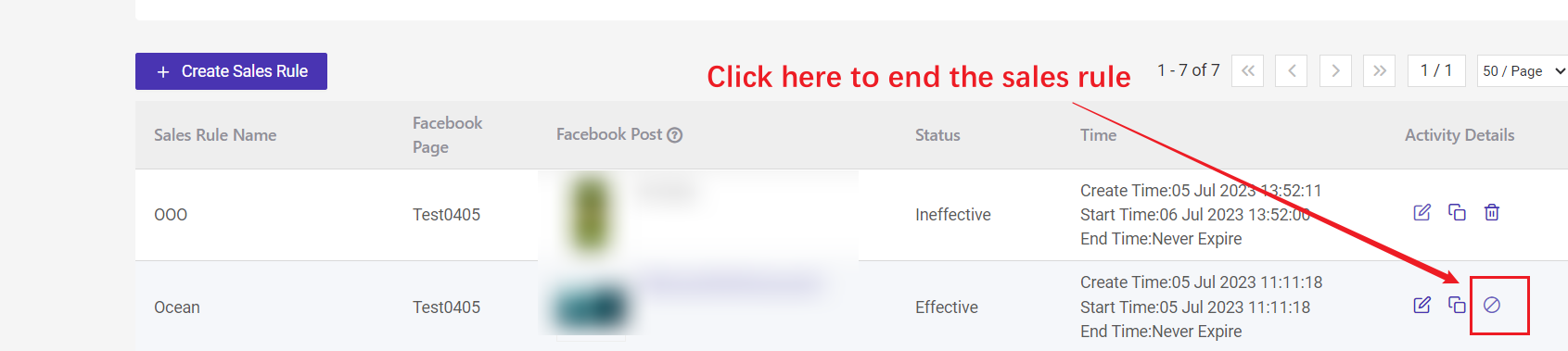
Q3: How many posts can one sales rule connect?
A3: One sales rule can connect up to 50 posts.
Q4: Why is there no entry for "Facebook Post Marketing" in my account?
A4: For sub-accounts, please contact the main account to enable the Facebook Post Management permission.
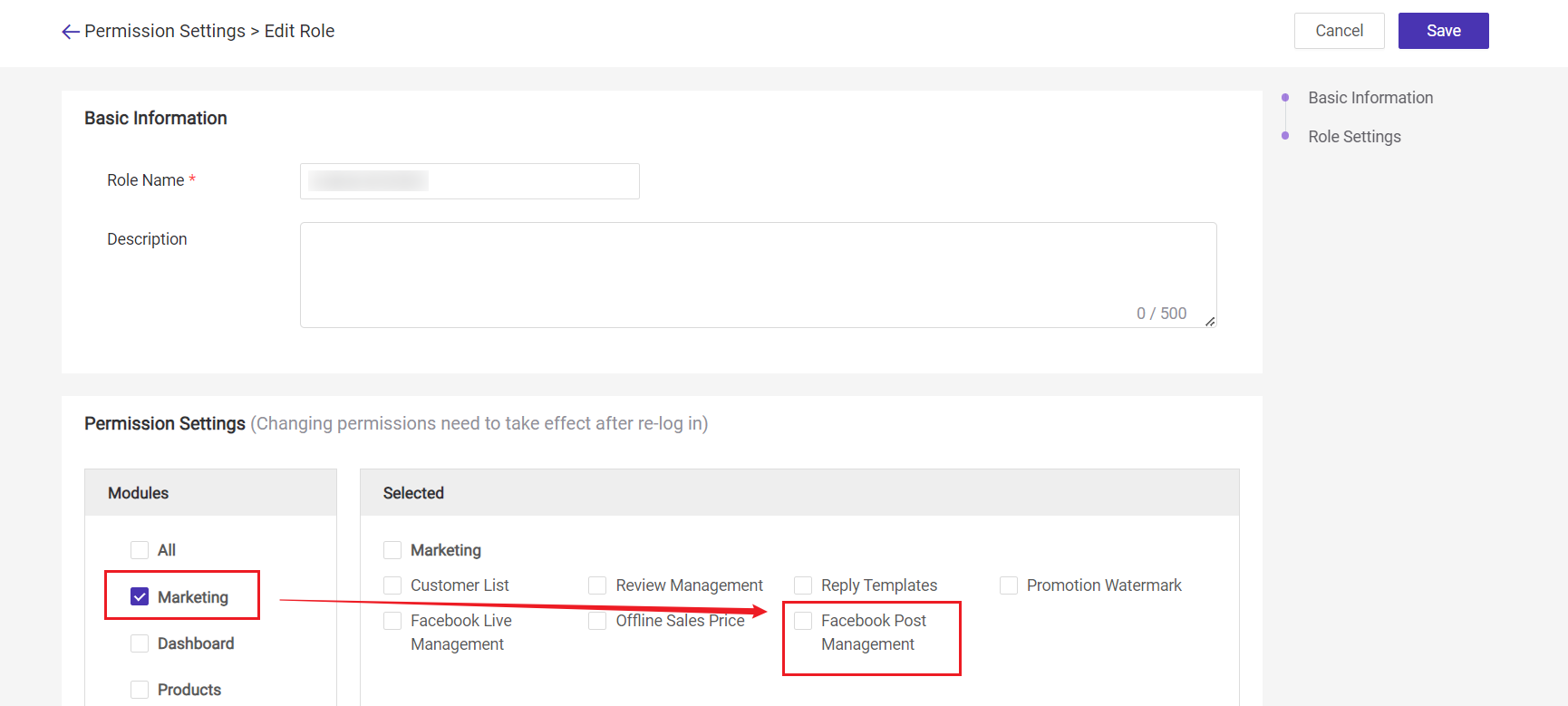
Is this content helpful?
Thank you for your feedback. It drives us to provide better service.
Please contact us if the document can't answer your questions