How to Print Purchase Orders?
Copy link & title
Update Time: 11 Oct 2025 08:30
On Purchase > On the way/ Partial Reception/ Completed list, you can print the purchase orders to verify the stock-in products.
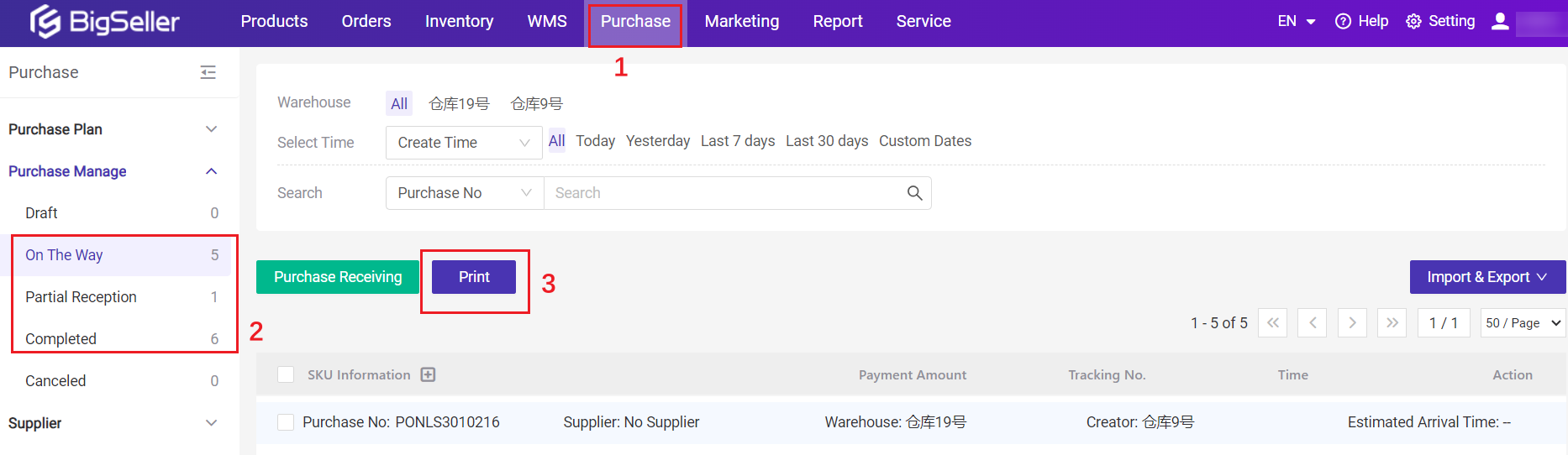
For purchase orders templates, you can make the following settings:

You can see the differences between the two versions.
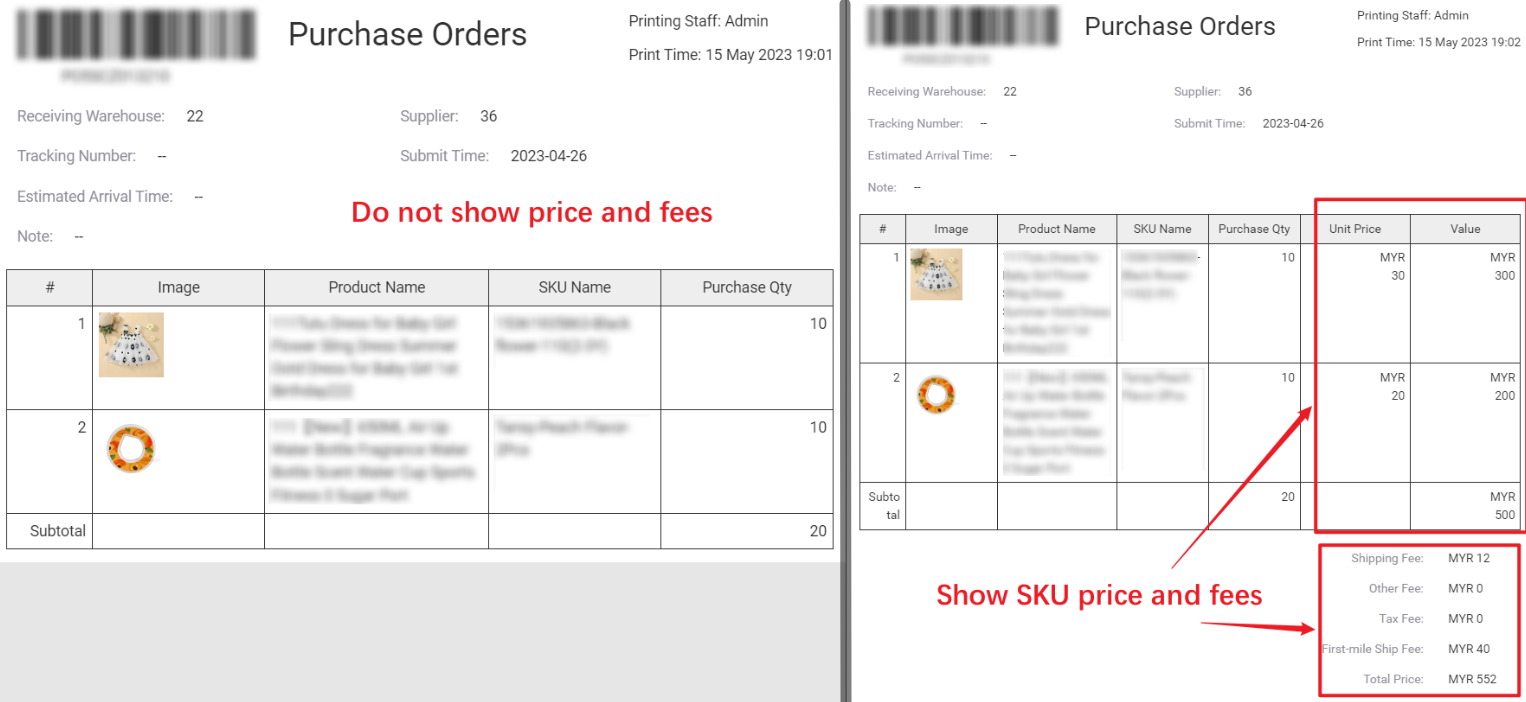
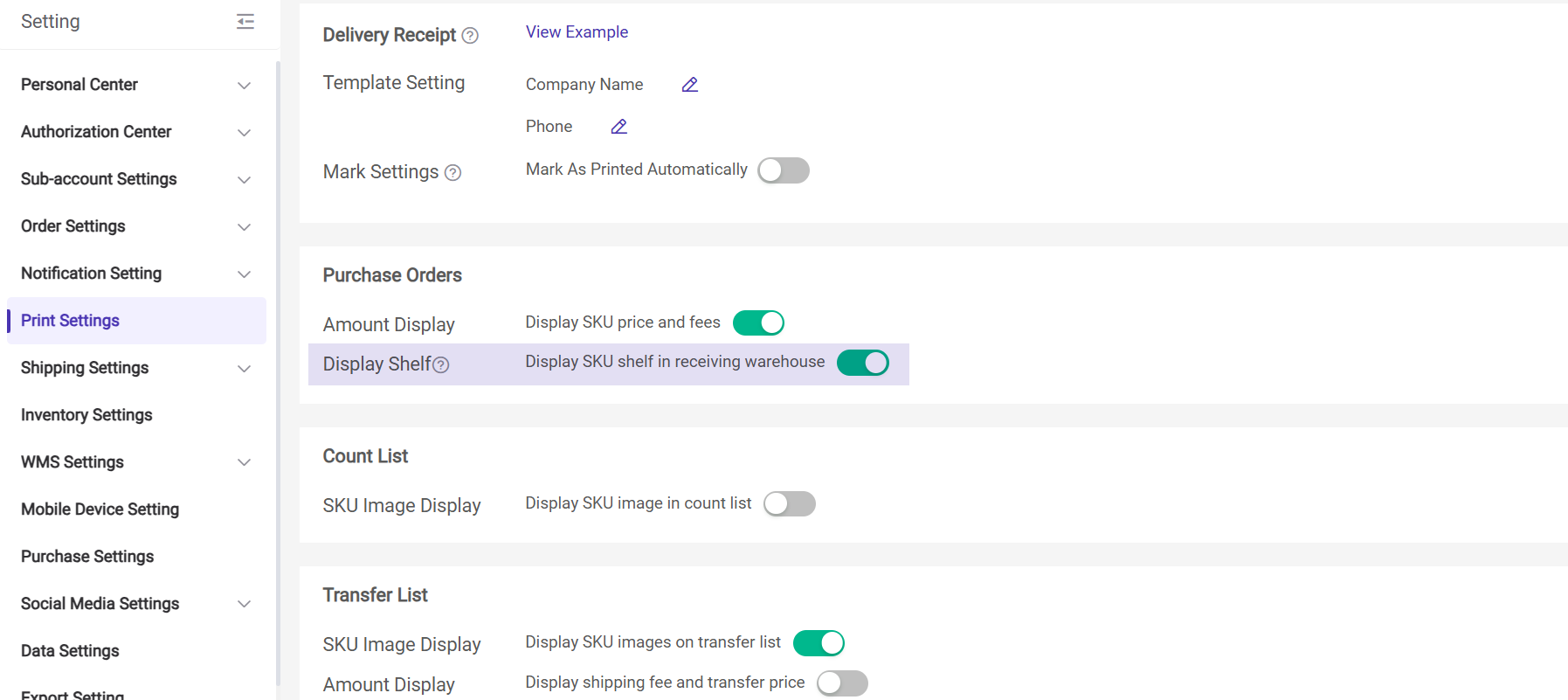
If you choose to display shelf, the shelf location of SKU in receving warehouse will be displayed in purchase order
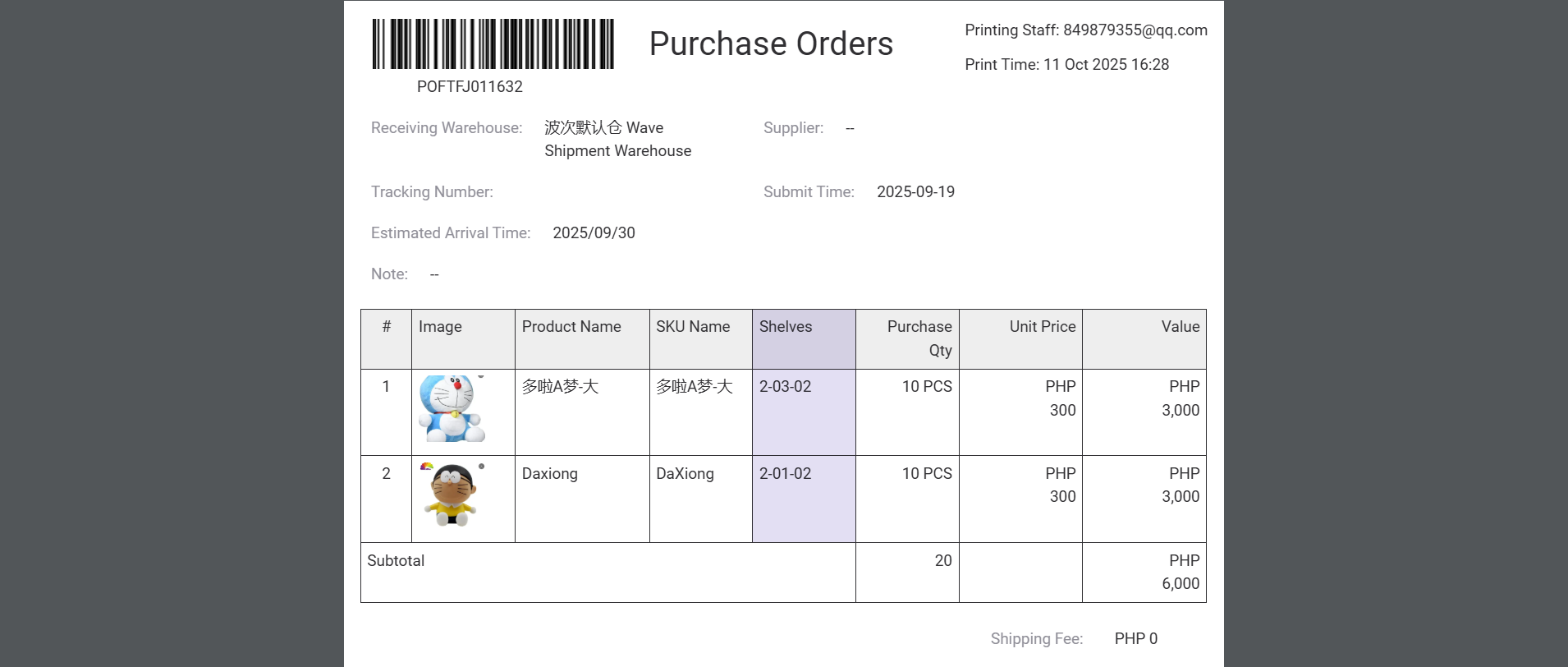
💡 Note: Only One SKU One Shelf warehouses can display shelves, One SKU Multiple Shelves warehouse and Third-party Warehouse will not display shelves.
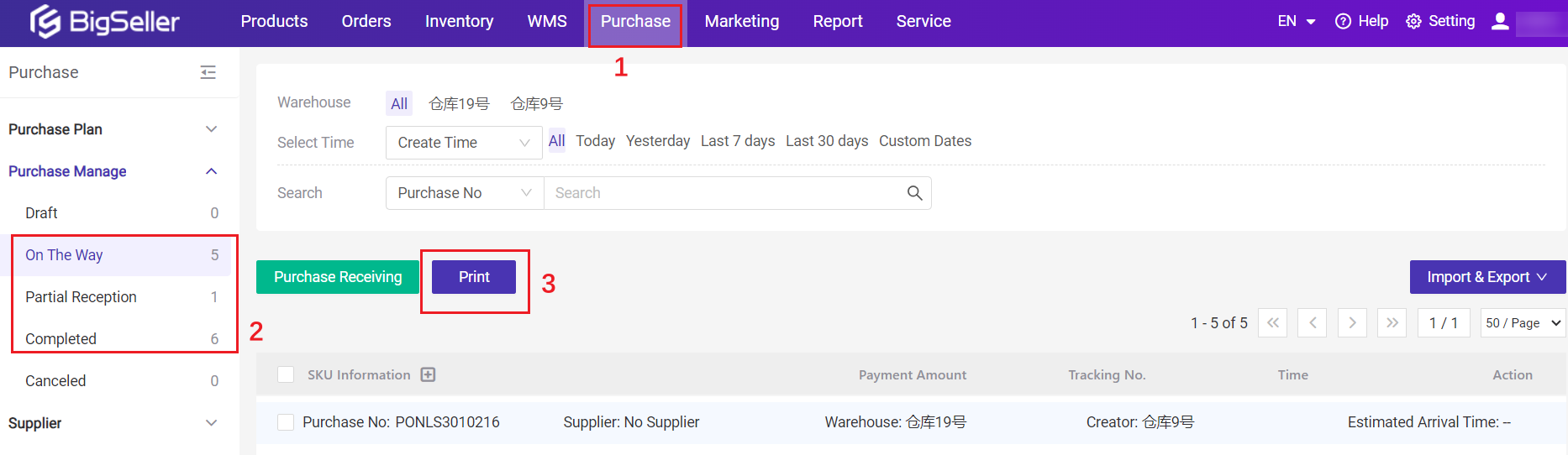
For purchase orders templates, you can make the following settings:
1) Display / Hide SKU prices and fees
Go to Setting > Print Settings > Common Templates > Purchase Orders > Turn on / off the first icon
You can see the differences between the two versions.
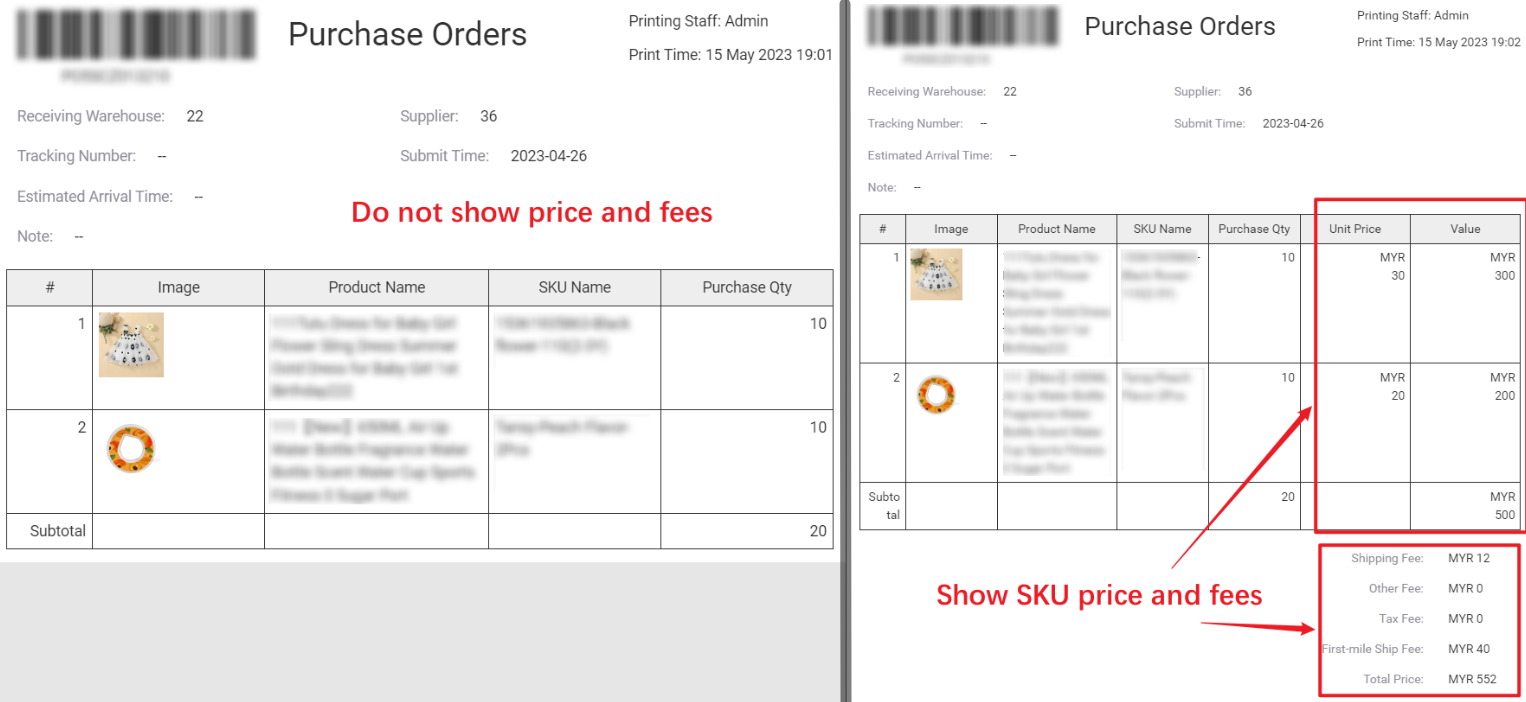
2) Display / Hide SKU Shelf
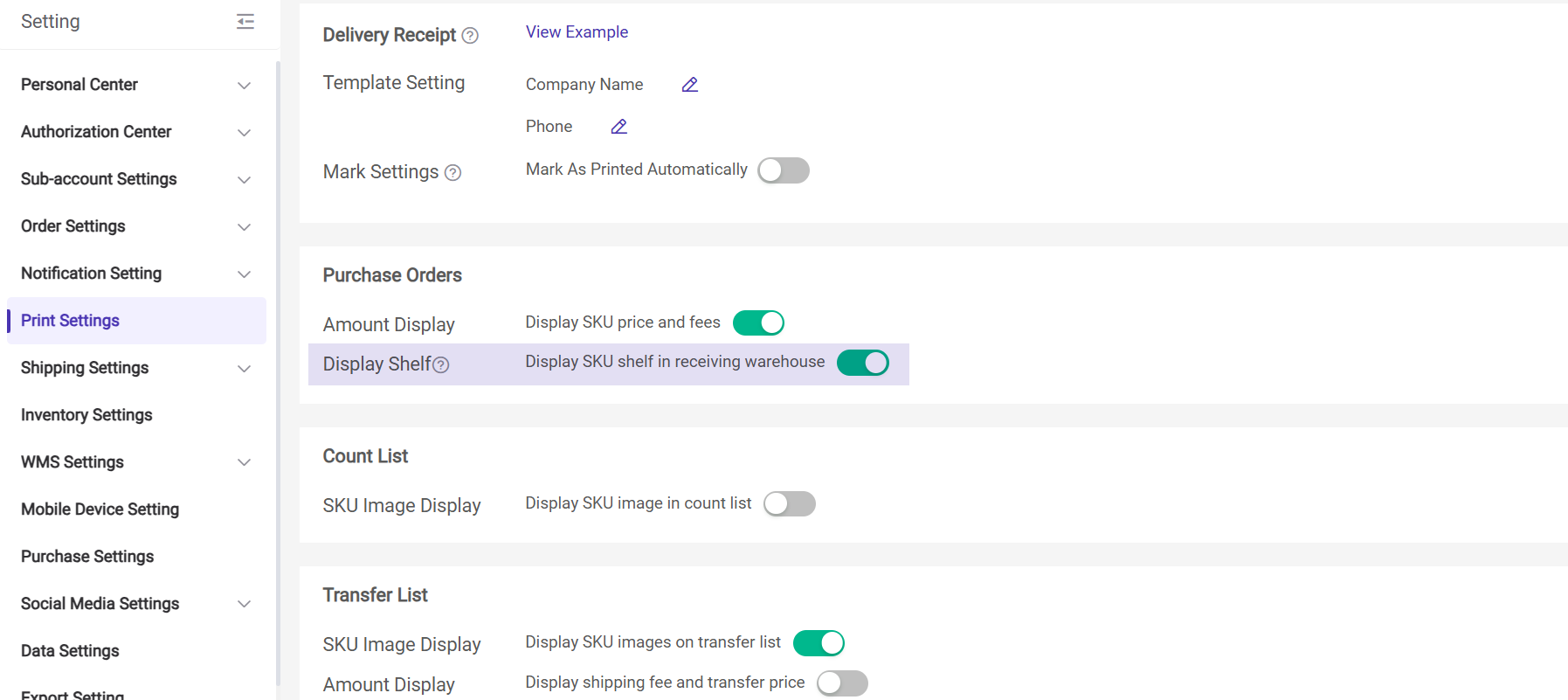
If you choose to display shelf, the shelf location of SKU in receving warehouse will be displayed in purchase order
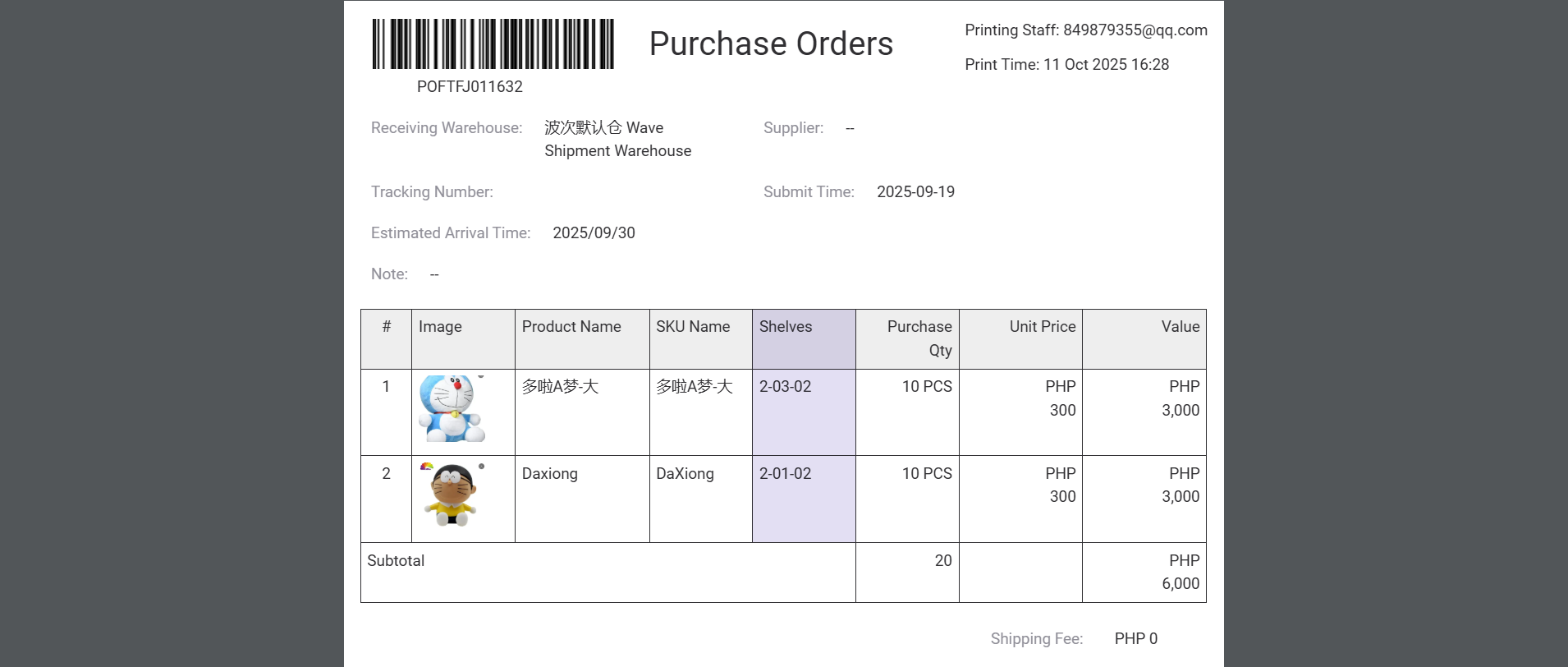
💡 Note: Only One SKU One Shelf warehouses can display shelves, One SKU Multiple Shelves warehouse and Third-party Warehouse will not display shelves.
Is this content helpful?
Thank you for your feedback. It drives us to provide better service.
Please contact us if the document can't answer your questions