Introduction to Copy Listings
Update Time: 03 Sep 2025 03:16
✅ Benefits:
-
Flexible Options: Supports both full-store copying and single-product copying.
-
Fast Store Setup: Great for quickly populating a new store with existing listings.
-
Time-Saving: No need to manually recreate product information.
-
Consistent Listings: Keep titles, descriptions, images, and pricing uniform across stores.
-
Supports Multi-Platform Expansion: Easily reuse listings when expanding to new platforms or markets.
-
Bulk Copy Available: Efficiently copy multiple products at once.
💡 Notes
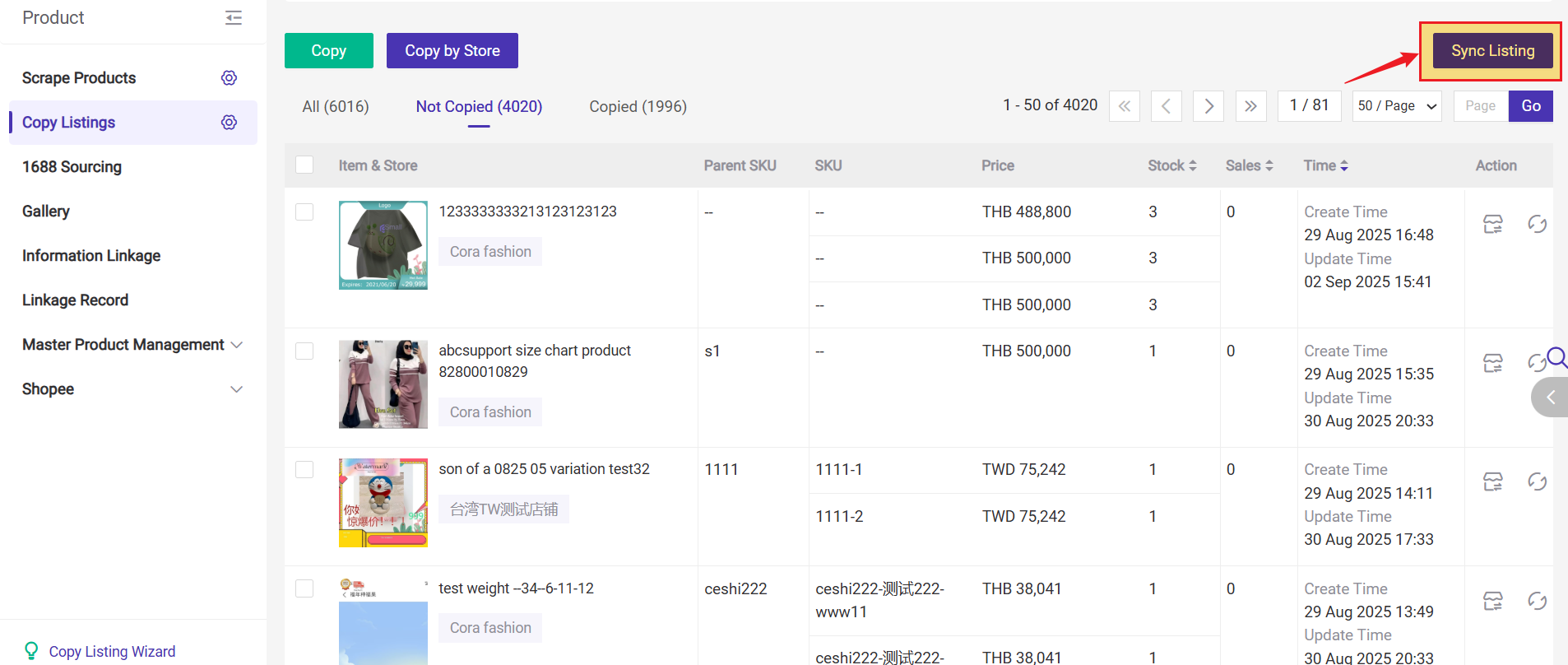
1. How to Use Copy Listings Feature?
Method 1: Single Product Copy
Step 1: Go to Products > Copy Listing
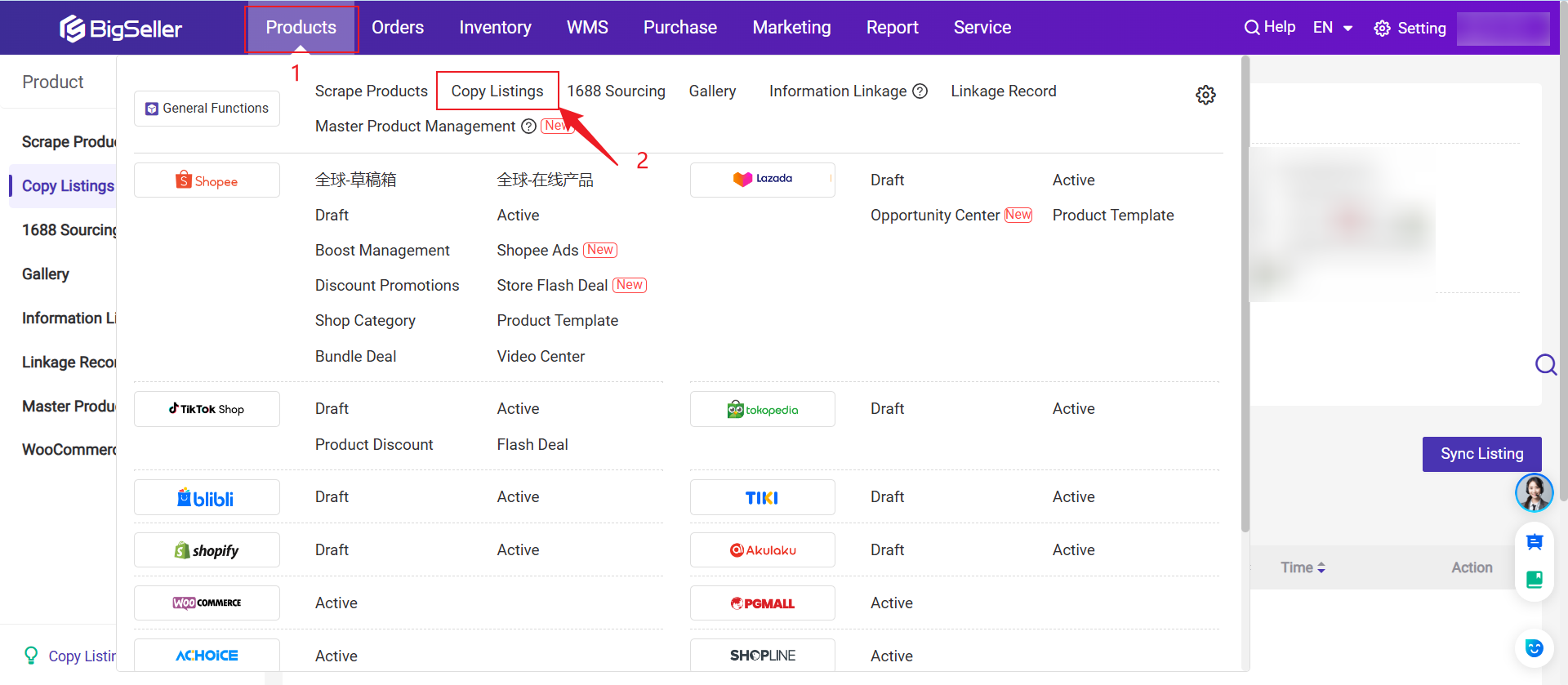
Step 2: Select the Source Platform > Choose Store > Product Status
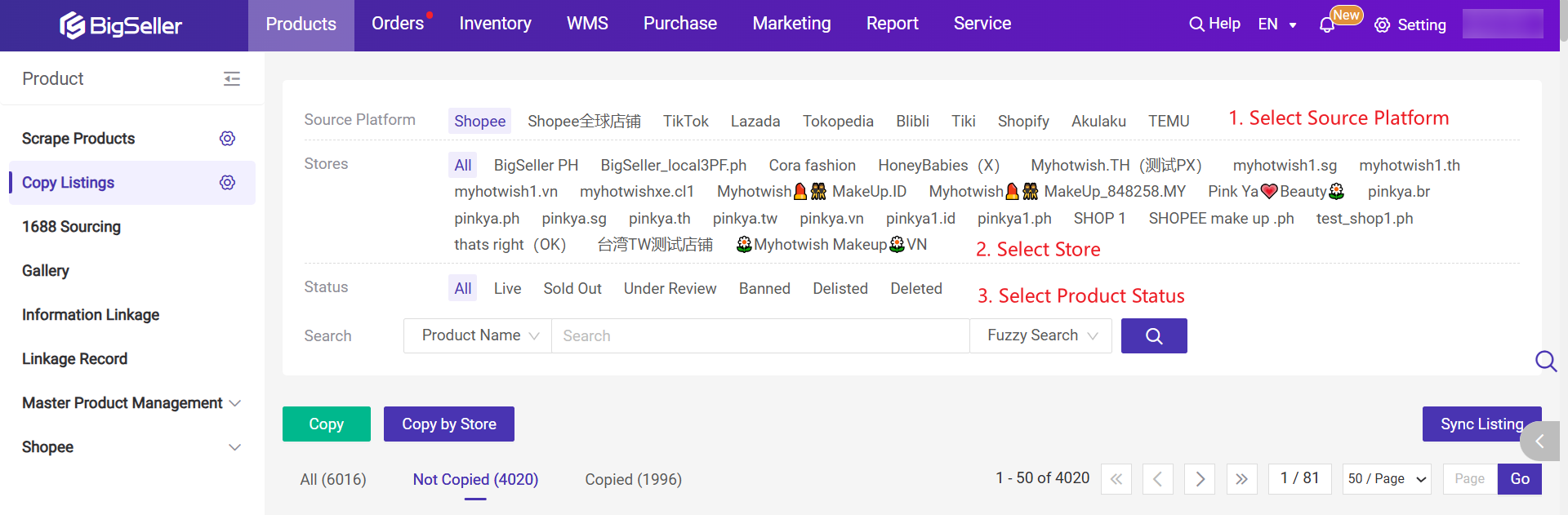
Step 3: Copy (Import product to Store)
Click the"Copy" icon → Select target platform → Select target store → Click Import
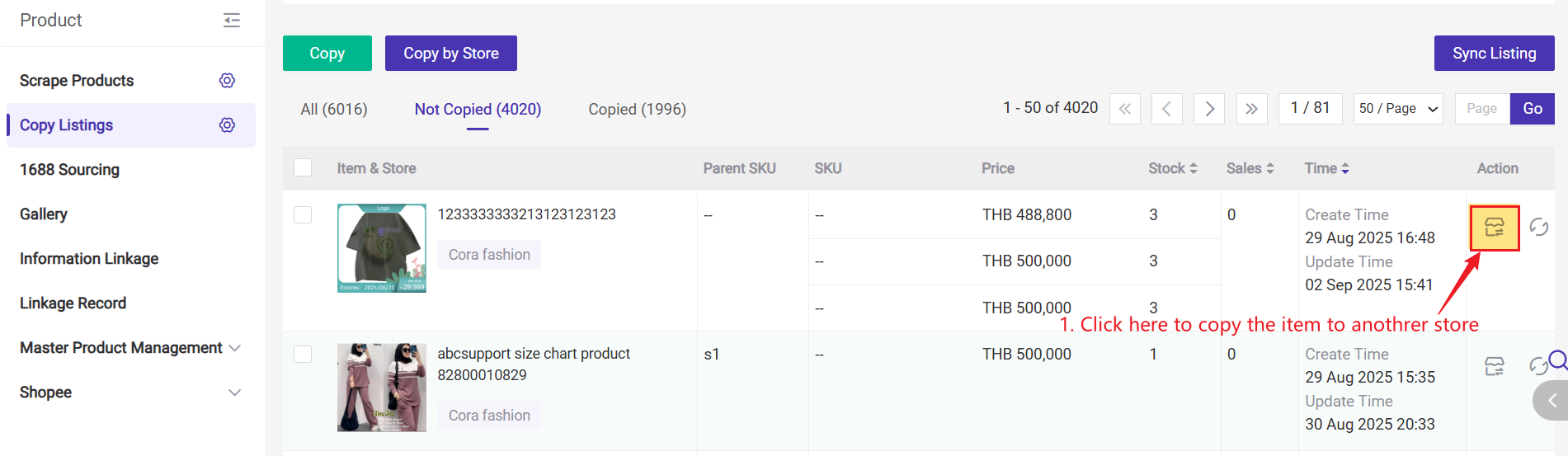
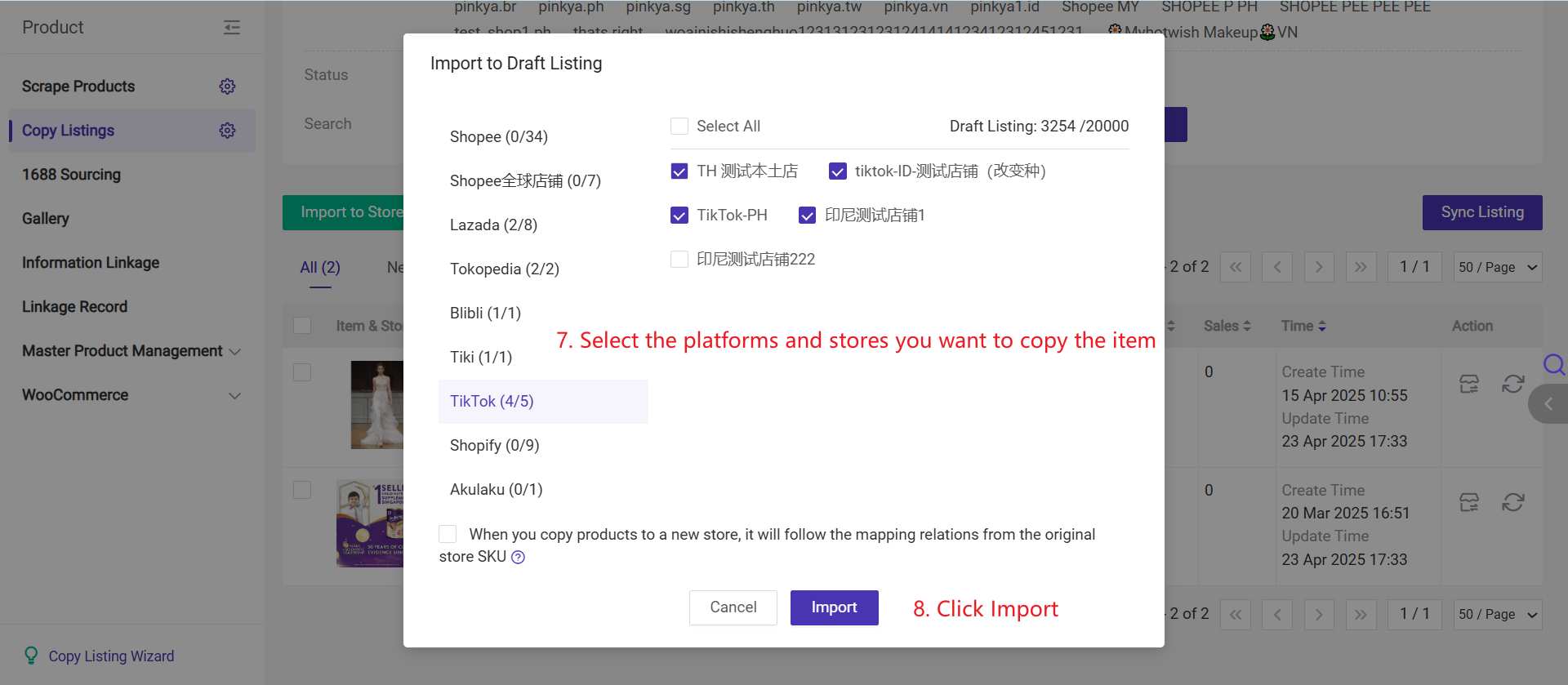
e.g. The original store SKU A01 is mapped with merchant SKU Y01,
if you select this option, when you copy it to a new store, the product in new store B01 will auto map with merchant SKU Y01.
If the store SKU is deleted or modified after copying, the mapping relationship will be removed.
After importing, go to the draft list to complete product editing and publish. Products will not appear in the store until the products are published.
Method 2: Bulk Copy
Select products → Click Copy → Choose target platform and store
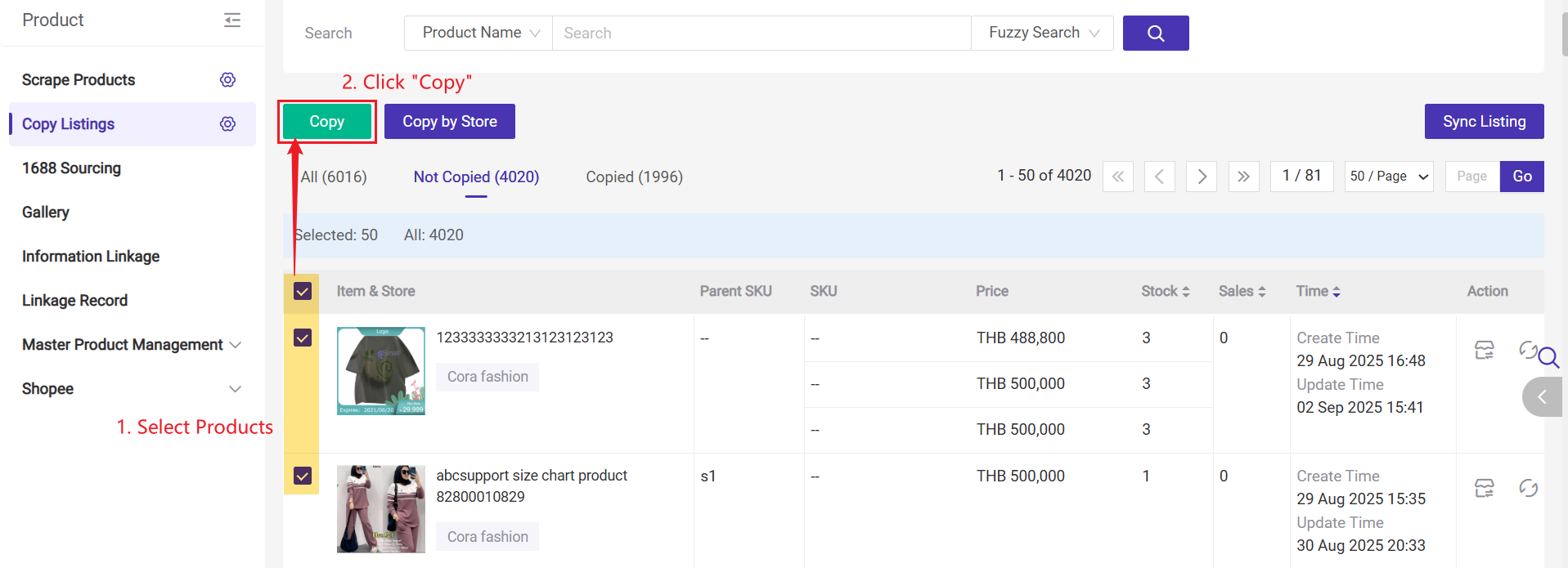
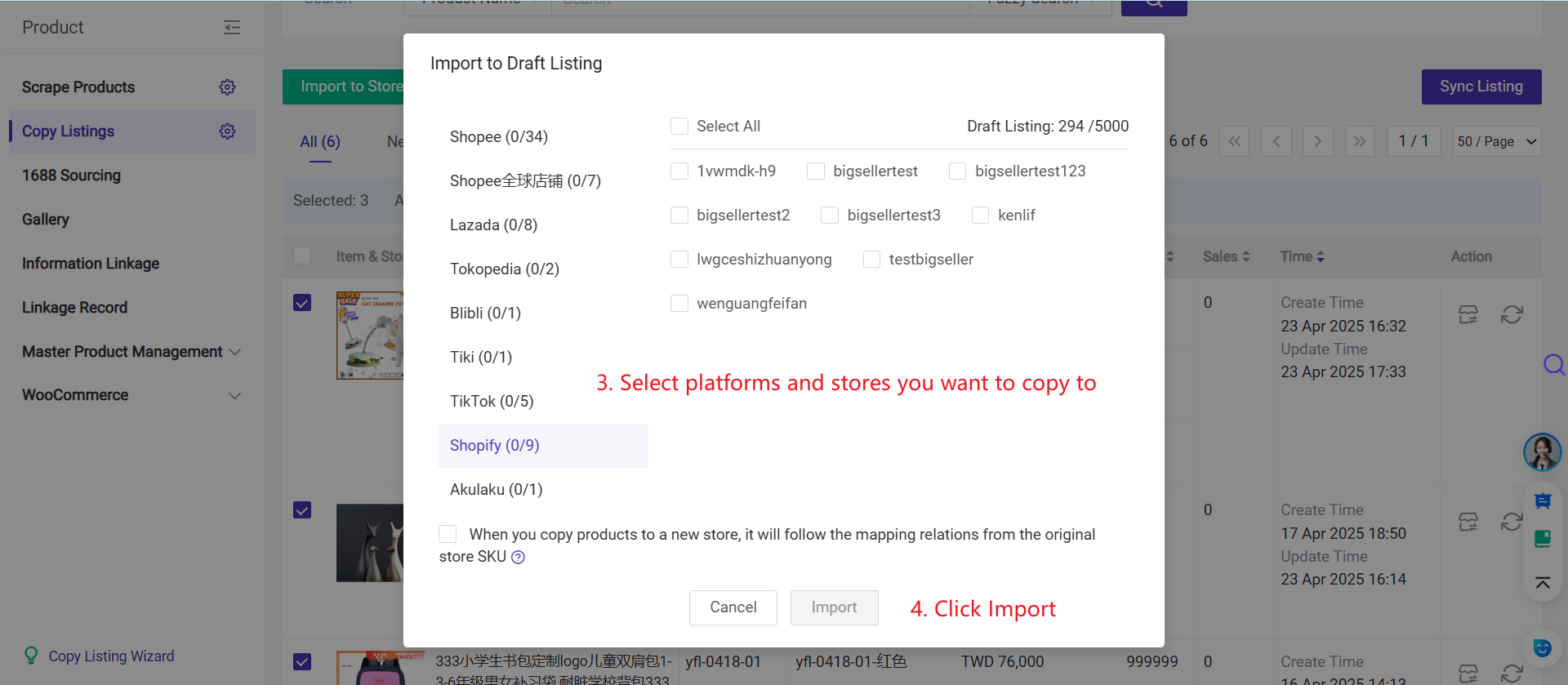
After importing, go to the Draft list to complete product editing and publish. Products will not appear in the store until the products are published.
Methiod 3: Full Store Copy (Copy by Store)
Step 1: Go to Products > Copy Listings > Copy by Store
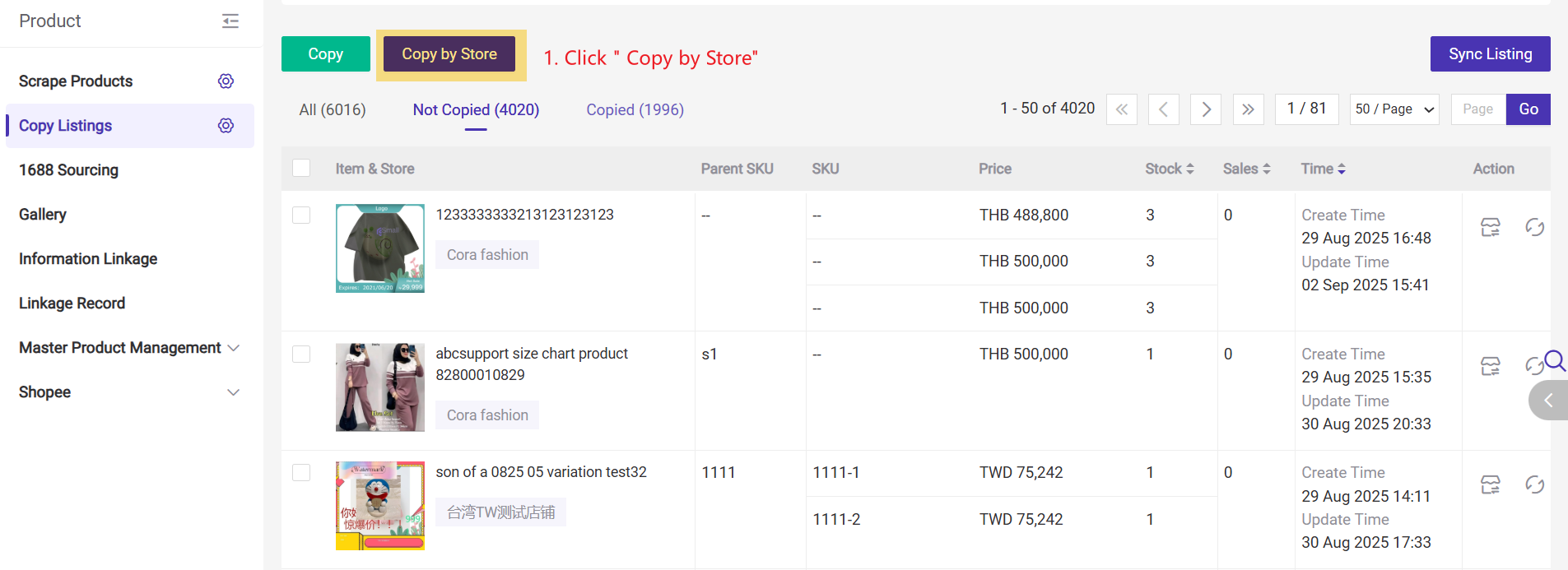
Step 2: Select source store and product status → Choose target platform and store
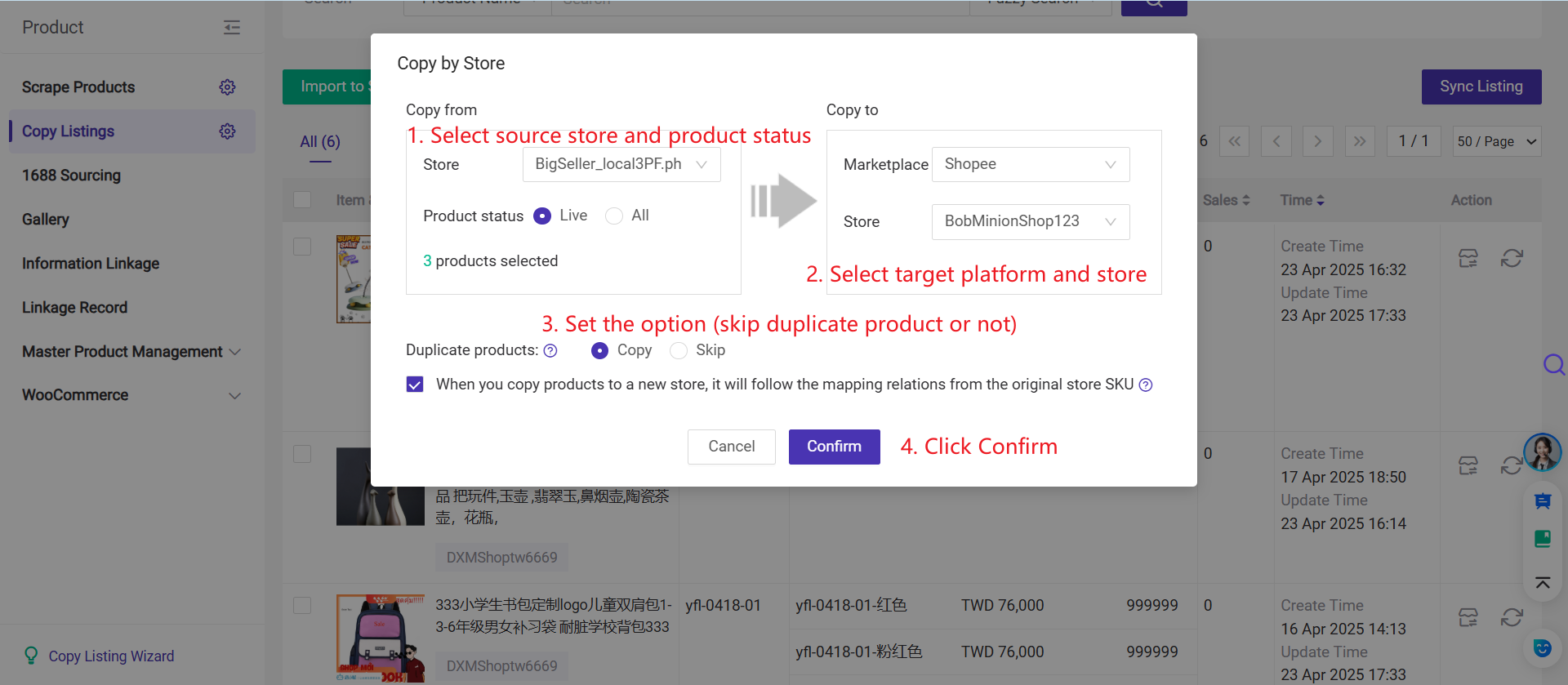
→ Set options to skip duplicates or inherit SKU mapping → Confirm
Note: All products under the selected status will be copied from the source store to the target store.
2. FAQs
Q1: Why don’t the copied products appear in my store?
A1: You must complete editing and publish from the Draft list after importing. Only then will they be visible in the store.
Q2: Will SKU mapping from the original store carry over?
A2: Yes, if you select the option “Automatically inherit SKU mappinf from original store” during the copy process.
▶ Tutorial Video
Is this content helpful?
Thank you for your feedback. It drives us to provide better service.
Please contact us if the document can't answer your questions