Langkah-langkah untuk Menambah Merchant SKU
Salin pautan & tajuk
Update_Time 25 Sep 2024 08:02
4 cara untuk mencipta Merchant SKU:
1. Mencipta secara Manual
Jika anda sudah menggunakan fungsi inventori di BigSeller, dan sekarang terdapat produk baru untuk dijual, dan anda ingin memantau inventori produk baru tersebut, anda boleh mencipta secara manual.
2. Import Excel untuk Mencipta
Jika anda sebelum ini menggunakan Excel untuk menguruskan gudang anda, anda boleh pilih untuk mengimport Excel untuk mencipta.
3. Buat Berdasarkan Store SKU dengan Sekali Klik
Jika Store SKU produk di kedai anda telah diisi dengan cara yang standard, dan ini adalah kali pertama menggunakan fungsi inventori BigSeller, anda boleh memilih kaedah ini.
4. Semasa Penyegerakan Pesanan, sistem akan mencipta secara automatik berdasarkan SKU
Jika anda hanya ingin memantau inventori produk yang telah dijual, dan Store SKU telah diisi dengan cara yang standard, anda boleh mengaktifkan butang "Cipta Merchant SKU secara automatik", dan sistem akan mencipta Merchant SKU berdasarkan Store SKU produk dalam pesanan.
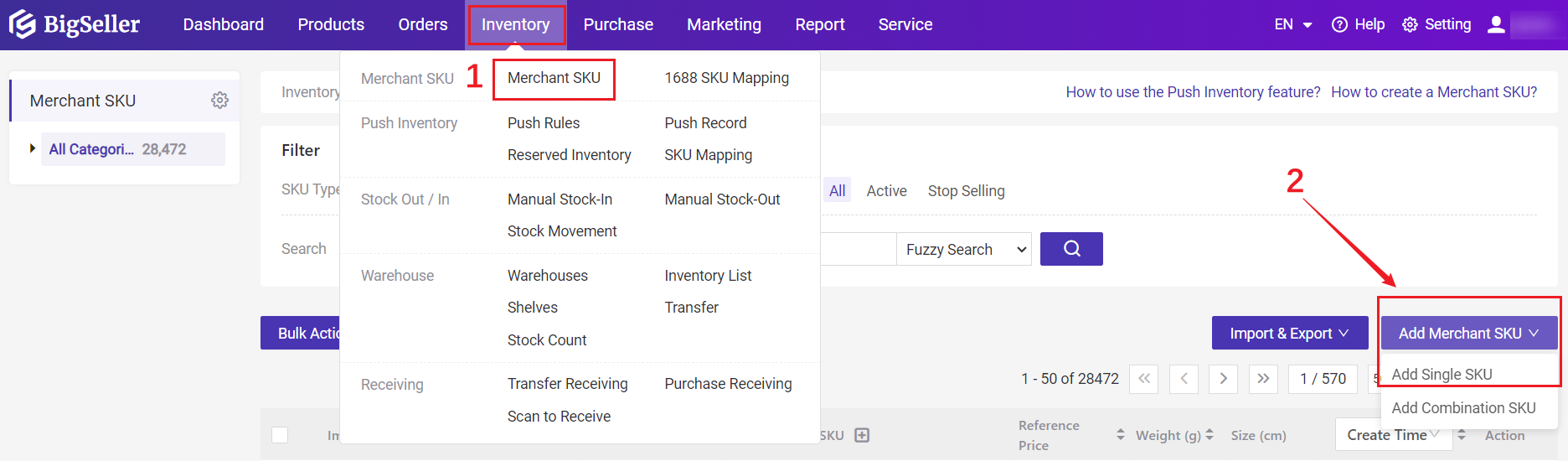
Langkah 2: Masukkan maklumat asas
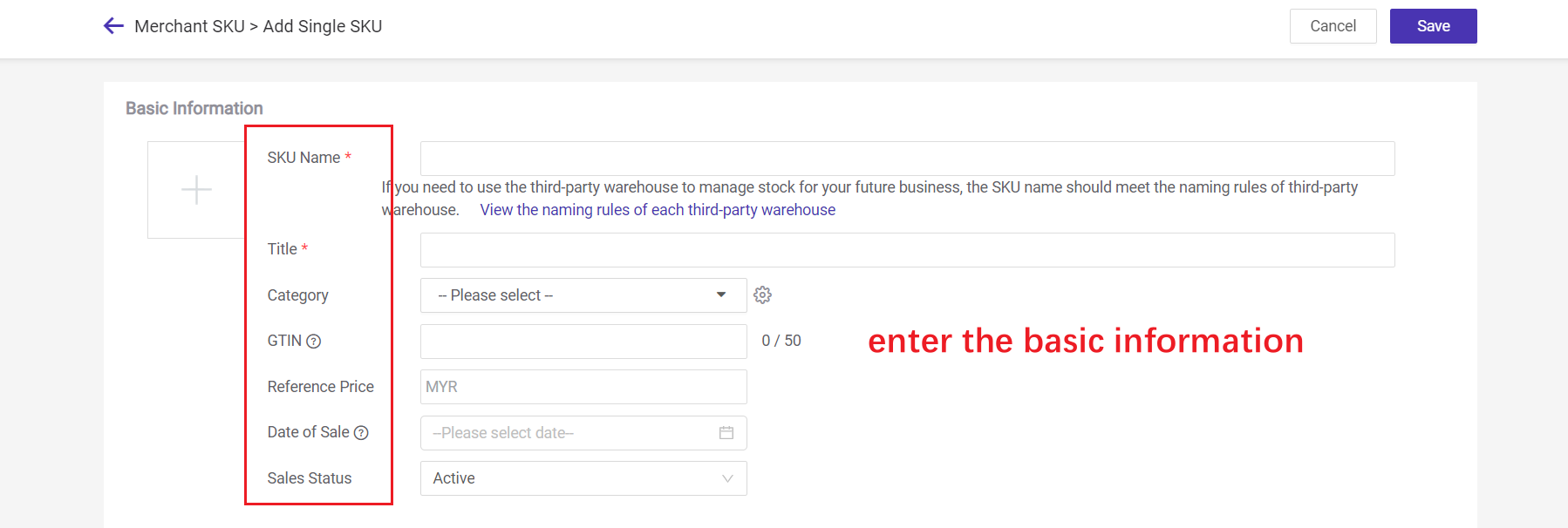
Langkah 3: Tetapkan hubungan pemetaan dengan Store SKU. Klik + Tambah Pemetaan Store SKU, kemudian pilih produk
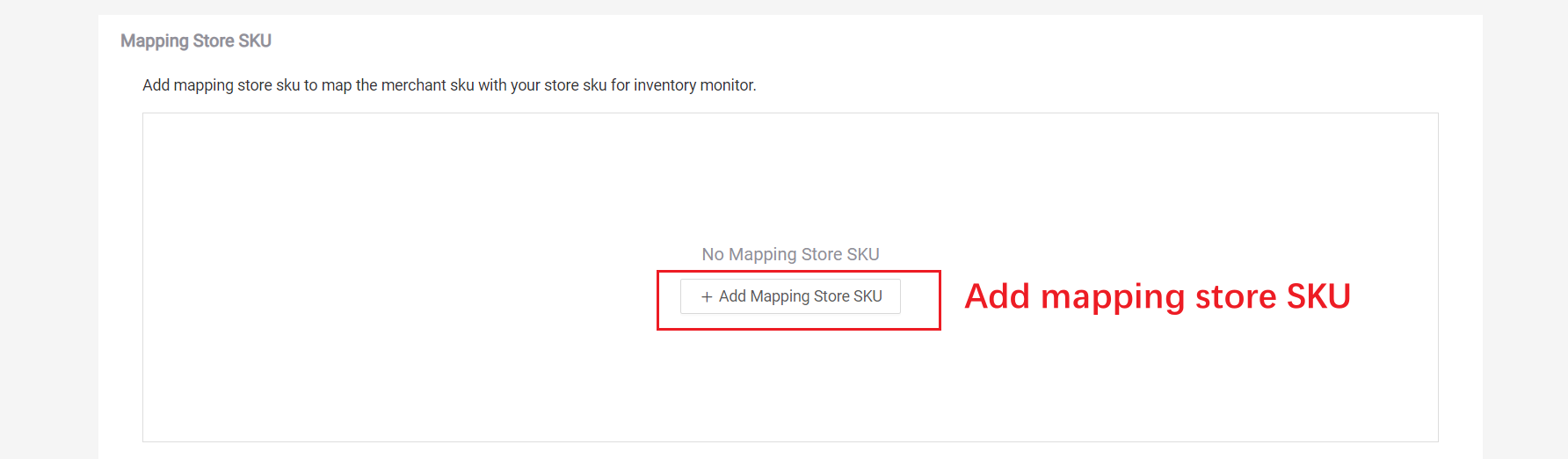
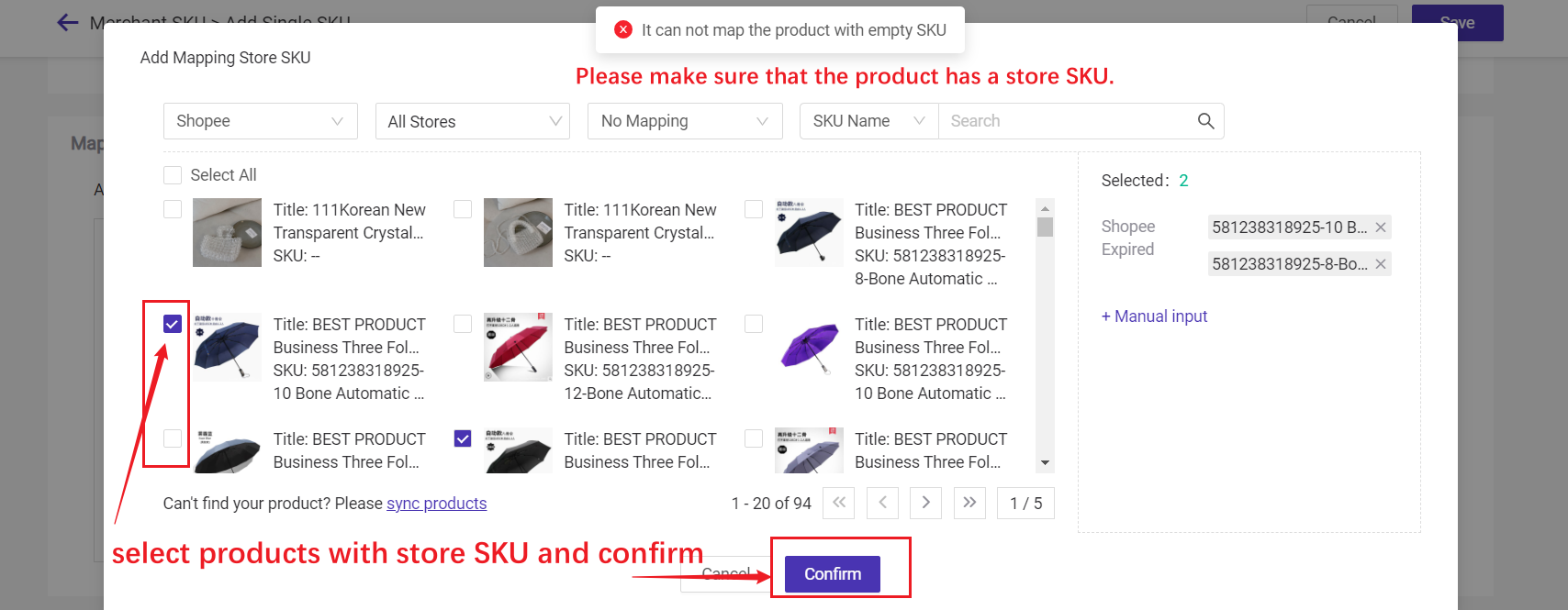
Langkah 4: Masukkan maklumat berat
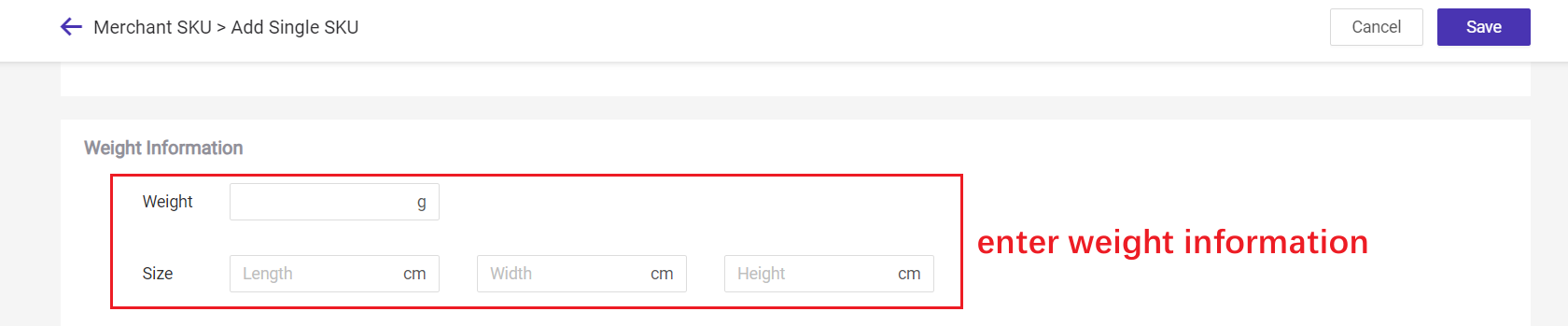
Langkah 5: Pilih gudang, letakkan Merchant SKU di gudang yang anda inginkan dan masukkan kuantiti stok, kos,
Sila ambil perhatian bahawa anda perlu memilih sekurang-kurangnya satu gudang.
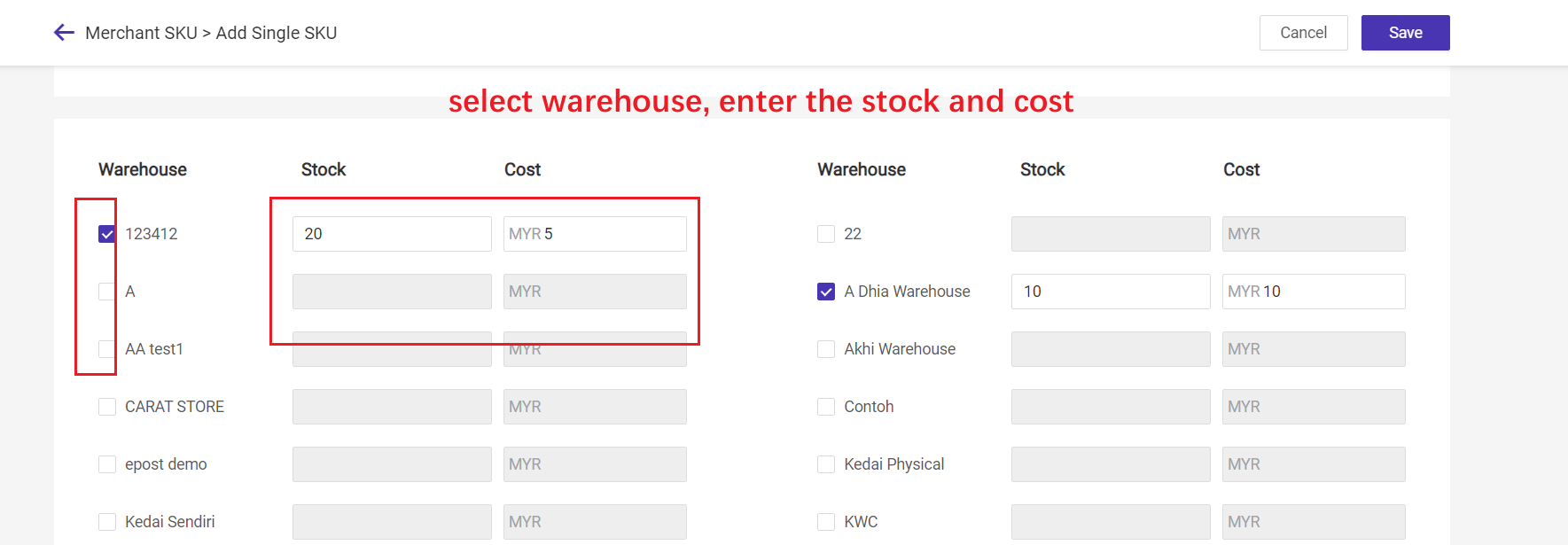
Kaedah 2: Import Excel untuk Mencipta
Langkah 1: Pergi ke Merchant SKU > Klik Import & Eksport > Klik Import Merchant SKU atau Import Combination SKU
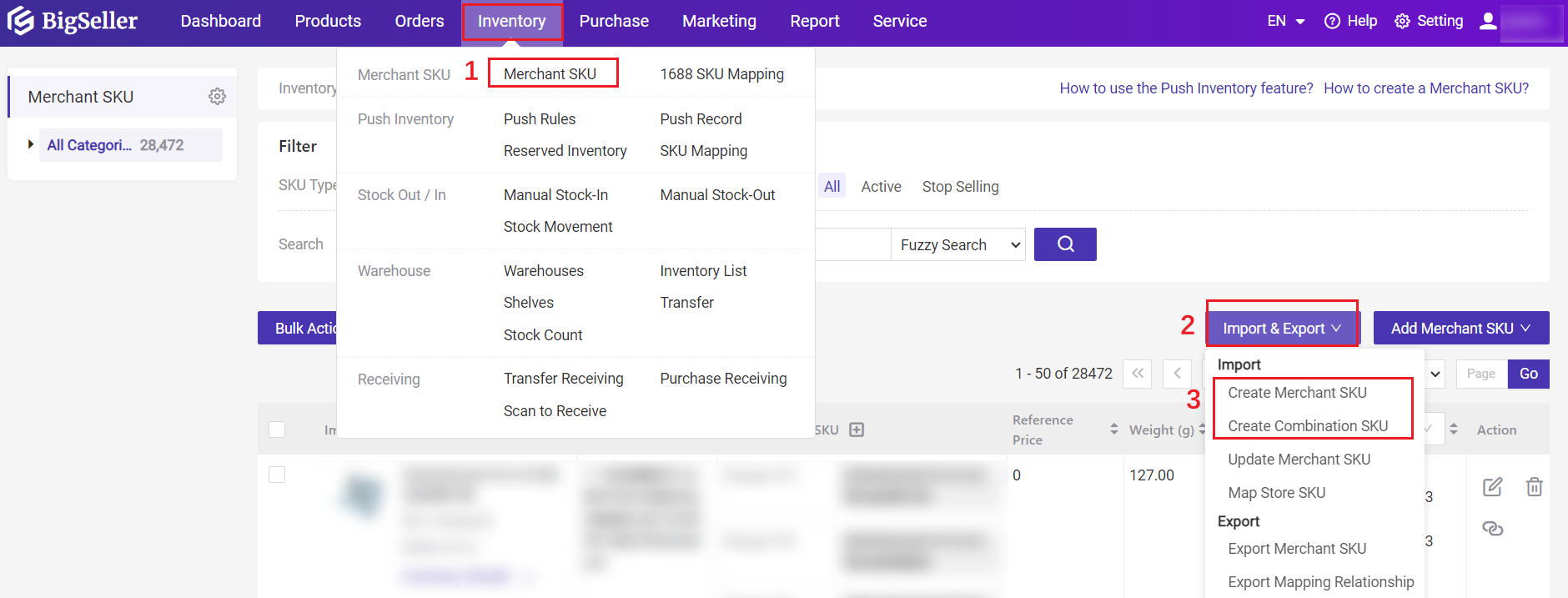
Langkah 2: Klik Muat Turun Templat untuk memuat turun Excel yang akan diimport, kemudian isikan dalam Excel tersebut > Kemudian klik Klik Di Sini untuk Muat Naik Excel > Klik Sahkan
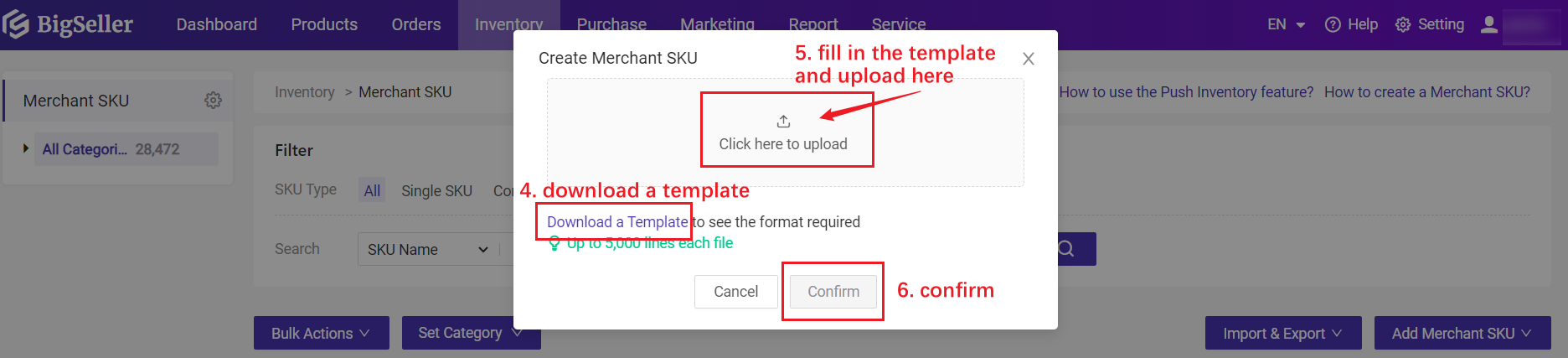
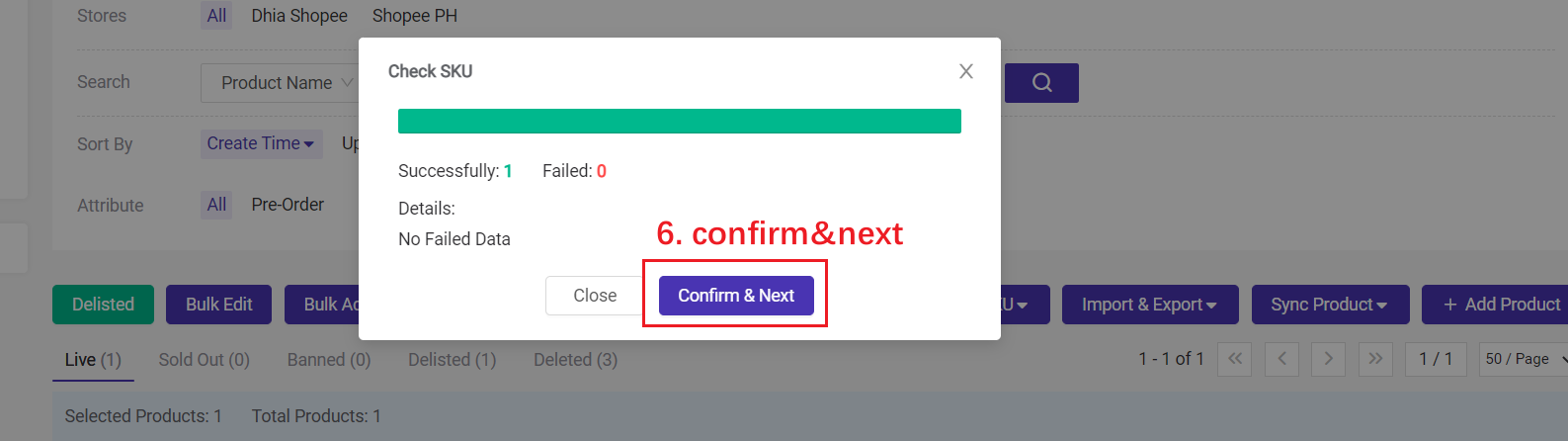
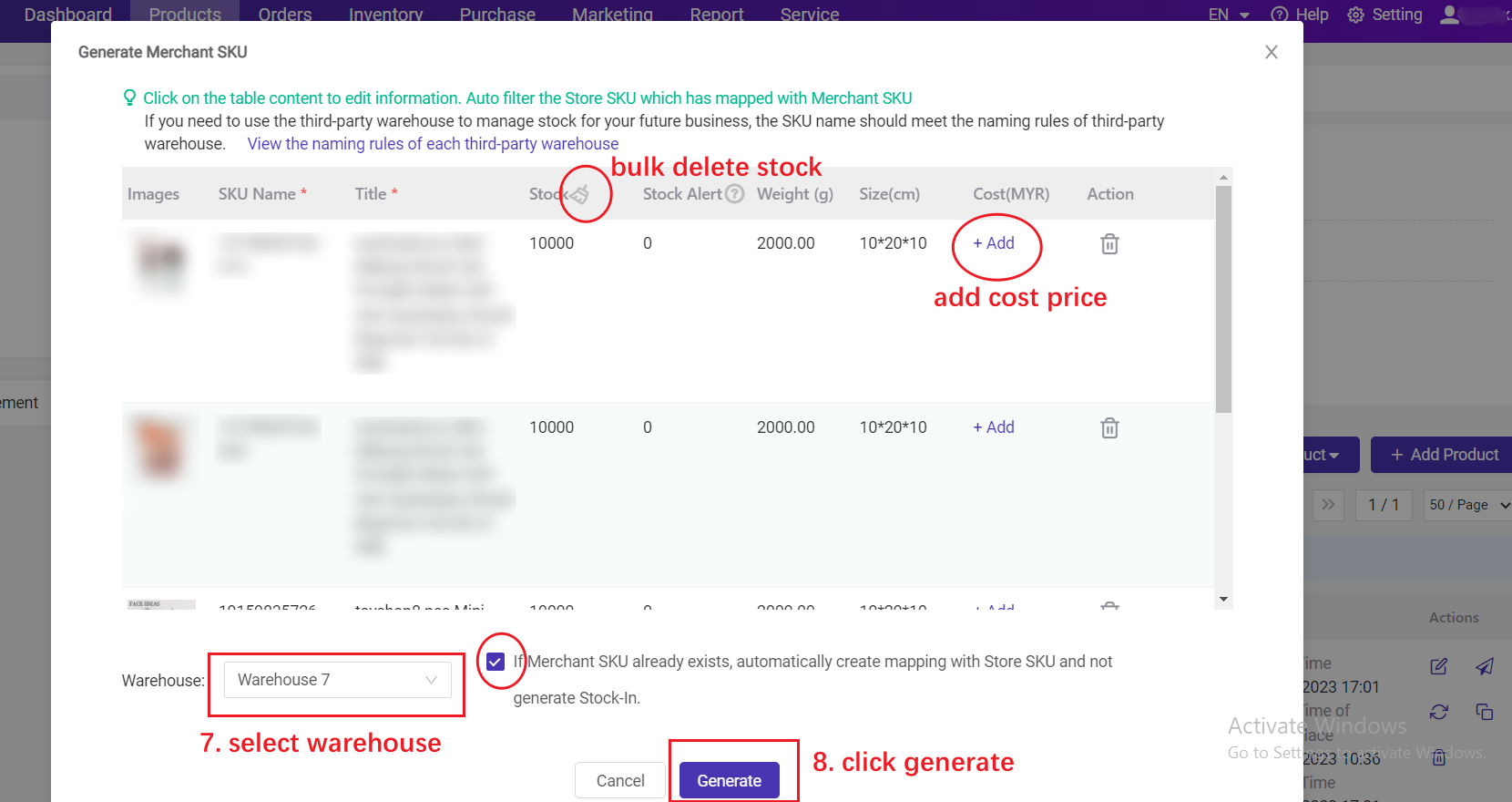
Jika anda tidak mahu mengambil stok produk aktif sebagai inventori Merchant SKU apabila anda mencipta Merchant SKU dengan satu klik, anda boleh memilih "Cipta Merchant SKU hanya tanpa masuk stok" seperti yang ditunjukkan dalam gambar di bawah. Dengan cara ini, Merchant SKU baru dengan stok 0 akan dihasilkan.
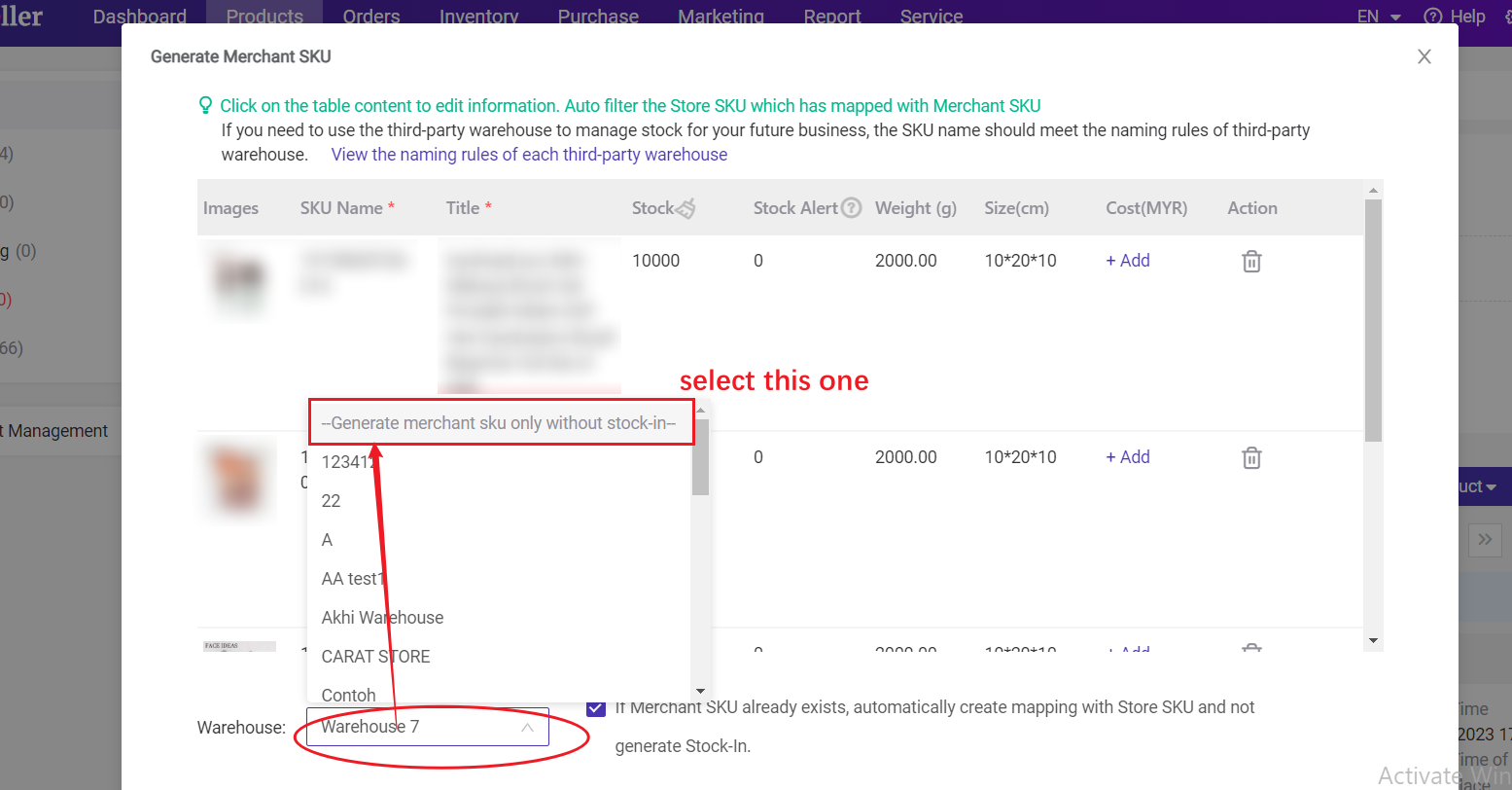
Pastikan produk yang dipilih mempunyai Store SKU diisi dengan cara yang standard, kerana sistem akan mencipta Merchant SKU berdasarkan Store SKU.
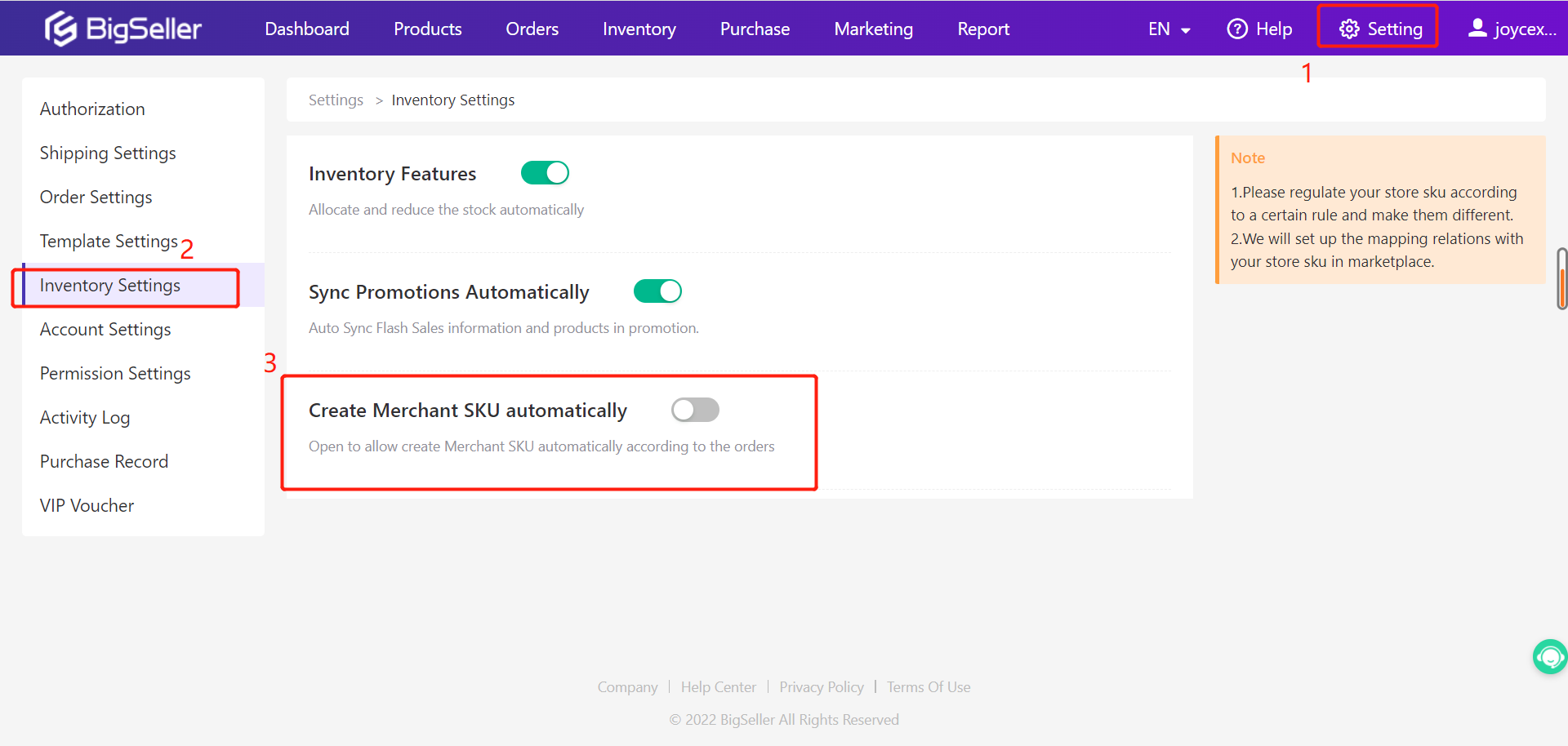
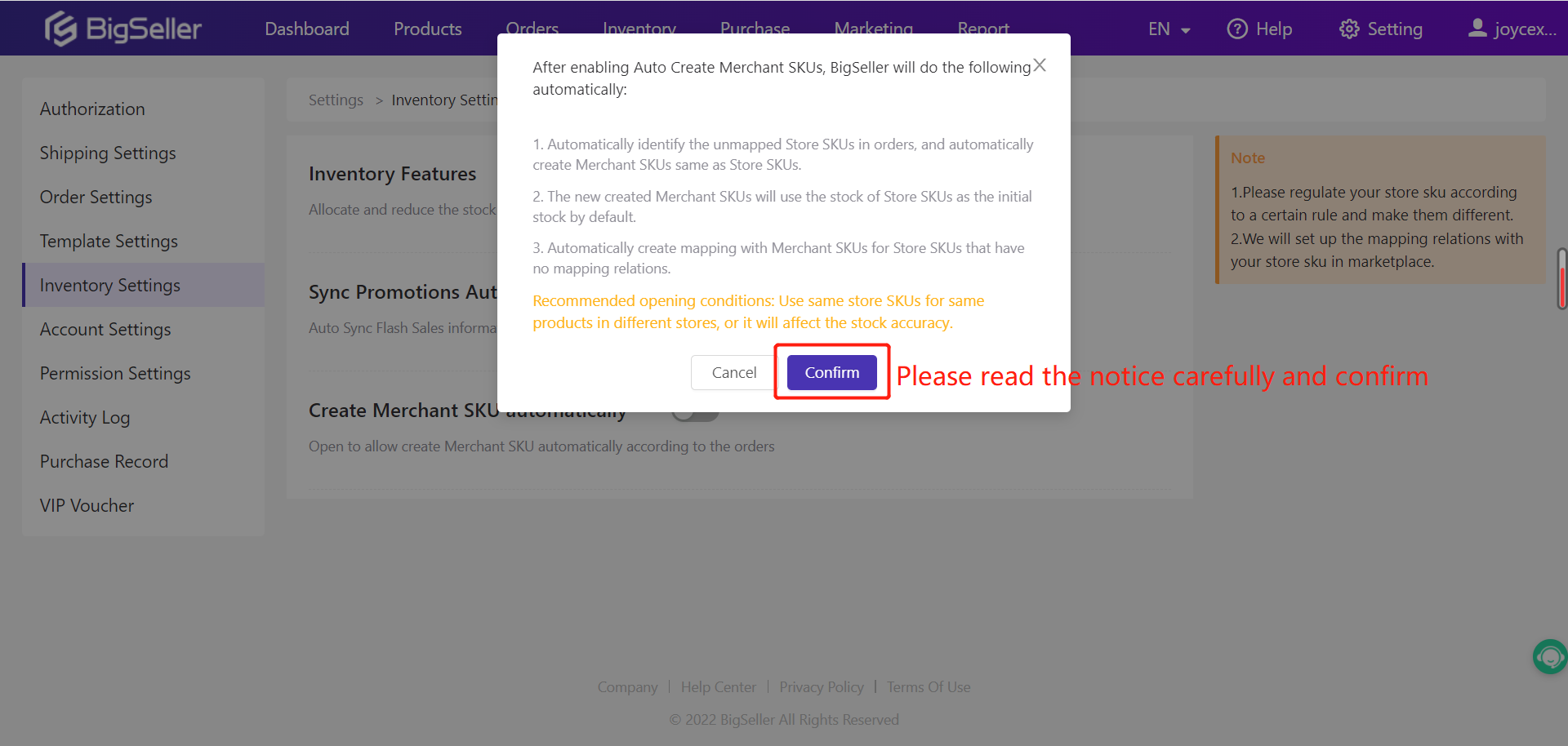
1. Mencipta secara Manual
Jika anda sudah menggunakan fungsi inventori di BigSeller, dan sekarang terdapat produk baru untuk dijual, dan anda ingin memantau inventori produk baru tersebut, anda boleh mencipta secara manual.
2. Import Excel untuk Mencipta
Jika anda sebelum ini menggunakan Excel untuk menguruskan gudang anda, anda boleh pilih untuk mengimport Excel untuk mencipta.
3. Buat Berdasarkan Store SKU dengan Sekali Klik
Jika Store SKU produk di kedai anda telah diisi dengan cara yang standard, dan ini adalah kali pertama menggunakan fungsi inventori BigSeller, anda boleh memilih kaedah ini.
4. Semasa Penyegerakan Pesanan, sistem akan mencipta secara automatik berdasarkan SKU
Jika anda hanya ingin memantau inventori produk yang telah dijual, dan Store SKU telah diisi dengan cara yang standard, anda boleh mengaktifkan butang "Cipta Merchant SKU secara automatik", dan sistem akan mencipta Merchant SKU berdasarkan Store SKU produk dalam pesanan.
Kaedah 1: Mencipta secara Manual
Langkah 1: Pergi ke Merchant SKU > Klik + Tambah Merchant SKU > Pilih Tambah Single SKU atau Tambah Combination SKU (Ambil Tambah Single SKU sebagai contoh)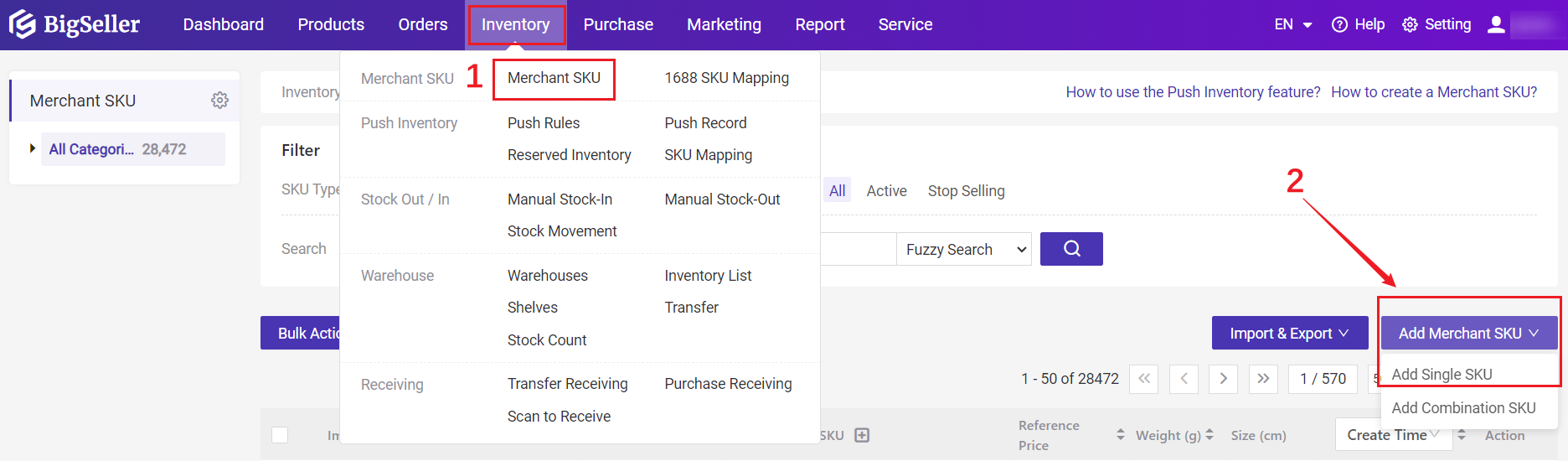
Langkah 2: Masukkan maklumat asas
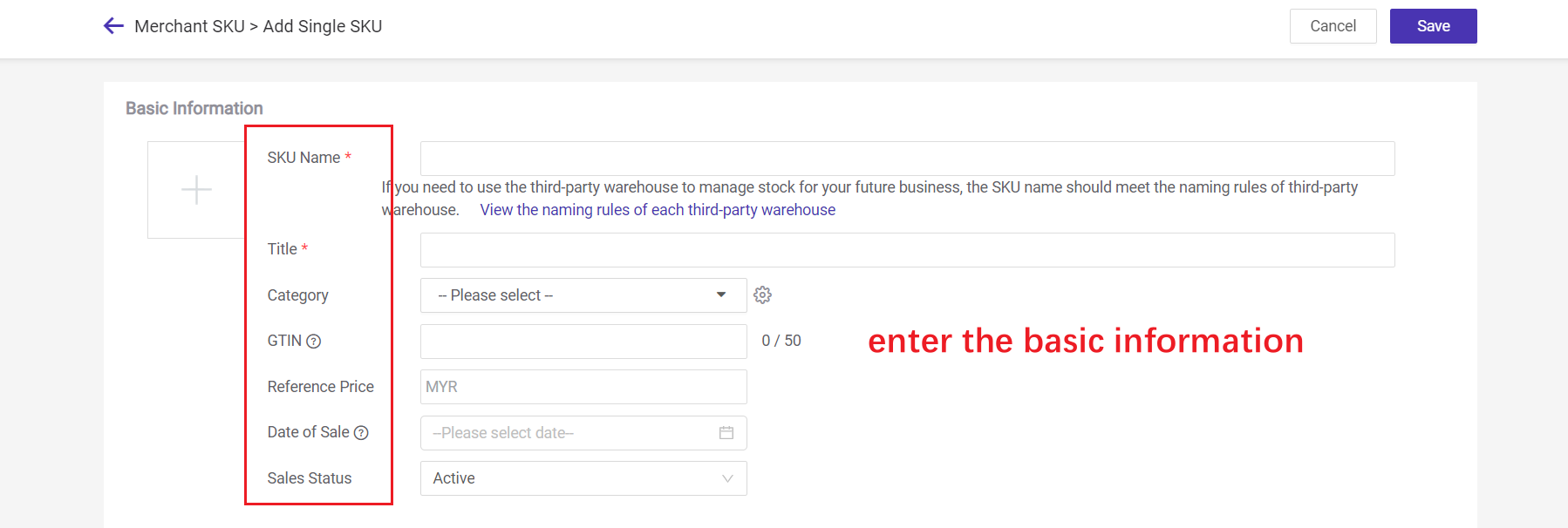
- Nama SKU: Nama Merchant SKU, boleh digunakan untuk menghasilkan label;
- Tajuk
- GTIN: Nombor di bawah kod bar pada pembungkusan produk;
- Harga Rujukan: Harga kos tetap, (Semasa mengisi stok dalam produk, harga unit produk mengikut harga kos SKU. Jika harga kos adalah 0, sistem akan mengambil harga rujukan);
- Tarikh Jualan: Tarikh terbitan Merchant SKU hanya digunakan untuk pengiraan Medan Purata Pengeluaran Harian pada Laporan Merchant SKU;
- Status Jualan: Termasuk status Aktif dan Berhenti Jualan, (Untuk produk dalam keadaan berhenti jualan, cadangan pembelian tidak dijana).
Langkah 3: Tetapkan hubungan pemetaan dengan Store SKU. Klik + Tambah Pemetaan Store SKU, kemudian pilih produk
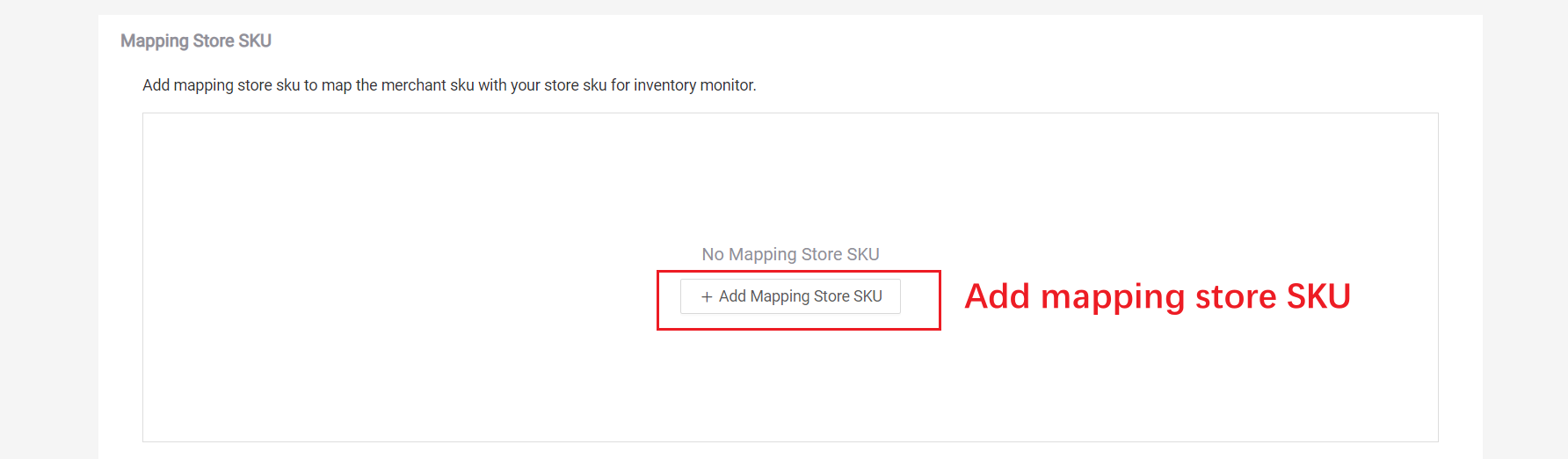
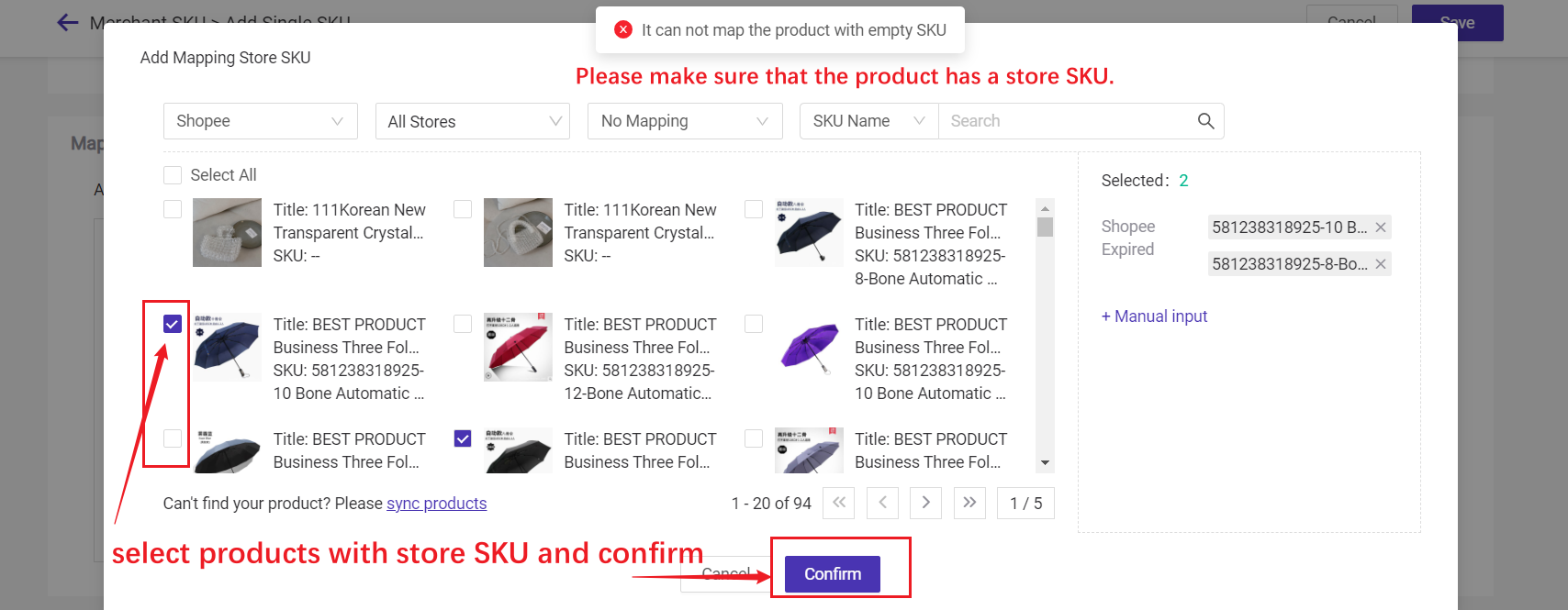
Langkah 4: Masukkan maklumat berat
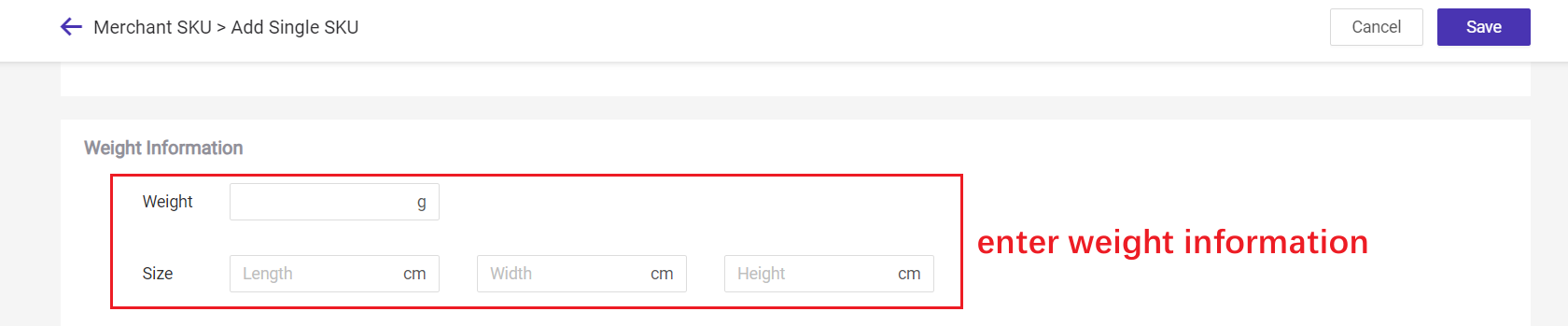
Langkah 5: Pilih gudang, letakkan Merchant SKU di gudang yang anda inginkan dan masukkan kuantiti stok, kos,
Sila ambil perhatian bahawa anda perlu memilih sekurang-kurangnya satu gudang.
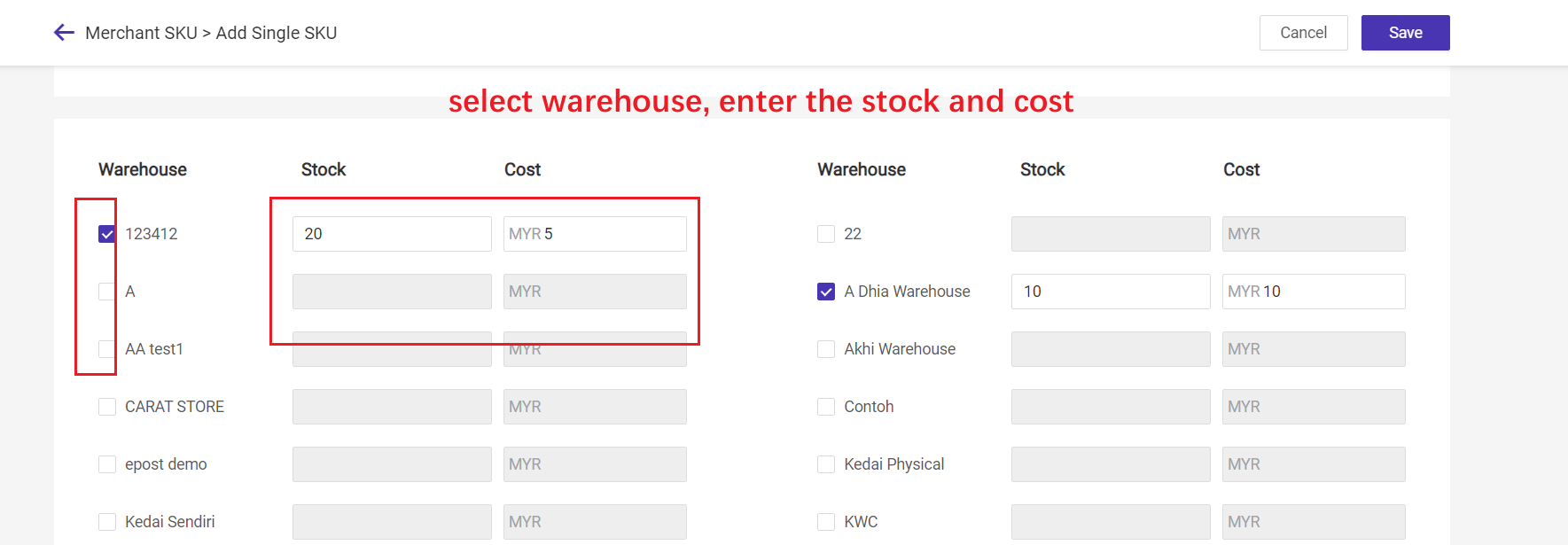
Kaedah 2: Import Excel untuk Mencipta
Langkah 1: Pergi ke Merchant SKU > Klik Import & Eksport > Klik Import Merchant SKU atau Import Combination SKU
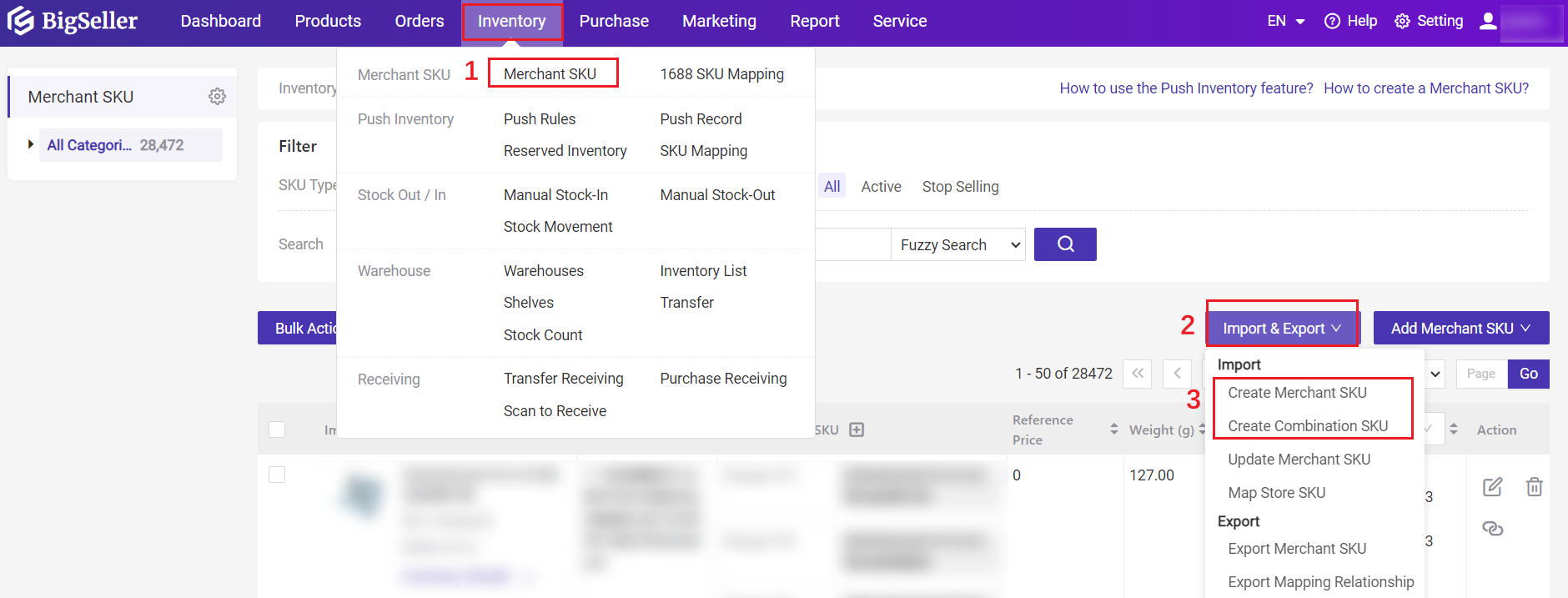
Langkah 2: Klik Muat Turun Templat untuk memuat turun Excel yang akan diimport, kemudian isikan dalam Excel tersebut > Kemudian klik Klik Di Sini untuk Muat Naik Excel > Klik Sahkan
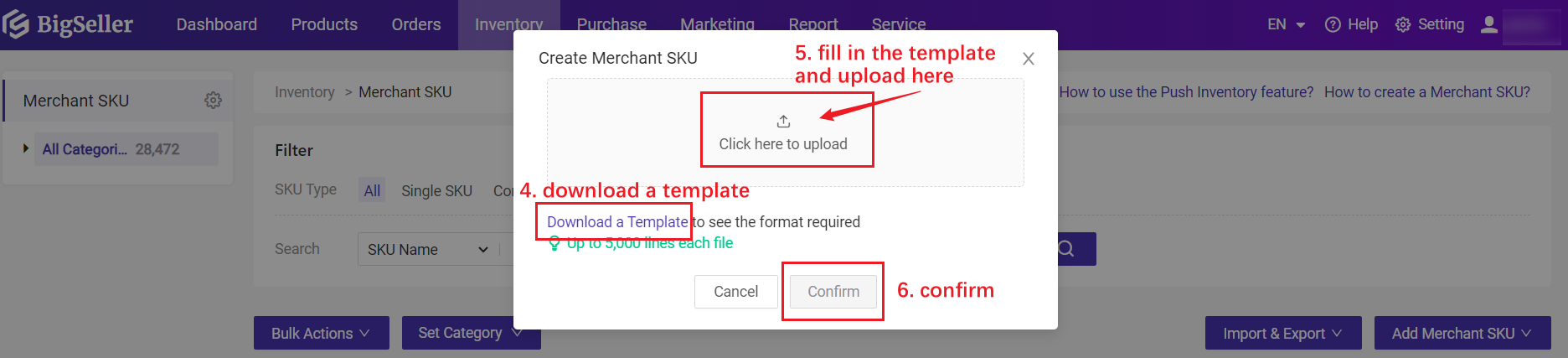
Kaedah 3: Buat Berdasarkan Store SKU dengan Sekali Klik
- Untuk Memetakan Secara Cepat Merchant SKU: Bagaimana cara memetakan dan mencipta Merchant SKU dengan cepat?
- Cipta Merchant SKU:
Sebelum menggunakan kaedah ini untuk mencipta Merchant SKU, anda harus memastikan bahawa produk yang dipilih telah diisi dengan Store SKU dengan cara standard, kerana sistem akan mencipta Merchant SKU berdasarkan Store SKU.
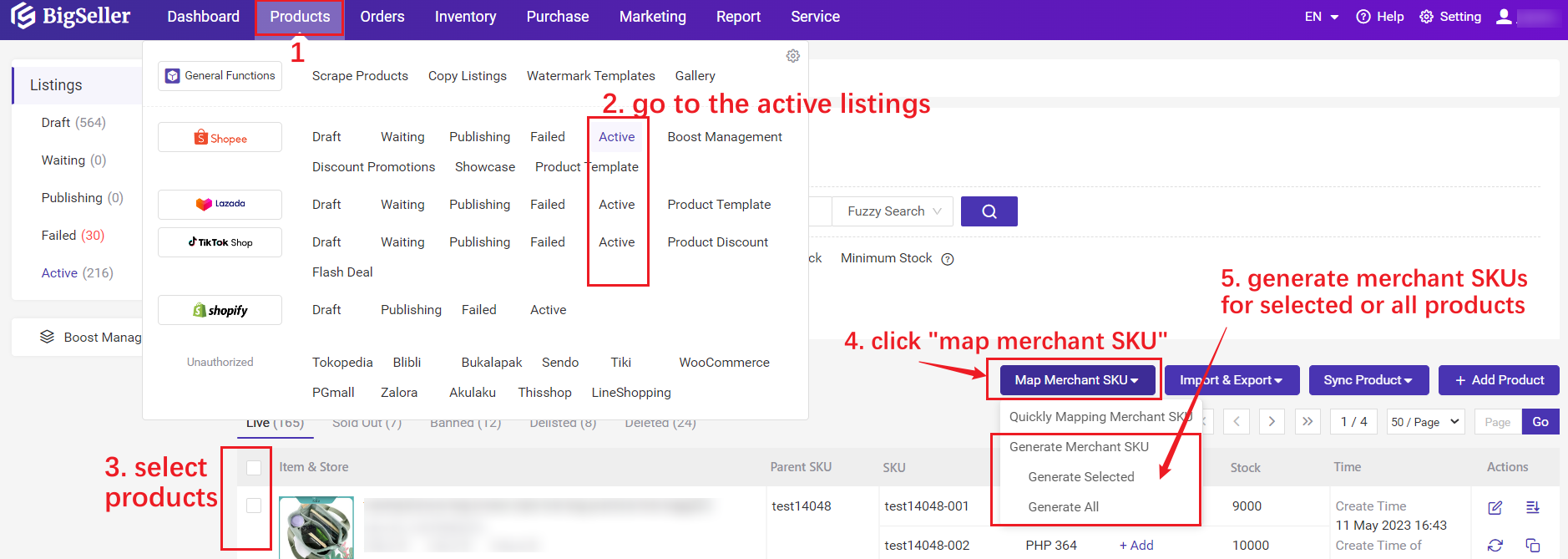
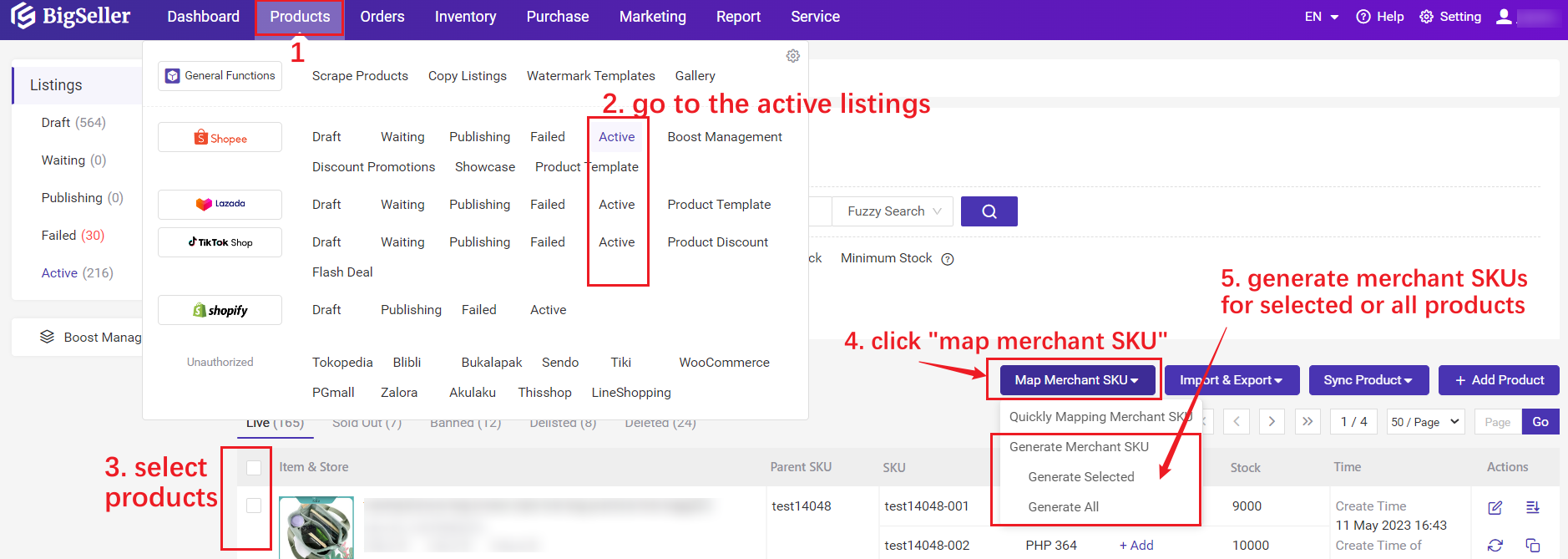
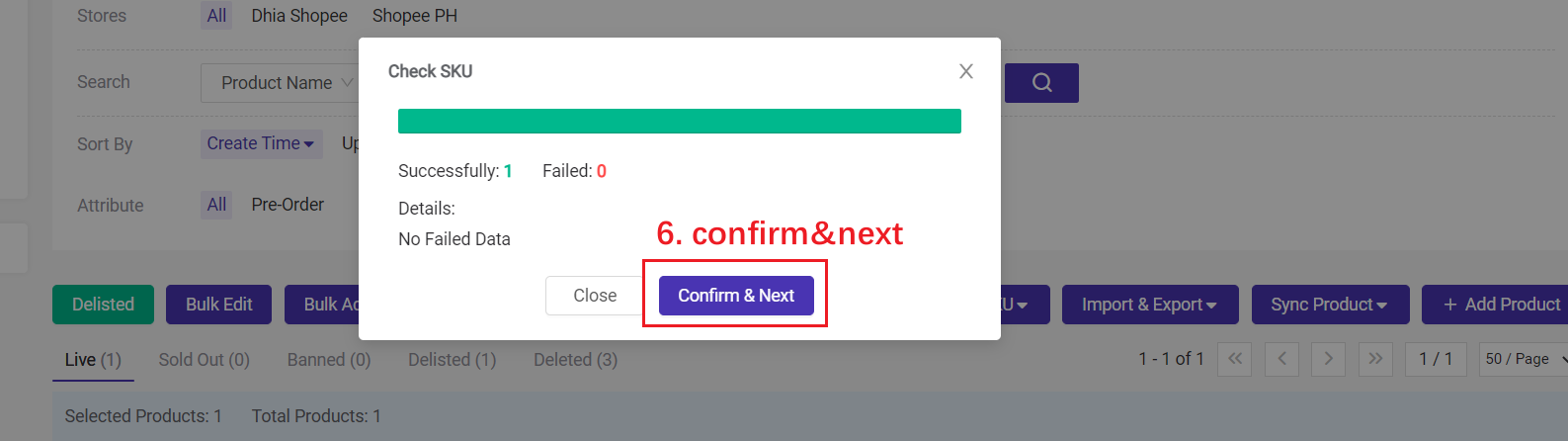
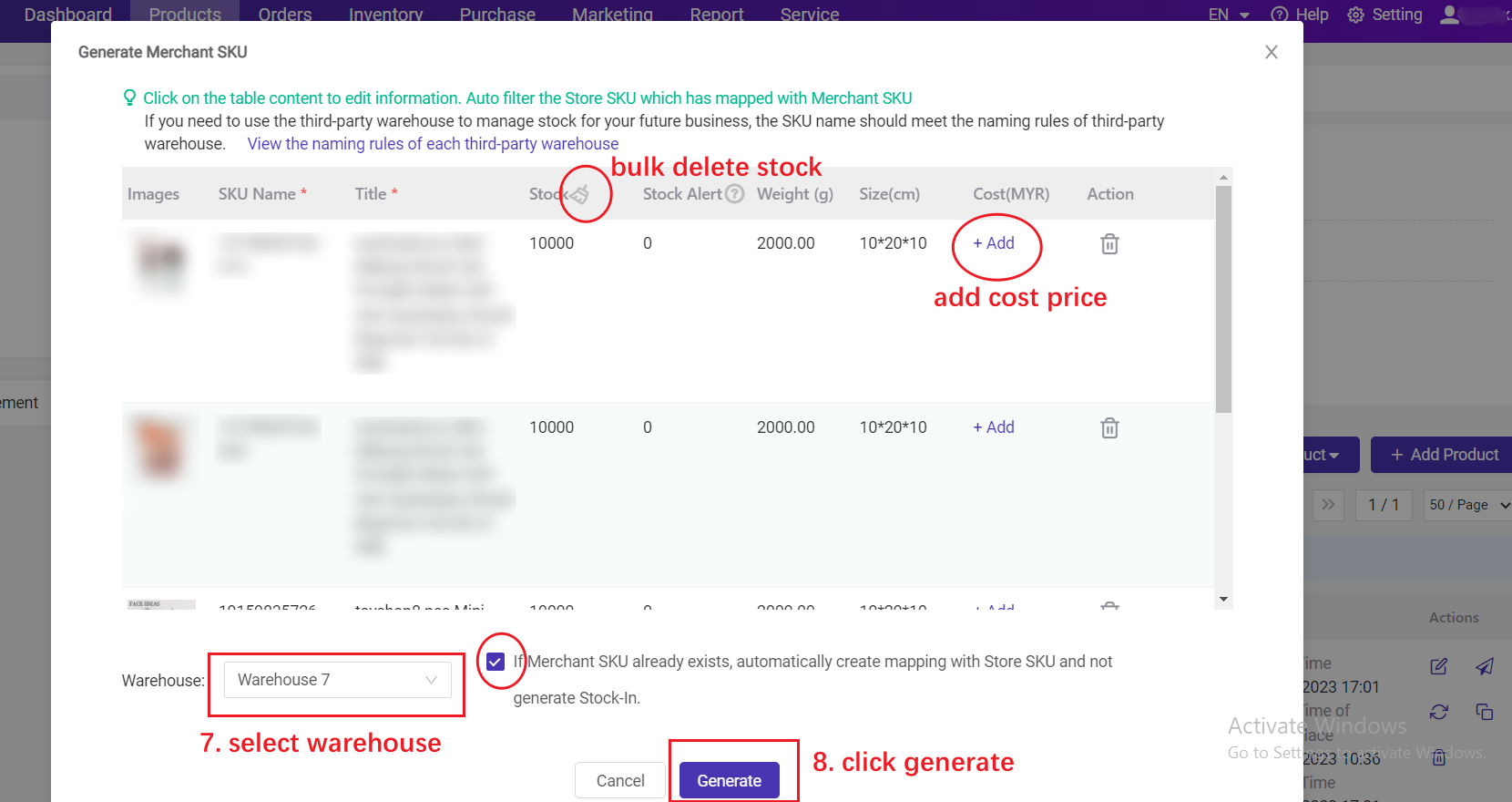
Jika anda tidak mahu mengambil stok produk aktif sebagai inventori Merchant SKU apabila anda mencipta Merchant SKU dengan satu klik, anda boleh memilih "Cipta Merchant SKU hanya tanpa masuk stok" seperti yang ditunjukkan dalam gambar di bawah. Dengan cara ini, Merchant SKU baru dengan stok 0 akan dihasilkan.
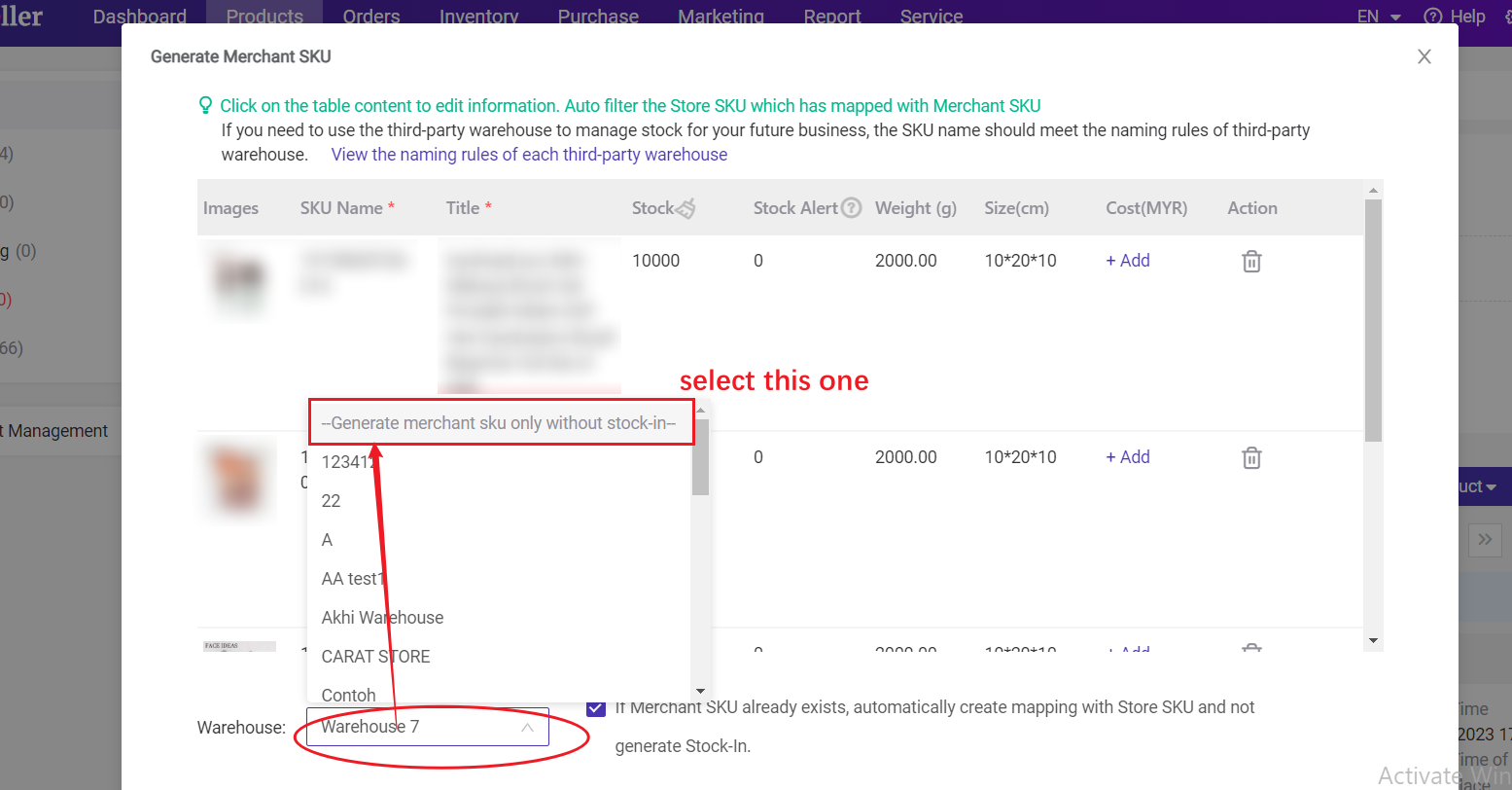
Kaedah 4: Semasa Penyegerakan Pesanan, sistem akan mencipta secara automatik berdasarkan SKU
Langkah 1: Klik Tetapan > Klik Tetapan Inventori > Buka Cipta Merchant SKU Secara AutomatikPastikan produk yang dipilih mempunyai Store SKU diisi dengan cara yang standard, kerana sistem akan mencipta Merchant SKU berdasarkan Store SKU.
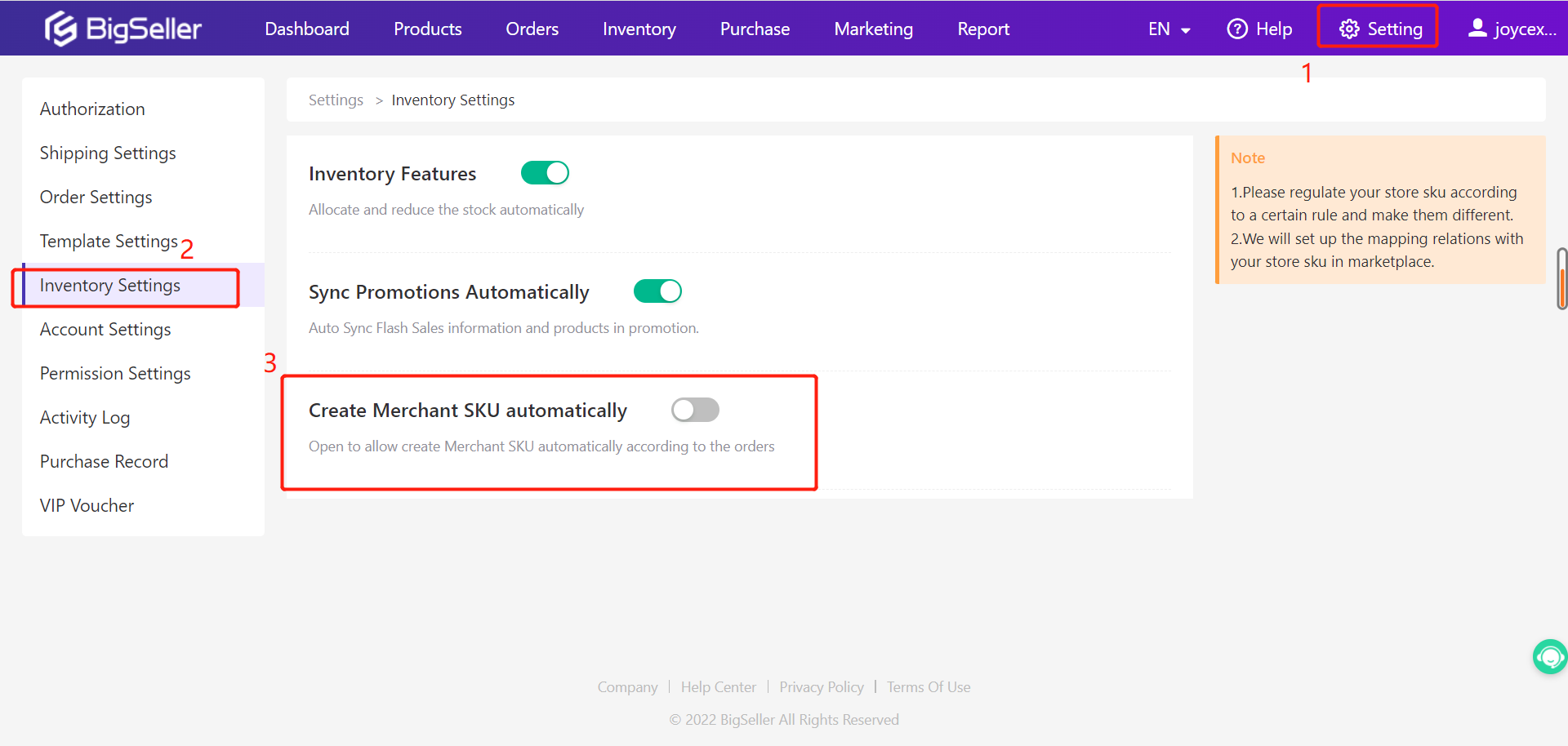
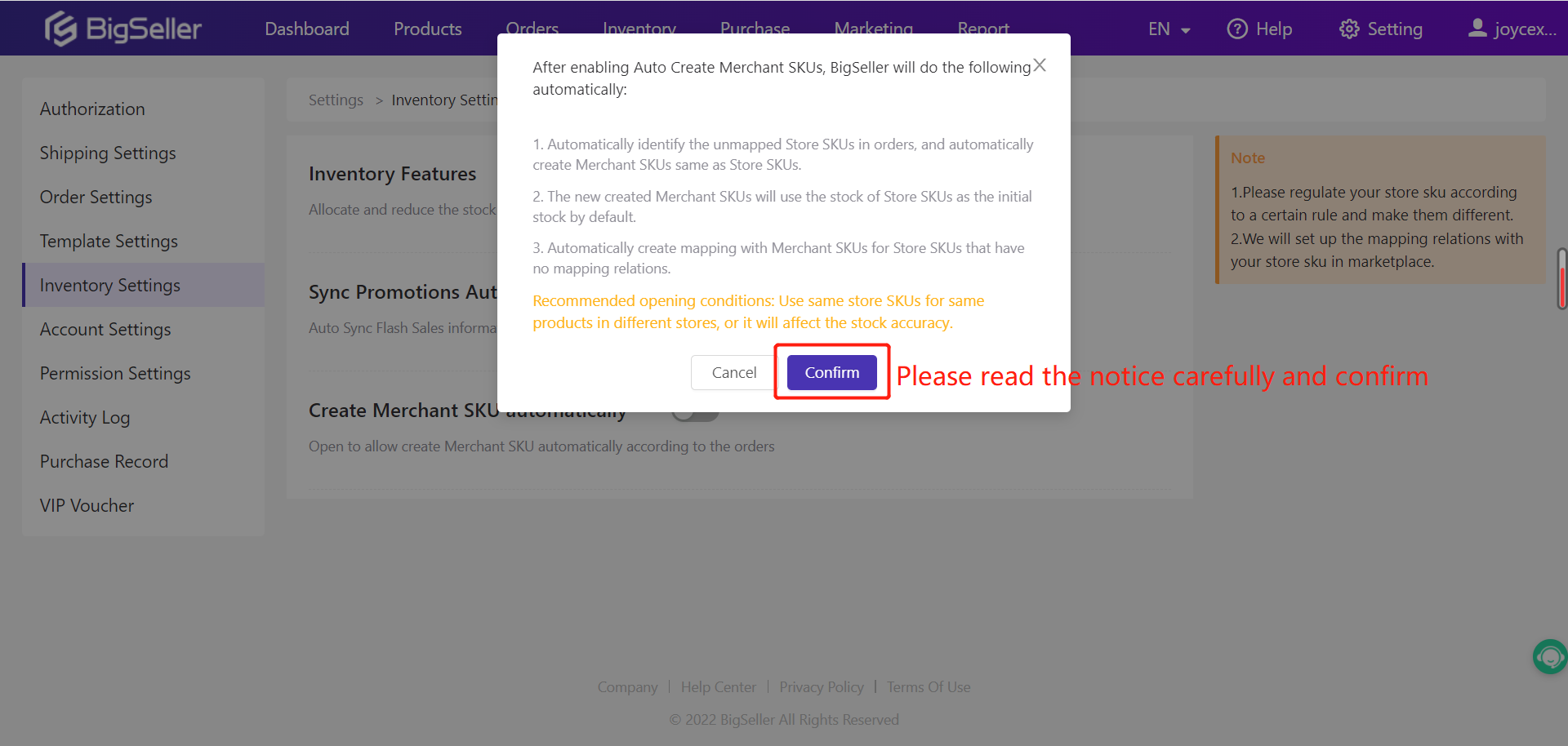
Adakah kandungan ini membantu?
Maklum balas anda mendorong kami untuk terus pengoptimuman, terima kasih atas penilaian anda
Jika dokumen ini tidak dapat menjawab soalan anda, anda boleh Hubungi Kami