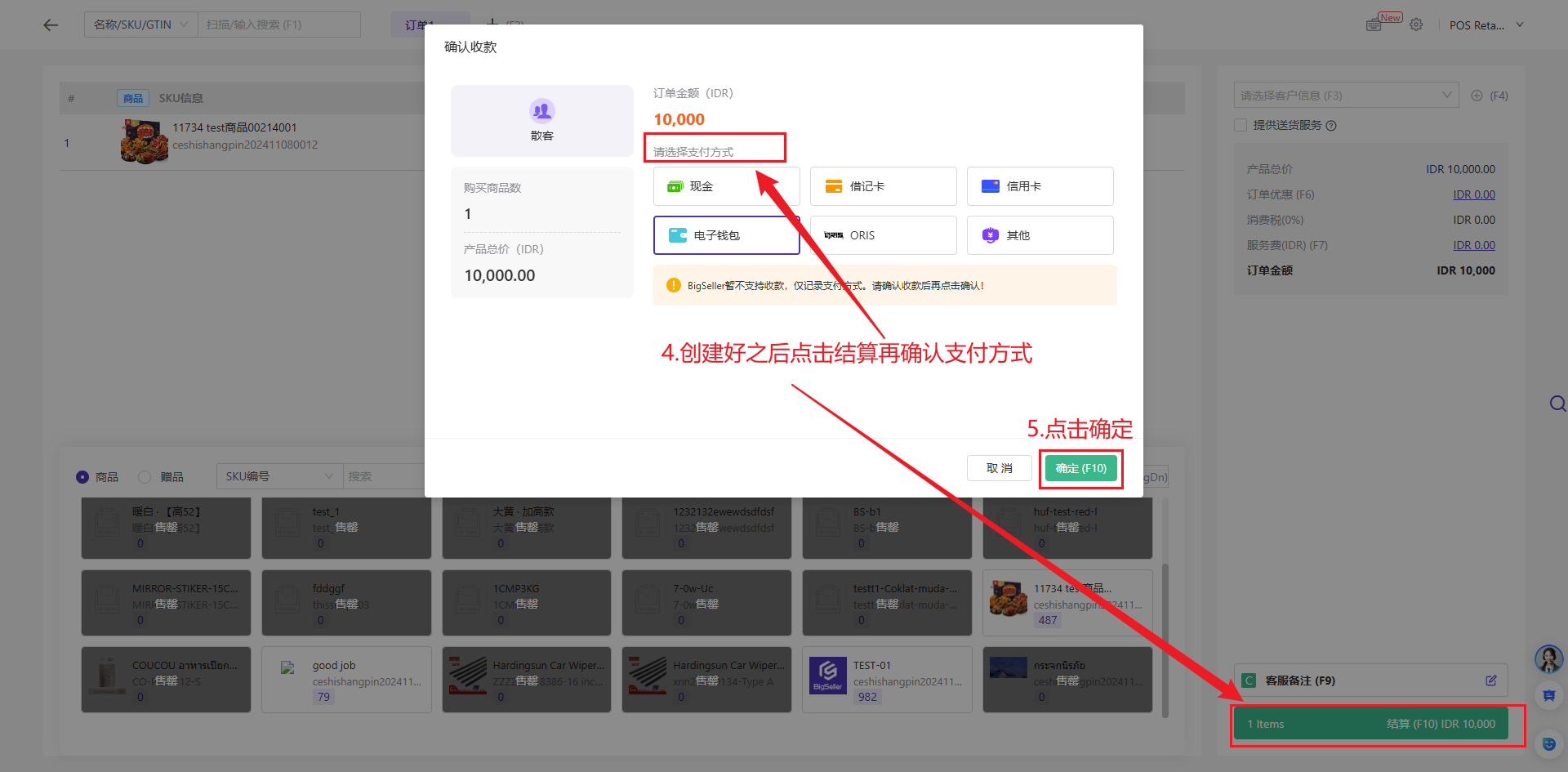一、作用
若您的销售模式是线上店铺+线下零售,可通过POS零售订单功能可以提高线下订单录入效率,并实现线上店铺库存与线下零售订单的共享,更好地管理库存。
二、注意事项
【1】POS零售订单支持在订单处理页面打印小票【待处理、待打单(自有仓)、待揽收、已交运、已完成】,目前仅支持单个打印,不支持批量打印
【2】POS零售订单店铺中新增商品SKU数量,可以通过关联仓库进行查看(即在库存清单页面添加商品SKU对应的仓库信息及库存数量)
【3】POS零售价格页面可以打印POS标签,支持显示POS价格:方便做线下零售店的商家在线下售卖时通过商品标签能快速查看商品价格
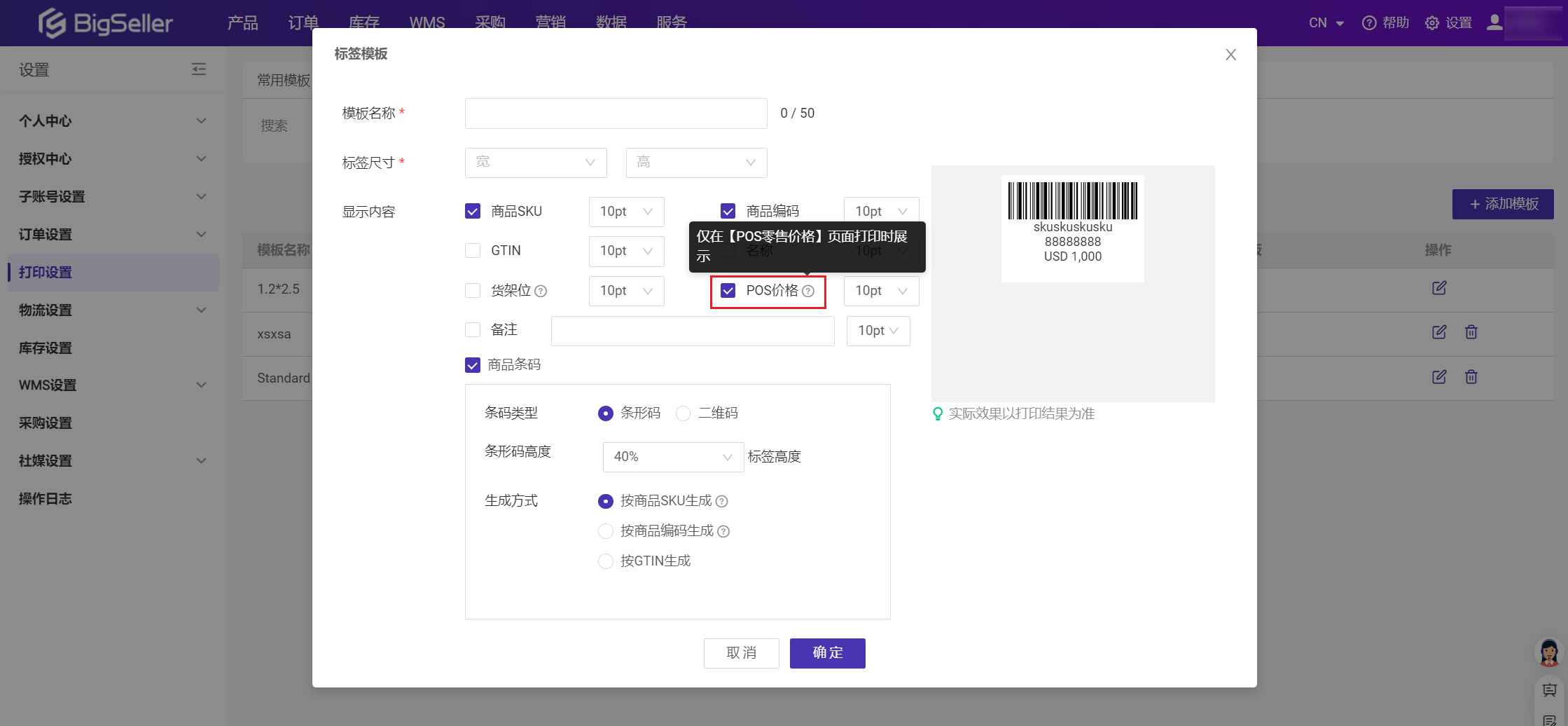
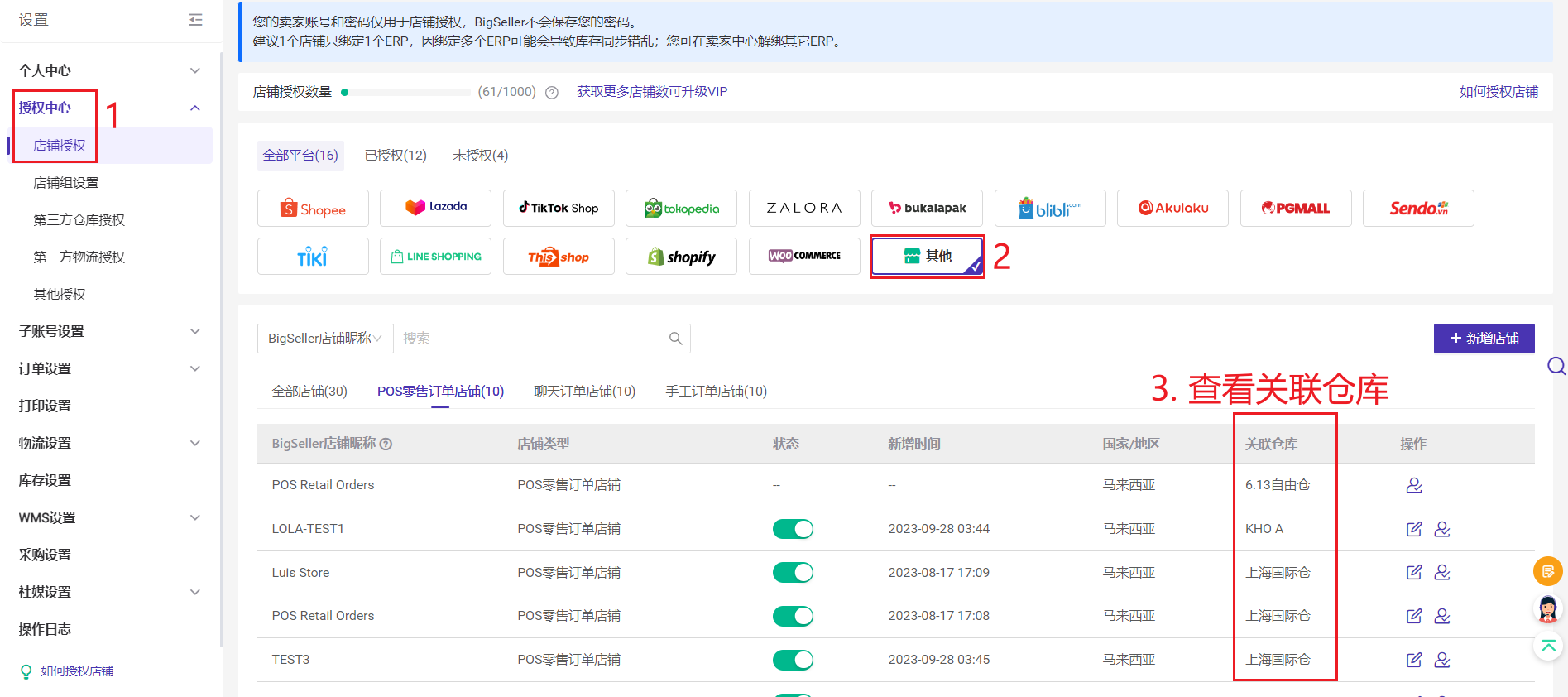
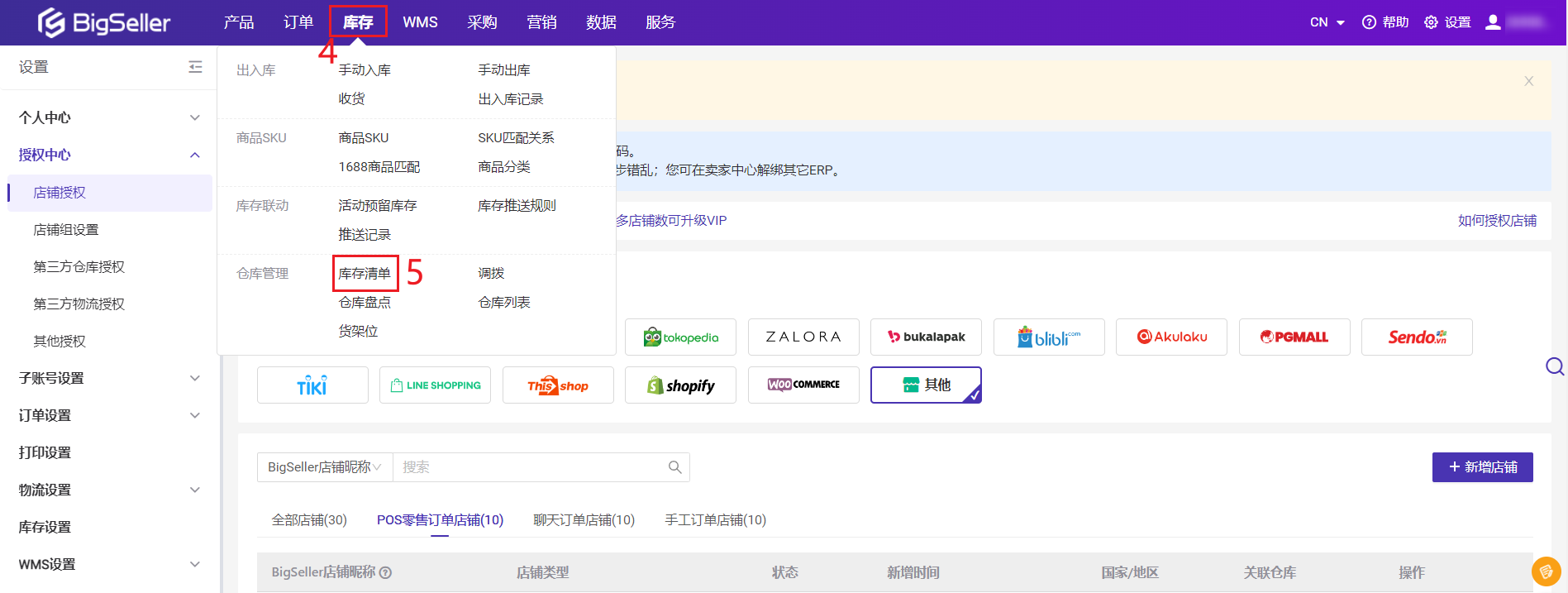

三、操作流程
3.1 设置POS零售价格
1)批发价格 > 单个设置
给商品SKU设置POS零售价格后,在创建POS零售订单时,单价会自动获取所设置的价格。若某商品SKU不设置POS零售价格,在创建零售订单时,单价则为空。
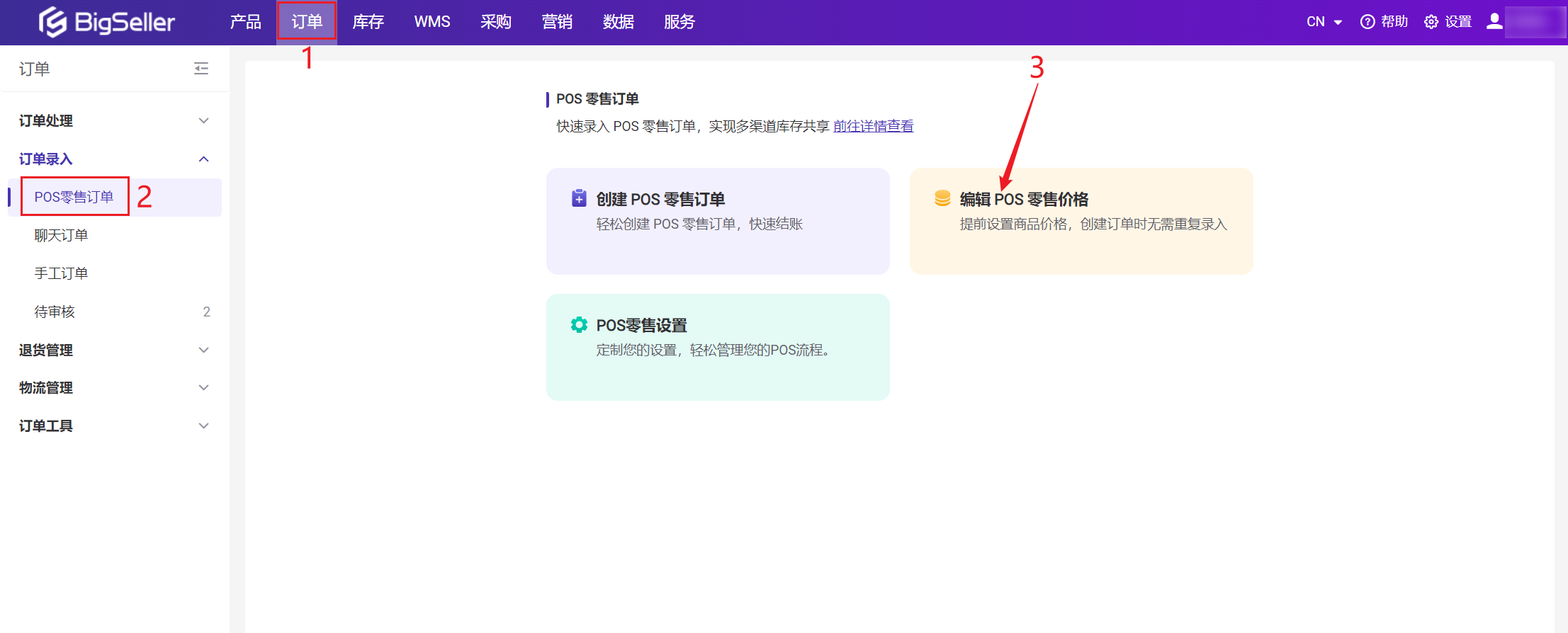
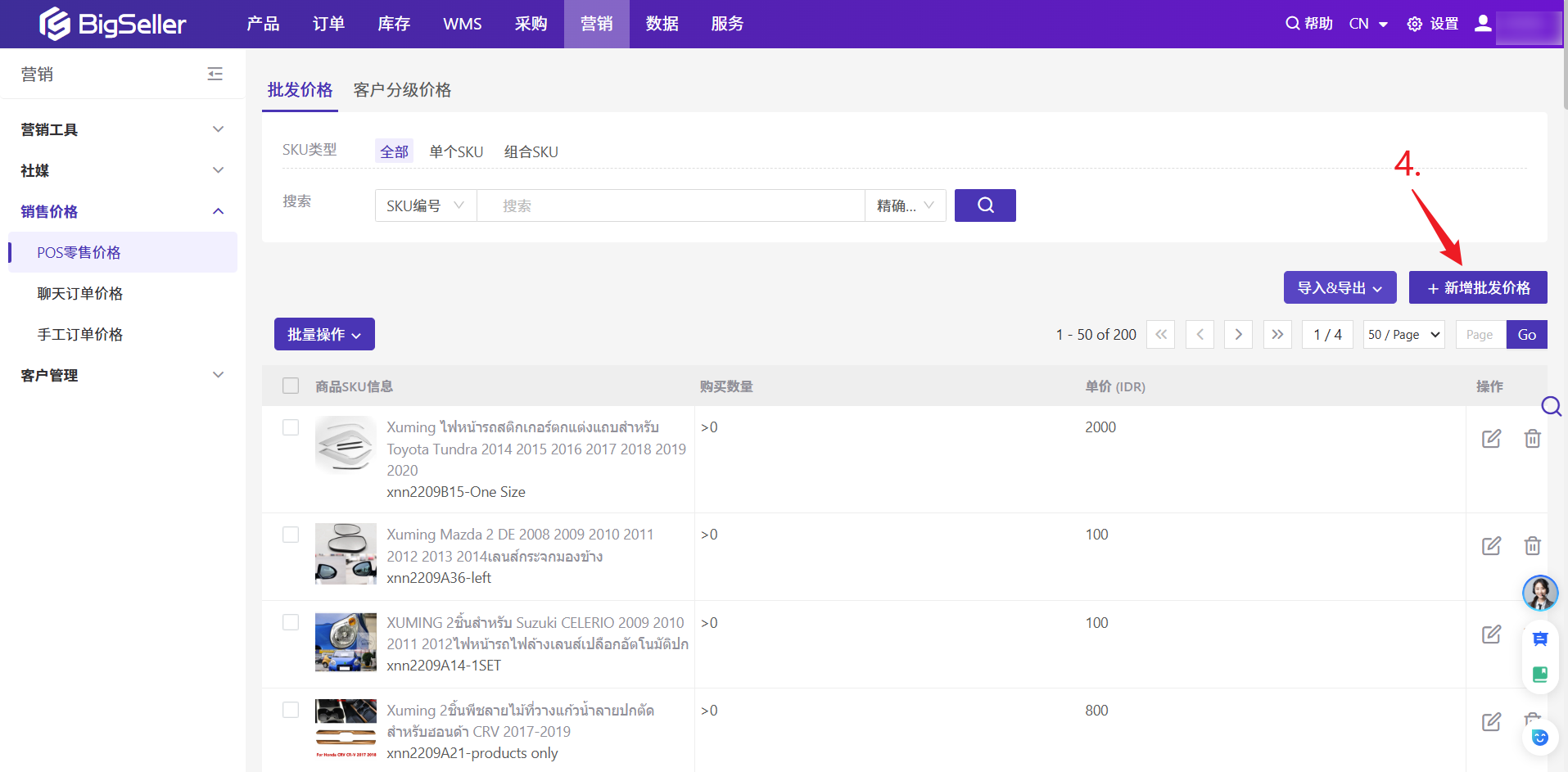
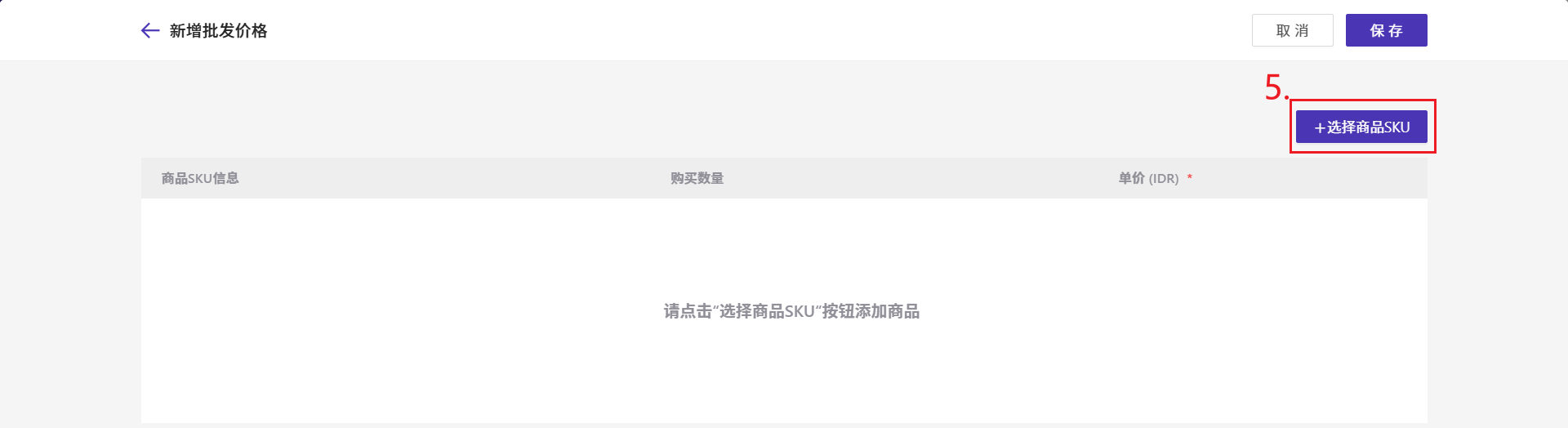
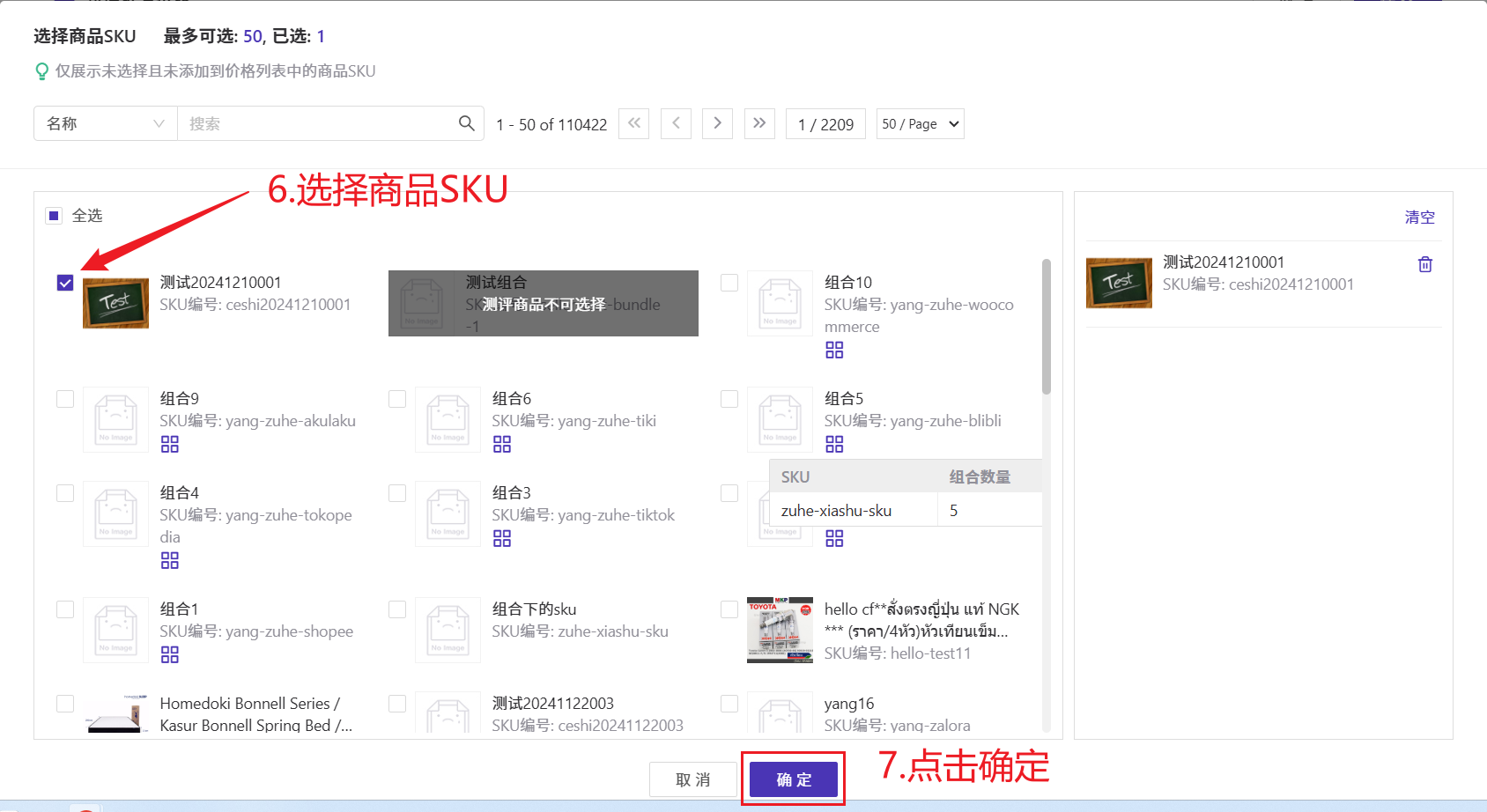
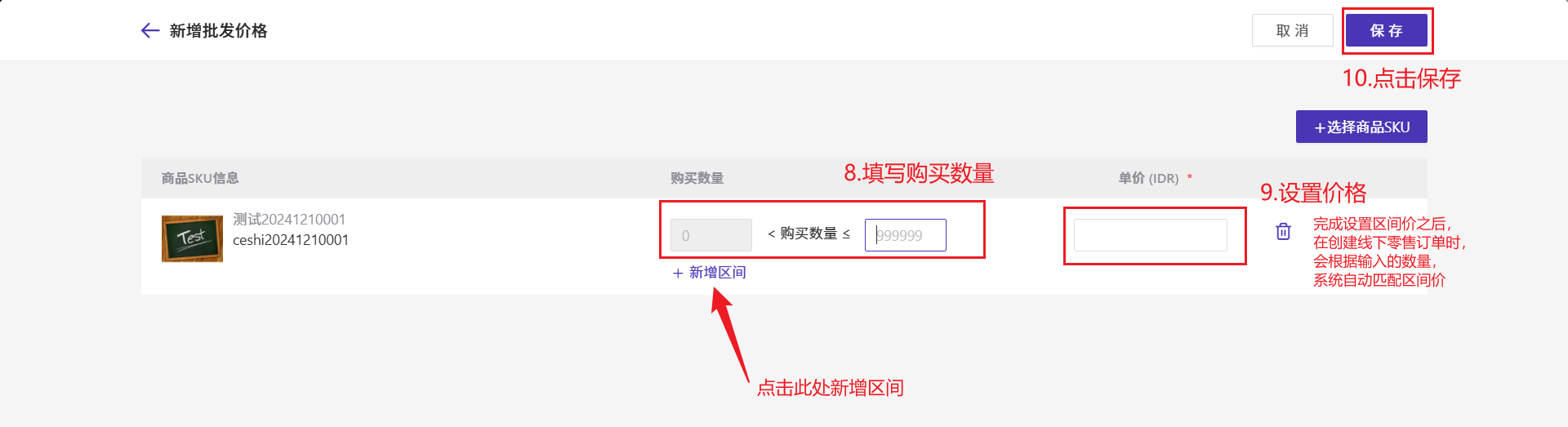
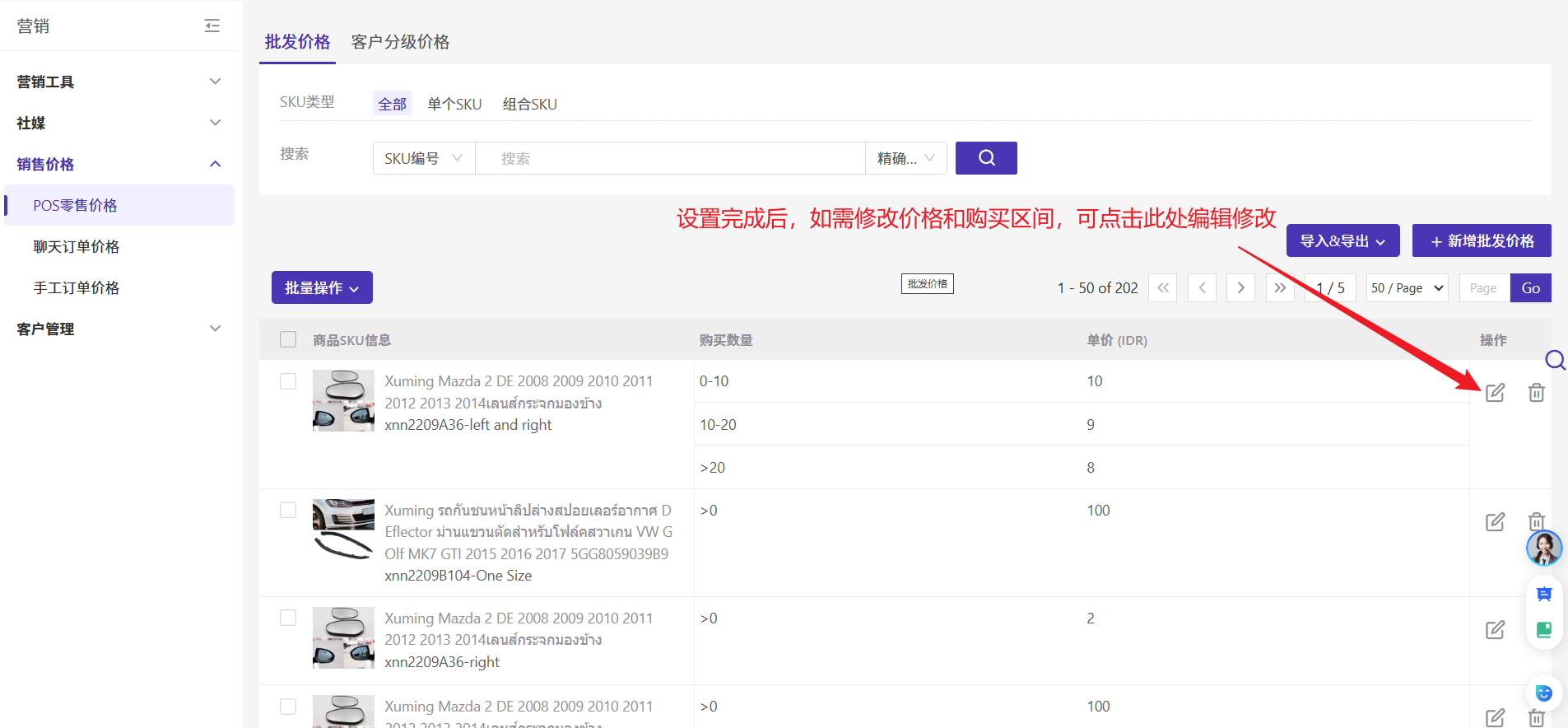
* 区间价设置完成后,在创建POS零售订单时,会根据输入的数量自动匹配区间价。
例如:购买数量设置为:1-10,单价10元;11-20,单价8元;21-空,单价6元(如下图)。
创建POS零售订单时,如数量填写为10,单价自动匹配为10元。如数量填写为15,单价自动匹配为8元。如数量填写≥21时,单价自动匹配为6元。
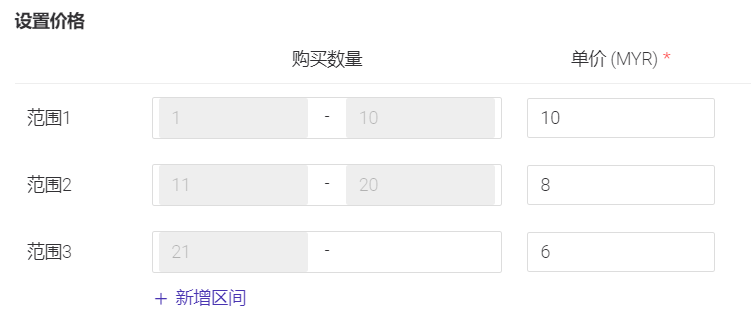
2)批发价格 > 导入表格设置

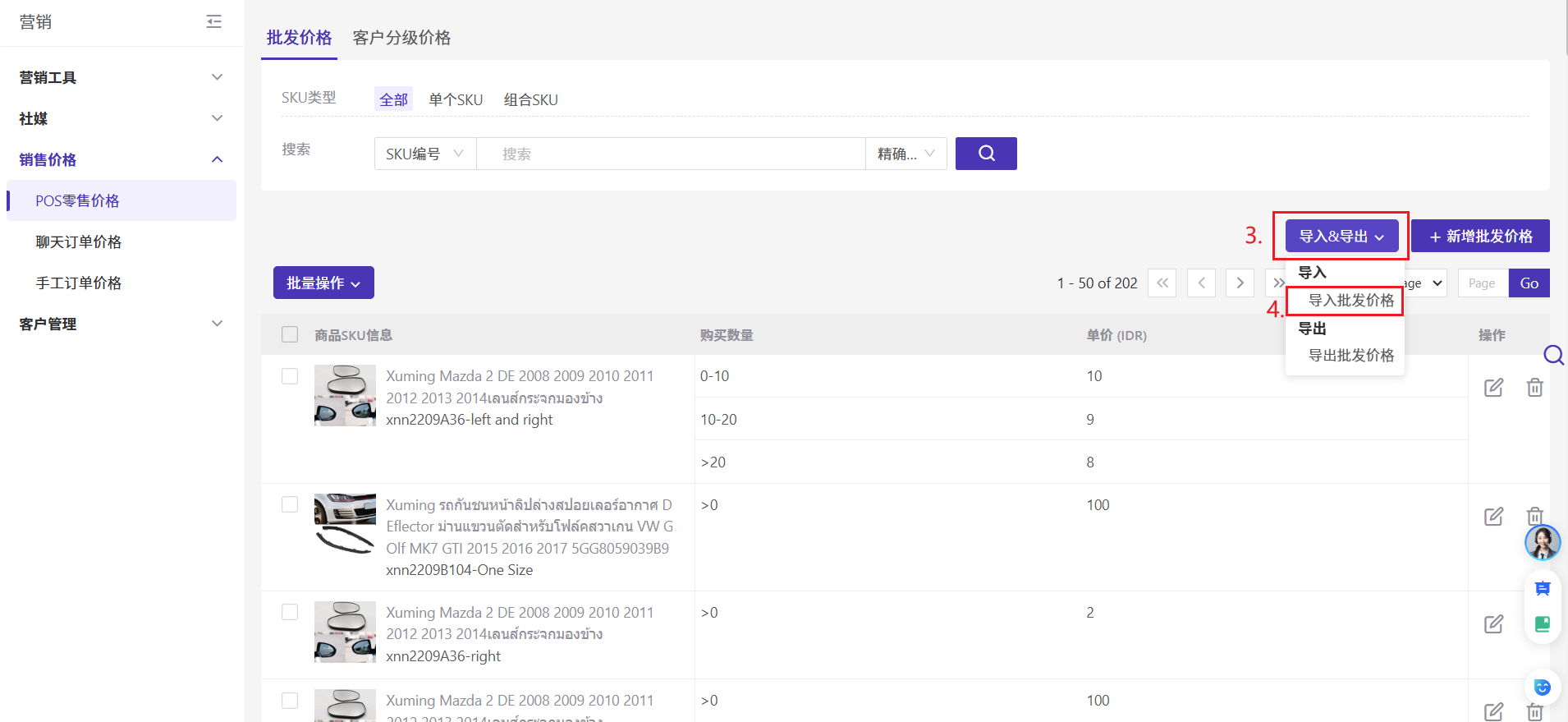
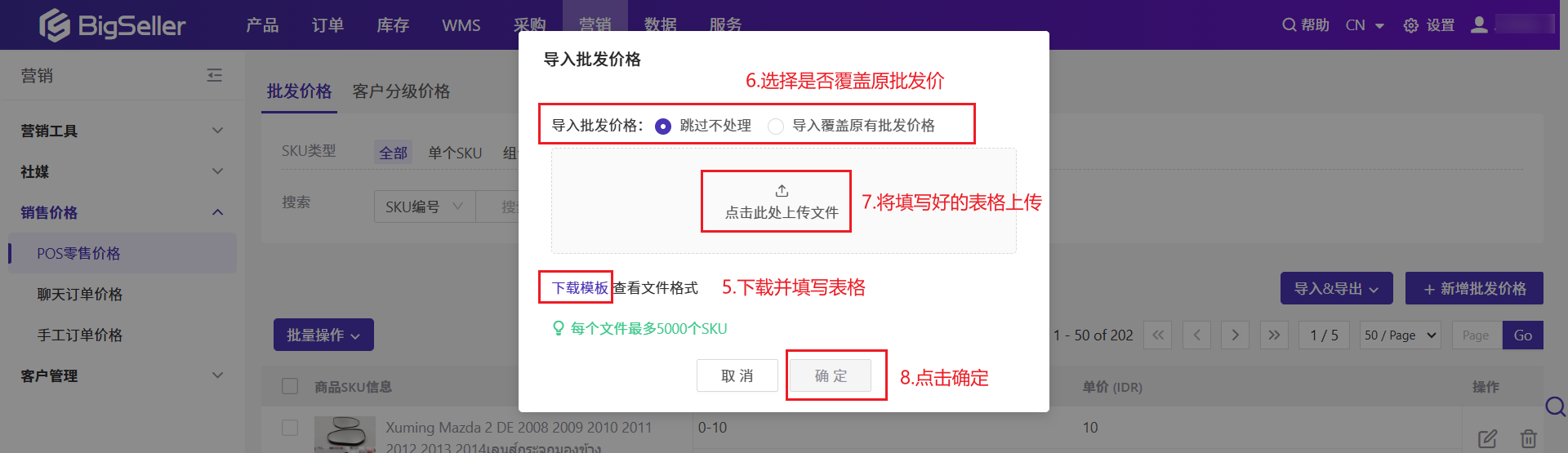
3)客户分级价格 > 单个创建
您可以设置客户等级,在做POS零售,当引用该客户信息时,根据客户等级,赋予不同的等级价格。如何设置客户等级
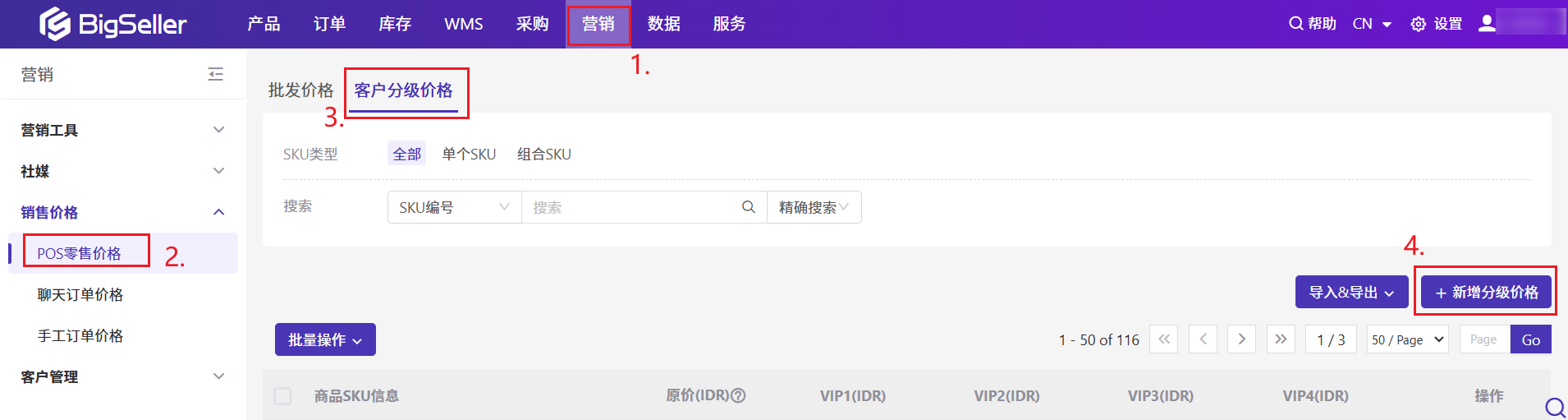
原价:原价取商品SKU批发价格中第一行购买数量区间对应的价格
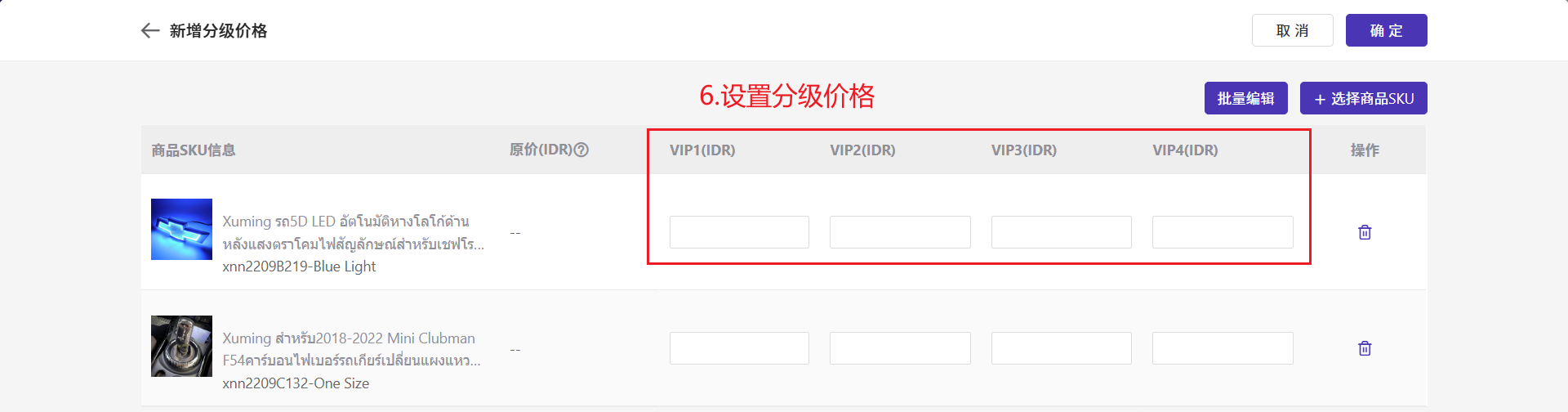
进行批量编辑将覆盖之前单个手动编辑的SKU客户分级单价内容
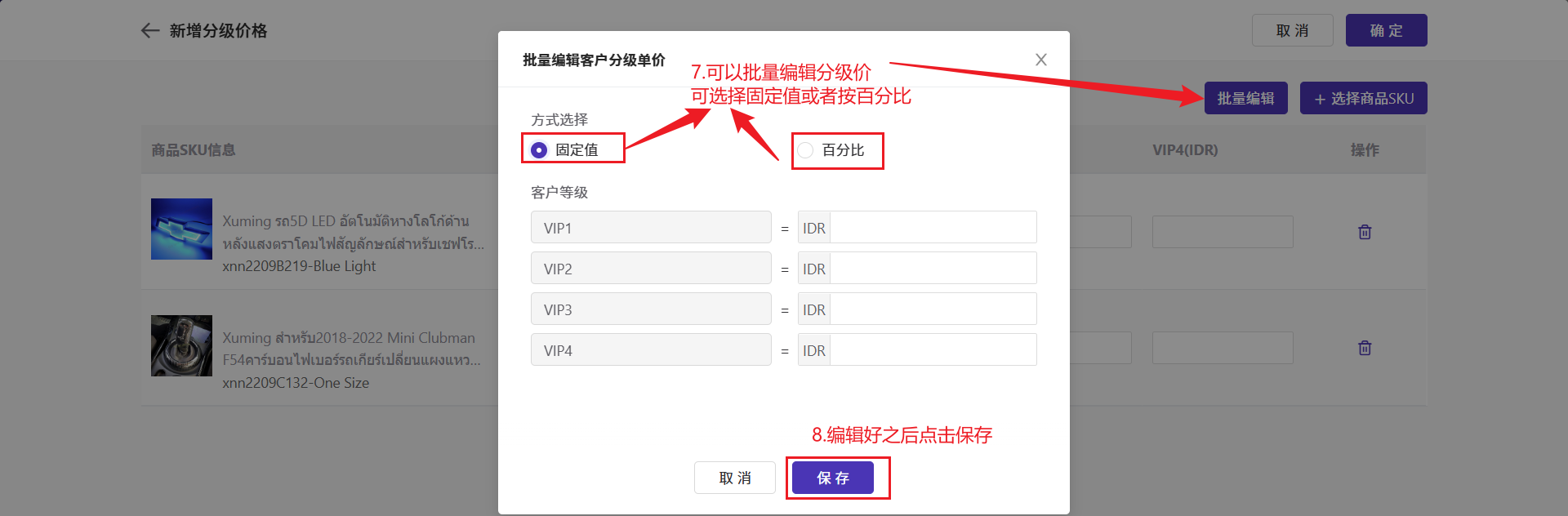
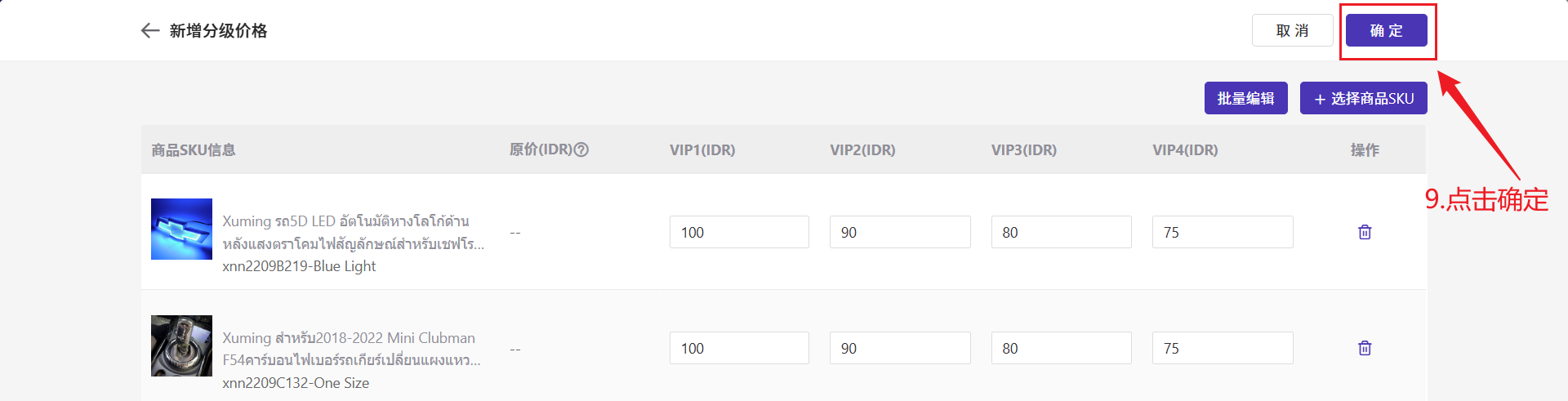
3.2 创建POS零售订单
💡 小贴士:
(1)为了方便您按店铺筛选订单或按店铺查看POS零售订单的数据报表,建议您先新增店铺,在创建POS零售订单时选择店铺。
(2)POS零售单可以设置无货销售



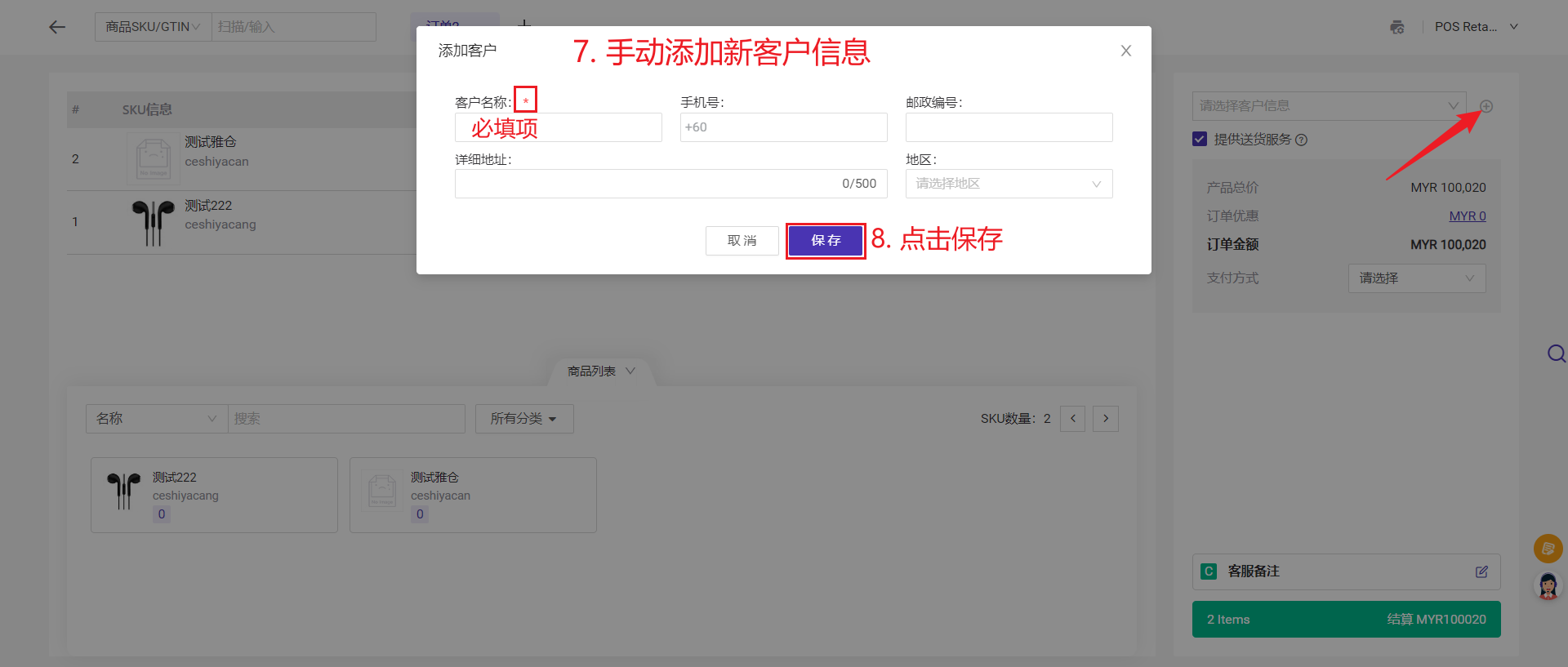

💡 注意
1、单价默认取【营销>POS销售价格】页面对应商品SKU的单价,若未维护POS销售价格则价格为空。
2、若当前所选币种与【POS销售价格】页面维护的单价币种不一致,则系统会根据实时汇率转换为当前所选币种的价格。
3、编辑订单优惠时,填写“优惠”时,会自动计算订单总价(单价之和-优惠);填写“订单总价”时,会自动计算优惠(单价之和-订单总价)
4、在店铺授权-其他-POS零售订单店铺可以查看店铺关联仓库
5、子账号如需添加POS折扣,需要登陆主账号在子账号设置-角色页面勾选订单权限
用户可自定义设置消费税(VAT)和服务费

3.3 POS零售设置
①. 设置缺货销售
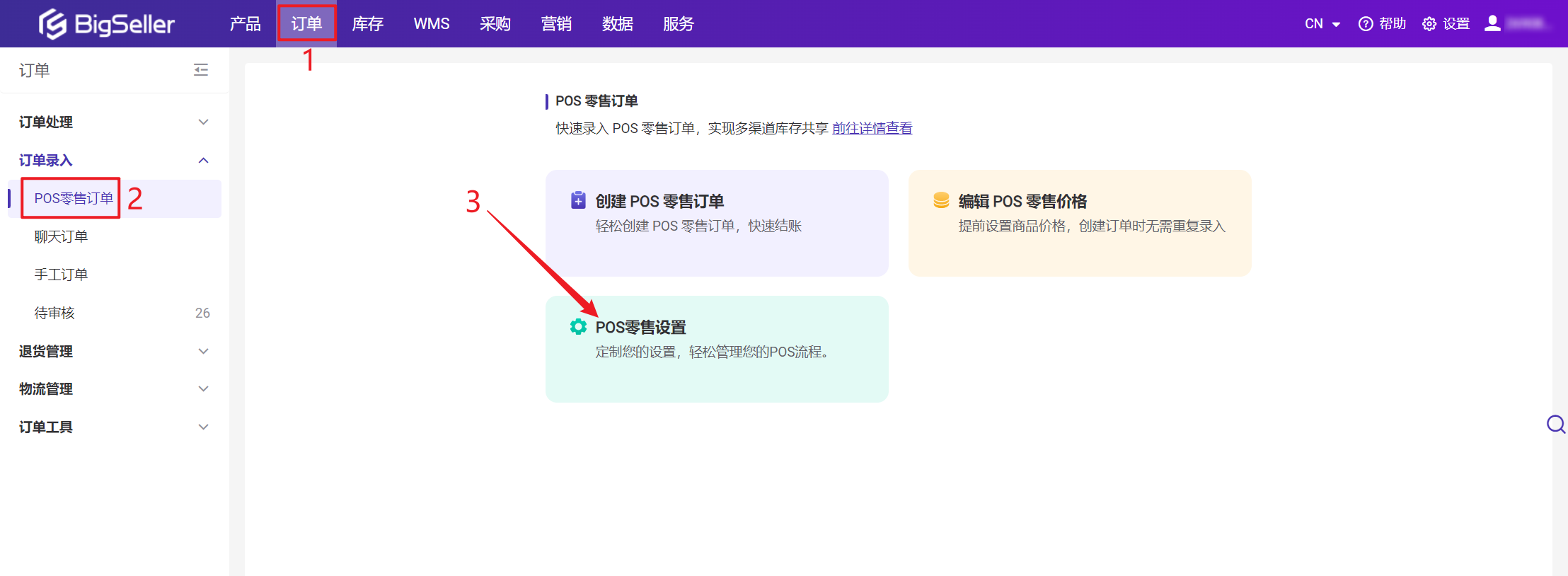
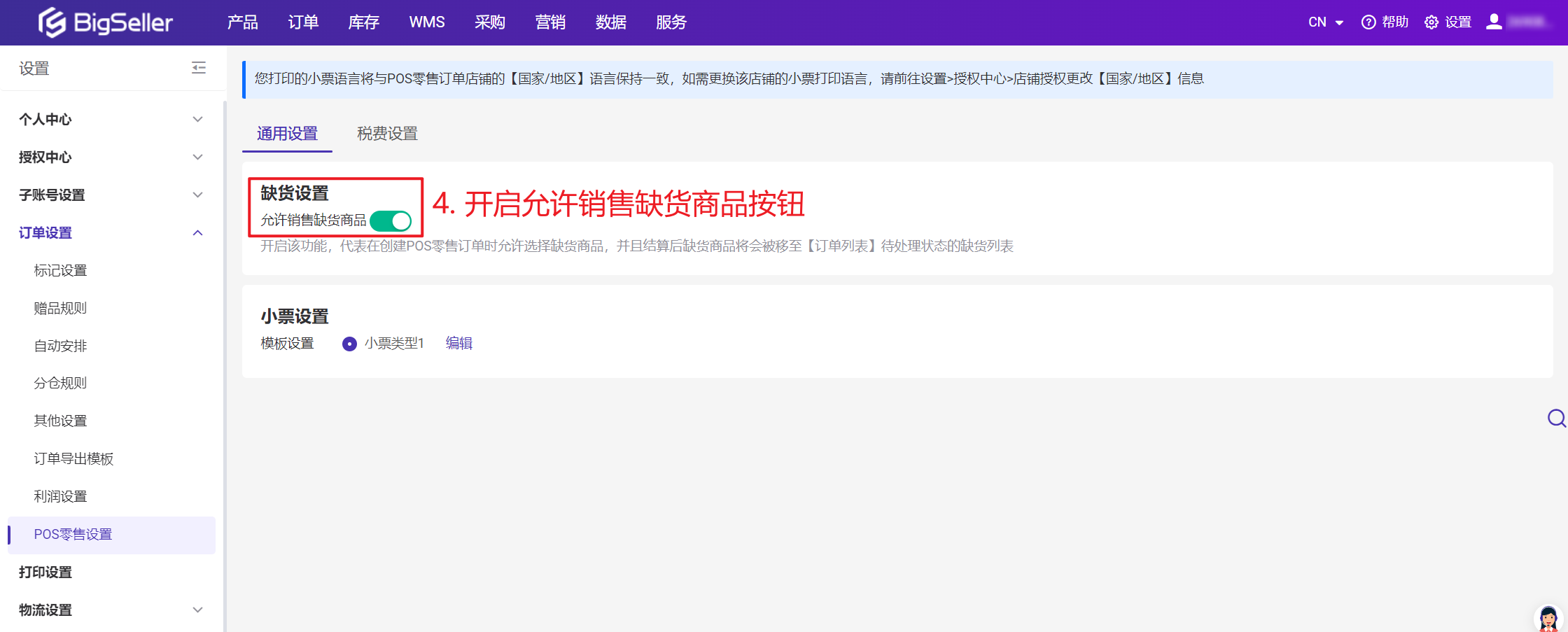
②. 小票打印设置
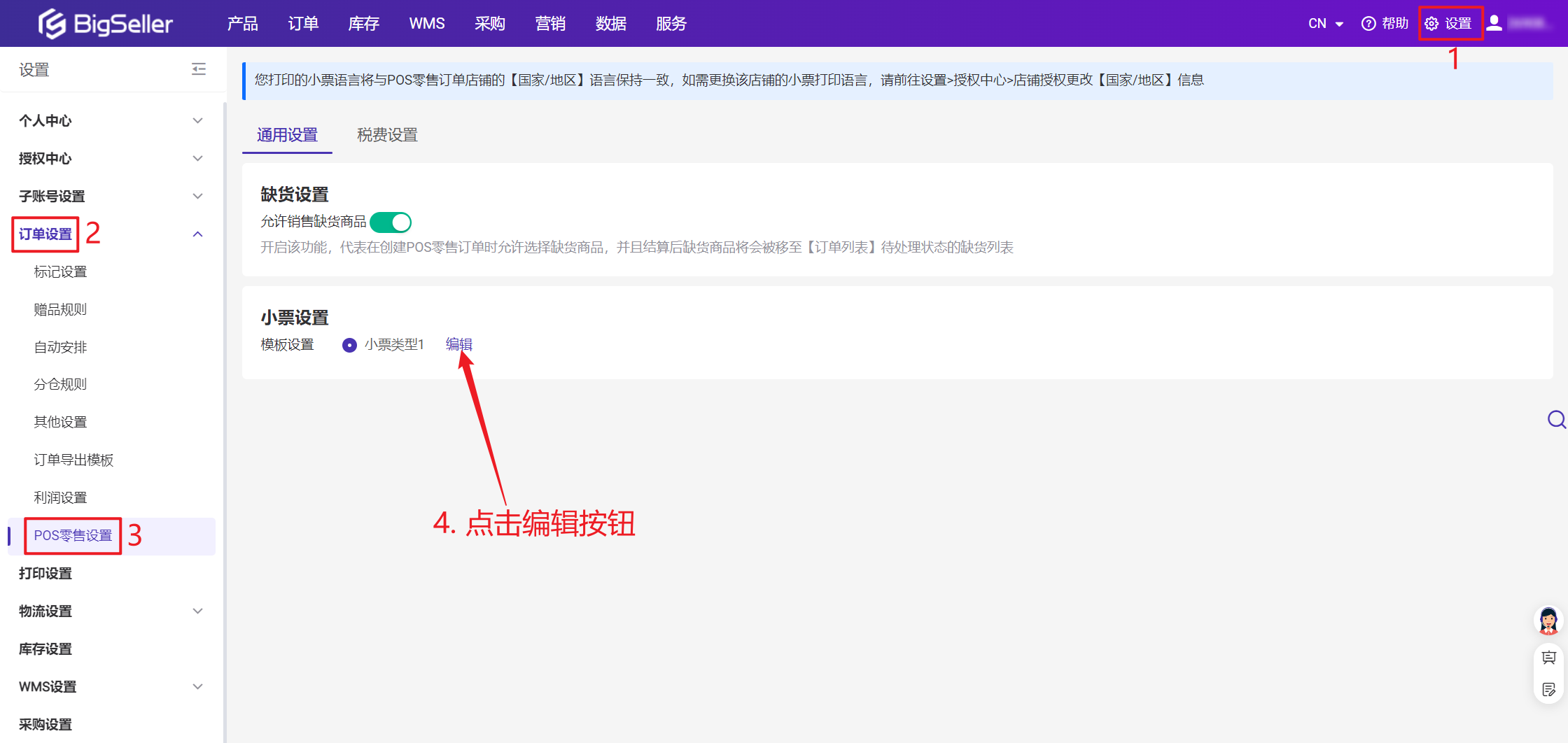
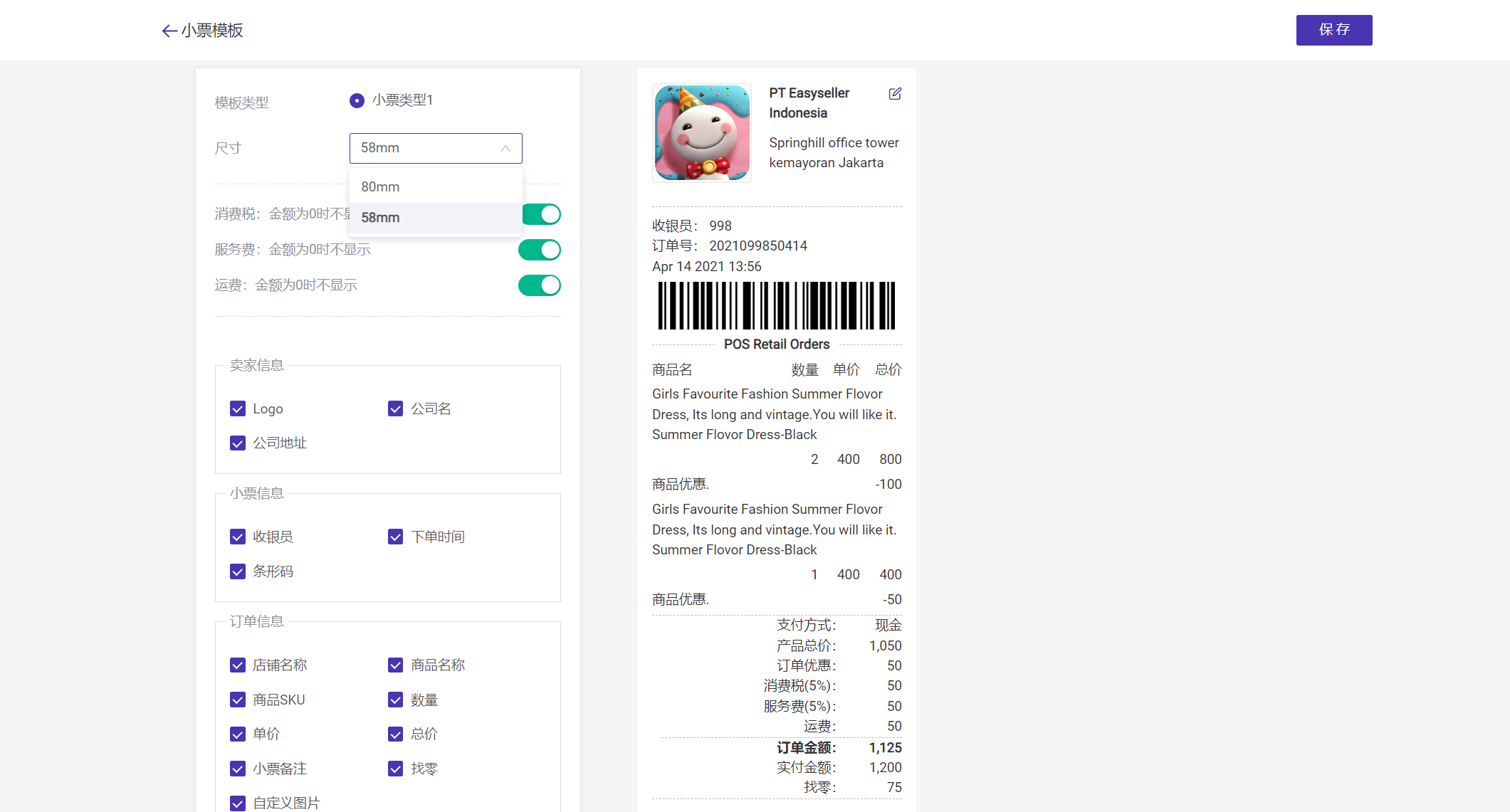
3.4 处理订单

处理方式一:一键交运
您可以在创建完POS零售订单后,一键移入已交运。订单直接移入【已交运】列表并完成库存扣除。
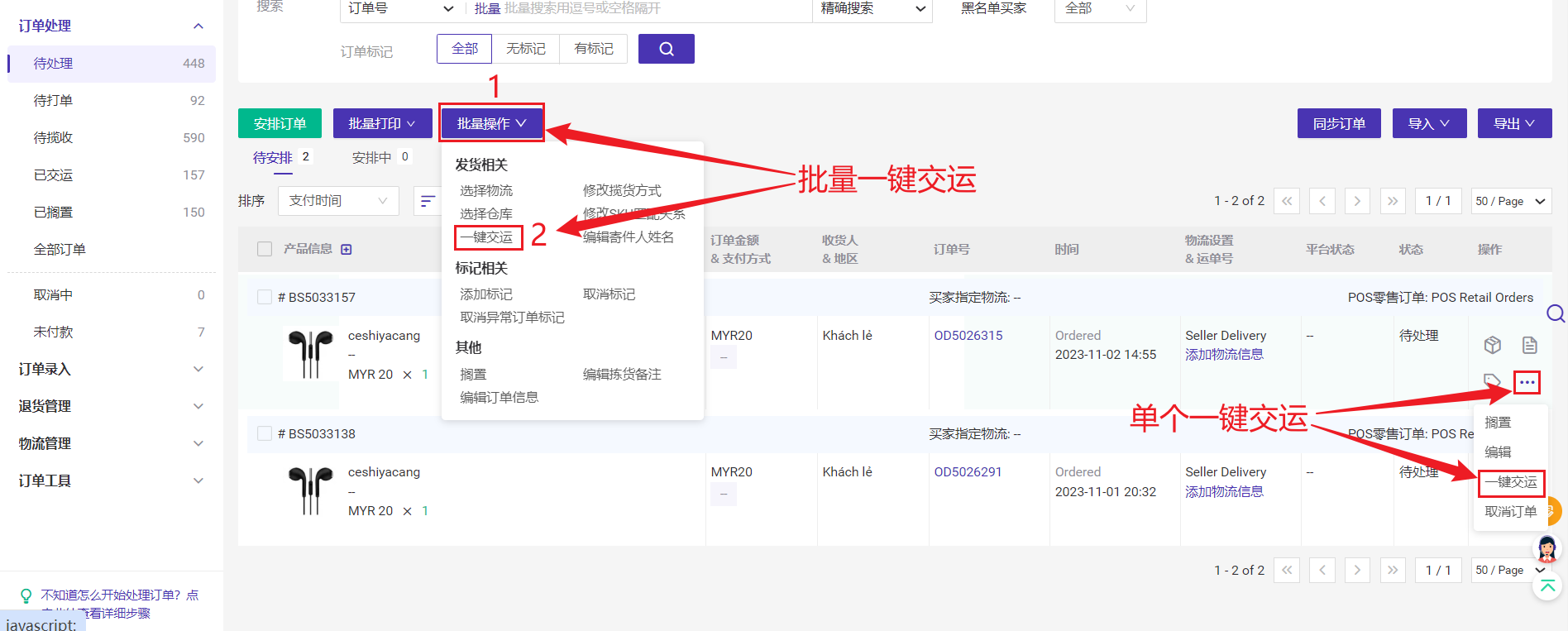
处理方式二:按流程处理
如果想在BigSeller打印拣货单、面单等信息,您可以按流程处理:安排订单 > 打印拣货单、面单等信息 > 发货 > 移入已交运;点击此处查看详细操作文档
注意:POS零售订单,暂不支持波次功能,请通过批量操作中的“一键交运”处理
四、快捷键设置
可以自定义快捷键,操作更便捷4.1、在设置页面
第一步:点击设置 > 订单设置 > POS零售设置 > 自定义快捷键
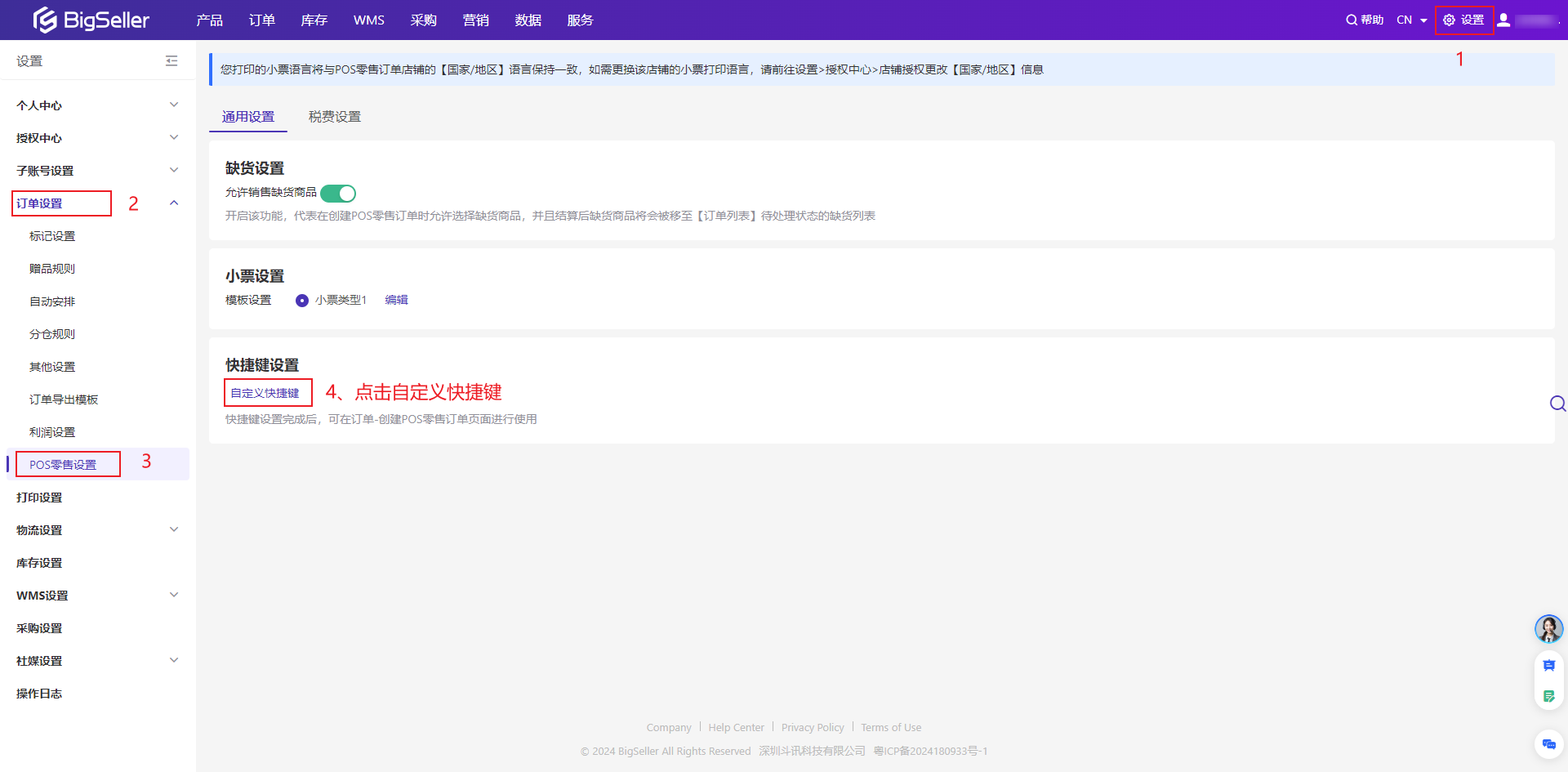
第二步:点击自定义

第三步:下拉选项进行设置 > 设置完毕点击确定 (您也可以初始化设置,重新设置或应用初始化)
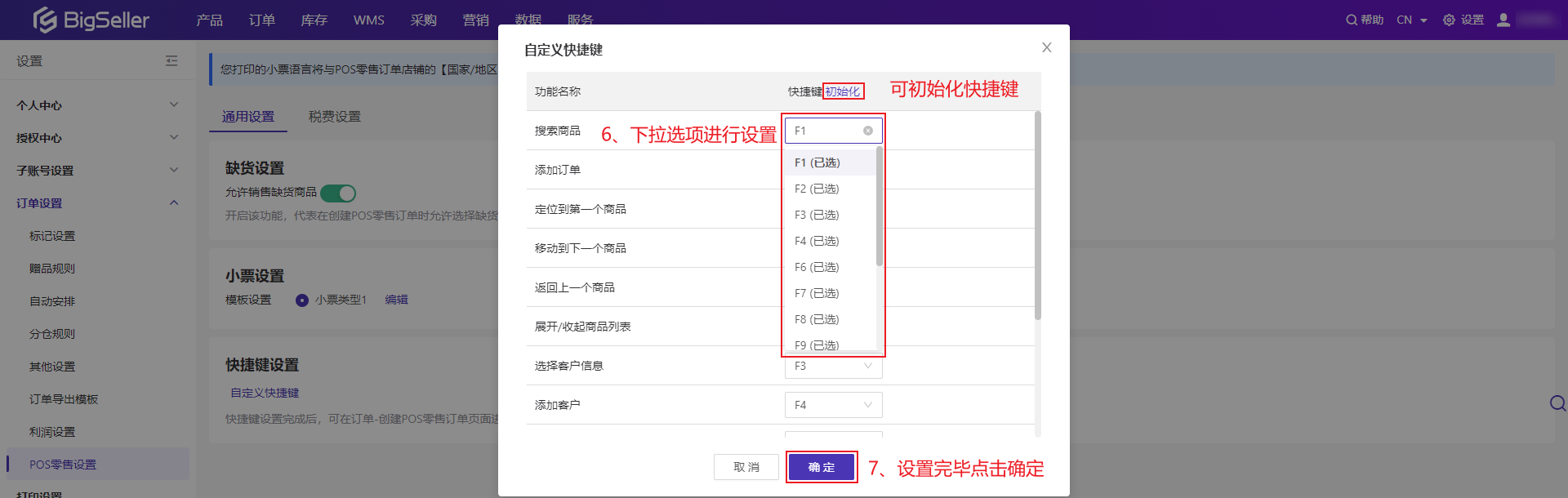
4.2、在POS零售订单页面
第一步:订单 > POS零售订单 > 点击创建

第二步:点击快捷键

第三步:点击自定义

第四步:下拉选项进行选择 > 设置完毕点击确定

五、支付渠道设置
启用支付渠道能够帮助您更好的管理门店支付来源,实现银行和业务的精准对账。启用后您可以在创建POS零售订单结算页面选择收款渠道。
5.1设置支付渠道
第一步:设置 > 订单设置 > 非平台订单设置 > POS零售 > 支付渠道设置 > 选择支付方式
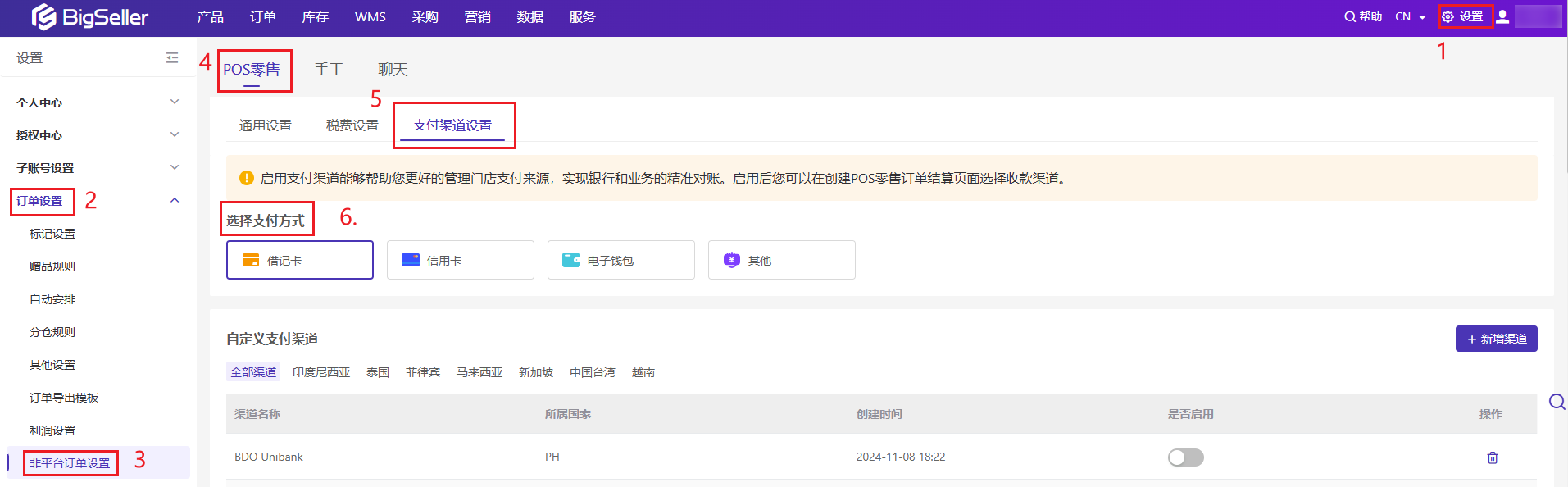
第二步 :点击新增渠道 > 填写渠道名称/站点 > 确认启用
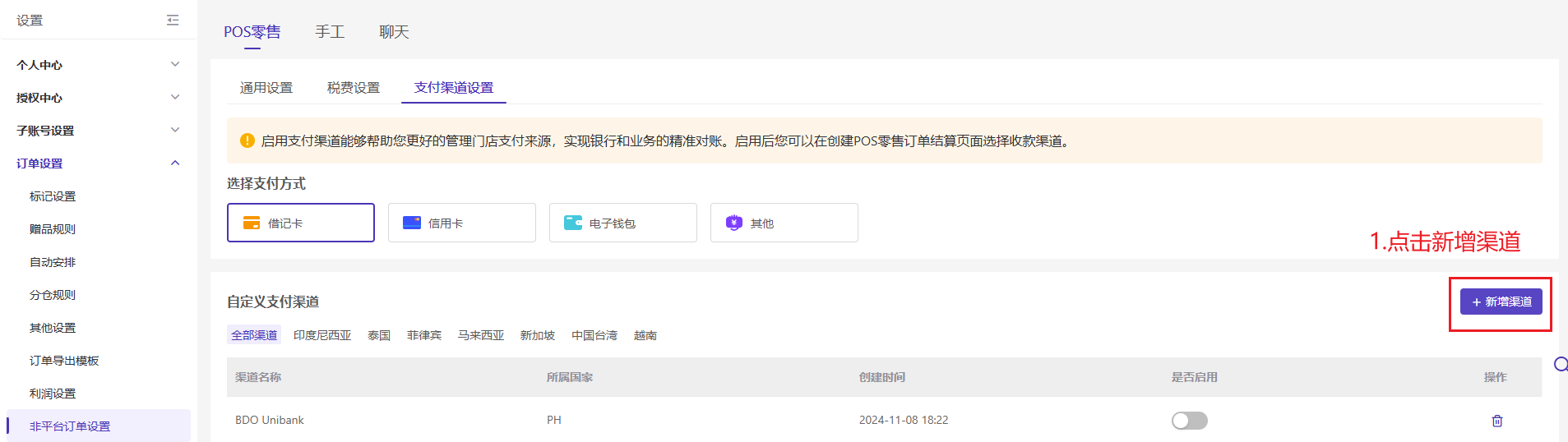
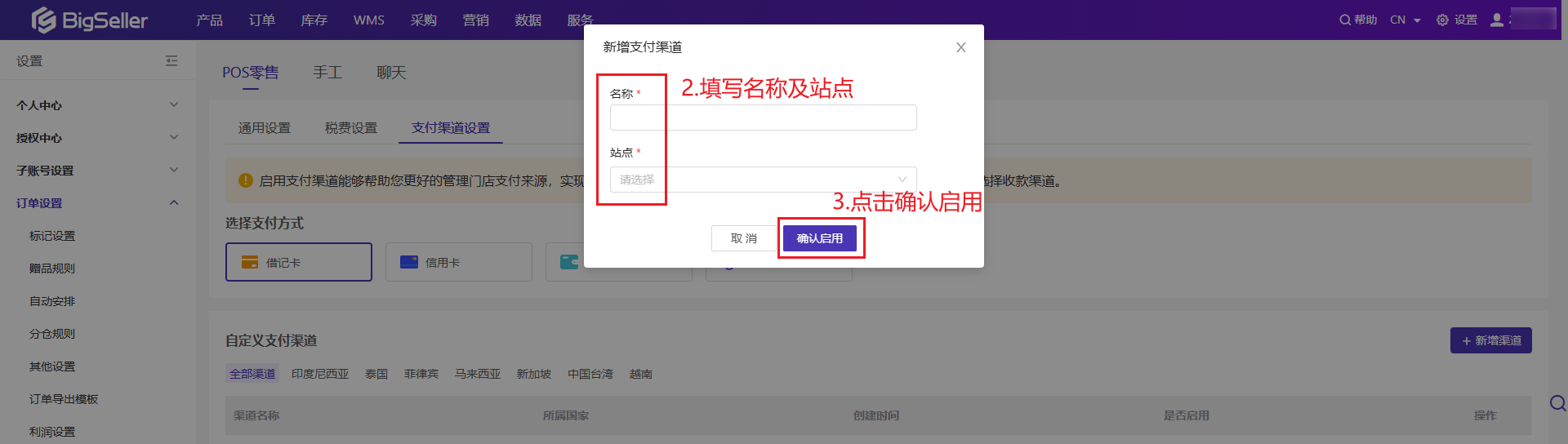
5.2使用支付渠道
第一步:订单 > POS零售订单 > 创建POS零售订单
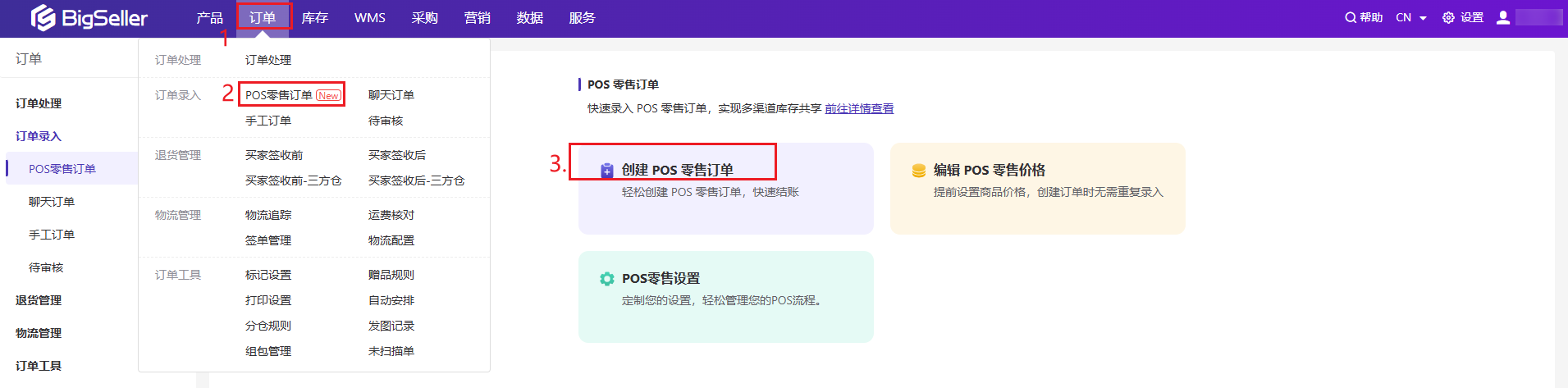
第二步:创建好订单后点击结算 > 选择支付方式 > 点击确定