1. Giới thiệu về tính năng
Hỗ trợ tạo đơn đặt hàng và chỉnh sửa, nhận hàng, hoàn thành việc đặt hàng.
2. Những điều cần lưu ý
【1】Đơn đặt hàng của kho hàng bên thứ ba không được nhập hàng thủ công tại BigSeller, BigSeller sẽ tự động đồng bộ kết quả nhận hàng của kho hàng bên thứ ba.
3. Quy trình thao tác
3.1 Tạo đơn đặt hàng
Đơn đặt hàng có hai loại hình: đơn đặt hàng thông thường và đơn đặt hàng 1688.
1)Tạo Đơn đặt hàng thông thường
Cách 1: Tạo thủ công (Tạo từng đơn một; Nhập file excel để tạo hàng loạt)
-
Tạo từng đơn một
Bước 1: Bấm mô-đun Đặt hàng > Hộp nháp > Bấm đơn đặt hàng thông thường > Thêm đơn đặt hàng.
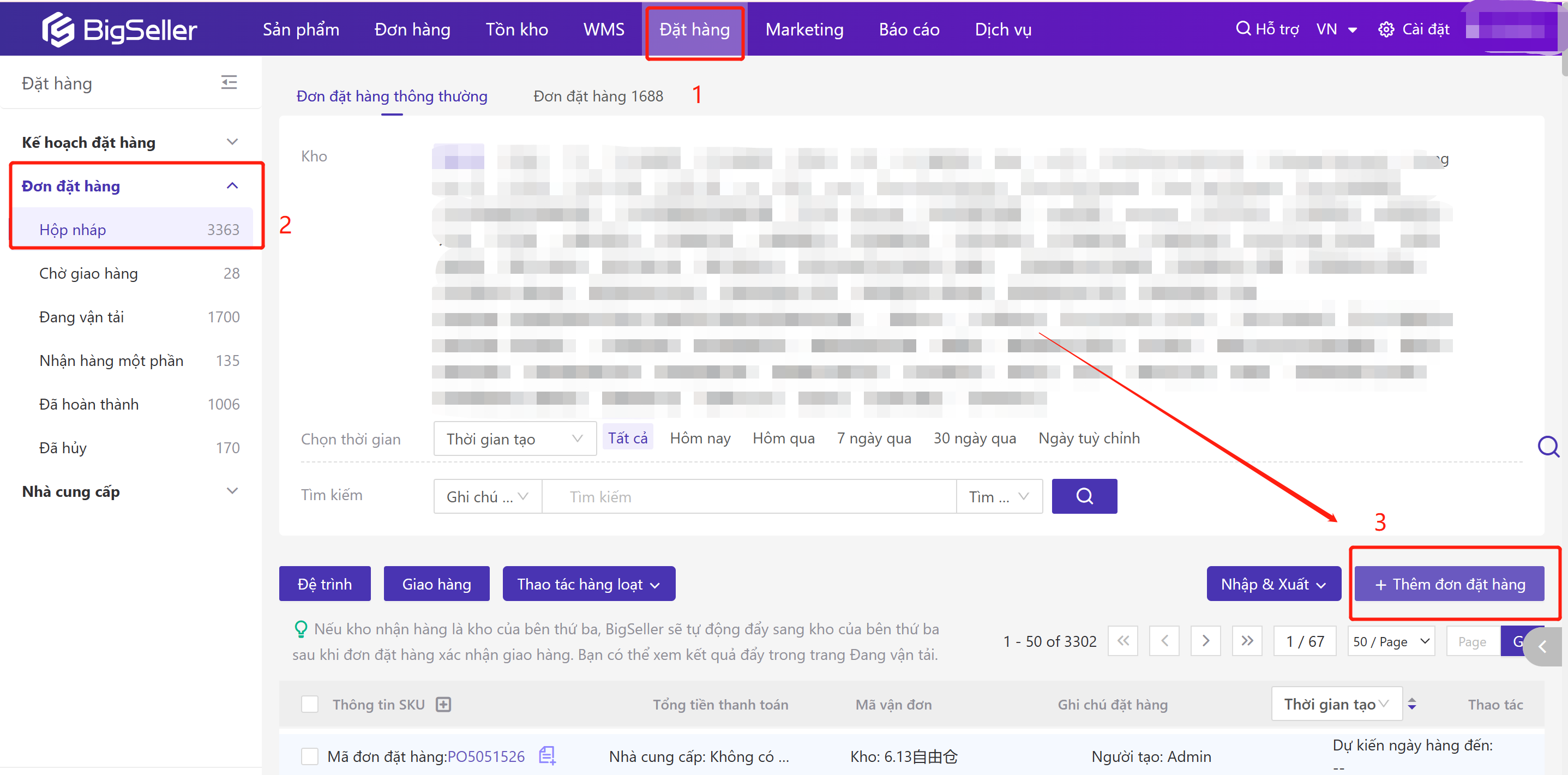
Bước 2: Điền thông tin đơn đặt hàng

Thông tin cơ bản:
Kho nhận hàng: Kho mà lô hàng này sẽ gửi đến.
Nhà cung cấp: Nhà cung cấp của lô hàng này, nếu không có, bạn có thể chọn không có nhà cung cấp,hoặc bạn cũng có thể thêm nhà cung cấp ở danh sách nhà cung cấp để dễ quản lý.
Mã vận đơn : Mã vận đơn của lô hàng này, thường là do nhà cung cấp cung cấp. Nếu khi tạo đơn đặt hàng chưa có mã vận đơn, bạn có thể không điền. Khi nào có mã vận đơn rồi mới bổ sung thêm vào đơn đặt hàng.
Thông tin chi phí:
Tiền tệ: Đơn vị tiền tệ được sử dụng khi đặt lô hàng này. Khi nhập kho, hệ thống sẽ chuyển đổi tiền tệ theo tỷ giá bạn đã cài đặt. Chỉ áp dụng cho đơn đặt hàng này.
Phí vận chuyển : Chi phí vận chuyển để mua lô hàng hóa này. Bạn có thể chọn theo Giá / Số lượng / Thể tích / Cân nặng / Không phân bổ.
Phí khác: Chi phí khác để mua lô hàng hóa này. Bạn có thể chọn theo Giá / Số lượng / Thể tích / Cân nặng / Không phân bổ.
Chi phí thuế: Chi phí thuế để mua lô hàng hóa này. Bạn có thể chọn theo Giá / Số lượng / Thể tích / Cân nặng / Không phân bổ.
Chi phí first-mile: Chi phí first-mile để mua lô hàng hóa này. Bạn có thể chọn theo Giá / Số lượng / Thể tích / Cân nặng / Không phân bổ.
Lưu ý:Phí vận chuyển, phí khác, chi phí thuế, chi phí first-mile đều có thể phân bổ theo Giá / Số lượng / Thể tích / Cân nặng hoặc Không phân bổ ,hãy bấm vào đây tìm hiểu chi tiết.
Thông tin khác
Ghi chú:điền ghi chú, như mục đích đặt hàng, người đặt hàng...
Bước 3: Thêm SKU hàng hóa, điền số lượng đặt hàng
Khi bạn thêm SKU hàng hóa có thể chọn SKU đơn lẻ hoặc SKU combo; nếu chọn SKU combo thì khi bạn lưu đơn đặt hàng SKU combo sẽ được hiển thị và thống kê theo SKU đơn lẻ

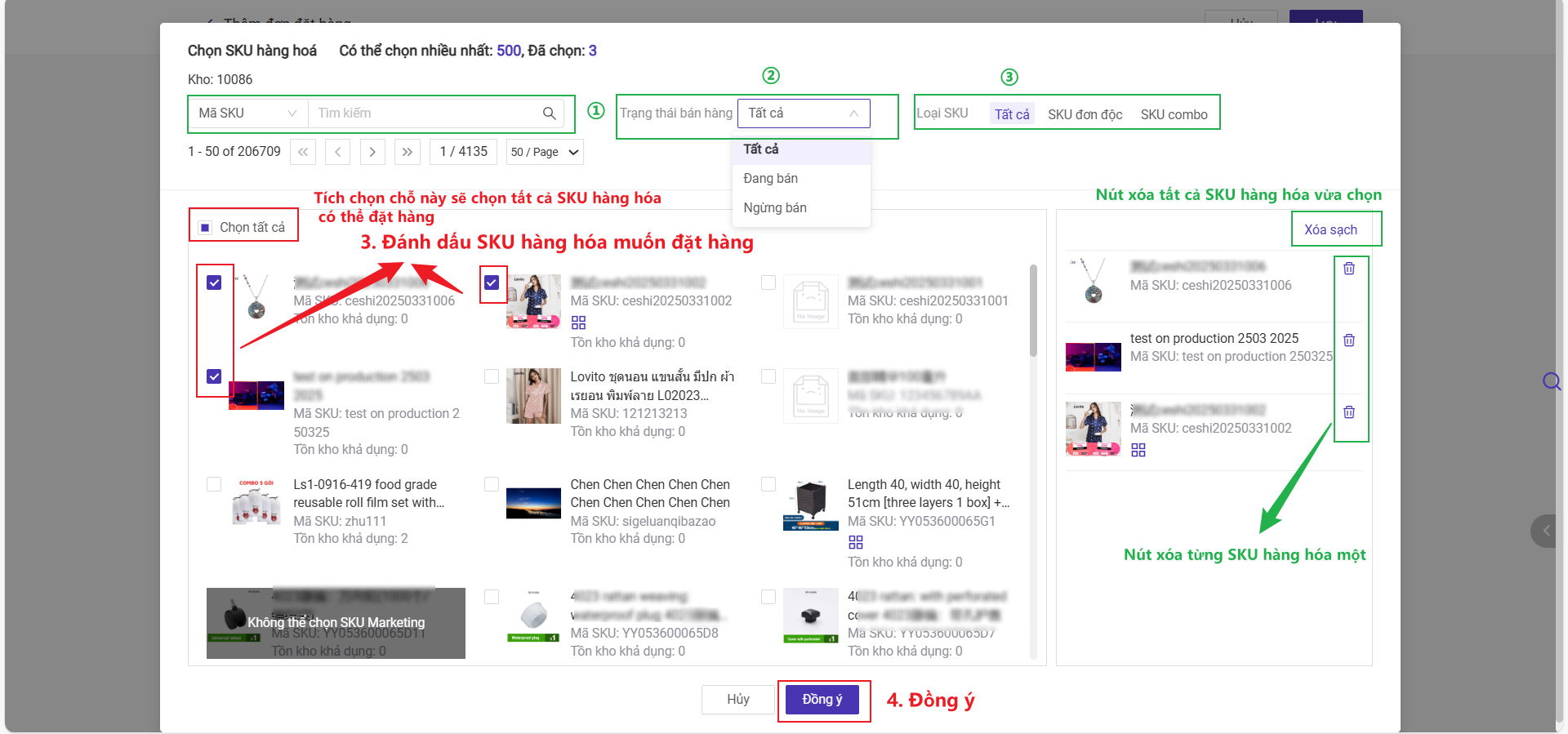
Trên giao diện này bạn có thể tìm kiếm SKU hàng hóa muốn đặt hàng nhanh chóng theo các điều kiện tìm kiếm sau đây:
① Tìm kiếm SKu hàng hóa bằng cách nhập Mã SKU, Tên, GTIN, Mã SPU, Tên nhà cung cấp.
② Lọc SKU hàng hóa theo trạng thái bán hàng: Tất cả, Đang bán hoặc Ngừng bán. ( Lưu ý: Trạng thái bán hàng lọc đây là trạng thái bán hàng của SKU hàng tại kho nhận hàng, nếu SKU hàng hóa không ở kho nhận hàng thì sẽ tính là đang bán)
③ Lọc theo Loại SKU: Bạn có thể lọc tất cả, SKU đơn độc hoặc SKU Combo

Nếu đơn giá đặt hàng của bạn tương đối cố định, không cần sửa thủ công khi mỗi lần tạo đơn đặt hàng, bạn có thể bấm vào đây để cài đặt Logic định giá mặc định của hàng hóa trong đơn đặt hàng

Sau khi tạo đơn đặt hàng sẽ vào 【Đơn đặt hàng > hộp nháp】,bạn cần bấm đề trình và hoàn thành bước nhận hàng.
-
Nhập file excel để tạo hàng loạt
Bước 1: Vào mô-đun Đặt hàng > Hộp nháp > Đơn đặt hàng thông thường > Nhập & Xuất > Nhập đơn đặt hàng.
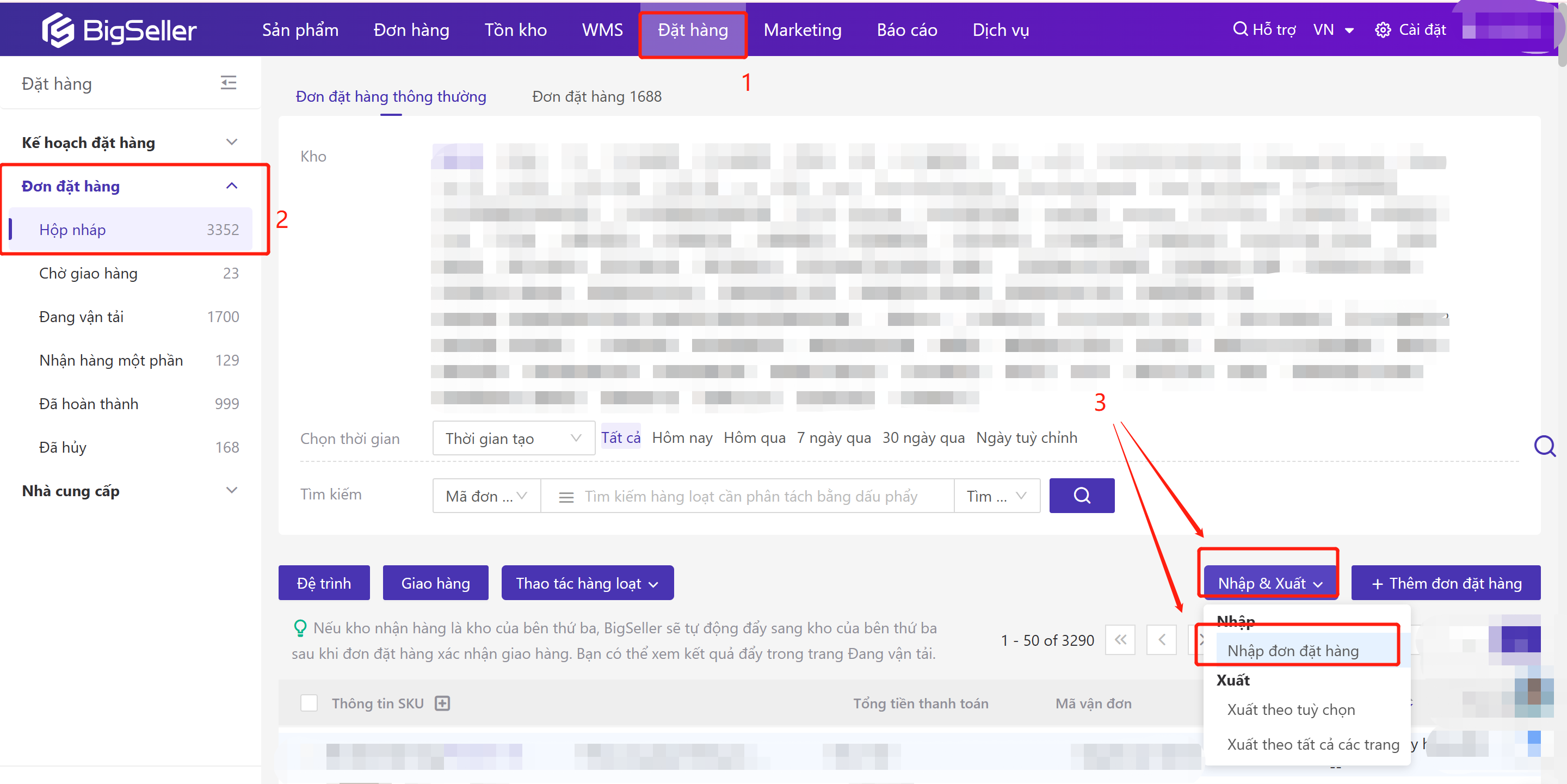

Sau khi tạo đơn đặt hàng sẽ vào 【Đơn đặt hàng > hộp nháp】,bạn cần bấm đề trình và hoàn thành bước nhận hàng.
-
Tạo theo gợi ý đặt hàng
Sau khi gợi ý đặt hàng được tạo ra, bạn có thể tạo ra đơn đặt hàng, bạn có thể tạo hàng loạt hoặc tạo từng đơn một.


2)Tạo Đơn đặt hàng 1688
Bạn có thể tạo đơn đặt hàng 1688 trên BigSeller hoặc đồng bộ đơn đặt hàng từ nền tảng tảng 1688 về BigSeller. Bấm đây để xem hướng dẫn củ thể.
💡 Lưu ý:
(1)Chỉ hỗ trợ SKU hàng hóa đơn độc nếu bạn tạo đơn đặt hàng 1688 theo gợi ý đặt hàng hoặc đồng bộ đơn đặt hàng từ nền tảng 1688.
(2)Hỗ trợ chọn SKU hàng hóa đơn độc và SKU hàng hóa Combo khi bạn tạo đơn đặt hàng thủ công, nhưng cần lưu ý SKU hàng hóa combo là một khái niệm ảo, sau khi tạo đơn đặt hàng sẽ được hiển thị và thống kê theo SKU đơn độc gồm trong đó.
3.2 Đệ trình đơn đặt hàng.
Bấm vào mô-đun đặt hàng > hộp nháp, bấm đệ trình (có thể đệ trình từng đơn một hoặc đệ trình đơn hàng loạt). Những đơn đặt hàng đã được đệ trình sẽ chuyển vào 【Chờ giao hàng】, sau đó bạn có thể vào 【Chờ giao hàng】 nhấn Giao hàng .
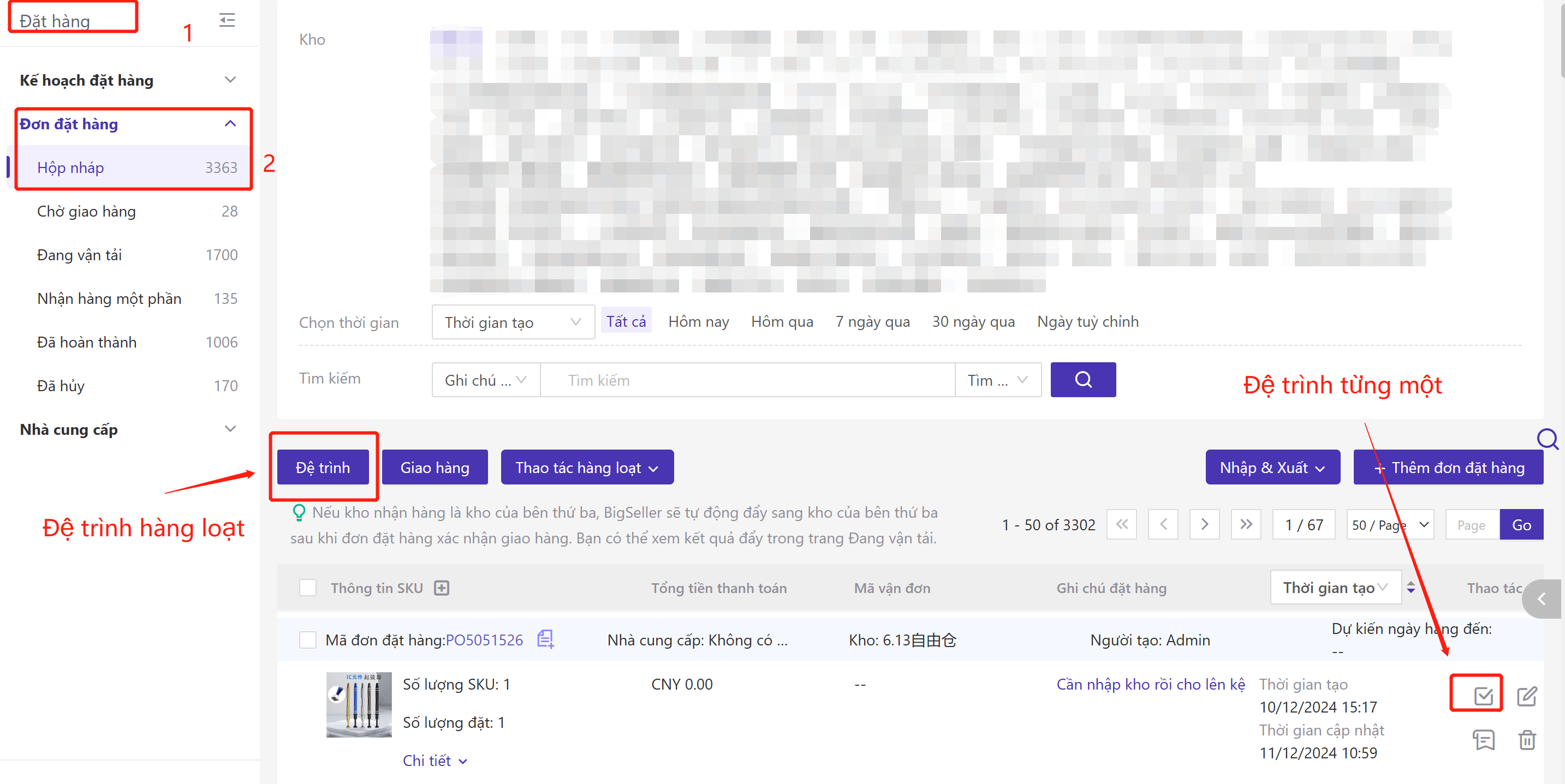 Sau khi đệ trình đơn hàng cần nhấn Giao hàng.
Sau khi đệ trình đơn hàng cần nhấn Giao hàng.

Sau khi nhấn Giao hàng, đơn đặt hàng sẽ chuyển sang trạng thái 【Đang vận tải】, và cũng sẽ nằm ở mục【Tồn kho > nhận hàng> nhận hàng đã đặt】

Tips nhỏ:
Đơn đặt hàng kho hàng bên thứ 3 có thể thêm hoặc chỉnh sửa ghi chú nếu nằm ở mục 【Đang vận tải】> 【Đẩy thành công】
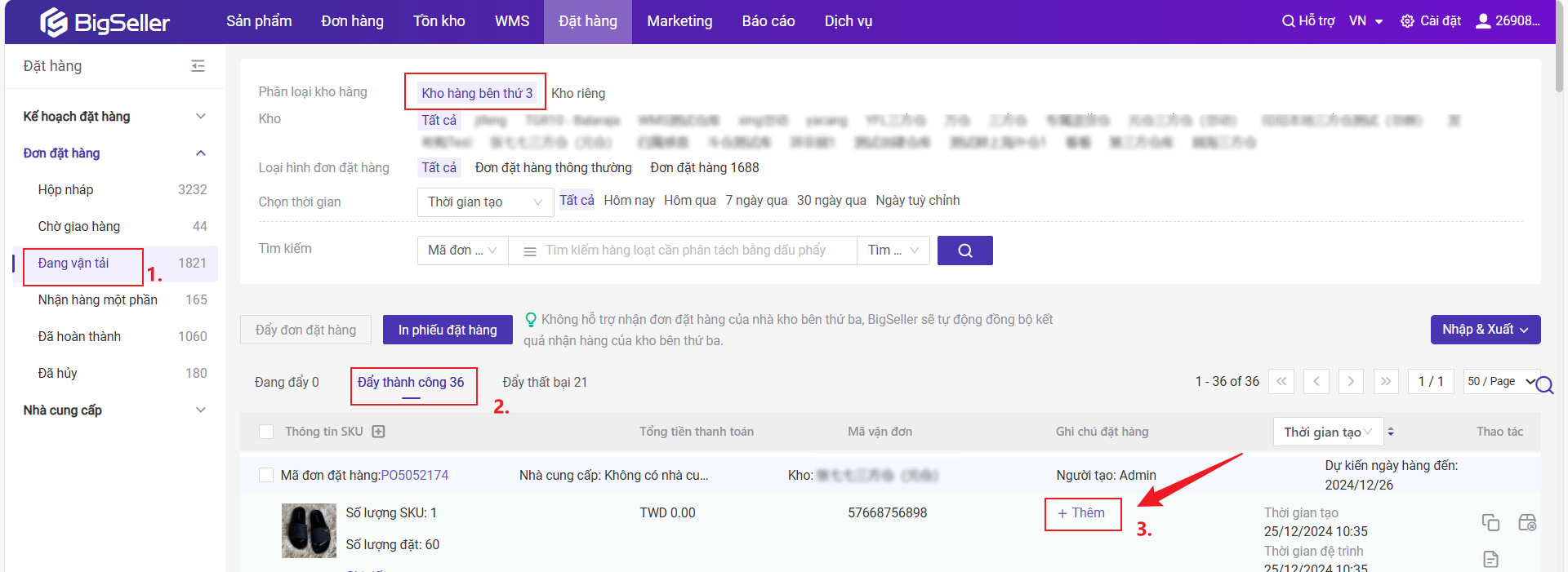
3.3 Xác nhận nhận hàng
-
Nhận hàng từng đơn một


-
Nhận hàng hàng loạt
Bạn có thể nhận hàng loạt đơn đặt hàng của nhiều kho nếu bạn có quyền truy cập kho. Sử dụng trong trường hợp số lượng hàng hóa đã được đếm chuẩn xác trước khi xác nhận nhập hàng, có thể nhập hàng nhanh chóng với 1 cú nhấp chuột tất cả các đơn đặt hàng đã thực hiện việc kiểm đếm.


Lưu ý: Bạn có thể cài đặt số lượng nhận hàng mặc định là 0 hoặc số lượng chưa nhận được để nhanh nhận hàng.

- Quét nhận hàng
Hỗ trợ quét mã đơn đặt hàng hoặc mã vận đơn để nhận hàng, và có thể quét mã hàng hóa check có đúng hàng hóa chưa, giảm tỷ lệ nhận nhầm hàng và làm việc nhận hàng tiện lợi hơn hàng.


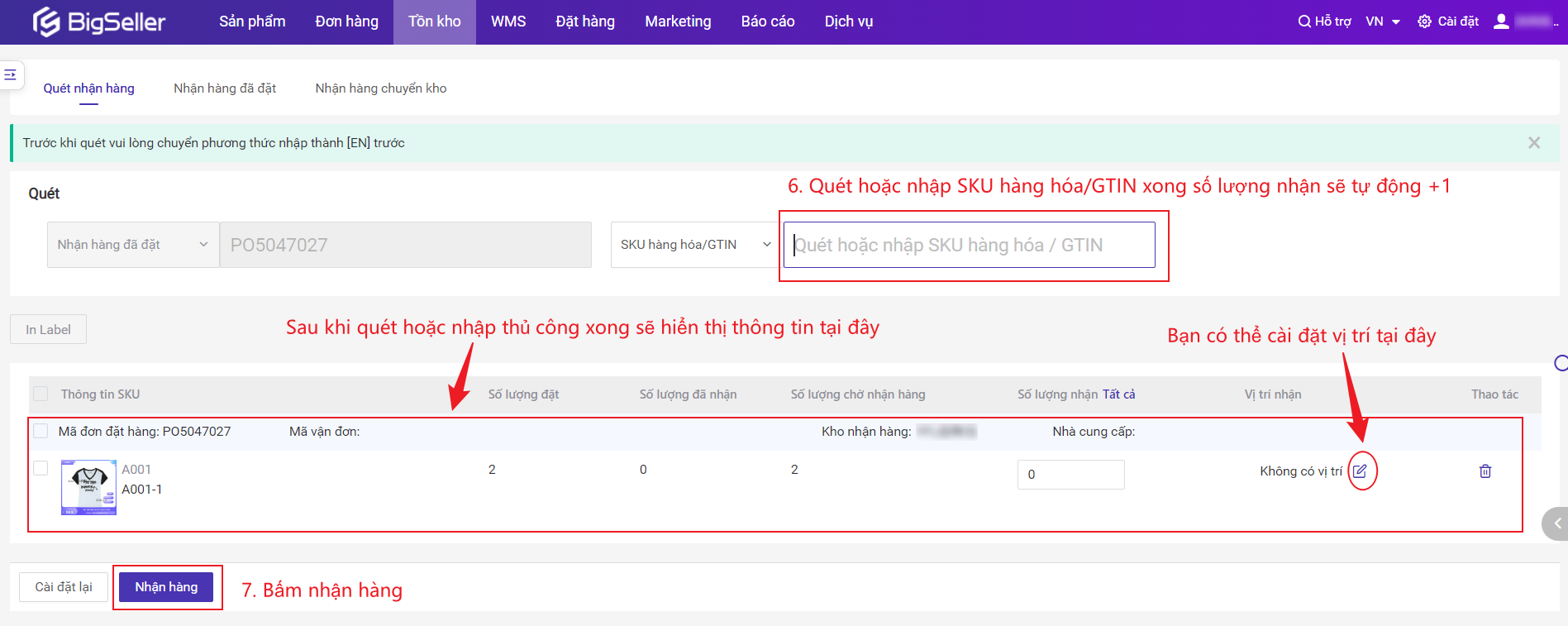
- Nếu là nhận hàng toàn bộ (Số lượng nhận hàng = Số lượng đặt hàng), trạng thái nhận hàng của đơn đặt hàng sẽ cập nhật thành【Đã nhận hàng】.
- Nếu là nhận hàng một phần (Số lượng nhận hàng < Số lượng đặt hàng), trạng thái nhận hàng của đơn đặt hàng sẽ cập nhật thành 【Nhận hàng một phần】; Các đơn đặt hàng đã nhận được một phần có thể tiếp tục thao tác nhận hàng, nghĩa là bạn có thể nhận hàng theo đợt.
💡 Tips nhỏ
(1)Khi nhận hàng đặt hàng, bạn có thể nhận quá mức, nhận ít hơn, nhận bình thường so với số lượng đặt hàng. Số lượng nhận hàng mặc định là số lượng đặt, nếu cần sửa thì có thể nhập thủ công.
(2)Sau khi xác nhận nhận hàng, bạn có thể vào mục Đặt hàng > Đã hoàn tất để check đơn đặt hàng bằng cách lọc tình trạng nhận hàng. Ngoài ra, bạn cũng có thể vào mục tồn kho> nhận hàng đặt hàng check đơn đặt hàng bằng cách lọc trạng thái nhận hàng. Khi bạn điền số lượng nhận hàng:
Số lượng nhận hàng có thể bằng số lượng đặt hàng, tức là Bình thường
Số lượng nhận hàng có thể lớn hơn số lượng đặt hàng, tức là Nhận Quá mức
Số lượng nhận hàng có thể nhỏ hơn số lượng đặt hàng, tức là Nhận ít hơn
Số lượng nhận hàng cũng có thể điền 0, tức là không nhận hoặc không xử lý, sau này bạn có thể vào mục nhận hàng một phần nhận hàng lại.
3.4 In Label
Vui lòng tham khảo bài hướng dẫn này. Làm thế nào để in Label sau khi nhận hàng đặt hàng?
4. Giới thiệu về Phương thức phân bổ về các phí đơn đặt hàng
1. Lợi ích:
Khi chuyển kho hoặc đặt hàng sản phẩm, sẽ phát sinh các chi phí như: Phí vận chuyển, Phí khác, Chi phí thuế, Chi phí first-mile. cài đặt phương thức phân bổ để thuận tiện cho việc tính mỗi SKU hàng hóa phân bổ bao nhiêu phí vận chuyển và phí khác.
2. Phương thức phân bổ:
Có 4 cách: Theo Giá / Số lượng / Thể tích / Cân nặng / Không phân bổ
về Phí vận chuyển, Phí khác, Chi phí thuế, Chi phí first-mile, công thức tính cụ thể như sau:
1. Theo Giá phân bổ: Chi phí phân bổ = (Số lượng đặt của từng SKU * Đơn giá của từng SKU) / Tổng số tiền * (Phí tương ứng) / Số lượng đặt của từng SKU.
2. Theo Số lượng phân bổ: Chi phí phân bổ = (Phí tương ứng) / Số lượng đặt của từng SKU.
3. Theo Thể tích phân bổ: Chi phí phân bổ = Thể tích của từng SKU / Tổng thể tích của tât cả SKU * (Phí tương ứng)
4. Theo Cân nặng phân bổ: Chi phí phân bổ = Cân nặng của từng SKU / Tổng cân nặng của tât cả SKU * (Phí tương ứng)
Lưu ý:
Nếu Phí vận chuyển phân bổ theo số lượng, "Phí tương ứng" sẽ là phí vận chuyển, công thức tính cụ thể là: Phí vận chuyển / Số lượng đặt của từng SKU.
5. Câu hỏi thường gặp
Q1:Sau khi tạo đơn đặt hàng mình có thể chỉnh sửa lại không?
A1:Nếu đơn đặt hàng nằm trong mục【hộp nháp】hoặc【đang vận tải】, bạn có thể bấm nút biểu tượng chỉnh sửa để biên tập lại thông tin đặt hàng.
Nếu đơn đặt hàng nằm trong mục【nhận hàng một phận】hoặc【đã nhận hàng】, thì bạn không thể chỉnh sửa lại nữa, chỉ có thể check thông tin đặt hàng.

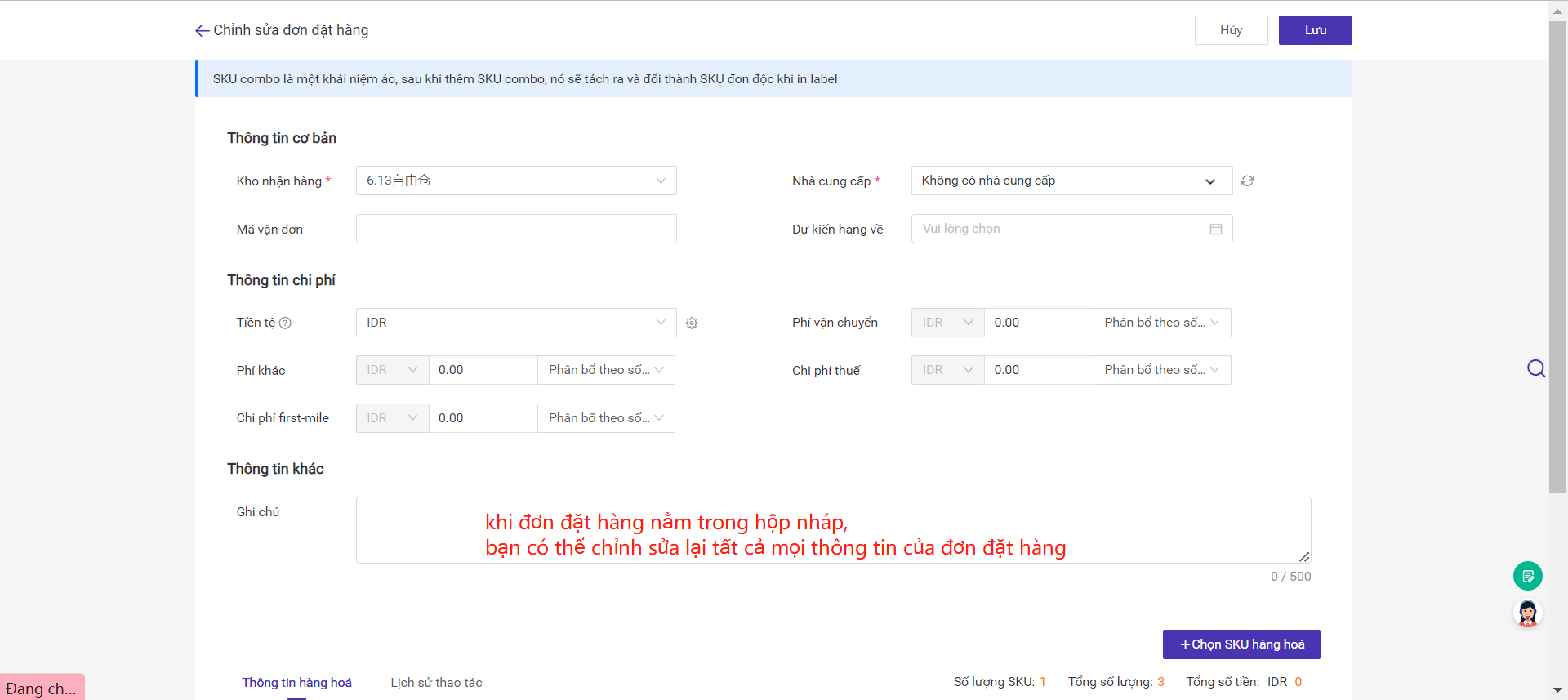

Q2:Khi quét nhận hàng, nếu số lượng nhận hàng điền sai , mình có thể sửa lại không?
A2:Nếu chỉ vài SKU hàng hóa điền nhầm số lượng nhận hàng thì bạn có thể sửa thủ công. Nếu sai quá nhiều thì bạn có thể bấm cài đặt lại rồi sẽ xóa tất cả thông tin trên giao diện này và bạn có thể quét lại.

Q3:Mình có thể điền số lượng nhập hàng một cách nhanh chóng không
A3 : Có nhé. Bạn bấm tất cả sẽ điền số lượng cần nhập hàng tự động.

Q4 :Mình có thể điền số lượng nhập hàng là số 0 không
A4 : Có nhé.
Q5: Mình có thể in Label ở đâu?
A5: Có thể in Label ở 【Hộp nháp】,【 Đang vận tải】, 【Nhận hàng một phần】, 【Đã hoàn tất】
【Hộp nháp】

【 Đang vận tải】, 【Nhận hàng một phần】, 【Đã hoàn tất】

Q6: Khi thông tin SKU hàng hóa có sửa đổi thì có cập nhật vào đơn đặt hàng không?
A6: Sau khi Tên và Hình ảnh SKU hàng hóa có sửa đổi, Tên và Hình ảnh SKU hàng hóa tại Các giao diện Đơn đặt hàng> [Hộp nháp], [Chờ giao hàng] và [Đang vận chuyển] cũng sẽ tự động sửa theo.