วิธีเติมสต็อก (APP BigSeller)
คัดลอกลิงก์ & ชื่อเรื่อง
เวลาอัปเดต: 27 มิ.ย. 2025 08:50
1. แนะนำฟังก์ชัน
ช่วยให้กระบวนการจัดการคลังสินค้ามีความเป็นระบบ มองเห็นข้อมูลได้ง่าย และสามารถตรวจสอบย้อนหลังได้ ทำให้การหยิบสินค้าเป็นไปอย่างมีประสิทธิภาพมากขึ้น2. ข้อควรระวัง
1) การใช้ฟังก์ชันเติมสินค้าในแอป จำเป็นต้องเปิดใช้งานการแยกพื้นที่เก็บ & หยิบสินค้าของคลังสินค้า2) หากบัญชีย่อยต้องการใช้งานฟังก์ชันเติมสินค้า และเติมสินค้า-รับงาน จำเป็นต้องให้บัญชีหลักเปิดสิทธิ์ในการใช้งาน
3. ขั้นตอนการดำเนินการ
1. เข้าไปที่หน้าหลัก > การเติมสินค้า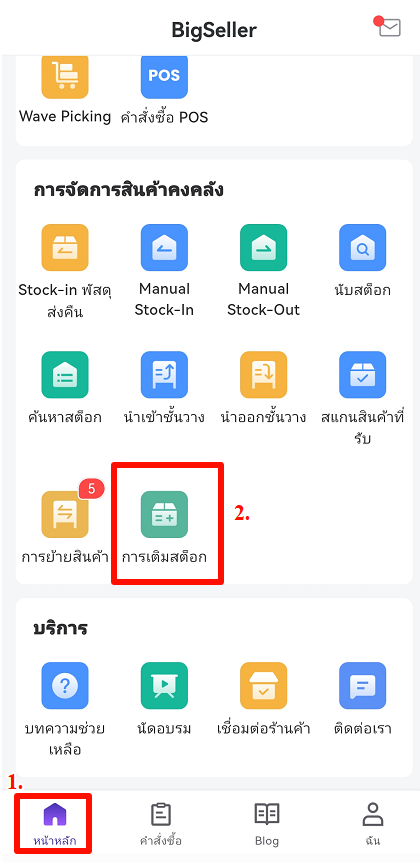
💡หมายเหตุ: หากคลังสินค้าเริ่มต้นที่ตั้งค่าไว้ไม่ใช่คลังสินค้าที่เปิดการแยกพื้นที่เก็บ & หยิบสินค้า และ 1 SKU หลายตำแหน่ง หลังจากคลิกเข้า "การเติมสินค้า" ระบบจะแจ้งเตือนและให้เลือกคลังสินค้าใหม่
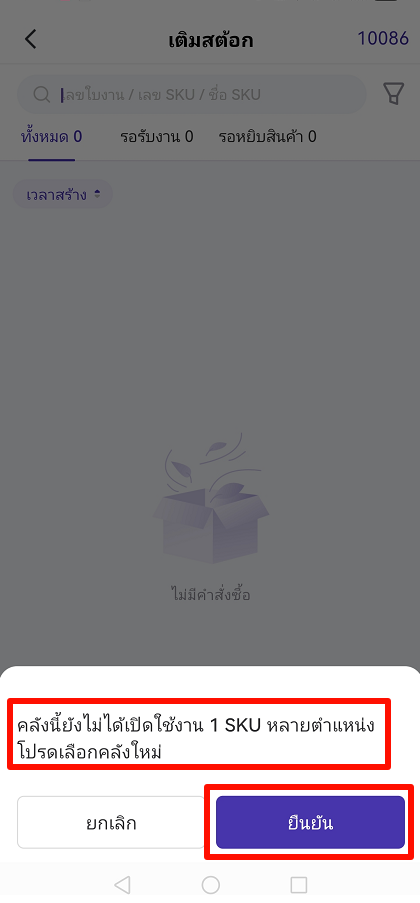
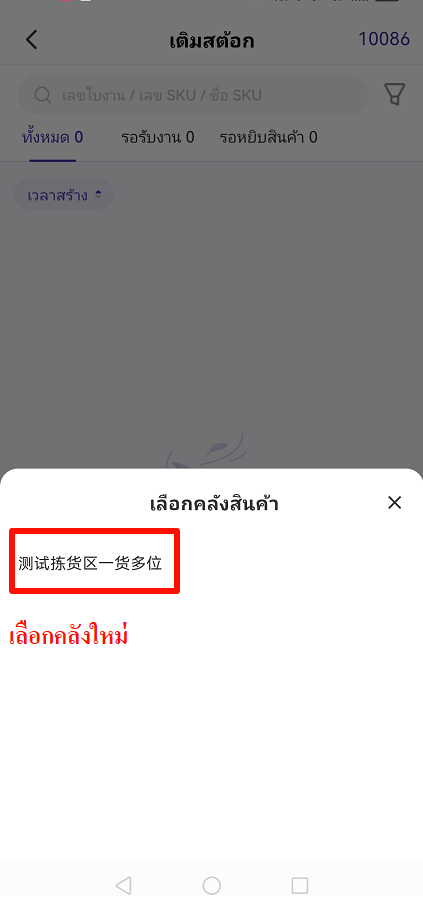
2. รับงานเติมสินค้า
ไปที่ช่อง "รอรับงาน" > คลิก "รับงาน" ใบเติมสินค้าจะถูกย้ายไปยัง "รอหยิบสินค้า"
ใบเติมสินค้าเกิดขึ้นจากการสร้างด้วยระบบหรือกดสร้างด้วยตนเองบนเว็บไซต์เมื่อสต็อกทั้งหมดบนตำแหน่งชั้นวางของ SKU ในพื้นที่หยิบสินค้าทั้งหมด น้อยกว่า (เติมสต็อกต่ำสุด + จำนวนของขาดในพื้นที่หยิบสินค้า - จำนวนสต็อกที่ยังไม่นำเข้าชั้นวาง)
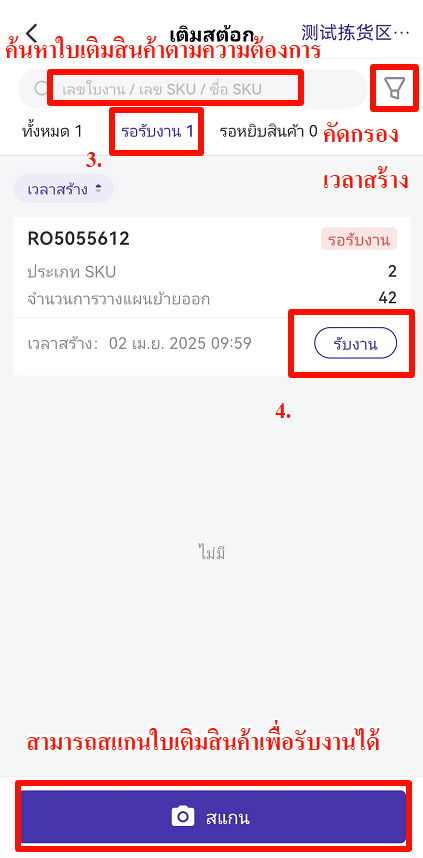
3. หยิบสินค้า
หลังจากใบเติมสินค้าย้ายมายังช่อง "รอหยิบสินค้า" แล้ว
>> เลือกโหมดหยิบสินค้าตาม SKU หรือ ตามตำแหน่งชั้นวาง และเลือกโหมดนำเข้าชั้นวางตาม SKU หรือ ตามตำแหน่งชั้นวาง
>> คลิก "หยิบสินค้า" หรือสแกนใบเติมสินค้า เพื่อหยิบสินค้า
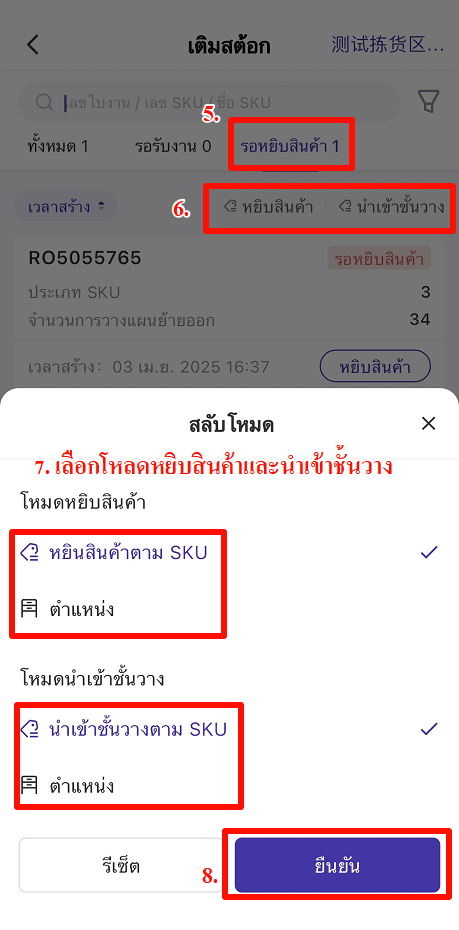
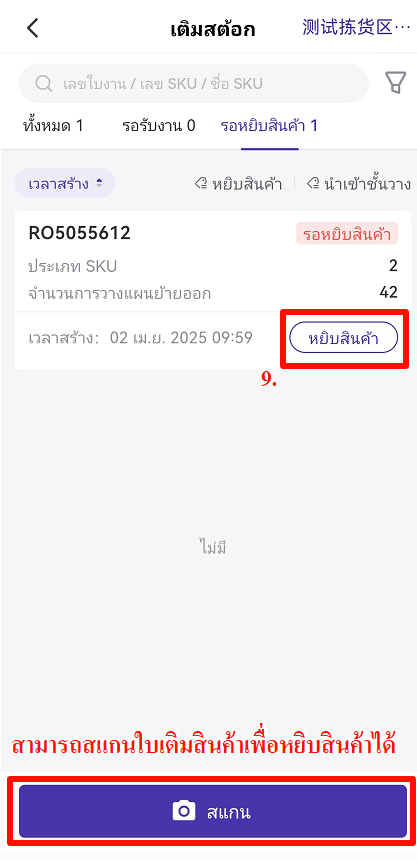
💡โหมดหยิบสินค้าและนำเข้าชั้นวาง:
1. หากเลือกตาม SKU : หยิบสินค้าตาม SKU ทีละตัวในตำแหน่งชั้นวางเดียวกัน สามารถสแกนหรือกรอก SKU/ตำแหน่งชั้นวางได้
- สแกนสินค้า: ทุกครั้งที่สแกนสินค้า ระบบจะเพิ่มจำนวนสินค้าที่หยิบโดยอัตโนมัติ
- สแกนตำแหน่งชั้นวาง: ระบบจะเพิ่มจำนวนสินค้าที่วางแผนหยิบทั้งหมดของตำแหน่งชั้นวางนั้น
ตัวอย่างกระบวนการทำงาน: หากเป็นคลังสินค้าที่เป็น 1 SKU หลายตำแหน่ง เช่น ต้องหยิบ แอปเปิ้ล, สาลี่ และ กีวี ต่างจำนวน 5 ลูกจากตำแหน่งชั้นวาง A001 และ A002
- เจ้าหน้าที่หยิบสินค้าจะต้องเดินไปที่ตำแหน่งชั้นวาง A001 → หยิบ แอปเปิ้ลจำนวน 5 ลูก → กด [ถัดไป] บน APP BigSeller → หยิบสาลี่จำนวน 5 ลูก → กด [ถัดไป] บน APP BigSeller → หยิบกีวีจำนวน 5 ลูก → กด [ถัดไป]
- เมื่อหยิบสินค้าทั้งหมดจากตำแหน่งชั้นวาง A001 เสร็จแล้ว ระบบจะเปลี่ยนไปยังตำแหน่งชั้นวาง A002 โดยอัตโนมัติ และเจ้าหน้าที่หยิบสินค้าต้องเดินไปที่ตำแหน่งชั้นวาง A002 เพื่อดำเนินการหยิบสินค้าต่อตามจำนวน
2. หากเลือกตามตำแหน่งชั้นวาง: หยิบสินค้าตามตำแหน่งชั้นวางโดยหยิบ SKU ทั้งหมดในตำแหน่งนั้นพร้อมกัน (เหมาะสำหรับสินค้าที่ไม่มีลาเบลสินค้า สามารถกรอกจำนวนสินค้าได้โดยตรง)
ต้องกรอกจำนวนสินค้าที่หยิบด้วยตนเอง
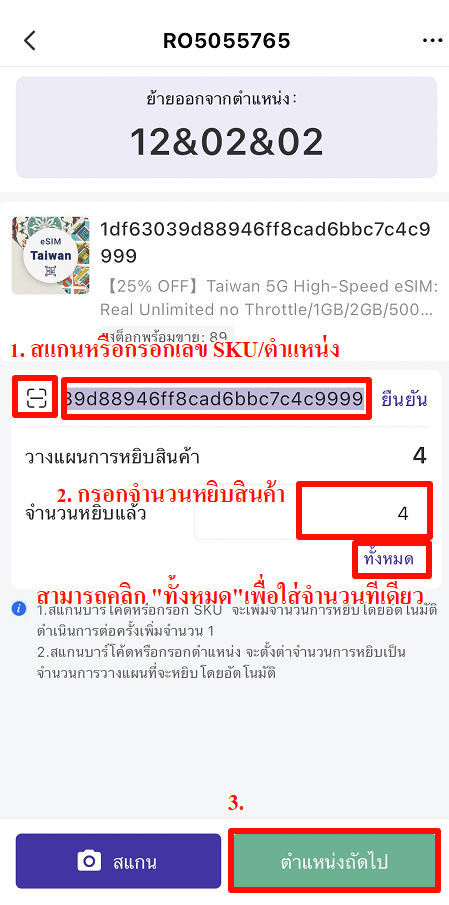
หมายเหตุ: จำนวนหยิบแล้วสามารถมากกว่าจำนวนที่วางแผนหยิบสินค้าได้
3) หลังจากหยิบสินค้าเสร็จแล้ว ให้เริ่มนำสินค้าเข้าชั้นวาง
>> หลังจากคลิก "การหยิบสินค้าเรียบร้อย" ให้คลิก "นำเข้าชั้นวางทันที"
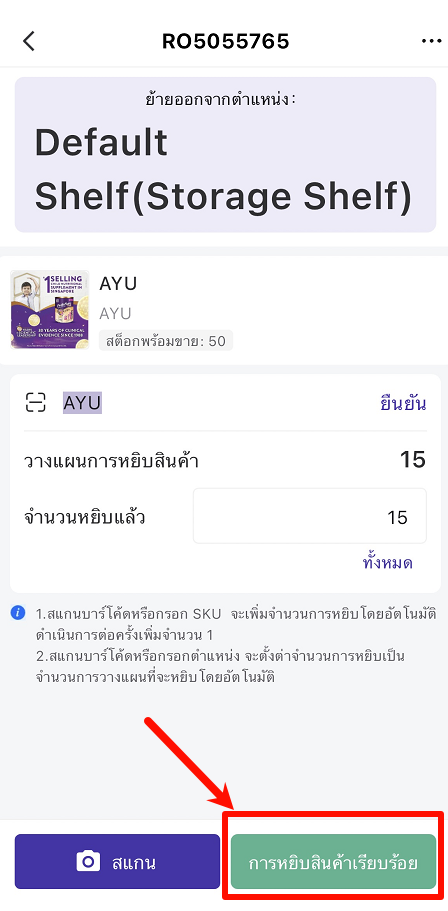
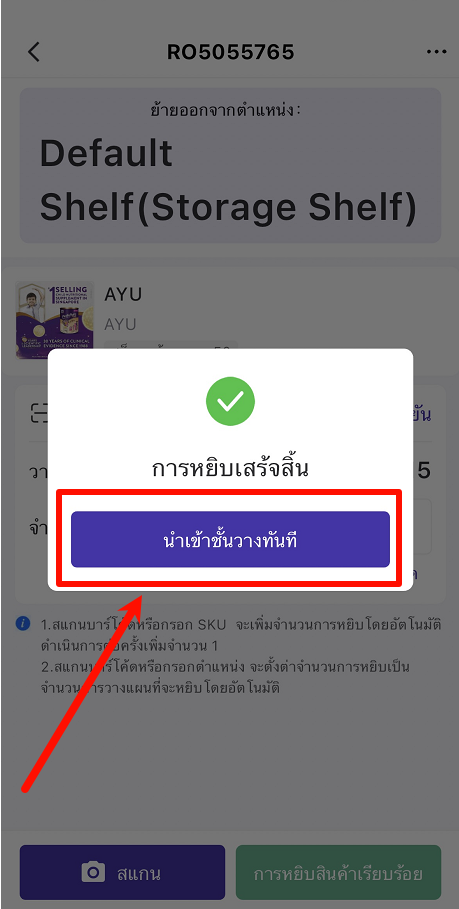
- นำเข้าชั้นวางตาม SKU:
🔔หมายเหตุ: จำนวนนำเข้าชั้นวางต้องเท่ากับจำนวนที่รอเข้าชั้นวาง

- นำเข้าชั้นวางตามตำแหน่งชั้นวาง:
4. แก้ไขตำแหน่งชั้นวางที่รับสินค้าเข้า
คุณต้องเปิดใช้งานการตั้งค่าแก้ไขตำแหน่งชั้นวางที่รับสินค้าเข้าบนเว็บไซต์ โดยไปที่ "ตั้งค่า" > การตั้งค่าบน APP > แก้ไขตำแหน่งชั้นวางที่รับสินค้าเข้า
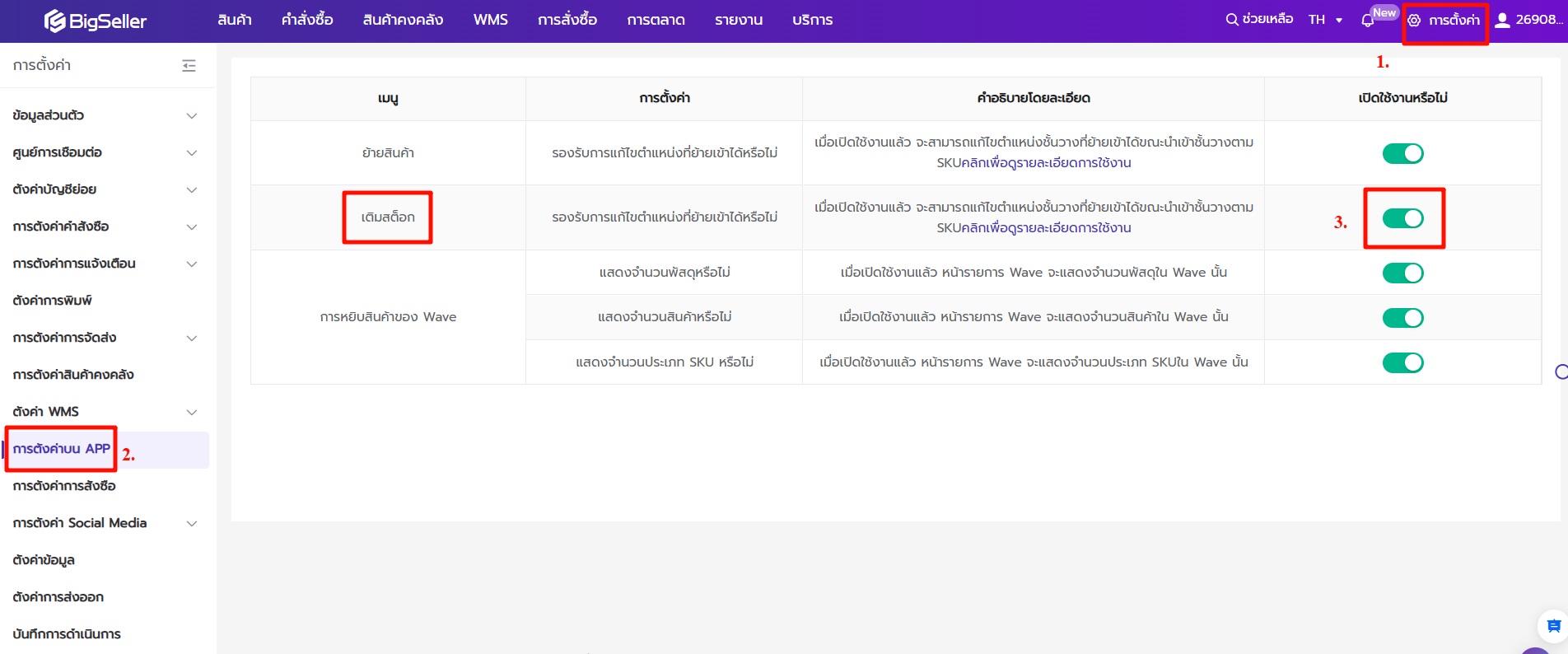
หลังจากเปิดใช้งานแล้ว เมื่อนำสินค้าเข้าชั้นวางสินค้าตาม SKU คุณสามารถเปลี่ยนตำแหน่งชั้นวางที่รับสินค้าเข้าได้
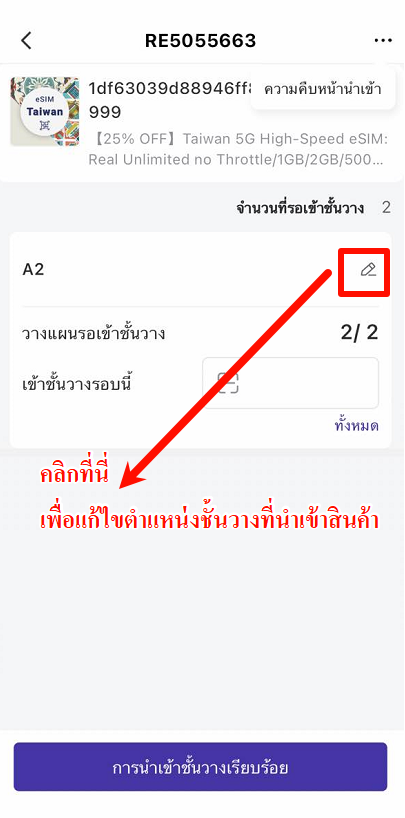
5. คำถามที่พบบ่อย
Q1: หากหยิบสินค้าไปได้ครึ่งหนึ่งแล้วไม่ต้องการหยิบ SKU ที่เหลือต่อ ต้องทำอย่างไร?A1: คุณสามารถเลือก "เสร็จสิ้นการหยิบ" ได้ หลังจากนั้นต้องทำการนำสินค้าเข้าชั้นวางทันที
SKU ที่ไม่ได้หยิบจะมีจำนวนเป็น 0 โดยค่าเริ่มต้น และสามารถนำเข้าชั้นวางได้เฉพาะ SKU ที่มีจำนวนหยิบมากกว่า 0 เท่านั้น
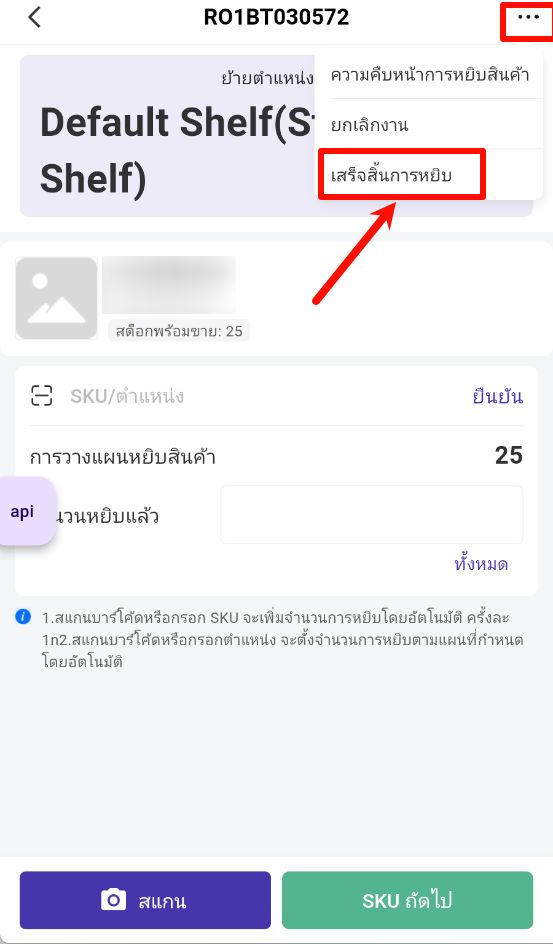
เนื้อหานี้มีประโยชน์ไหม
คำติชมของคุณช่วยให้เราปรับปรุงอย่างต่อเนื่อง ขอบคุณสำหรับการให้คะแนนค่ะ/ครับ
หากบทความไม่สามารถแก้ไขปัญหาของคุณได้ สามารถ ติดต่อเรา