วิธีการสร้างใบสั่งซื้อ
เวลาอัปเดต: 19 ก.ย. 2025 08:37
1. ประโยชน์
การสร้างใบสั่งซื้อใน BigSeller มีประโยชน์ต่อไปนี้:1) ทำให้กระบวนการจัดซื้อเป็นระบบ: ช่วยลดการดำเนินการด้วยตนเอง เพิ่มประสิทธิภาพการทำงาน
2) การจัดการสต็อก: อัปเดตข้อมูลสต็อกแบบเรียลไทม์ ทำให้มั่นใจว่าสินค้ามีเพียงพอ ไม่ขาดสต็อก
3) การติดตามข้อมูล: บันทึกและติดตามข้อมูลการจัดซื้อ เช่น ค่าใช้จ่าย ค่าขนส่ง และ Supplier เพื่อการวิเคราะห์และตรวจสอบในภายหลัง
4) การจัดการซัพพลายเออร์: รวบรวมข้อมูลซัพพลายเออร์ไว้ในที่เดียว สะดวกต่อการติดต่อและทำงานร่วมกับซัพพลายเออร์
2. ขั้นตอนการดำเนินการใบสั่งซื้อ
👉1) สร้างใบสั่งซื้อ
วิธีที่ 1 สร้างใบสั่งซื้อด้วยตนเอง
ขั้นตอนที่ 1 เข้าไปหน้าการสั่งซื้อ > กล่องร่าง > ใบสั่งซื้อทั่วไป > คลิกปุ่ม +สร้างใบสั่งซื้อ
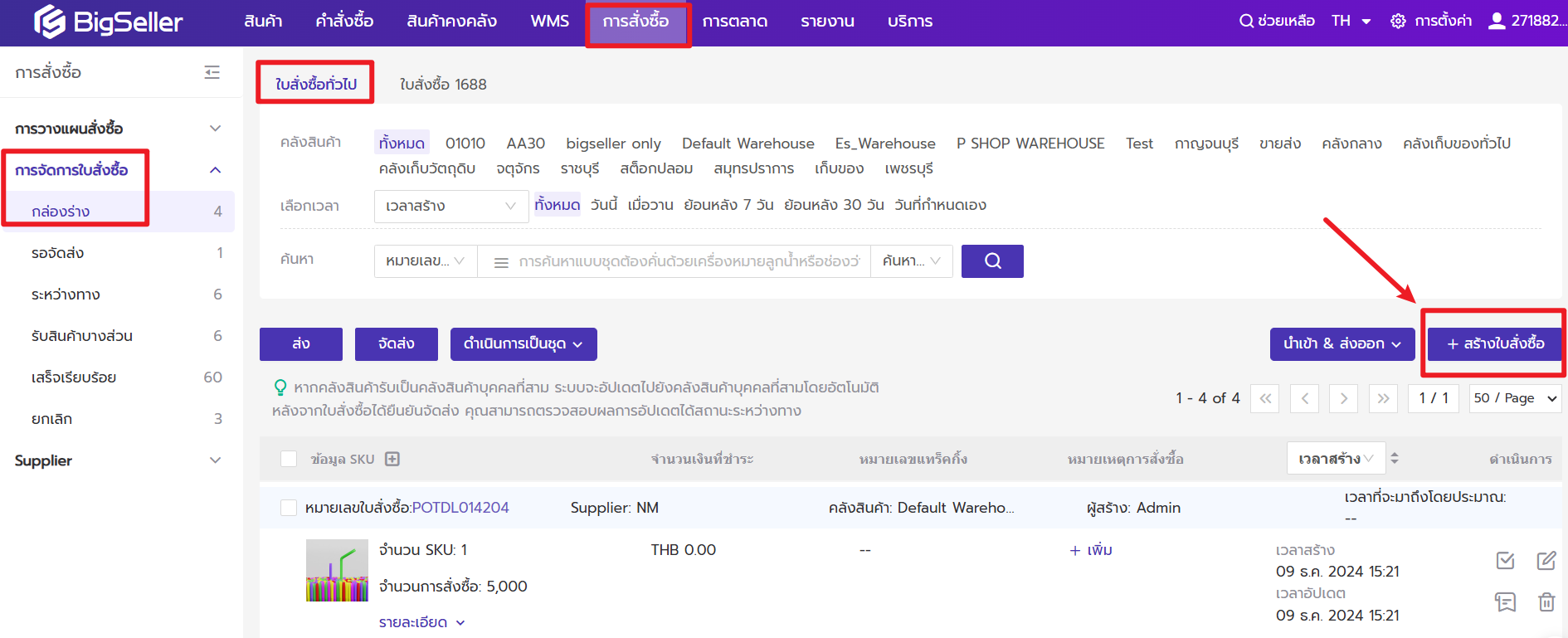
ขั้นตอนที่ 2 กรอกข้อมูลใบสั่งซื้อ
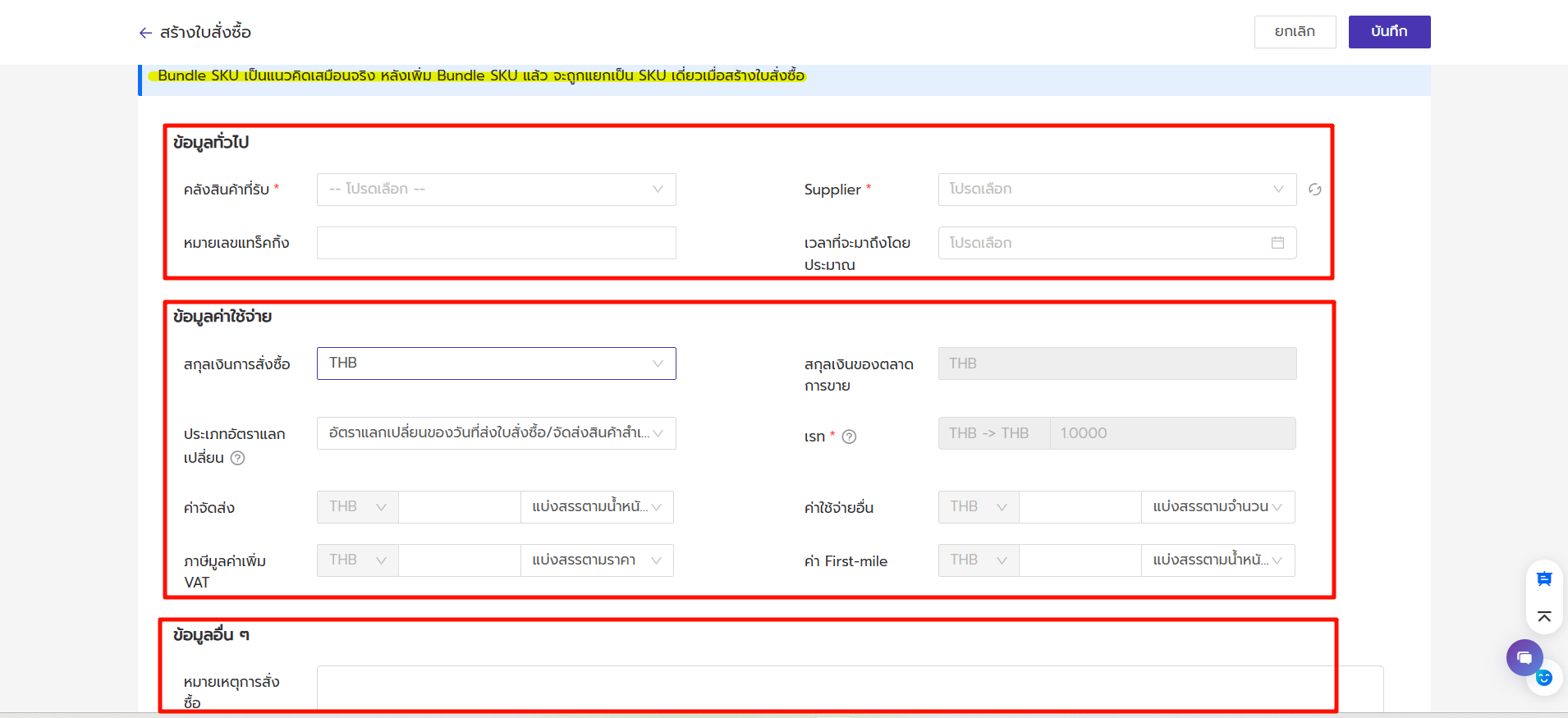
คำอธิบาย
1. หมายเลขแทร็คกิ้ง: Tracking Number ของพัสดุ โดยใช้มาติดตามสถานะขนส่งได้ด้วยตนเอง และสามารถกรอกหมายเลขแทร็คกิ้งได้หลายรายการในหนึ่งใบสั่งซื้อ
2. เวลาที่จะมาถึงโดยประมาณ: เวลาประมาณของการส่งสินค้าถึงคลังสินค้า Stock-in
3. ประเภทอัตราแลกเปลี่ยน: จะมีสองตัวเลือกให้เลือก คือ อัตราแลกเปลี่ยนของวันที่ส่งใบสั่งซื้อ/จัดส่งสินค้าสำเร็จ และ อัตราแลกเปลี่ยนคงที่ โดยอัตราแลกเปลี่ยนคงที่สามารถตั้งค่าด้วยตนเอง 👉 วิธีการตั้งค่าอัตราแลกเปลี่ยนคงที่
4. ค่า first-mile: ค่าจัดส่งขาแรกของสินค้าล็อตนี้ และค่าจัดส่ง ค่าใช้จ่ายอื่น ค่าภาษี ค่า first-mile สามารถเลือกแบ่งสรรตามจำนวน ราคา ปริมาตร น้ำหนักหรือไม่แบ่งสรรได้ คลิกที่นี่เพื่อดูวิธีการแบ่งสรร
5. ค่าจัดส่ง ค่าใช้จ่ายอื่น ๆ, ภาษีมูลค่าเพิ่ม VAT และ ค่า First-mile มีข้อจำกัดในการกรอกดังนี้: ตัวเลขก่อนจุดทศนิยมไม่เกิน 12 หลัก หลังจุดทศนิยมไม่เกิน 6 หลัก รวมกันไม่เกิน 18 หลัก และรองรับเฉพาะการกรอกตัวเลขและจุดทศนิยมเท่านั้น
ขั้นตอนที่ 3 เพื่ม SKU Merchant และกรอกจำนวนการสั่งซื้อ
การเพิ่ม SKU Merchant สามารถเพิ่มด้วย 2 วิธี คือ เพิ่ม SKU Merchant อย่างรวดเร็ว และ เลือก SKU Merchant ด้วยตนเอง
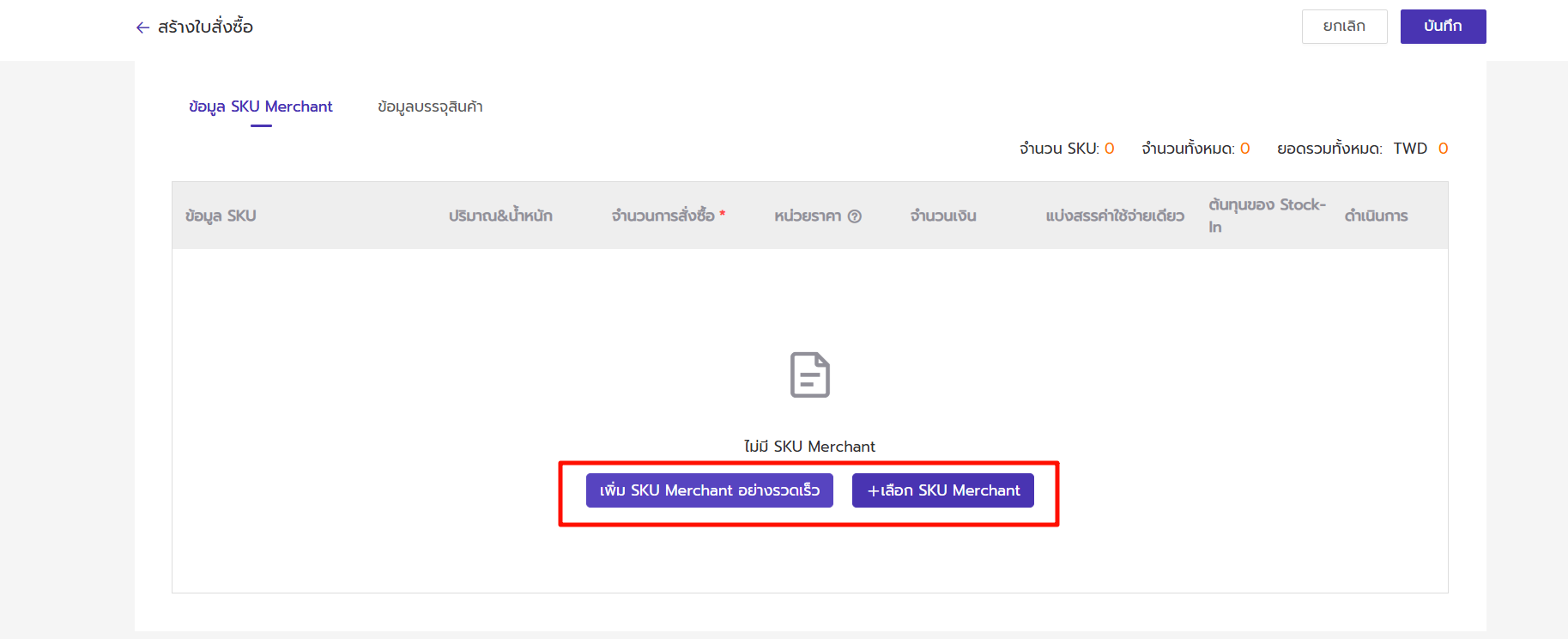
👉หากคุณคุ้นเคยกับการบันทึกข้อมูลสินค้า จำนวน และราคาต่อหน่วยในไฟล์ Excel คุณสามารถเลือกใช้ "เพิ่ม SKU Merchant อย่างรวดเร็ว" โดยคัดลอกและวางข้อมูลจากไฟล์ Excel ลงในช่องกรอกได้โดยตรง โดยในแต่ละใบสั่งซื้อสามารถเพิ่มได้สูงสุด 500 รายการ รวมถึงรายการที่มีอยู่ในลิสต์แล้วด้วย
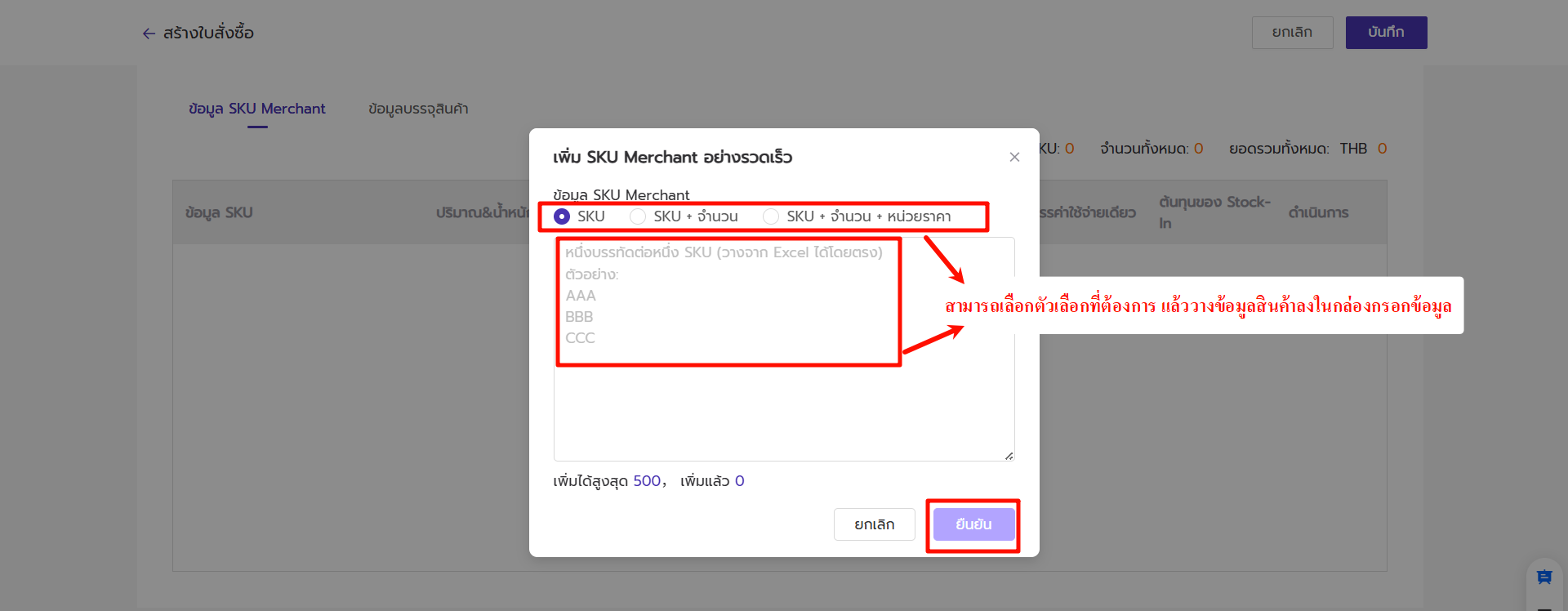
หมายเหตุ: การกรอก SKU จำนวน และหน่วยราคา ต้องเว้นวรรคระหว่างแต่ละข้อมูล เช่น หากเลือกตัวเลือก "SKU + จำนวน + หน่วยราคา" การกรอกข้อมูลในกล่องจะเป็น เสื้อผ้าสีแดง 50 350
👉หากคุณต้องการค้นหาและเลือกสินค้าด้วยตนเอง คุณสามารถเลือกตัวเลือก "เลือก SKU Merchant" ได้ จากนั้น คัดกรองเงื่อนไขในการค้นหาสินค้าและเลือกสินค้าที่ต้องการ
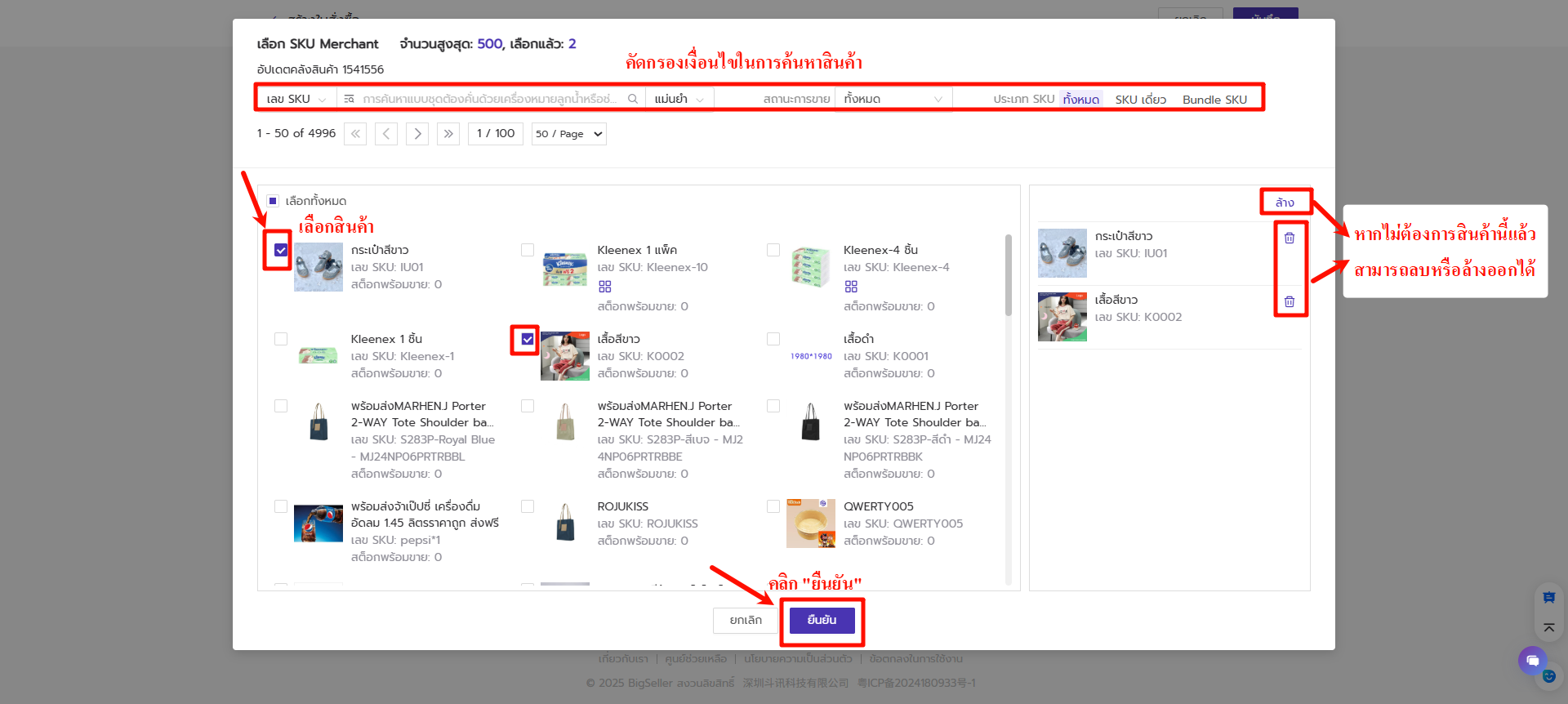
กรอกจำนวนการสั่งซื้อและกรอก/ยืนยันราคา

หากราคาของสินค้าที่คุณสั่งซื้อเป็นราคาประจำอยู่ คุณสามารถไปที่การตั้งค่าการสั่งซื้อเพื่อตั้งค่าเริ่มต้นของราคาต่อหน่วยของสินค้าบนใบสั่งซื้อ (โปรดูรูปด้านล่าง) เพื่อไม่ต้องกรอกด้วยตนเองทุกครั้งเมื่อสร้างใบสั่งซื้อ

วิธีที่ 2 สร้างใบสั่งซื้อเป็นชุดด้วยไฟล์ Excel
ขั้นตอนที่ 1 คลิก การสั่งซื้อ > การจัดการสั่งซื้อ > กล่องร่าง > เลือก ใบสั่งซื้อทั่วไป > นำเข้า & ส่งออก > นำเข้าใบสั่งซื้อ
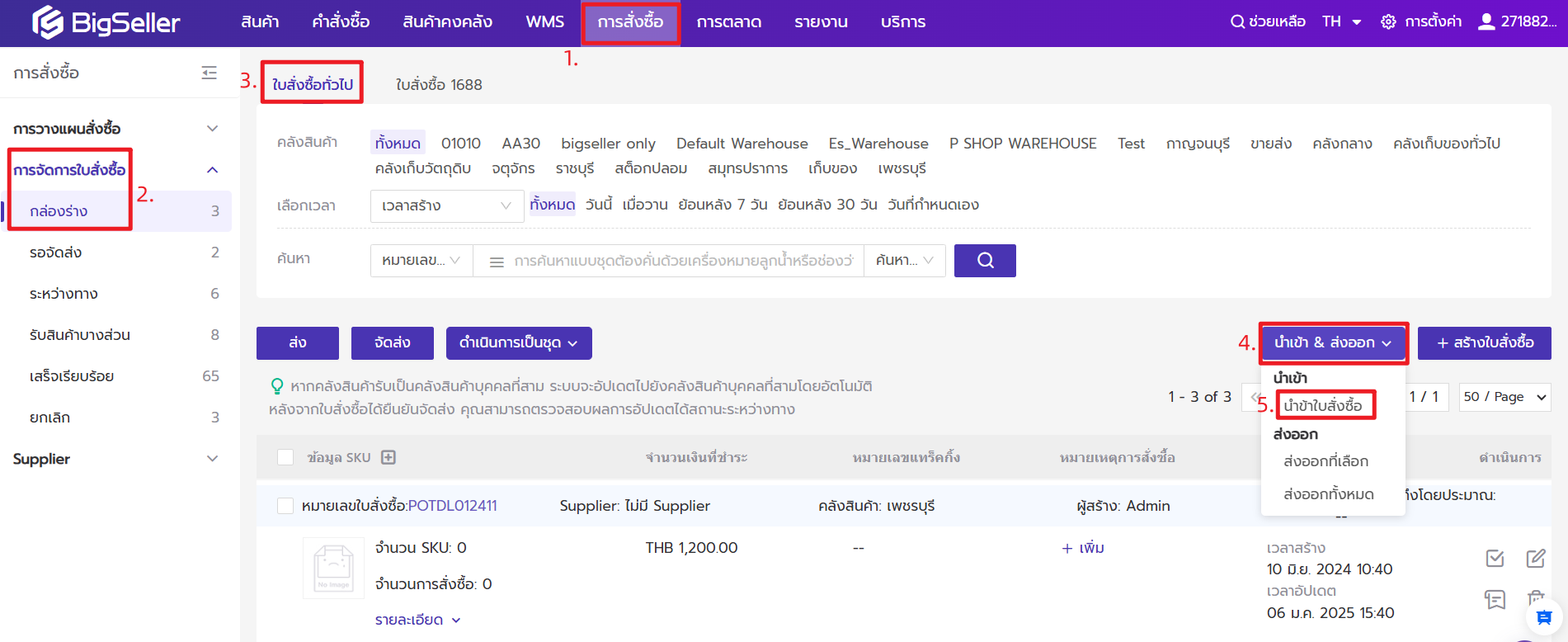
ขั้นตอนที่ 2 ดาวน์โหลดเทมเพลตและกรอกข้อมูล > กลับมาหน้า BigSeller เลือกคลังสินค้าที่รับ > อัปโหลดไฟล์ > คลิก ยืนยัน
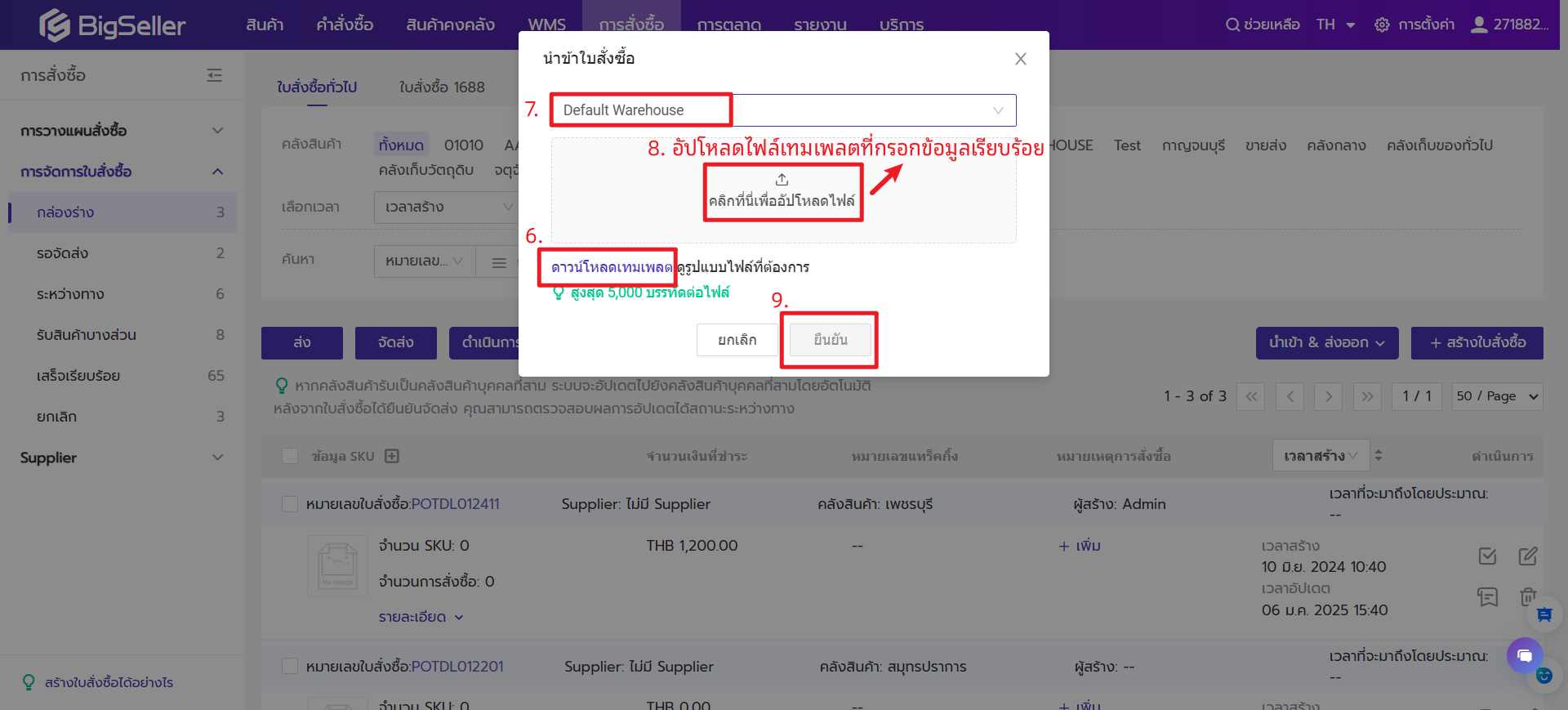
วิธีที่ 3 คัดลอกใบสั่งซื้อ
สามารถคัดลอกใบสั่งซื้อได้ที่รายการ ระหว่างทาง รับสินค้าบางส่วน เสร็จเรียบร้อย และ ยกเลิก
ขั้นตอนที่ 1 เข้าหน้า การสั่งซื้อ > การจัดการสั่งซื้อ > ไปที่สถานะใบสั่งซื้อที่ต้องการ และเลือกใบสั่งซื้อ > คลิกปุ่ม "คัดลอกใบสั่งซื้อ"
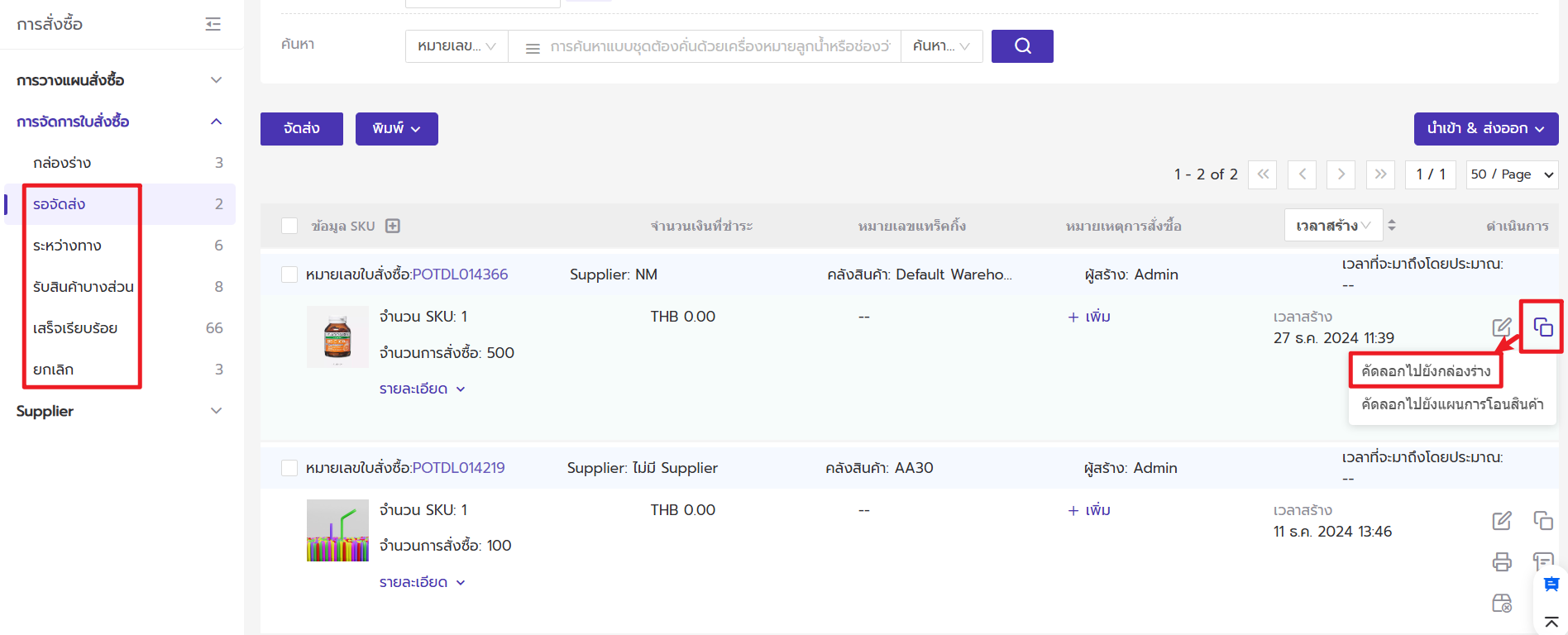
ขั้นตอนที่ 2 เข้าไปที่หน้า "สร้างใบสั่งซื้อ" เพื่อแก้ไขข้อมูลต่างๆ ที่ต้องการแก้ไขให้เสร็จ แล้วกดบันทึก
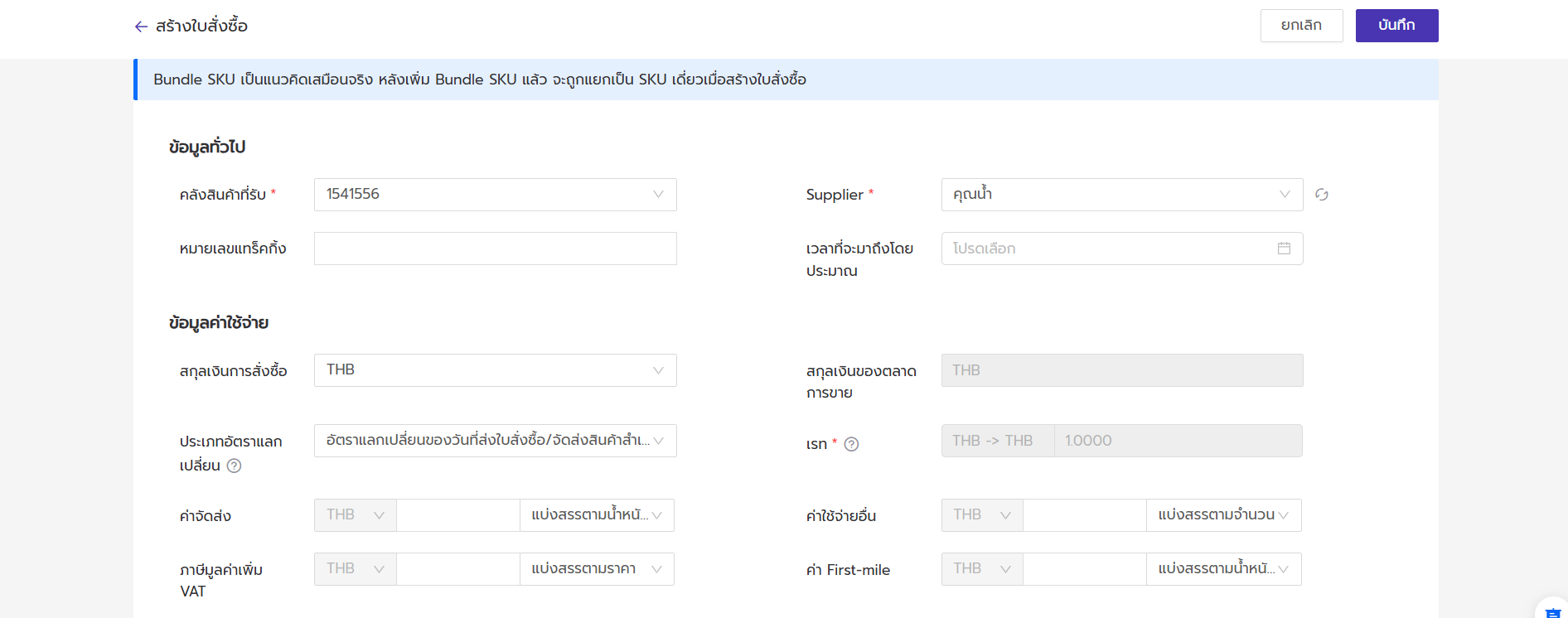
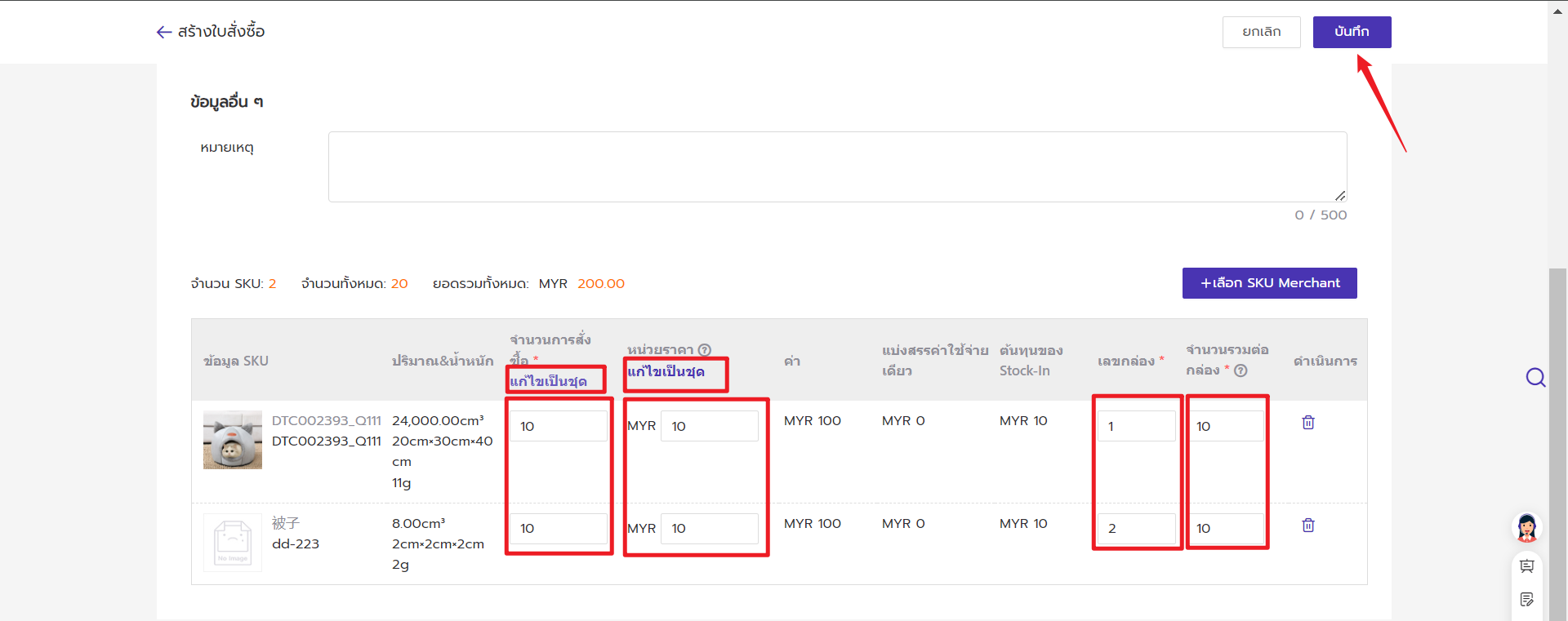
💡หมายเหตุ
1. ข้อมูลของใบสั่งซื้อเดิมจะไม่มีการเปลี่ยนแปลง
2. ใบสั่งซื้อที่คัดลอกในกล่องร่าง
① ระบบจะสร้างหมายเลขใบสั่งซื้อใหม่
② เวลาสร้าง คือ เวลาสร้างใบสั่งซื้อใหม่
③ ผู้สร้าง คือ ชื่อบัญชีที่คัดลอกในปัจจุบัน
④ ถ้าคลังสินค้าของใบสั่งซื้อเดิมถูกลบไปแล้ว คลังสินค้าของใบสั่งซื้อที่คัดลอกใหม่เป็นว่างเปล่า (--โปรดเลือก--)
⑤ ใบสั่งซื้อที่คัดลอกใหม่จะกรอง SKU Merchant ที่ถูกลบในใบสั่งซื้อเดิม แบ่งสรรค่าใช้จ่ายถูกคำนวณใหม่ตามราคาที่กรองแล้ว
⑥ เวลาที่จะมาถึงโดยประมาณเป็นว่างเปล่า
⑦ หากใบสั่งซื้อเดิมเป็นเรทประจำ ใบสั่งซื้อที่คัดลอกก็เป็นเรทประจำและเหมือนกับเอกสารต้นฉบับ หากใบสั่งซื้อเดิมเป็นเรทวันที่ Stock-in ใบสั่งซื้อที่คัดลอกก็เป็นเรทวันที่ Stock-in
👉2) คลิก "ส่ง" หรือ "จัดส่ง"
หลังจากสร้างใบสั่งซื้อเสร็จสิ้น คุณสามารถคลิก "ส่ง" หรือ "จัดส่ง" ในหน้ากล่องร่างได้
-
หากคลิก "ส่ง" ใบสั่งซื้อจะถูกย้ายไปยังสถานะ "รอจัดส่ง" และคุณต้องคลิก "จัดส่ง" ต่อ ใบสั่งซื้อจึงจะถูกย้ายไปยังสถานะ "ระหว่างทาง"
-
หากคลิก "จัดส่ง" โดยตรง ใบสั่งซื้อจะย้ายไปยังสถานะ "ระหว่างทาง" โดยตรง
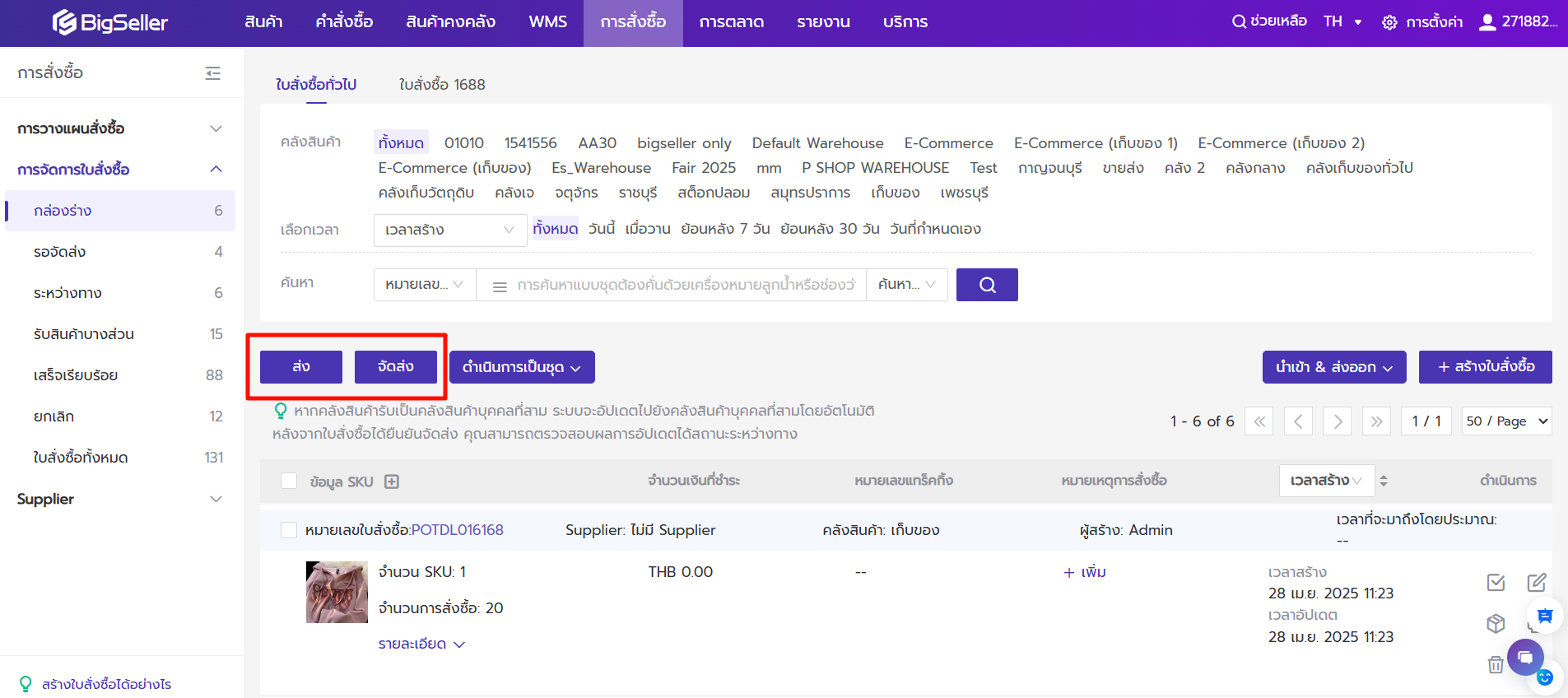
คุณสามารถเรียงลำดับใบสั่งซื้อตามเวลาส่งใบสั่งซื้อ และเวลาจัดส่งในสถานะ "ระหว่างทาง" ได้
เวลาส่งใบสั่งซื้อ: หมายถึงเวลาที่บันทึกเมื่อใบสั่งซื้อถูกส่งออกจากกล่องร่างได้แก่
- เวลาที่ใบสั่งซื้อถูกคลิก "ส่ง" ออกจากกล่องร่าง และย้ายไปยังสถานะ รอจัดส่ง
- เวลาที่ใบสั่งซื้อถูกคลิก "จัดส่ง" ออกจากกล่องร่าง และย้ายไปยังสถานะ ระหว่างทาง (ในกรณีนี้ การจัดส่ง = การส่งใบส่งซื้อ)
เวลาจัดส่ง: หมายถึงเวลาที่บันทึกเมื่อใบสั่งซื้อจัดส่ง ได้แก่
- เวลาที่ใบสั่งซื้อถูก "จัดส่ง" โดยตรงจาก กล่องร่าง และย้ายไปยังสถานะ ระหว่างทาง
- เวลาที่ใบสั่งซื้อถูก "จัดส่ง"จากสถานะ รอจัดส่ง และย้ายไปยังสถานะ ระหว่างทาง
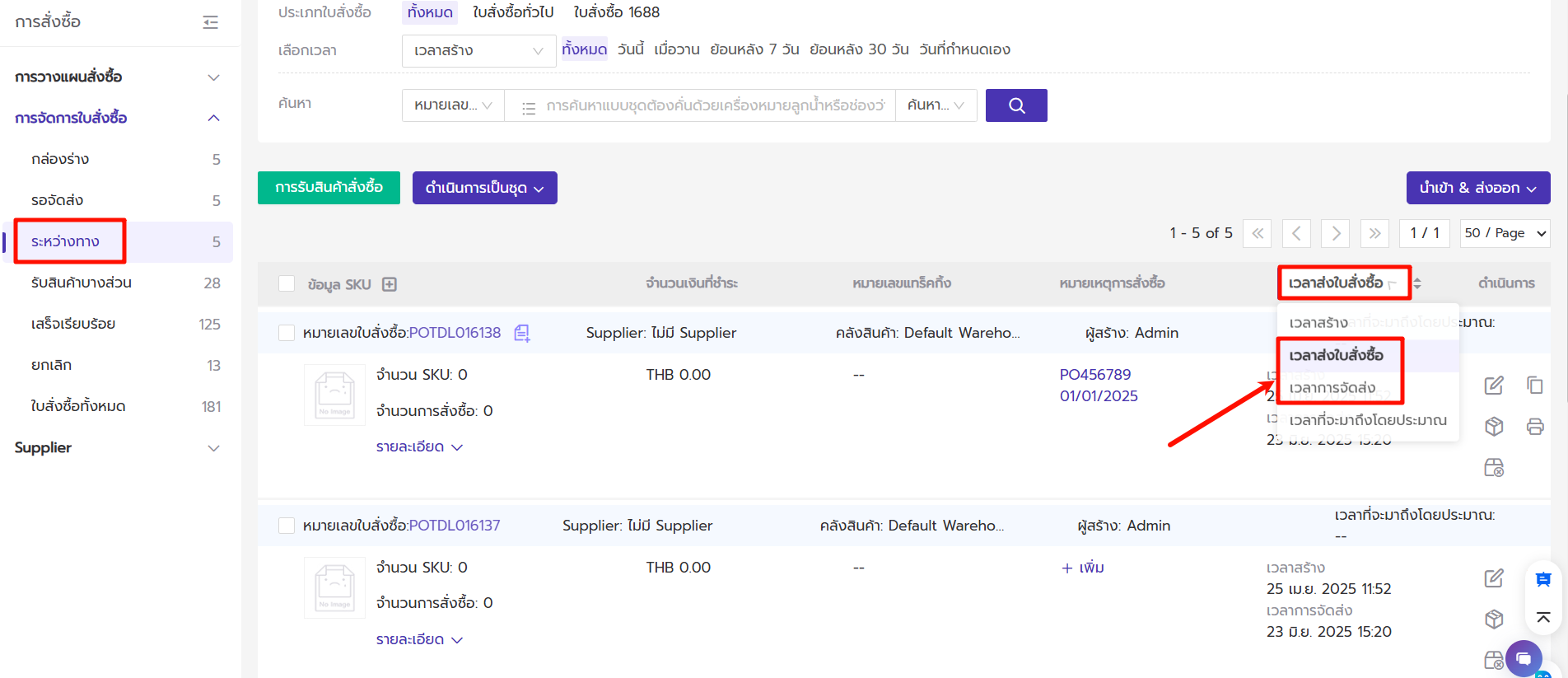
👉3) รับสินค้าเข้าคลัง
เมื่อสินค้าที่จัดซื้อส่งถึงคลังสินค้าแล้ว คุณสามารถดำเนินการรับสินค้าเข้าคลังได้ การรับสินค้าเข้าคลัง (เพิ่มสต็อกเข้าคลัง) จะมี 3 วิธีดังนี้
1. รับสินค้าทีละใบสั่งซื้อ
2. รับสินค้าเป็นชุด(ใบสั่งซื้อหลายรายการรับพร้อมกัน) สามารถรับของใบสั่งซื้อจากคลังสินค้าที่ต่างกันได้ ใช้ได้กรณีที่ใบสั่งซื้อทั้งหมดที่ได้ตรวจจำนวนสิ่งของตามจริงและถูกต้องแล้ว
3. สแกนและรับสินค้า รองรับการสแกนบาร์โค้ดเฉพาะสินค้าเพื่อตรวจสอบและรับสินค้า ลดปัญหาการรับสินค้าผิด
3. การตั้งค่าการพิมพ์ใบสั่งซื้อ
1) คุณสามารถตั้งค่าการแสดงราคาและค่าใช้จ่ายบนใบสั่งซื้อหรือไม่
2) คุณสามารถตั้งค่าการแสดงตำแหน่งชั้นวางบนใบสั่งซื้อ เพื่อความสะดวกในการจัดวางสินค้าบนชั้นวางได้อย่างชัดเจน หลังจากรับสินค้าลงคลัง
>> การตั้งค่า > ตั้งค่าการพิมพ์ > เทมเพลตใช้บ่อย > ใบสั่งซื้อ
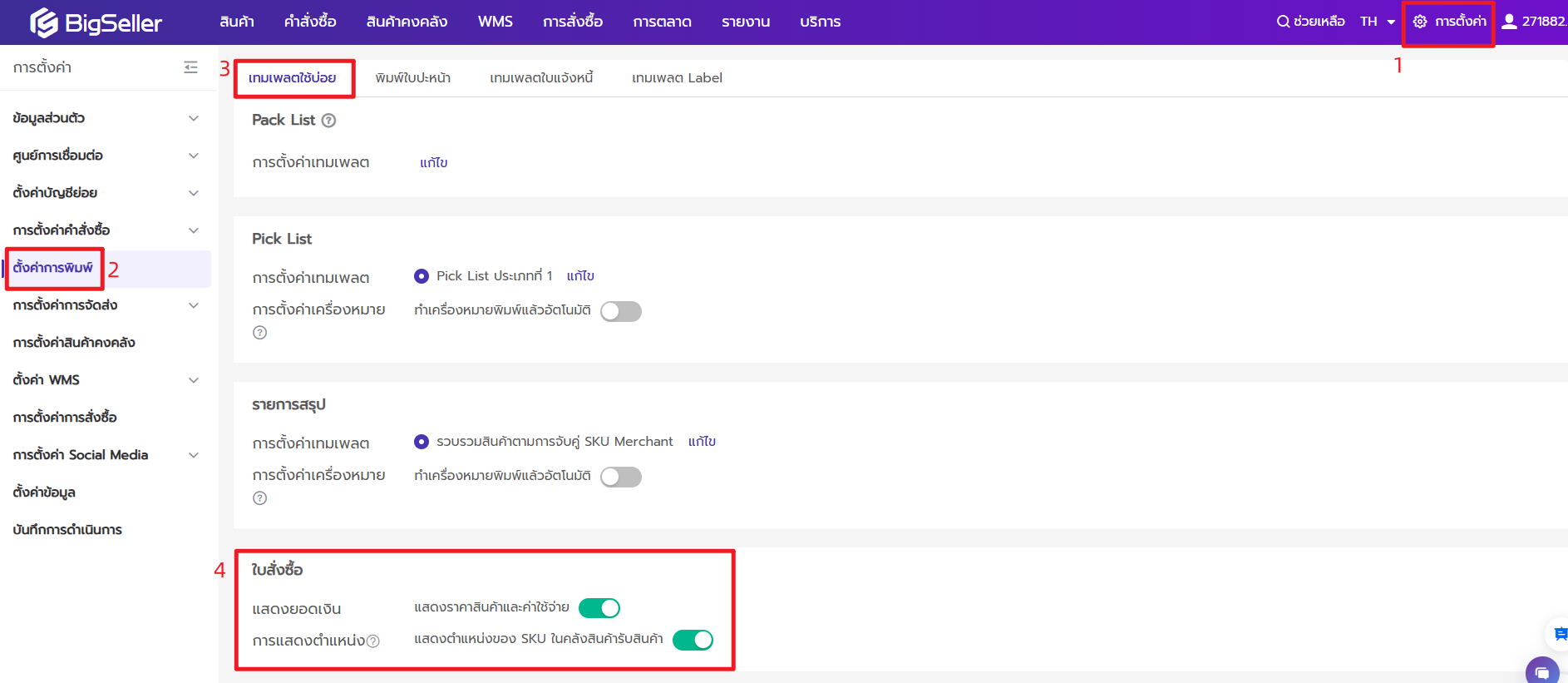
🔔หมายเหตุ: หลังจากเปิดใช้งานการแสดงตำแหน่ง หากเป็นตำแหน่งชั้นวางแบบ 1 SKU 1 ตำแหน่ง เมื่อพิมพ์ใบสั่งซื้อ ระบบจะแสดงตำแหน่งบนใบสั่งซื้อ แต่หากตำแหน่งชั้นวางเป็น 1 SKU หลายตำแหน่ง ระบบจะไม่แสดงตำแหน่งบนใบสั่งซื้อ
4. ดำเนินการเป็นชุด
-
พิมพ์ใบสั่งซื้อ
- สามารถพิมพ์ใบสั่งซื้อเพื่อตอบโจทย์ความต้องการในกรณีต่างๆ ได้ วิธีการพิมพ์ใบสั่งซื้อ
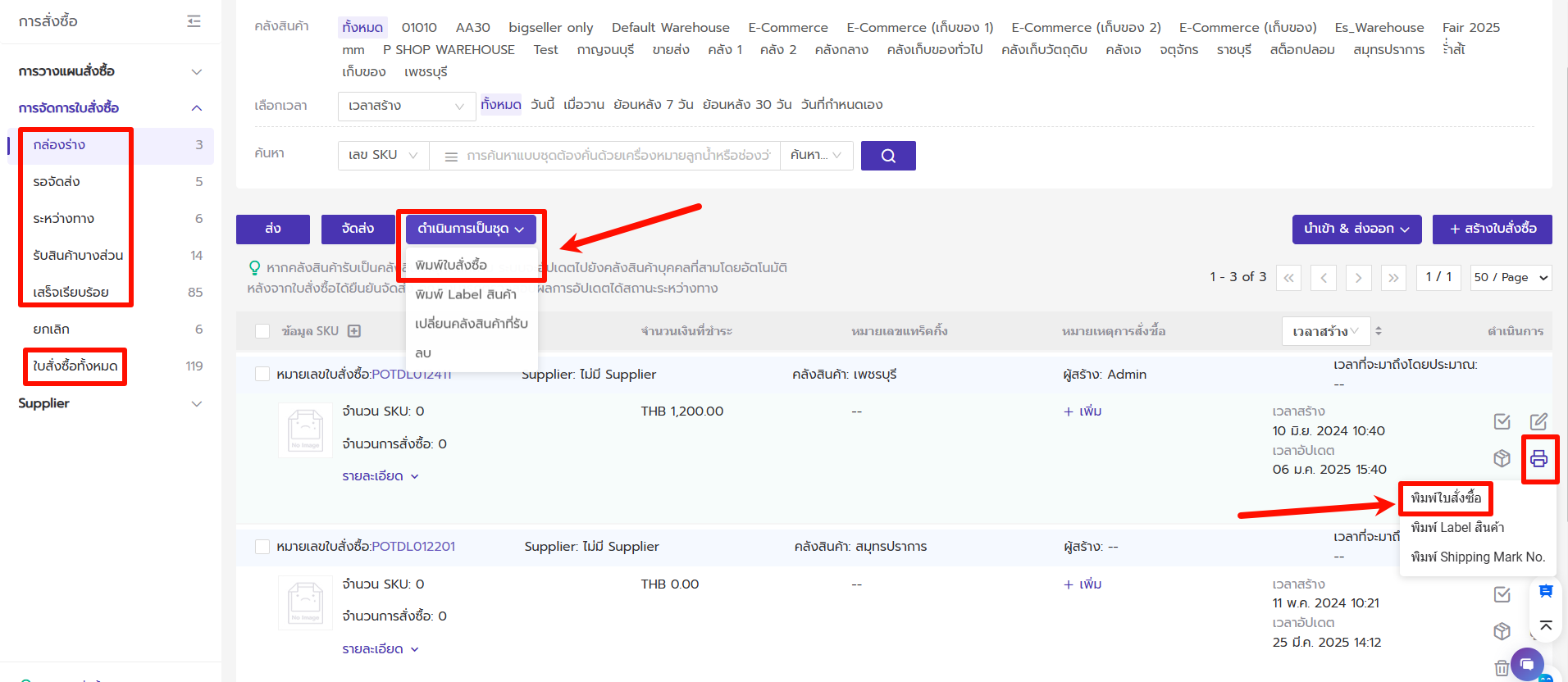
-
พิมพ์ Label สินค้า
- สามารถพิมพ์ Label สินค้าเป็นชุดหรือทีละรายการในสถานะตามรูปภาพต่อไปนี้
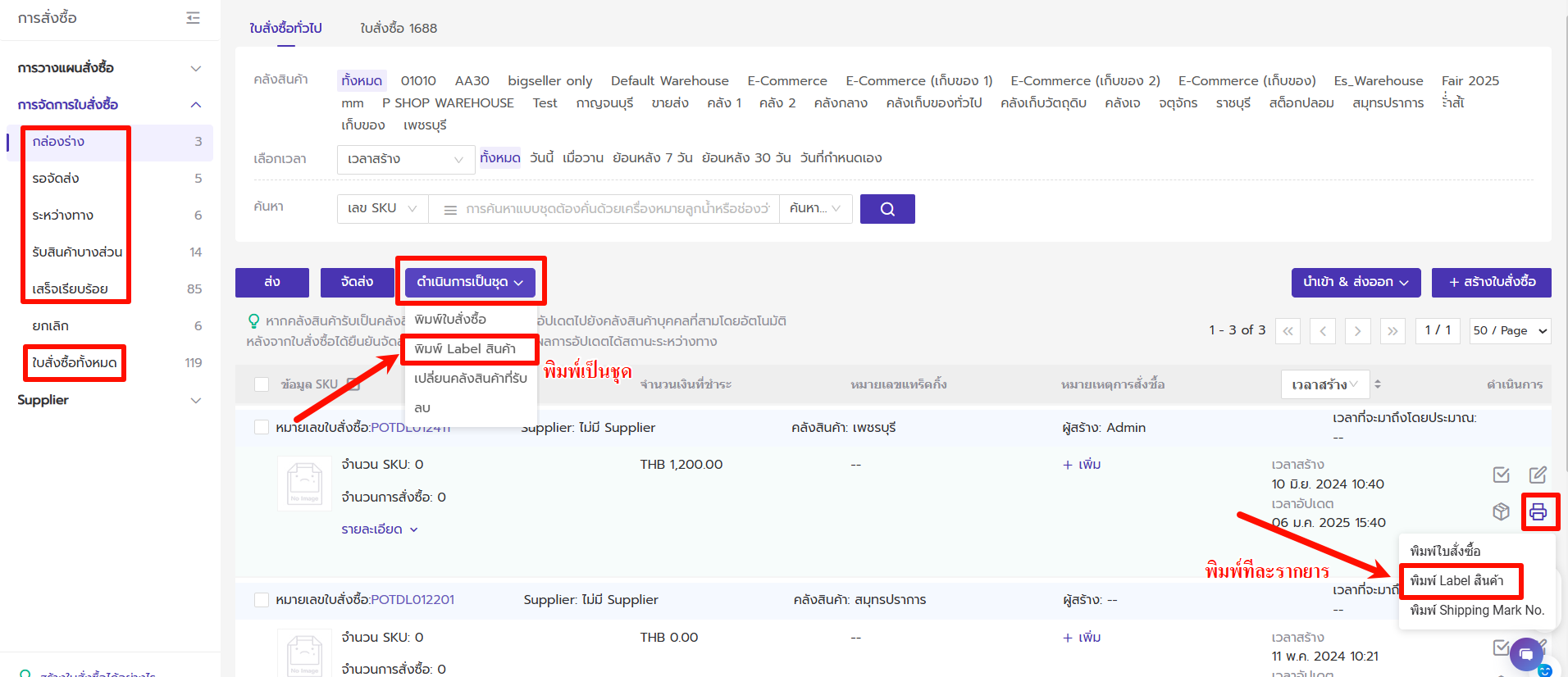
-
เปลี่ยนคลังสินค้าที่รับ
- คุณสามารถเปลี่ยนคลังสินค้าที่รับในสถานะ "กล่องร่าง" ได้เท่านั้น

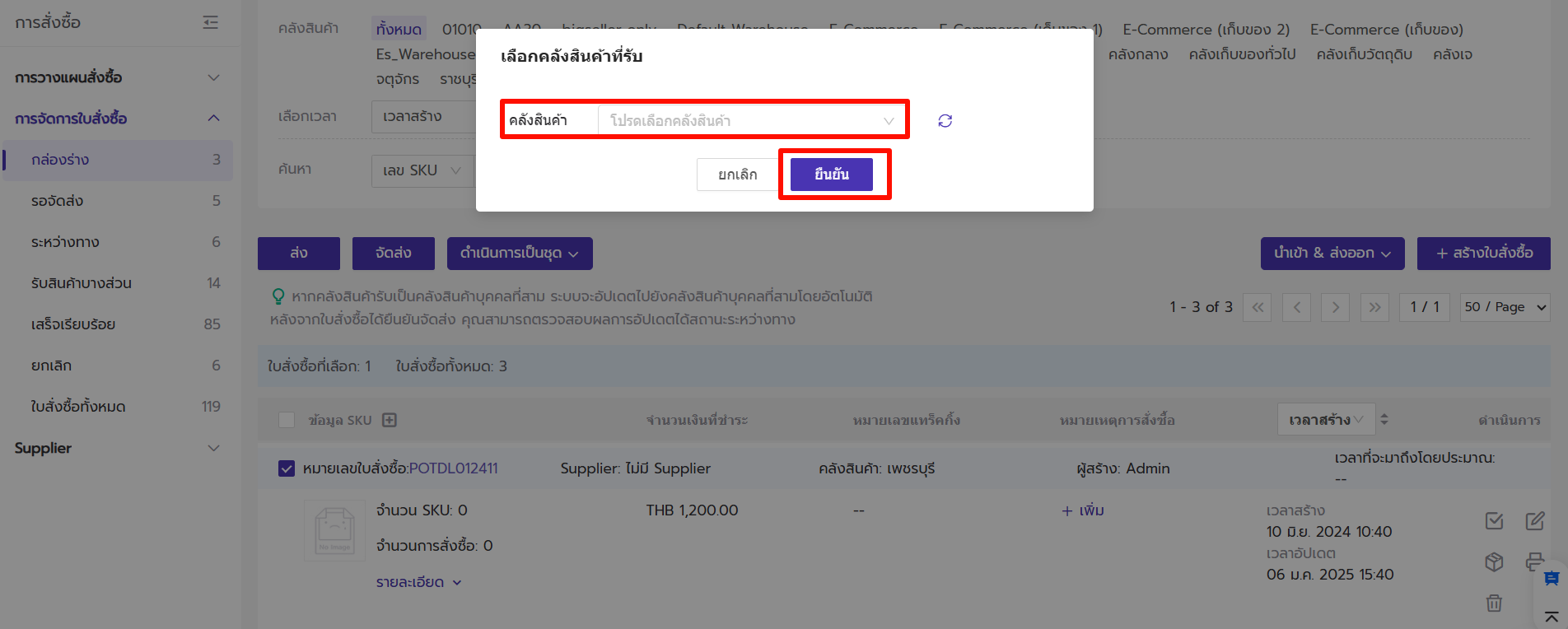
- ตั้งค่าวันที่จะมาถึงโดยประมาณ
- คุณสามารถตั้งค่าวันที่ส่งสินค้าถึงคลังสินค้าโดยประมาณเป็นชุดได้
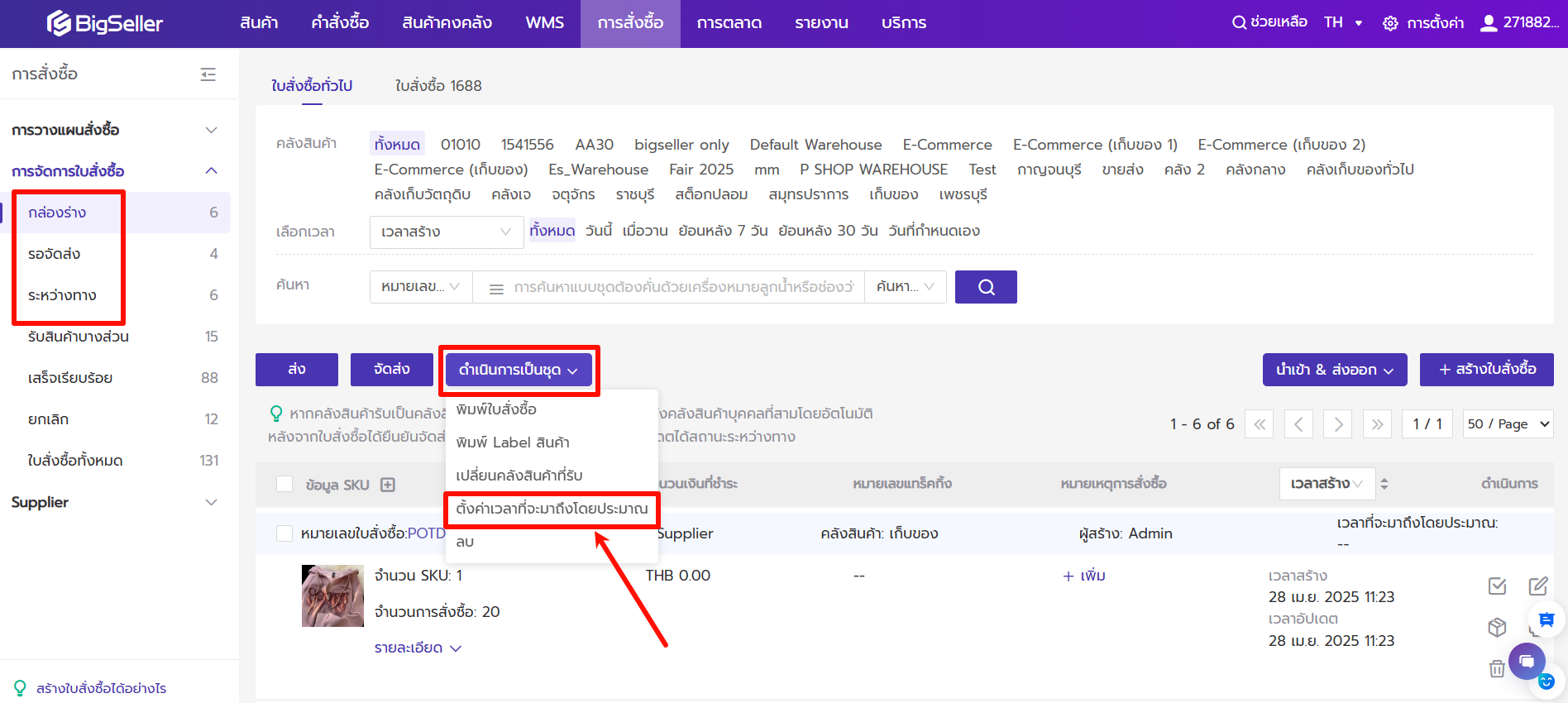
- แก้ไขหมายเหตุการสั่งซื้อ
- สามารถแก้ไขหมายเหตุการสั่งซื้อเป็นชุดหรือทีละรายการได้
- รองรับการแก้ไขในสถานะ "กล่องร่าง/รอจัดส่ง/ระหว่างทาง/รับสินค้าบางส่วน/เสร็จเรียบร้อย/ใบสั่งซื้อทั้งหมด"
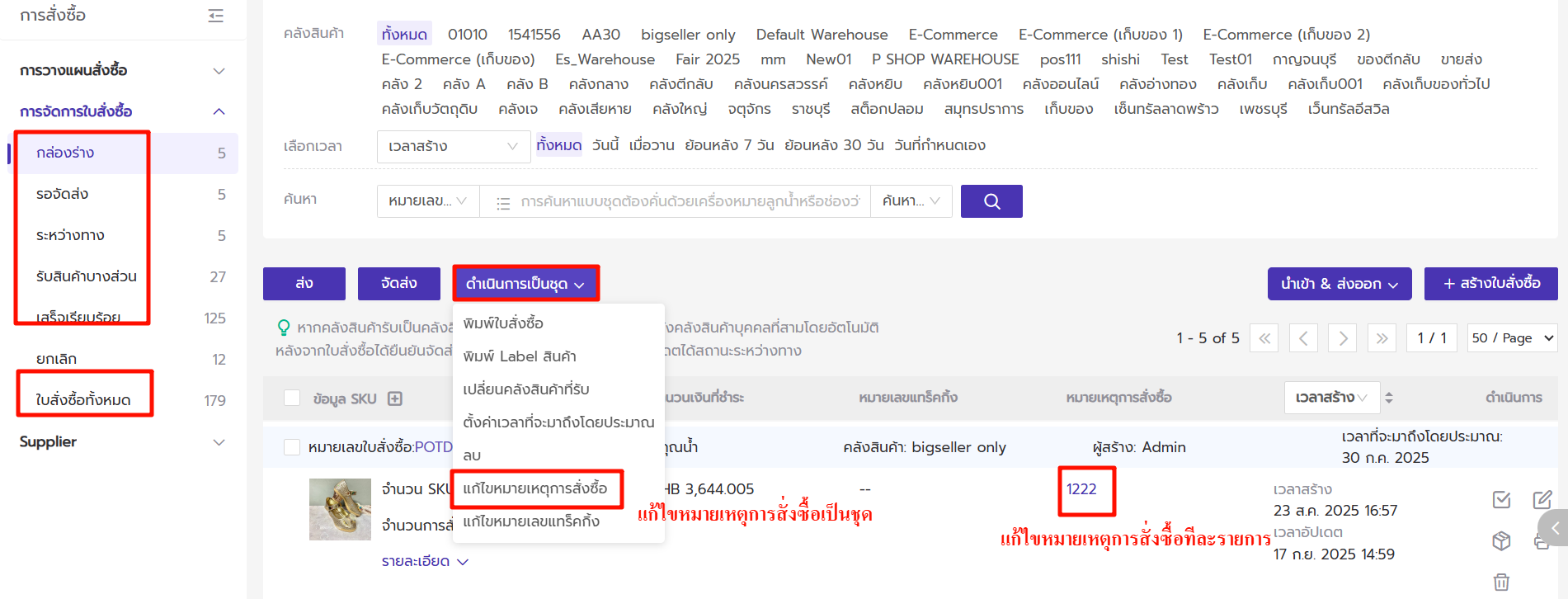
- กรณีแก้ไขเป็นชุด สามารถเพิ่มหมายเหตุจากเดิม (ระบบจะขึ้นบรรทัดใหม่ด้วยตนเอง) หรือแทนที่หมายเหตุเดิมได้
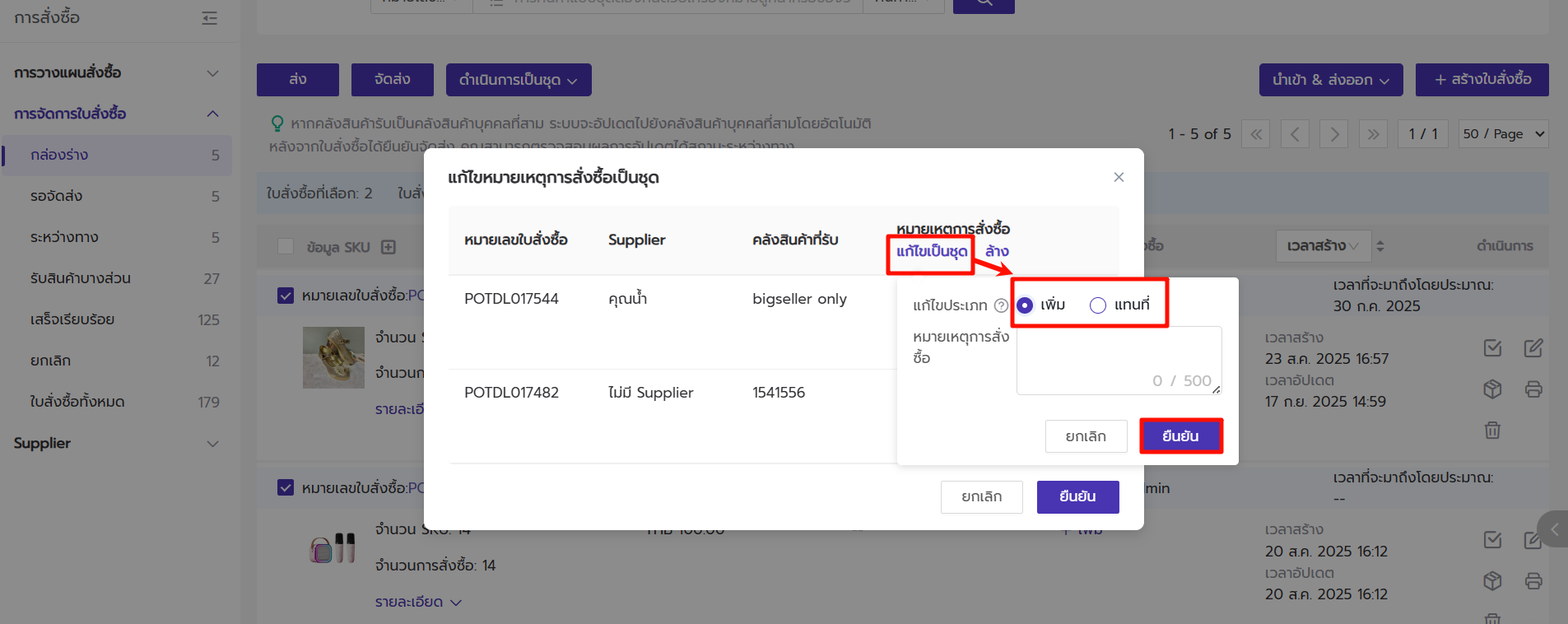
- แก้ไขหมายเลขแทร็คกิ้ง
- สามารถแก้ไขหมายเลขแทร็คกิ้งเป็นชุดหรือทีละรายการได้
- ใบสั่งซื้อ 1 รายการสามารถเพิ่มหมายเลขแทร็คกิ้งได้สูงสุด 10 รายการ
- รองรับการแก้ไขในสถานะ "กล่องร่าง/รอจัดส่ง/ระหว่างทาง" เท่านั้น
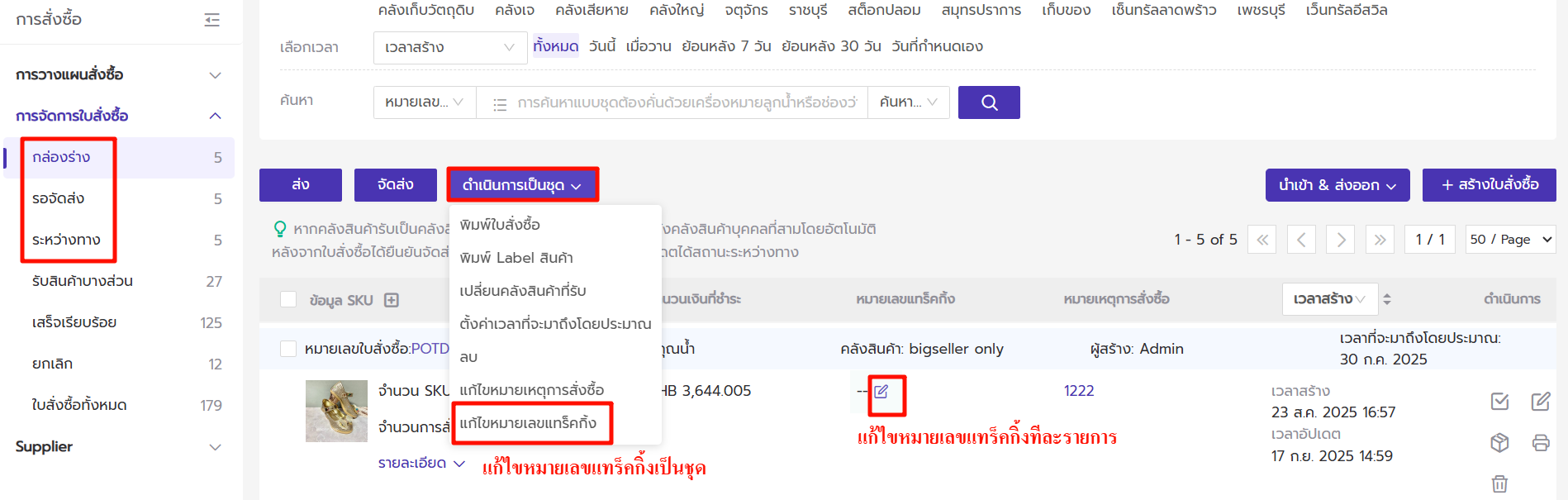
-
ยกเลิกใบสั่งซื้อ
- สามารถยกเลิกใบสั่งซื้อได้ในสถานะ "รอจัดส่ง" "ระหว่างทาง"
- หลังจากยกเลิกใบสั่งซื้อ สต็อกสำหรับระหว่างทางจะถูกยกเลิก
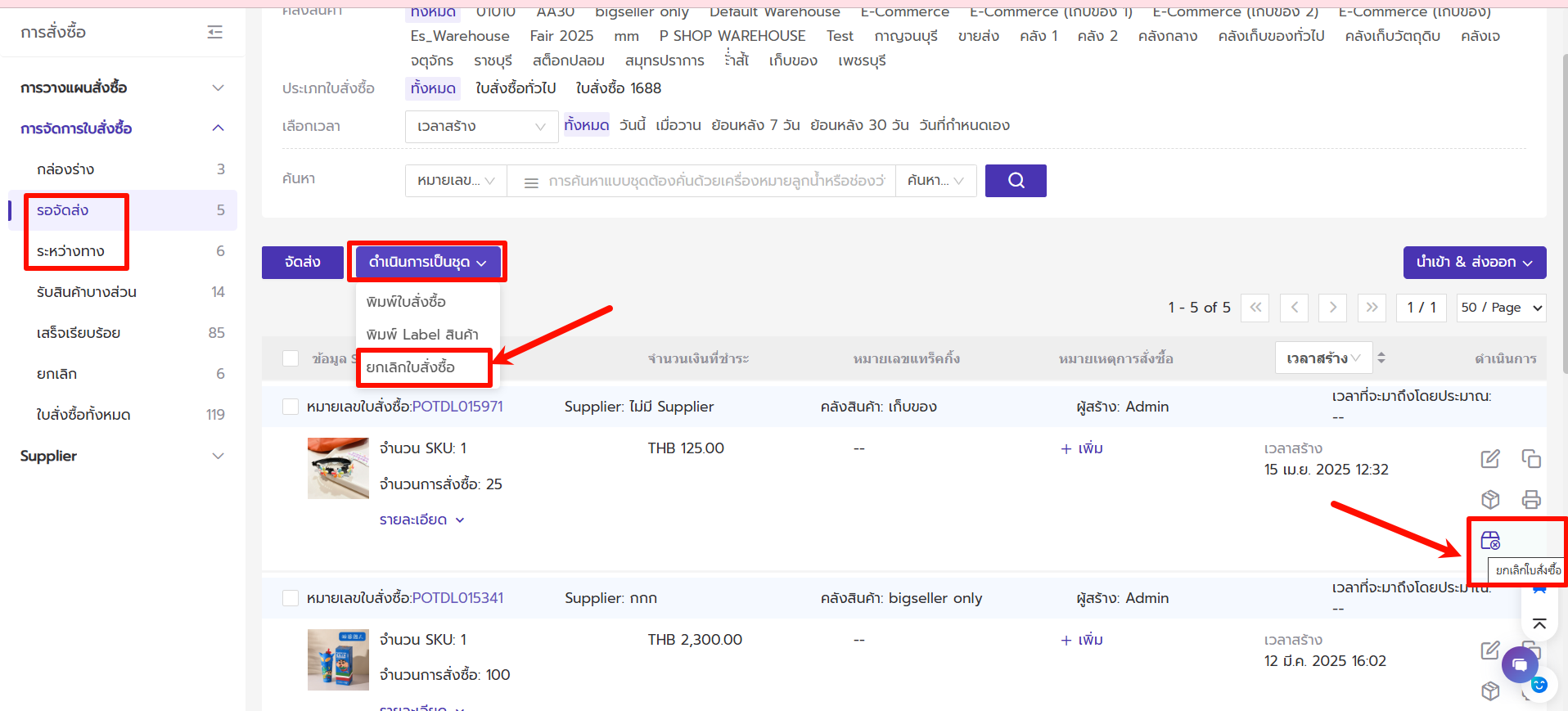
5. กำหนดสิทธิ์ราคาและต้นทุน
คุณสามารถกำหนดสิทธิ์การดูข้อมูลเกี่ยวกับ "ราคา" และ "ต้นทุน" ของใบสั่งซื้อในหน้าที่เกี่ยวข้องสำหรับบัญชีย่อยได้ โดยต้องปิดใช้งานตัวเลือก "ราคาต้นทุน"
หมายเหตุ: หากบัญชีย่อยต้องการดูราคาและต้นทุน ต้องการให้บัญชีหลักเปิดใช้งานตัวเลือก "ราคาต้นทุน" ให้


👉หน้า [การสร้างใบสั่งซื้อ]
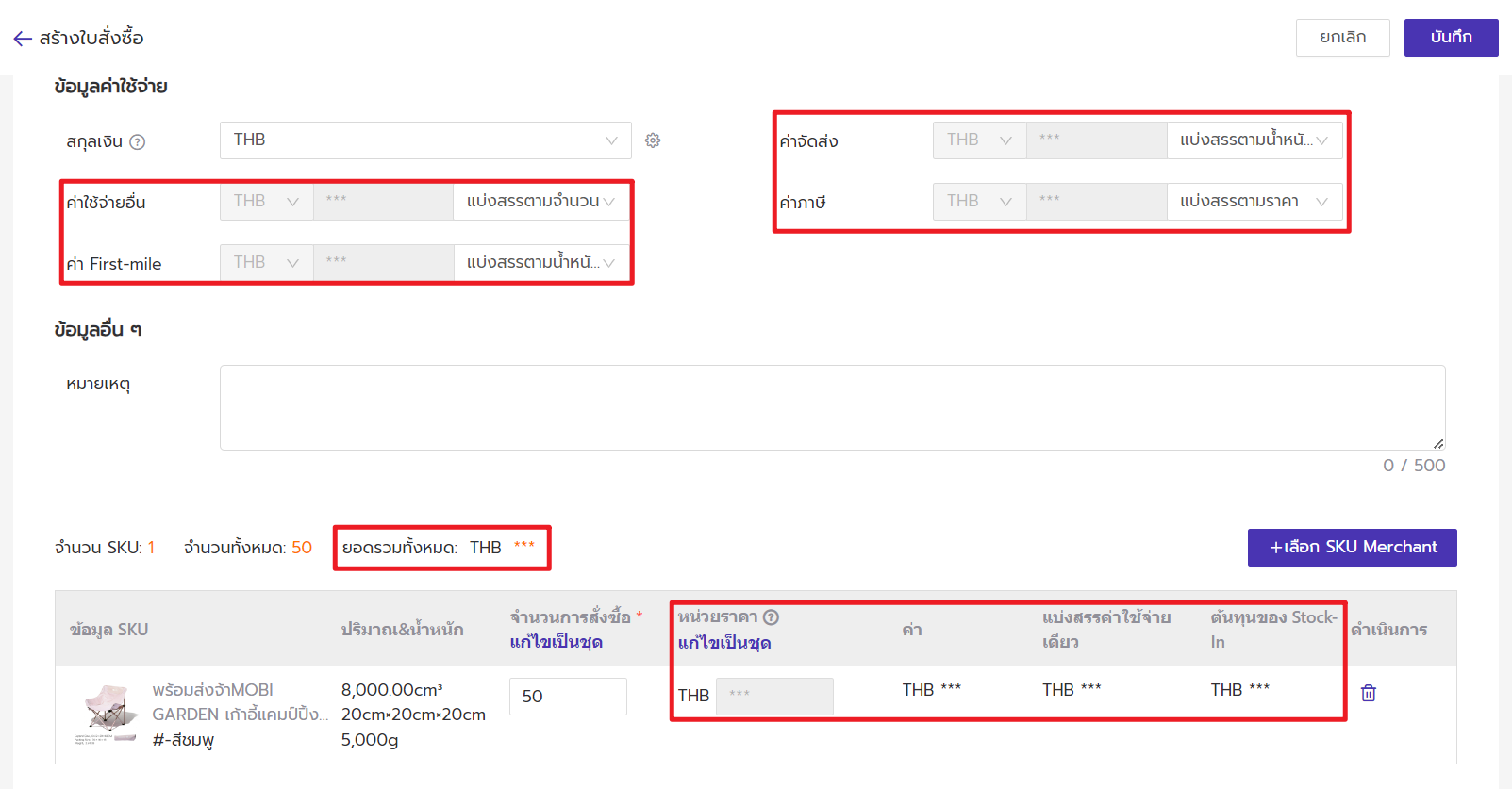
👉หน้ารายการ [กล่องร่าง] [ระหว่างทาง] [รับสินค้าบางส่วน] [เสร็จเรียบร้อย] [ยกเลิก]
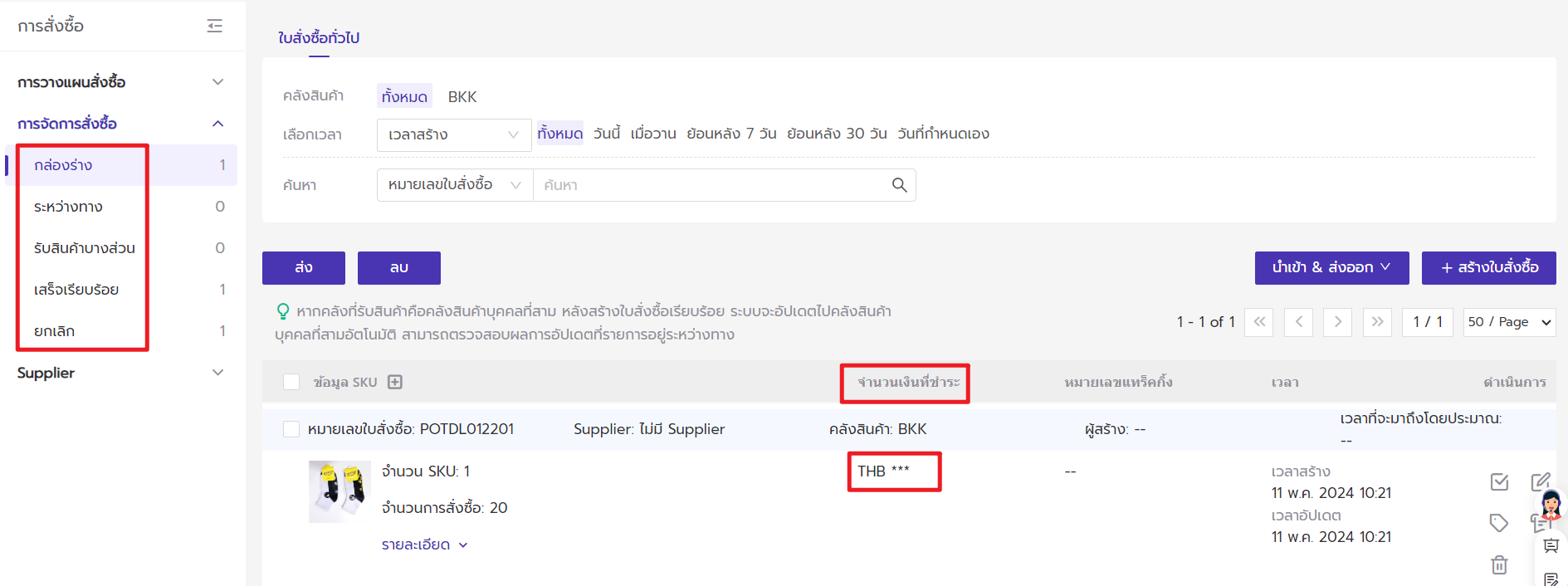
👉[ไฟล์ที่ส่งออกข้อมูลใบสั่งซื้อ]

6. วิดีโอสอนใช้งานฟังก์ชัน
เนื้อหานี้มีประโยชน์ไหม
คำติชมของคุณช่วยให้เราปรับปรุงอย่างต่อเนื่อง ขอบคุณสำหรับการให้คะแนนค่ะ/ครับ
หากบทความไม่สามารถแก้ไขปัญหาของคุณได้ สามารถ ติดต่อเรา