ประโยชน์
เมื่อสร้างสินค้าหรือแก้ไขข้อมูลสินค้า คุณสามารถสร้าง SKU หรือแก้ไข SKU ร้านค้าด้วยคลิกเดียว โดยระบบจะสร้าง SKU ตาม Parent SKU และตัวเลือกโดยอัตโนมัติ หรือกรอกด้วยตนเอง ปัจจุบันมี 2 วิธีสำหรับการแก้ไข SKU ร้านค้า คือ แก้ไขทีละรายการ และ แก้ไขเป็นชุด และปัจจุบัน การแก้ไข SKU ร้านค้า สามารถแก้ไขได้เฉพาะของแพลตฟอร์ม Shopee TikTok เท่านั้น สำหรับ Lazada จะต้องแก้ไขใน Seller Center
วิธีที่ 1 แก้ไขทีละรายการ
ขั้นตอนที่ 1 ไปที่ "ขายอยู่" ของแพลตฟอร์ม Shopee/TikTok
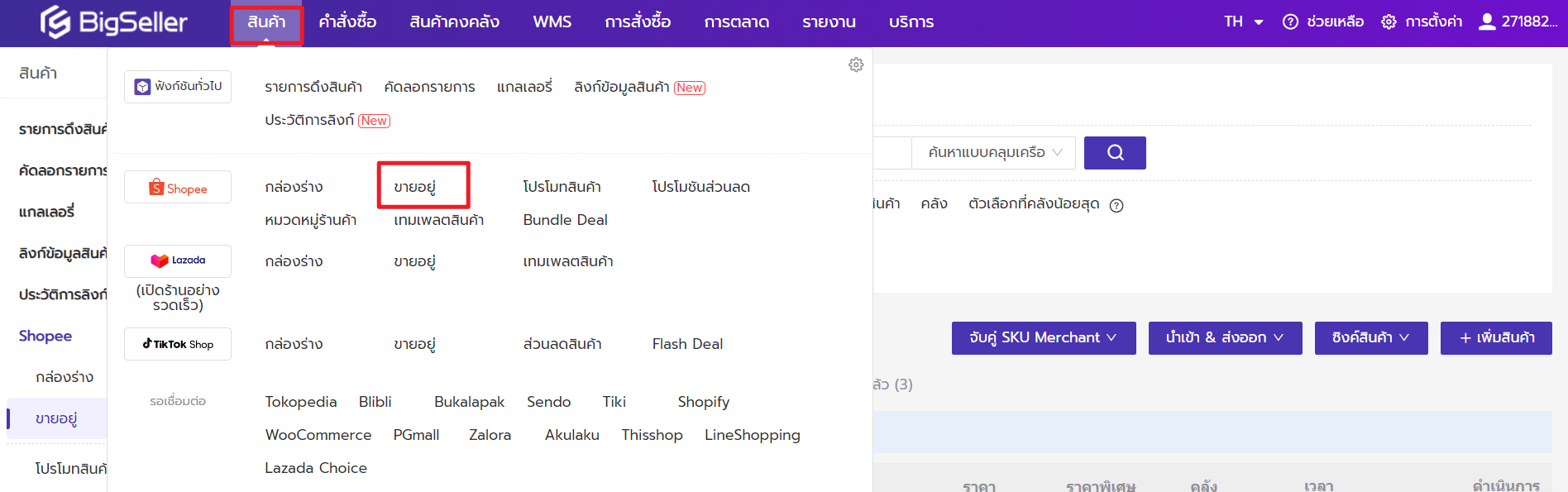
ขั้นตอนที่ 2 กดไอคอน "แก้ไข" ของรายการสินค้า > กรอก Parent SKU (สินค้าที่ไม่มี Parent SKU ระบบจะไม่สร้างอัตโนมัติ)
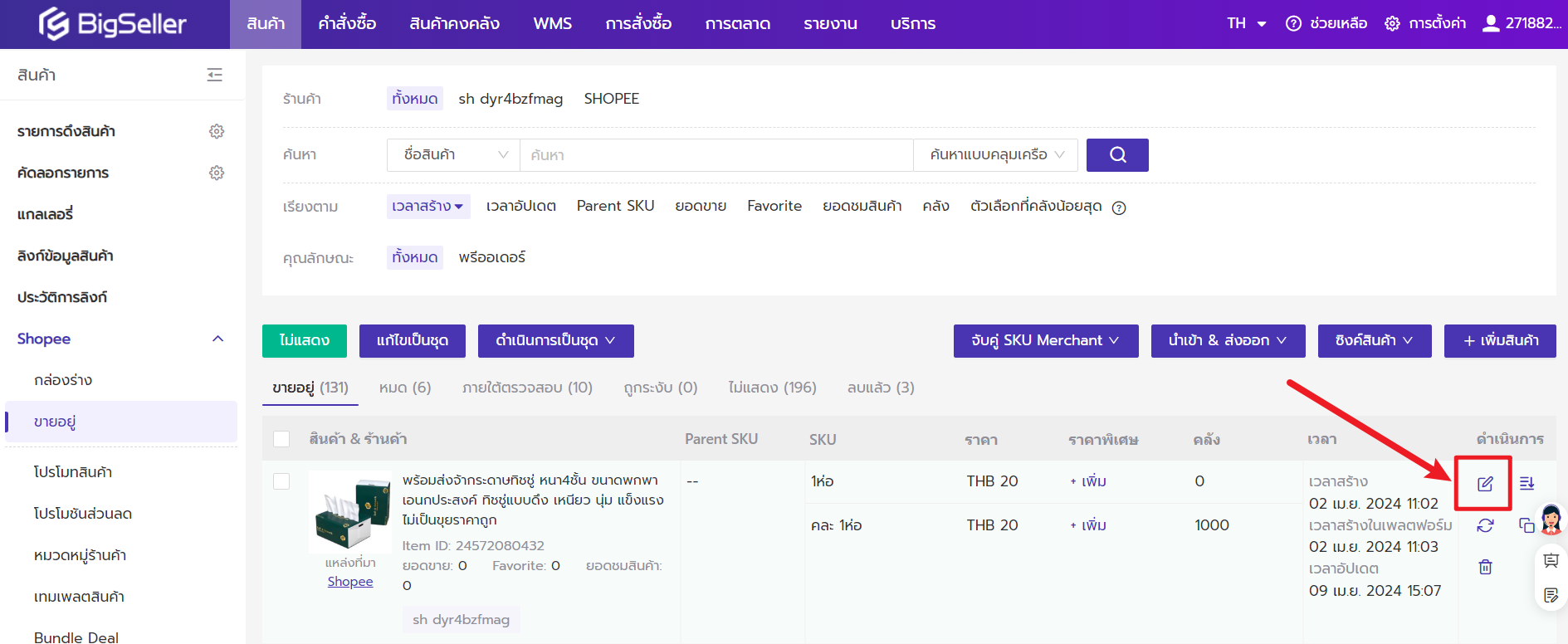
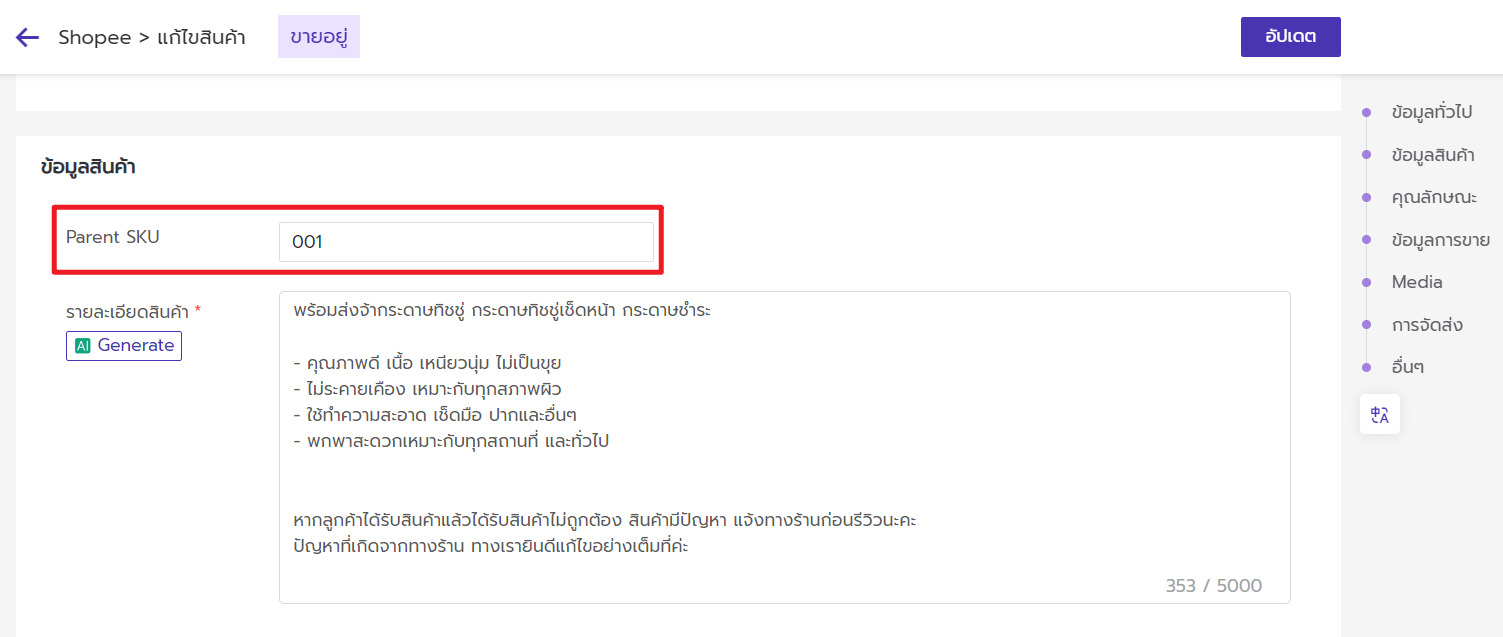
ขั้นตอนที่ 3 คลิก "สร้าง"
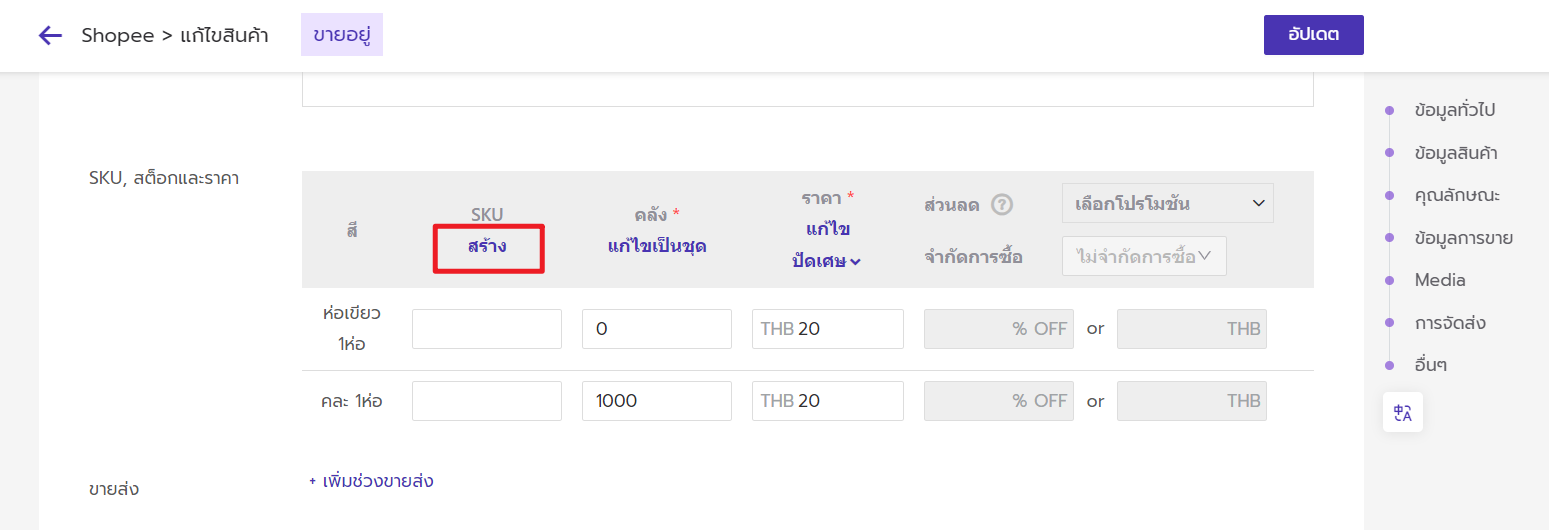
หากเลือก "เรียบง่าย" > ให้คลิก "ยืนยัน" ระบบจะสร้าง SKU ตามรูปแบบ (Parent SKU - ตัวเลือก 1 - ตัวเลือก 2) โดยอัตโนมัติ
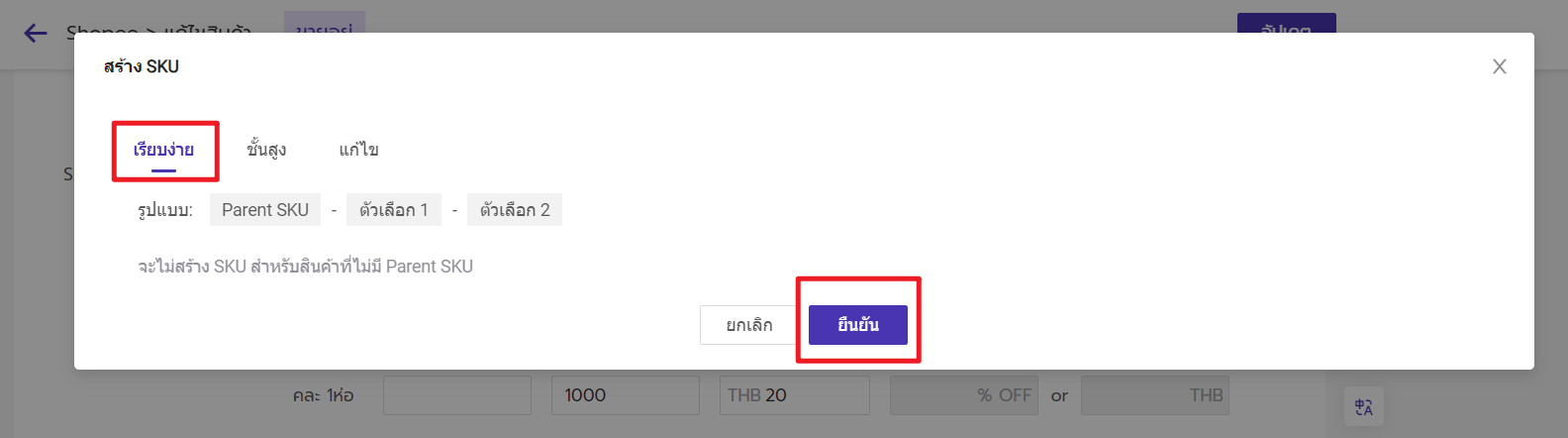
หากเลือก "ชั้นสูง" > ให้ "ตั้งค่ารูปแบบ SKU" "เพิ่มคำนำหน้าและคำต่อท้าย" "ตั้งค่ารหัสตัวเลือก" ตามความต้องการ > คลิก "ยืนยัน" แล้วระบบจะสร้าง SKU โดยอัตโนมัติตามที่กำหนด

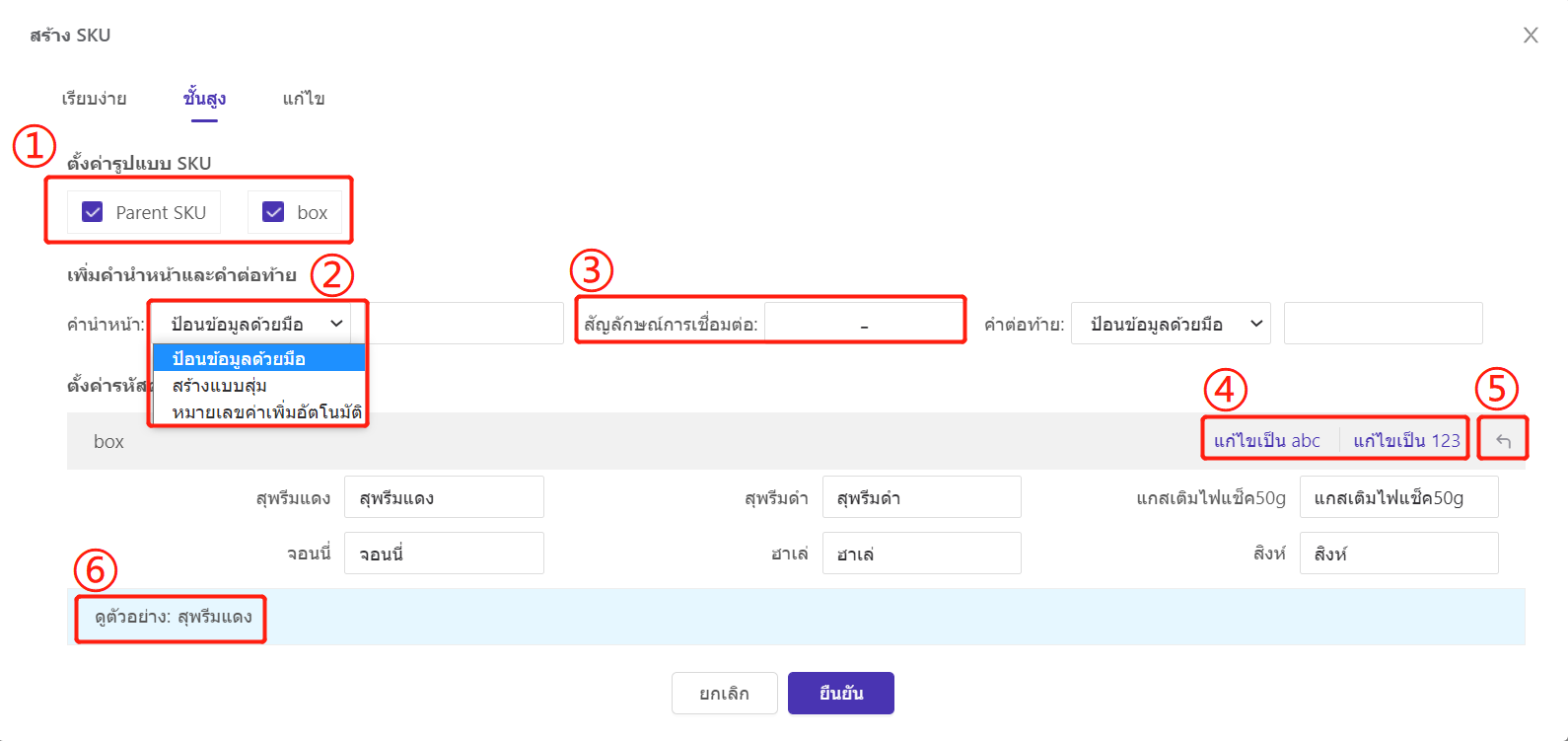
① "ตั้งค่ารูปแบบ SKU" สามารถเลือกและลากเพื่อสลับตำแหน่ง
② "วิธีสร้างคำนำหน้า/คำต่อท้าย" : มีสามประเภท ได้แก่ ป้อนข้อมูลด้วยมือ สร้างแบบสุ่ม หมายเลขคำเพิ่มอัตโนมัติ ไม่จำเป็นต้องกรอก
"ป้อนข้อมูลด้วยมือ" : ป้อนข้อมูลตามความต้องการ
"สร้างแบบสุ่ม" : คุณสามารถเลือกจำนวนหลักได้ (2 หลัก , 3 หลัก , 4 หลัก) ของตัวเลขที่สร้างขึ้น แล้วระบบจะสร้างแบบตัวค่าเลขครั้งเมื่อสร้าง SKU
"หมายเลขค่าเพิ่มอัตโนมัติ" : ป้อนค่าตัวเลขด้วยตนเอง เมื่อสร้าง SKU ค่าตัวเลขนั้นจะเริ่มต้นจากค่านั้นและจะเพิ่มขึ้น 1 โดยอัตโนมัติ คุณสามารถป้อนค่าตัวเลขที่มากกว่า 0 ได้ แต่ไม่สามารถเกิน 10 หลัก
ตัวอย่างเช่น หากป้อนหมายเลขค่าเพิ่มอัตโนมัติเป็น 1 ผลลัพธ์ที่สร้างขึ้นจะเป็นดังแสดงในรูปด้านล่าง
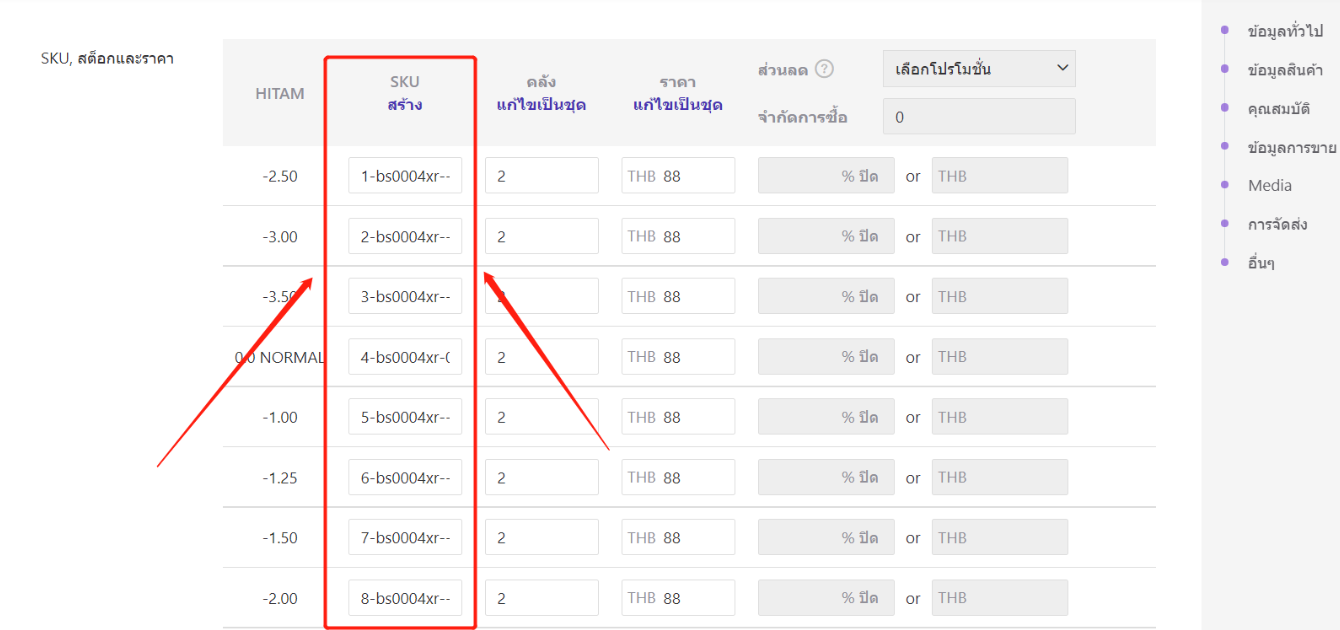
③ "สัญลักษณ์การเชื่อมต่อ" : เชื่อมต่อระหว่าง Parent SKU ตัวเลือก 1 และ ตัวเลือก 2 (ไม่จำเป็นต้องกรอก)
สัญลักษณ์การเชื่อมต่อเริ่มต้นเป็น -
ตัวอักษรพิเศษที่รองรับคือ ` ~ ! @ # $ % ^ & * ( ) _ - + = { } [ ] \ | ; : ' " , < . > / ? ,
กรอกได้สูงสุด 3 ตัวอักษร
④ "แก้ไขเป็น abc/123" : ตั้งค่ารหัสตัวเลือกเป็น abc หรือ 123 ตามภาพที่แสดง
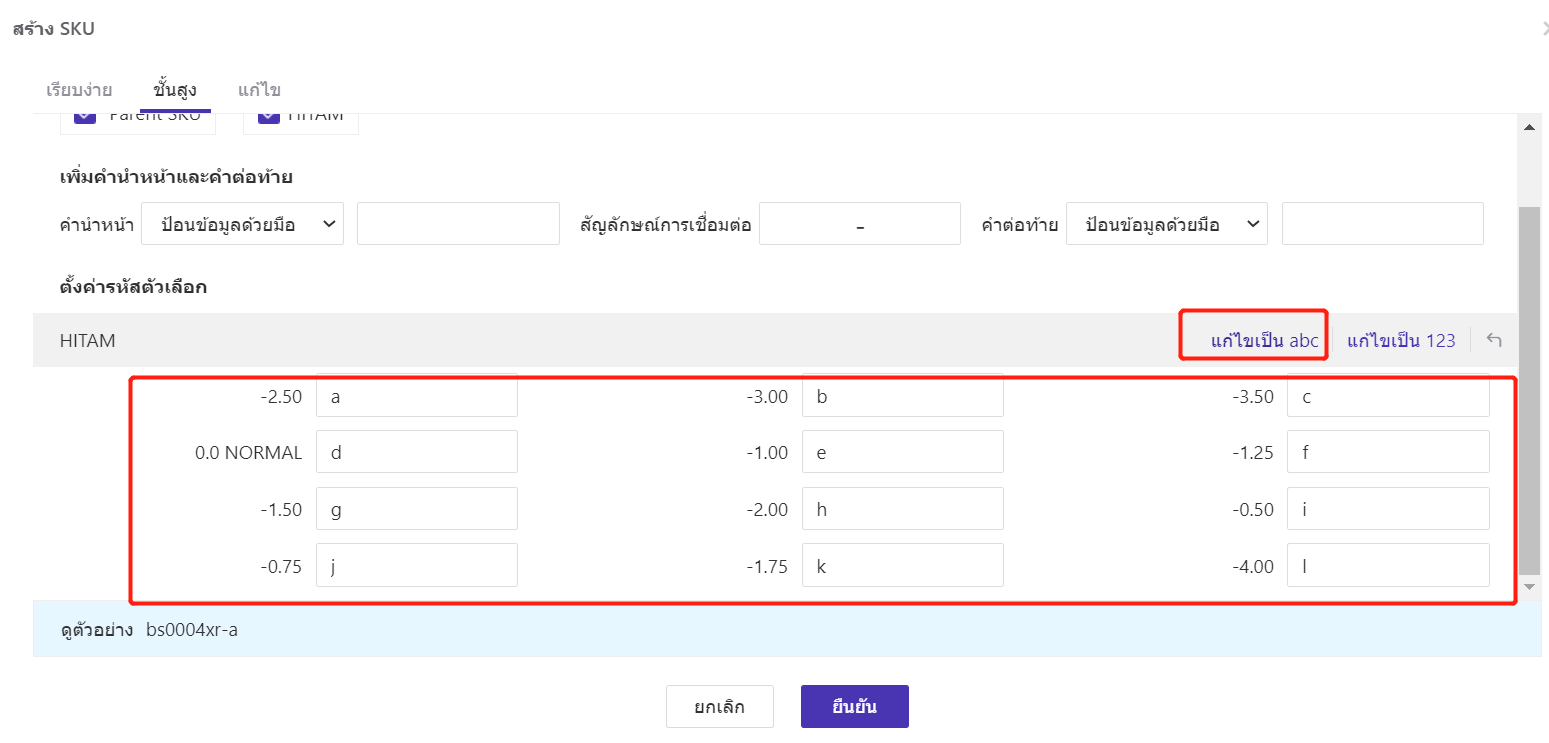
⑤ ไอคอน "เปลี่ยนกลับ" : หากที่กรอกไม่ใช่ที่ต้องการ สามารถเปลี่ยนกลับรหัสตัวเลือกเดิมได้
⑥ "ดูตัวอย่าง" : การแสดงตัวอย่างการสร้าง SKU
วิธีที่ 2 แก้ไขเป็นชุด
ขั้นตอนที่ 1 ไปที่ "ขายอยู่" ของแพลตฟอร์ม Shopee/TikTok
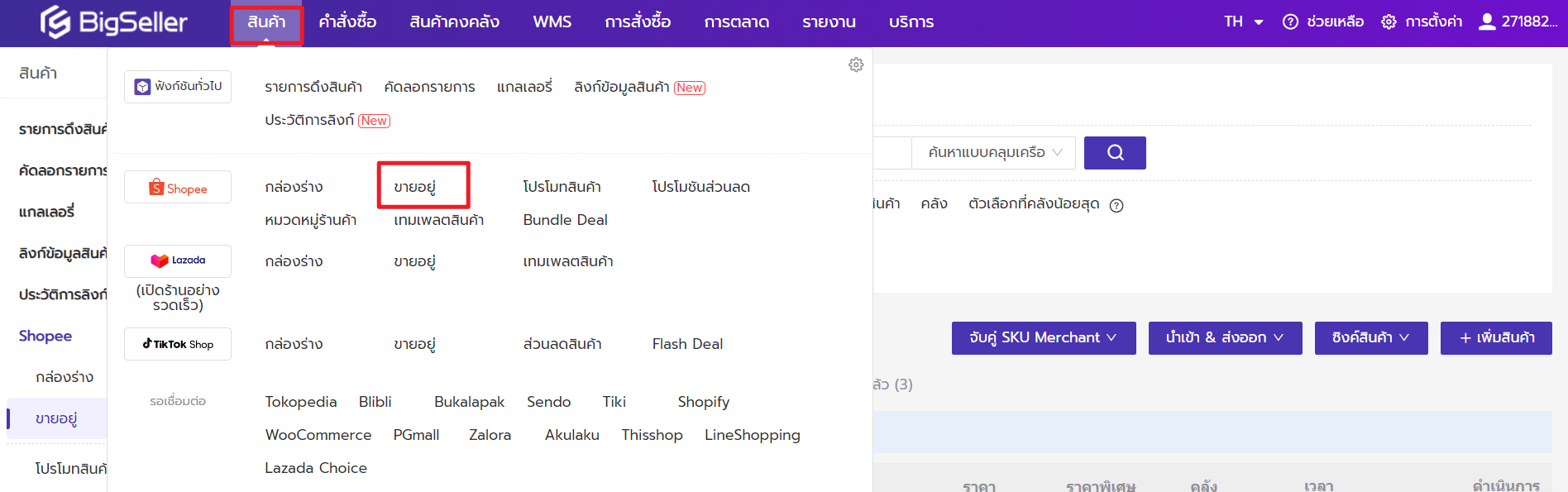
ขั้นตอนที่ 2 เลือกรายการสินค้า > คลิกปุ่ม "แก้ไขเป็นชุด" > คลิก "ซิงโครไนซ์ & แก้ไข" (เพื่อซิงค์ข้อมูลล่าสุดจาก Seller Center) > คลิก "ยืนยัน & ทำต่อไป"
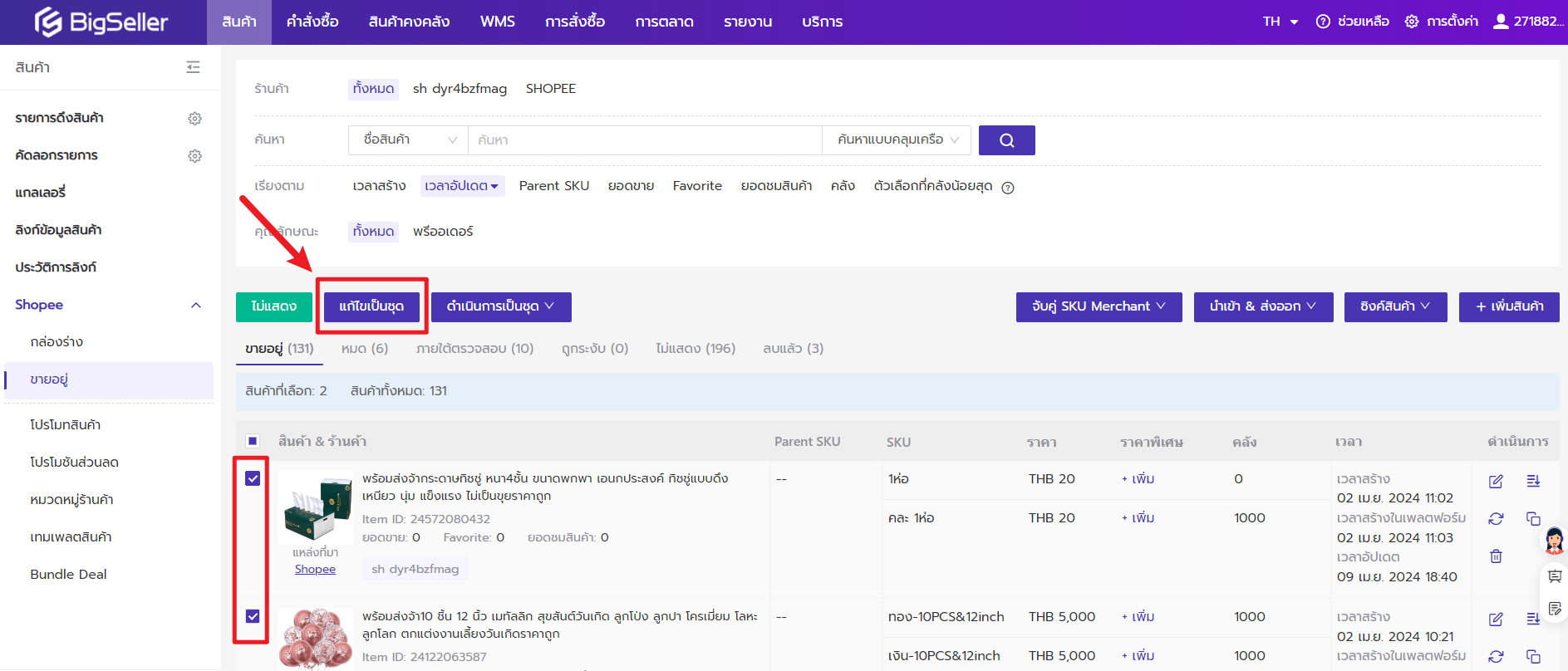
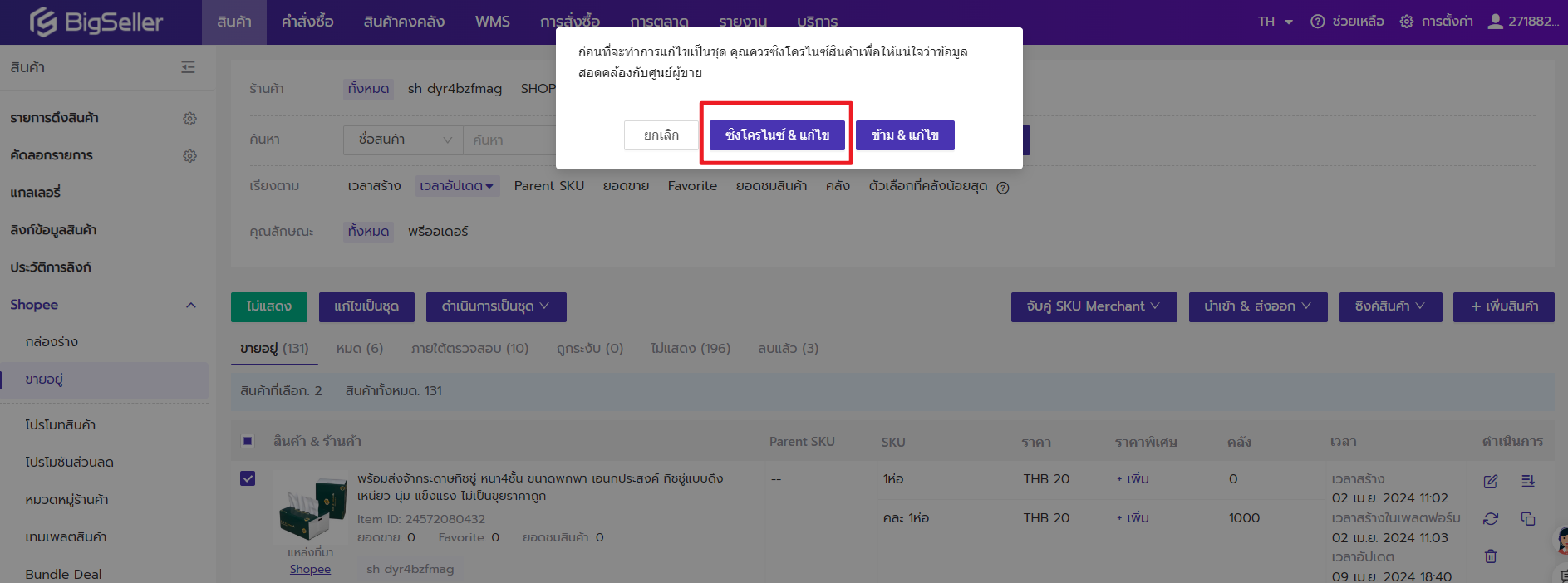
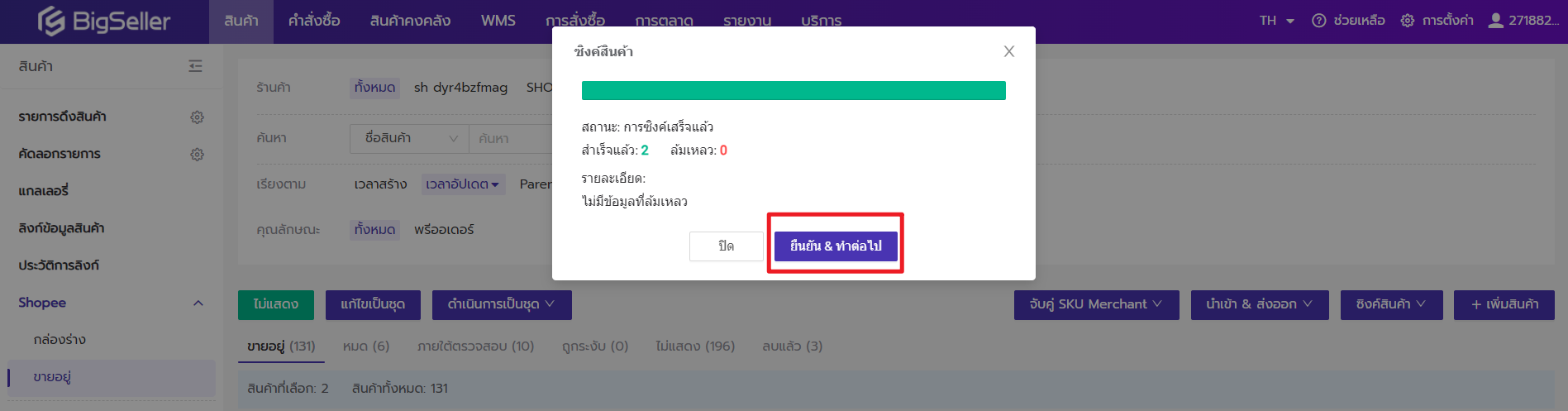
ขั้นตอนที่ 3 ตั้งค่า Parent SKU (หากไม่มี Parent SKU ระบบจะไม่สร้างโดยอัตโนมัติเมื่อเลือกสร้าง SKU แบบเรียบง่าย) > สร้าง SKU ร้านค้า สามารถสร้างเป็นชุด หรือกรอกทีละรายการ
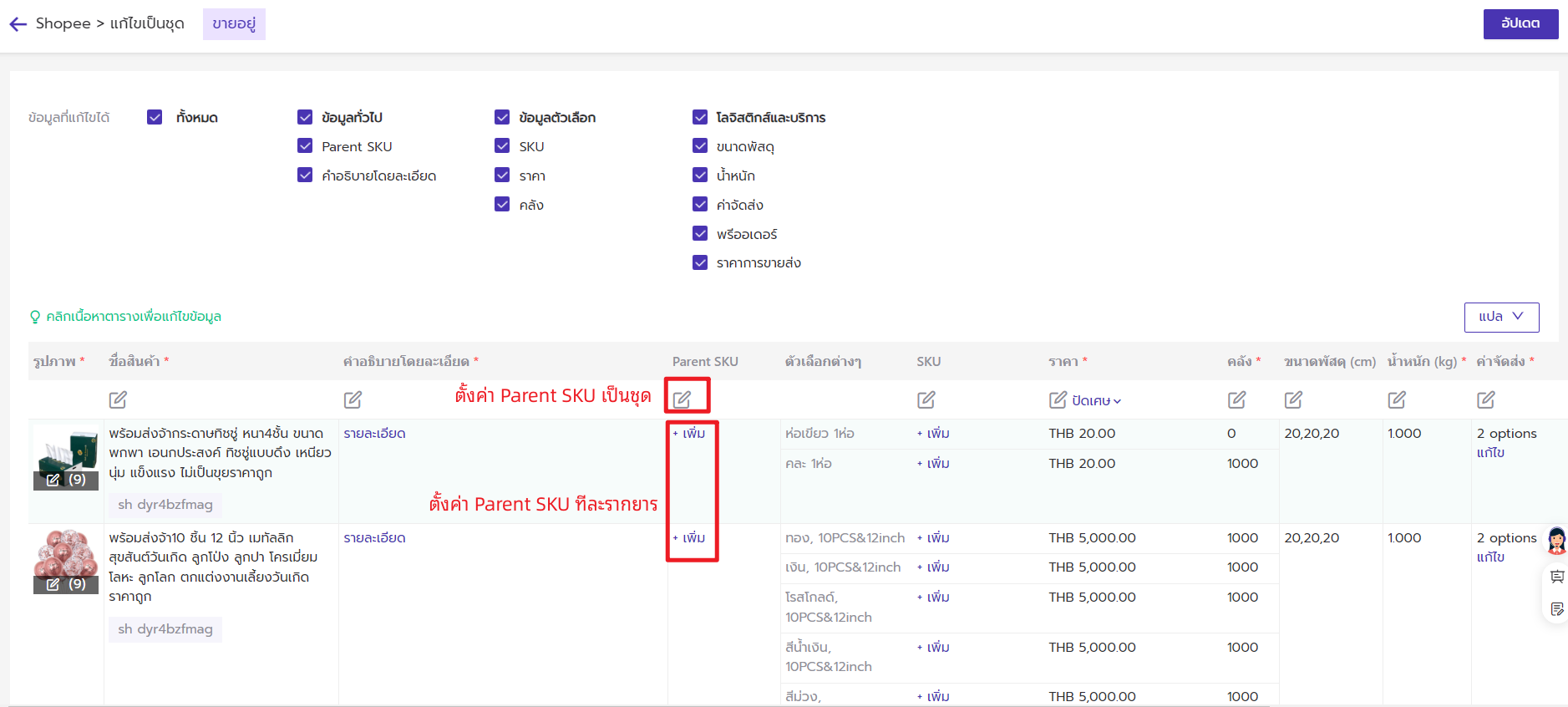
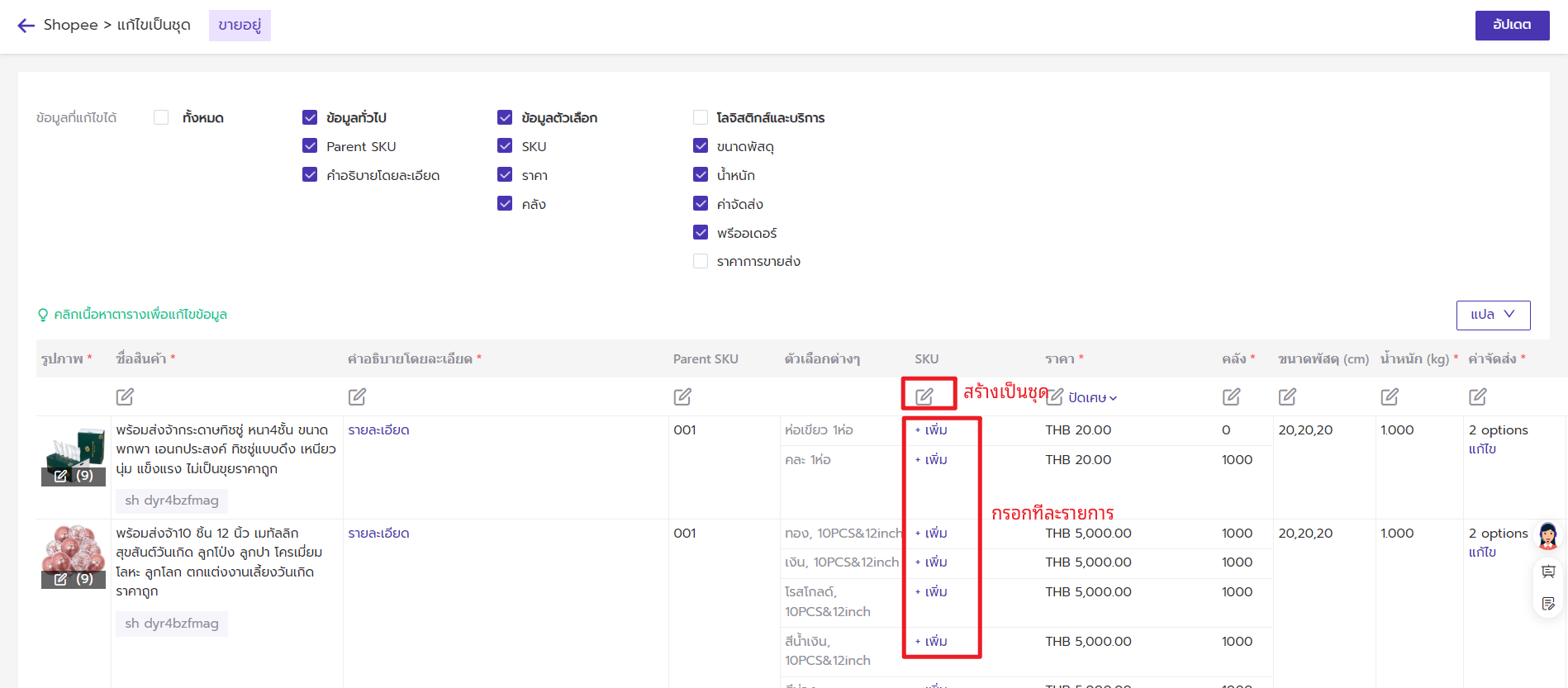
หากสร้าง SKU เป็นชุด โดยเลือกแบบ "เรียบง่าย" หลังจากคลิก "ยืนยัน" ระบบจะสร้าง SKU ตามรูปแบบ(Parent SKU- ตัวเลือก 1 - ตัวเลือก 2)โดยอัตโนมัติ
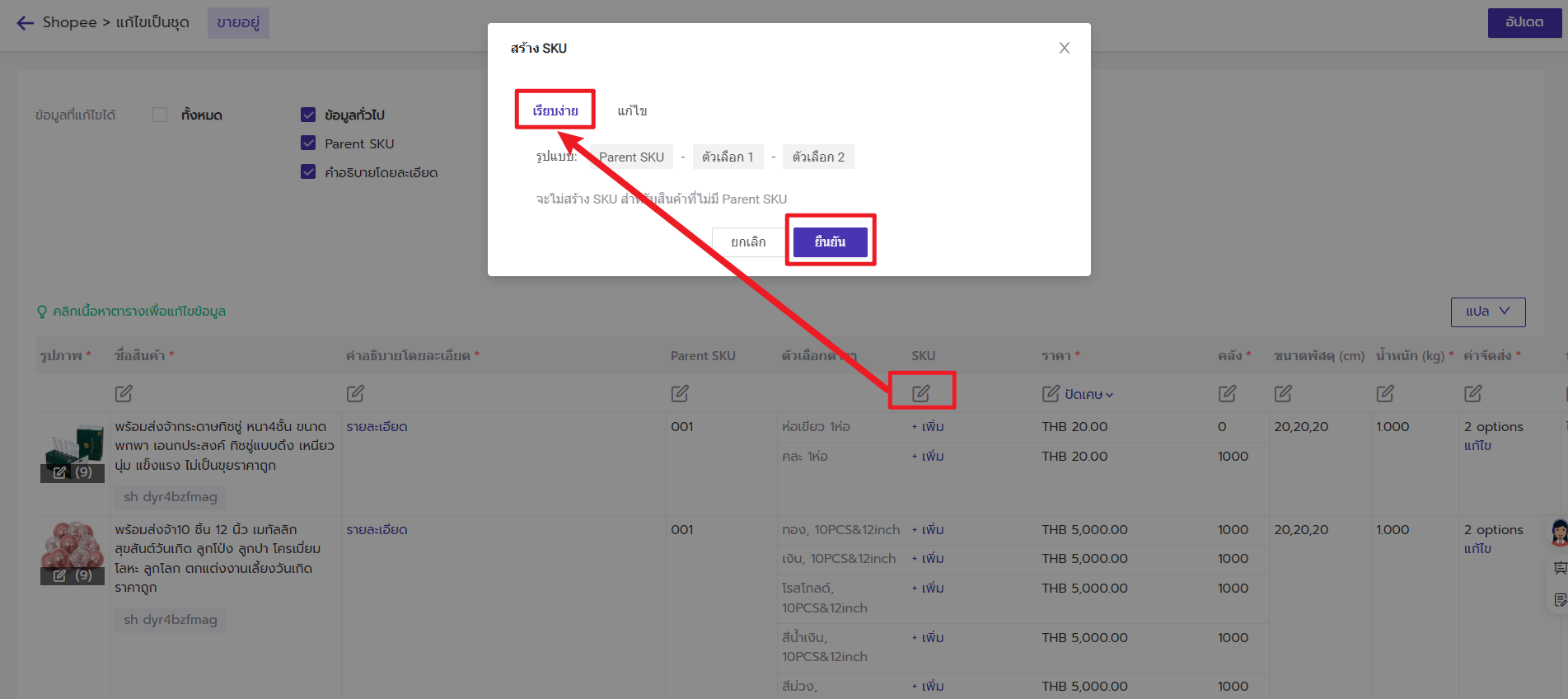
หากสร้าง SKU เป็นชุด โดยเลือกแบบ "แก้ไข" หลังจากกรอกเนื้อหาเสร็จ ระบบจะสร้าง SKU ตามเนื้อหาที่กำหนดเอง
