ประโยชน์
สามารถสร้างรายการ Stock-in/ Stock-out ด้วยตนเอง เพื่อเพิ่มสต็อกหรือลดสต็อกของ SKU Merchant ตามความต้องการ
สร้างรายการ Stock-in
1. การสร้างรายการ Stock-In มี 2 วิธี คือ สร้างด้วยตนเอง และ นำเข้าด้วยไฟล์ Excel
2. SKU Merchant ที่เลือกจะต้องมีอยู่ในเมนู "SKU Merchant" แล้ว หากยังไม่มี โปรดสร้าง SKU Merchant ก่อน วิธีการสร้าง SKU Merchant (สรุป)
วิธีที่ 1 สร้างด้วยตนเอง
ขั้นตอนที่ 1 ไปที่หน้า "สินค้าคงคลัง" > "Manual Stock-In" > คลิก "+ รายการ Stock-In"
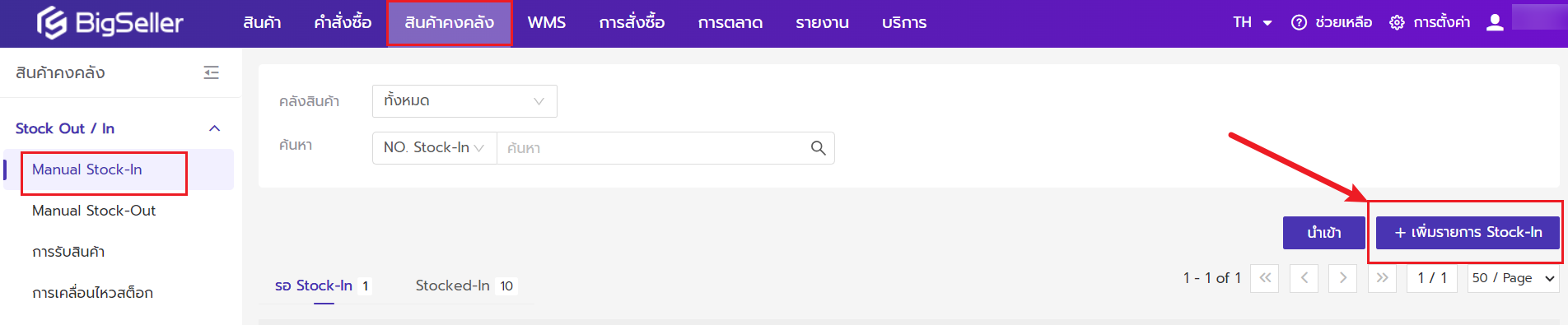
ขั้นตอนที่ 2 เลือก "คลังสินค้าที่เปิดใช้งานการแยกพื้นที่เก็บ & หยิบสินค้า" > เลือก "พื้นที่ Stock-in" > เลือก "ประเภท Stock-In" > ยืนยัน "Stock-In ทันที" หรือไม่ > กรอกหมายเหตุ (ไม่จำเป็นต้องกรอก)

คำเตือน
1. ระบบจะเลือกพื้นที่ Stock-in เป็นโซนเก็บสินค้าโดยอัตโนมัติตามค่าเริ่มต้น เนื่องจากผู้ใช้งานบางรายจะสั่งซื้อสินค้าและ Stock-in สินค้าตามล็อตหรือกล่อง สามารถเปลี่ยนพื้นที่ Stock-in ด้วยตนเองได้
2. หากเลือก "Stock-In ทันที" รายการ Stock-In จะย้ายไปที่แท็บ "Stocked-In" และระบบจะเพิ่มสต็อกทันที
หากไม่เลือก "Stock-In ทันที" รายการ Stock-In จะย้ายไปที่แท็บ "รอ Stock-In" และต้องไปกด "Stock-In" ด้วยตนเองในภายหลัง
ขั้นตอนที่ 3 เลือก SKU Merchant สามารถ "เลือกสินค้าด้วยตนเอง" หรือ "สแกน Label สินค้า" > ยืนยันตำแหน่งที่จะ Stock-in > กรอกจำนวน Stock-In และราคา> คลิก "บันทึก"
หมายเหตุ : การเลือก SKU Merchant ยังไม่สามารถเลือก Bundle SKU ได้ โดยเมื่อเลือก SKU Merchant ระบบจะกรองส่วนของ Bundle SKU

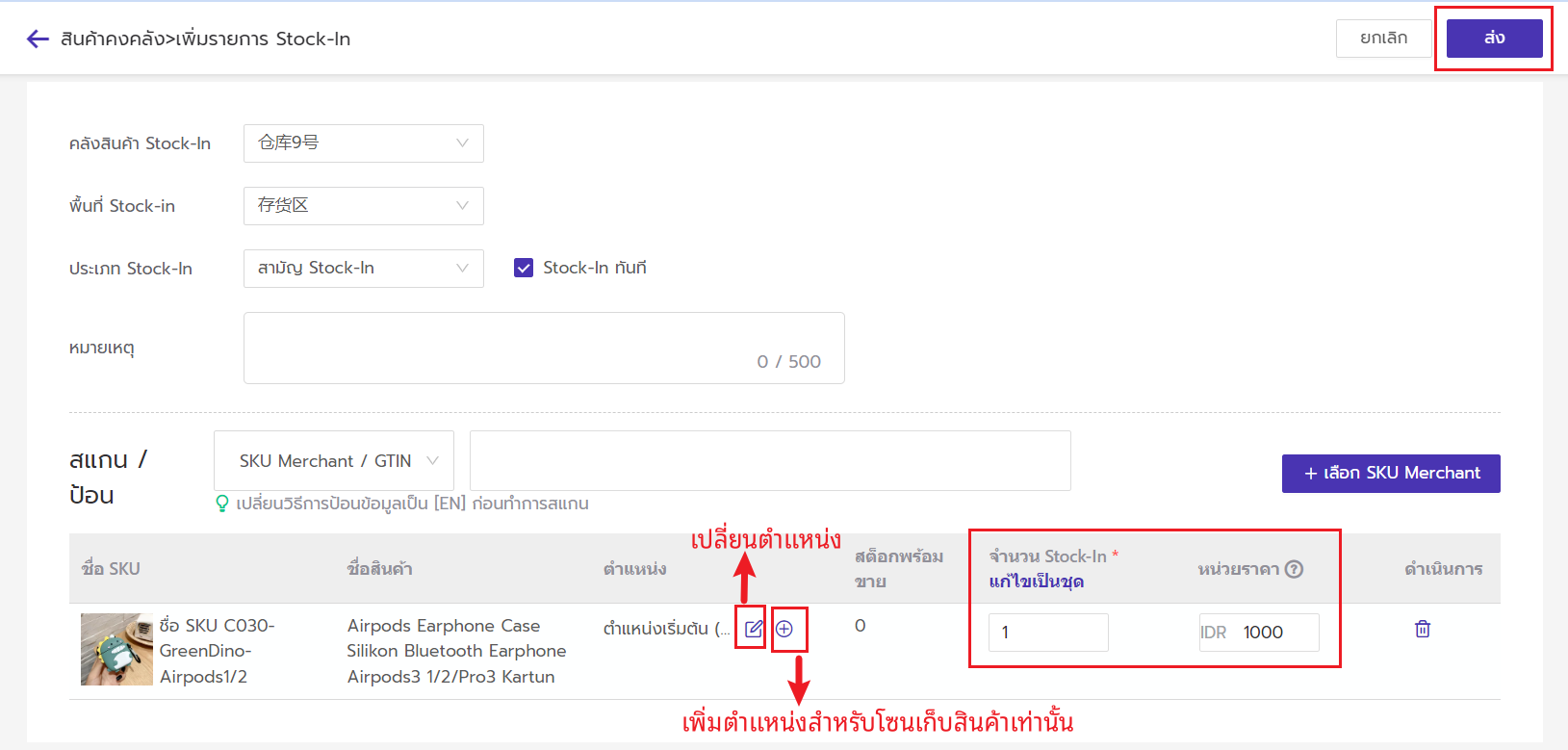
คำเตือน
1. หากพื้นที่ Stock-in เลือกโซนหยิบสินค้า ตำแหน่งของ SKU Merchant จะไม่สามารถเพิ่มตำแหน่งอื่นได้ เพราะว่า 1 SKU ได้ 1 ตำแหน่งสำหรับโซนหยิบสินค้า
2. หากพื้นที่ Stock-in เลือกโซนเก็บสินค้า ตำแหน่งของ SKU Merchant จะสามารถเลือกได้ตำแหน่งอื่นได้ของ SKU Merchant นี้ เพราะว่า 1 SKU เก็บได้หลายตำแหน่งสำหรับโซนเก็บสินค้า
วิธีที่ 2 นำเข้าด้วยไฟล์ Excel
ขั้นตอนที่ 1 ไปที่หน้า "สินค้าคงคลัง" > "Manual Stock-In" > คลิก "นำเข้า" > เลือก "คลังสินค้าที่เปิดใช้งานการแยกพื้นที่เก็บ & หยิบสินค้า" > เลือกพื้นที่ Stock-in > ดาวน์โหลดเทมเพลต
หมายเหตุ
1. เทมเพลตของโซนเก็บสินค้าและโซนหยิบสินค้าสำหรับคลังสินค้าที่เปิดใช้งานการแยกพื้นที่เก็บ & หยิบสินค้า" จะไม่เหมือนกัน ต้องการเลือกพื้นที่ Stock-in ก่อน แล้วค่อยไปดาวน์โหลดเทมเพลต
2. คุณสามารถส่งออกข้อมูล SKU Merchant ในหน้า "รายการสินค้าคงคลัง" ด้วยไฟล์ Excel ก่อน เพื่อตรวจสอบและคัดลอกหมายเลข SKU Merchant ในภายหลัง

ขั้นตอนที่ 2 หลังจากกรอกไฟล์เรียบร้อย คลิก "นำเข้า" > เลือก "คลังสินค้าที่เปิดใช้งานการแยกพื้นที่เก็บ & หยิบสินค้า" > เลือกพื้นที่ Stock-in > เลือก "ประเภท Stock-In" > คลิก "อัปโหลดไฟล์" > คลิก "นำเข้า" ระบบจะสร้างรายการ Stock-In พร้อมแสดงที่แท็บ "รอ Stock-In"

ขั้นตอนที่ 3 กด "ยืนยัน Stock-in"
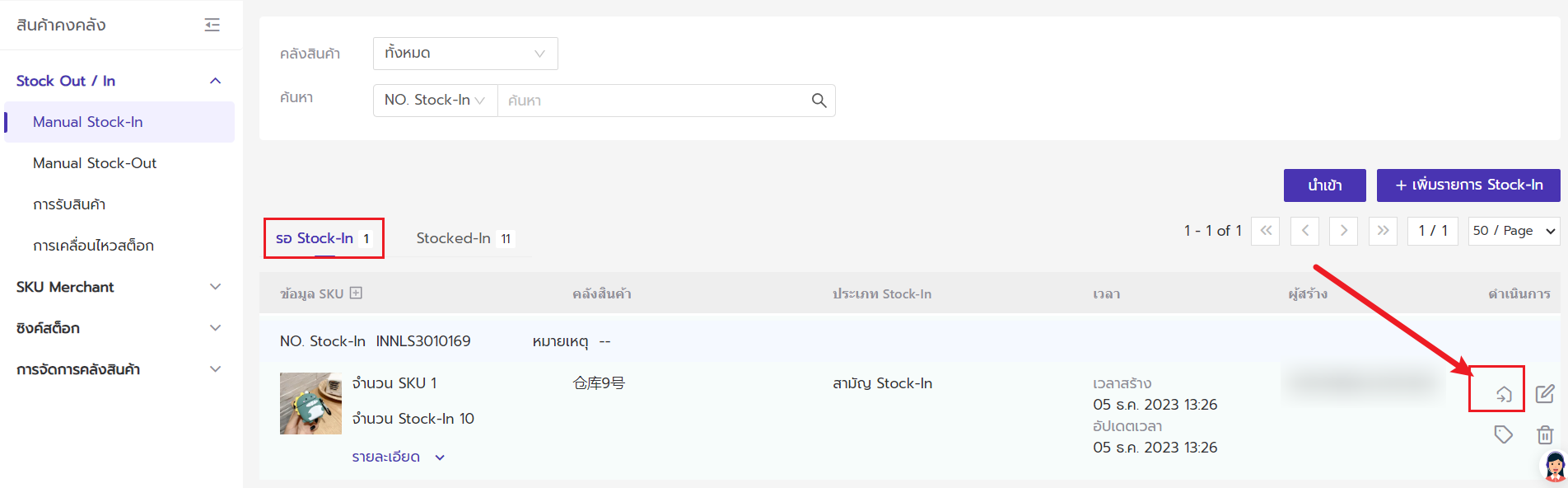
สร้างรายการ Stock-out
1. การสร้างรายการ Stock-Out มี 2 วิธี คือ การสร้างด้วยตนเอง และ การนำเข้าด้วยไฟล์ Excel
2. SKU Merchant ที่เลือกจะต้องมีอยู่ในรายการสินค้าคงคลังแล้ว หากยังไม่มี โปรดสร้างในรายการสินค้าคงคลังก่อน การสร้าง SKU Merchant ได้อย่างไร
วิธีที่ 1 สร้างด้วยตนเอง
ขั้นตอนที่ 1 ไปที่หน้า "สินค้าคงคลัง" > "Manual Stock-Out" > คลิก "+ รายการ Stock-Out"

ขั้นตอนที่ 2 เลือก "คลังสินค้า Stock-Out ที่เปิดใช้งานการแยกพื้นที่เก็บ & หยิบสินค้า" > เลือก "พื้นที่ Stock-out" > เลือก "ประเภท Stock-Out" > เลือก Stock-Out ทันที หรือไม่ > กรอกหมายเหตุ
หมายเหตุ : เมื่อเลือกคลังสินค้า Stock-Out ที่เปิดใช้งานการแยกพื้นที่เก็บ & หยิบสินค้า ระบบจะเลือกพื้นที่ Stock-out เป็นโซนหยิบสินค้าโดยค่าเริ่มต้น สามารถเปลี่ยนเป็นโซนเก็บสินค้าตามความต้องการ

ขั้นตอนที่ 3 เลือกสินค้า (สามารถเลือกสินค้าด้วยตนเอง หรือ สแกน Label สินค้า) > กรอกจำนวน Stock-Out > คลิก บันทึก
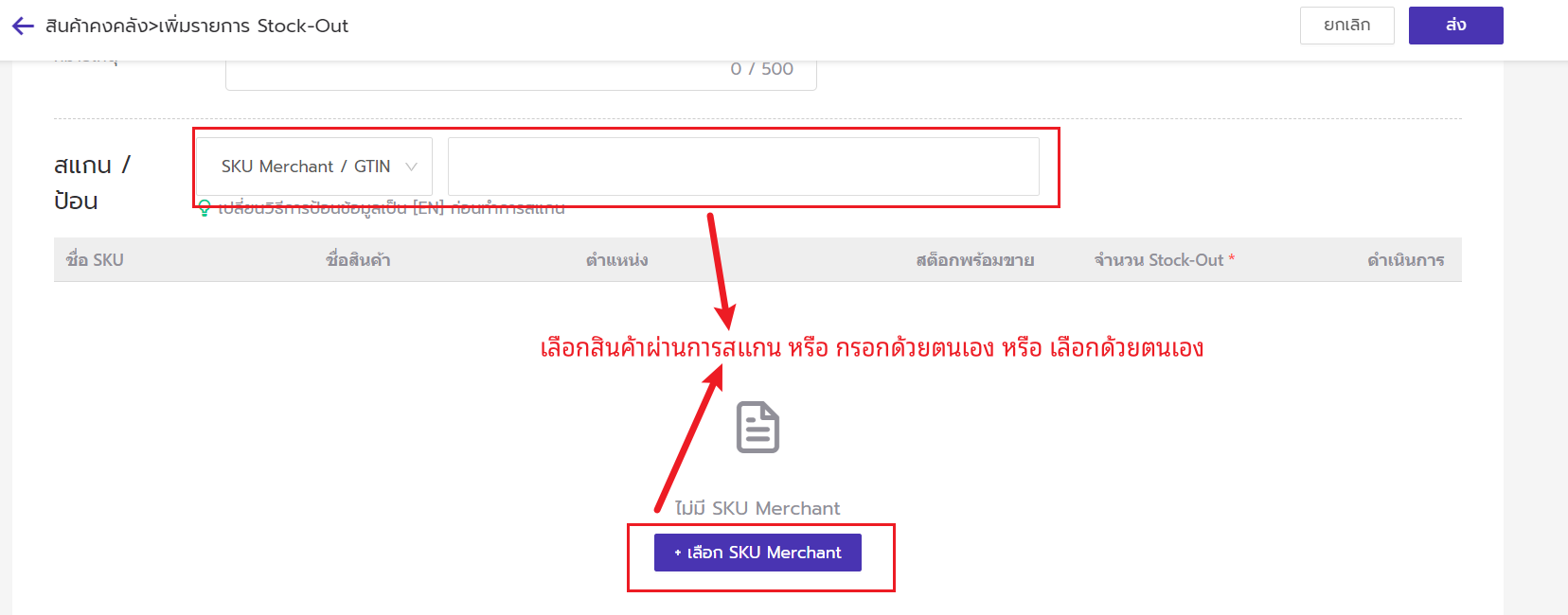
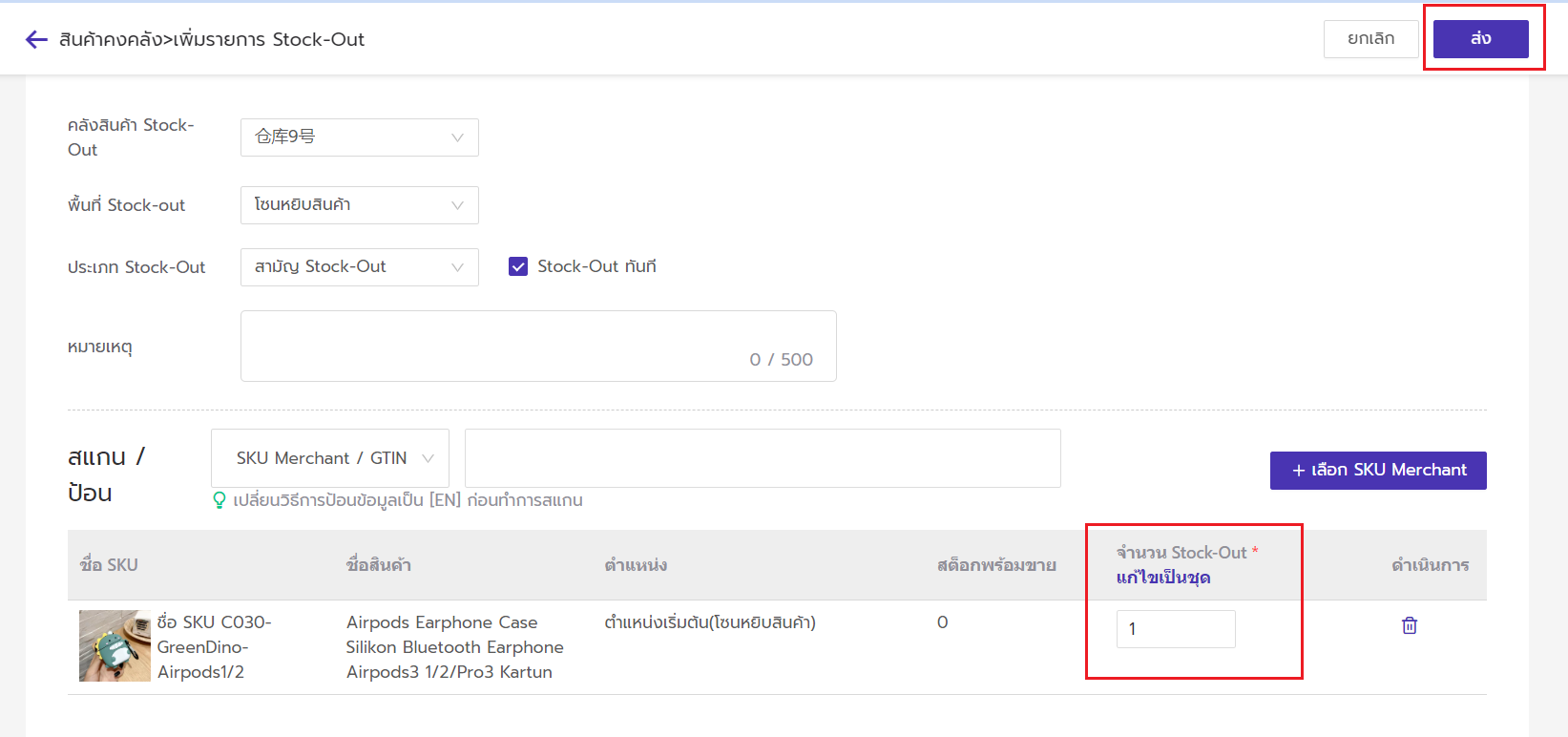
หากพื้นที่ Stock-out เลือกเป็นโซนเก็บสินค้า เมื่อ SKU Merchant มีหลายตำแหน่งในโซนเก็บสินค้า สามารถเปลี่ยนเลือกตำแหน่งอื่น หรือ เพิ่มตำแหน่งอื่นได้

หากไม่ได้เลือก "Stock-out ทันที" ต้องการกด "ยืนยัน Stock-out" ด้วยตนเองในแท็บ "รอ Stock-out"

วิธีที่ 2 นำเข้าด้วยไฟล์ Excel
ขั้นตอนที่ 1 ไปที่ "สินค้าคงคลัง" > Manual Stock-Out > นำเข้า> เลือก "คลังสินค้าที่เปิดใช้งานการแยกพื้นที่เก็บ & หยิบสินค้า" > เลือก "พื้นที่ Stock-out" > ดาวน์โหลดเทมเพลต
หมายเหตุ
1. เทมเพลตของโซนเก็บสินค้าและโซนหยิบสินค้าสำหรับคลังสินค้าที่เปิดใช้งานการแยกพื้นที่เก็บ & หยิบสินค้า" จะไม่เหมือนกัน ต้องการเลือกพื้นที่ Stock-out ก่อน แล้วค่อยไปดาวน์โหลดเทมเพลต
2. คุณสามารถส่งออกข้อมูล SKU Merchant ด้วยไฟล์ Excel ในรายการสินค้าคงคลัง เพื่อตรวจสอบและคัดลอกหมายเลข SKU Merchant ในภายหลัง

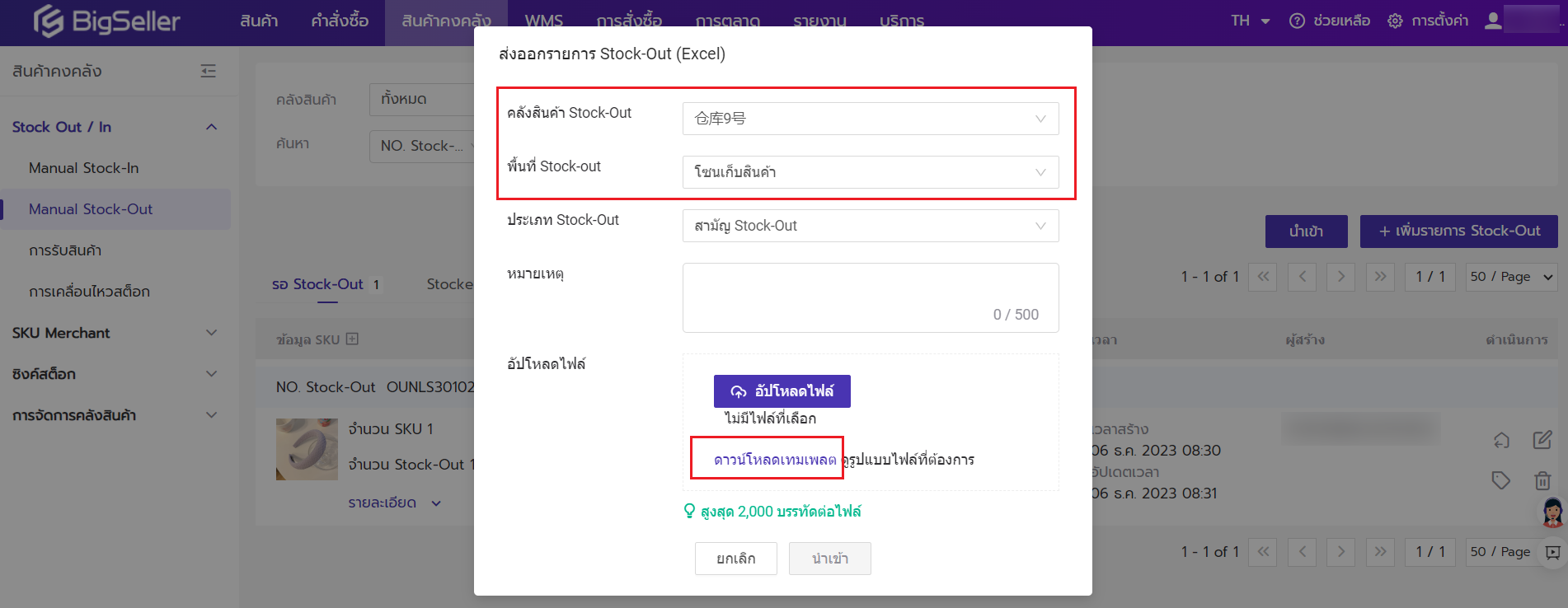
ขั้นตอนที่ 2 หลังจากกรอกแบบฟอร์มเรียบร้อย คลิก "นำเข้า" > เลือก "คลังสินค้า Stock-Out" > เลือก "พื้นที่ Stock-out" > เลือก "ประเภท Stock-Out" > คลิก "อัปโหลดไฟล์" > คลิก "นำเข้า" ระบบจะสร้างรายการ Stock-Out โดยอัตโนมัติ และแสดงที่แท็บ "รอ Stock-Out" และต้องการ Stock-Out ด้วยตนเอง

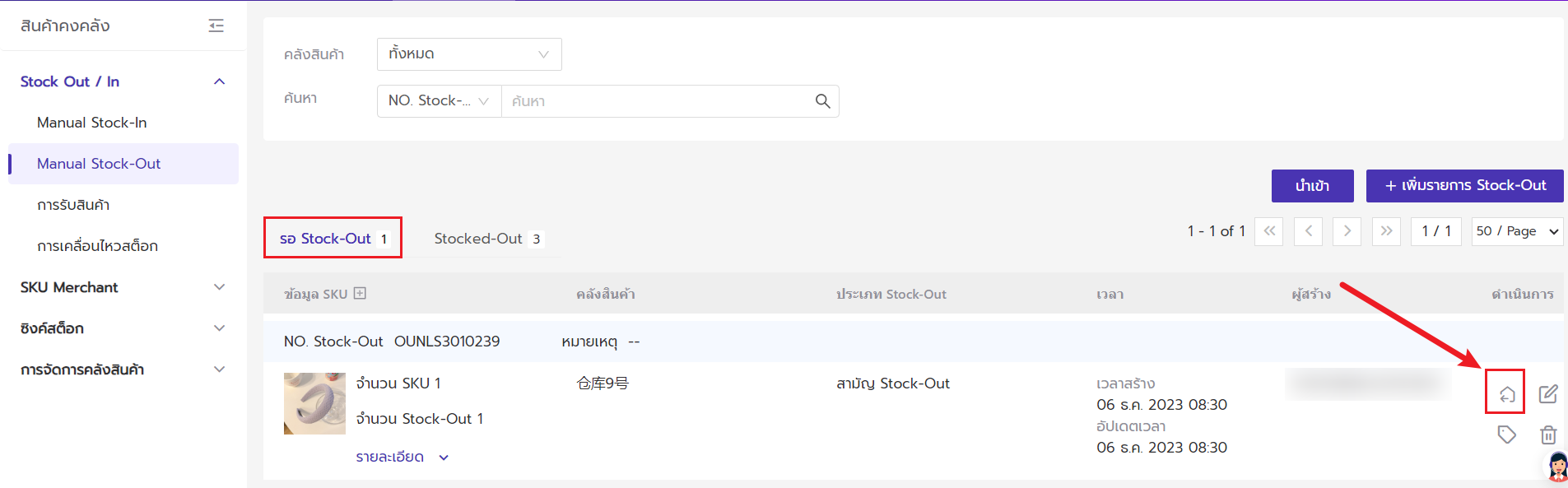
คำถามที่พบบ่อย
Q1: ระบบจะกำหนดค่า "หน่วยราคา" SKU Merchant ในรายการ Stock-In ได้อย่างไร
A1: หลังจากเลือก SKU Merchant หน่วยราคาที่แสดงในรายการ Stock-In จะเป็นต้นทุน SKU Merchant โดยค่าเริ่มต้น ถ้าต้นทุนของ SKU Merchant = 0 จะใช้ราคาอ้างอิงของ SKU Merchant แทน หากราคาอ้างอิง = 0 อีก หน่วยราคาจะเป็น 0 แล้วคุณสามารถป้อนหน่วยราคาได้ด้วยตนเอง