ประโยชน์
ฟังก์ชันคำสั่งซื้อ POS จะช่วยผู้ขายที่มีการขายสินค้าแบบออฟไลน์สามารถสร้างคำสั่งซื้อ POS ผ่าน BigSeller ได้ เพื่อตัดสต็อกพร้อมกันกับ Marketplace เช่น Shopee Lazada TikTok เป็นต้นและคุณสามารถพิมพ์ใบเสร็จรับเงินของคำสั่งซื้อ POS ให้กับลูกค้าได้ ให้ความสะดวกในการบันทึกคำสั่งซื้อจากช่องทางการขายออฟไลน์และรวบรวมคำสั่งซื้อออนไลน์และอออฟไลน์ไว้ที่ระบบเดียวเพื่อจัดการคำสั่งซื้อได้อย่างครอบคลุม
ข้อควรระวัง
1. ขอแนะนำให้คุณ เพิ่มร้านค้า ของคำสั่งซื้อ POS และเลือกร้านค้าเมื่อสร้างคำสั่งซื้อ เพื่อสะดวกในการค้นหารายงานสำหรับคำสั่งซื้อ POS ตามร้านค้า (การเพิ่มร้านค้าคำสั่งซื้อ POS ได้สูงสุด 1000 ร้าน)2. สามารถดตรวจสอบจำนวน SKU Merchant ในคลังสินค้าที่เชื่อมต่อกับร้านค้าของคำสั่งซื้อ POS ได้ (ซึ่งหมายความว่า สามารถเพิ่มจำนวนสต็อกของ SKU Merchant ในคลังที่หน้า "รายการสินค้าคงคลัง")


ขั้นตอนการดำเนินการ
ขั้นตอนที่ 1 ตั้งค่าราคาขาย
1. ตั้งค่าราคาขายส่ง
1.1 ตั้งค่าทีละรายการ
หลังจากตั้งค่าราคาขาย POS สำหรับ SKU Merchant แล้ว เมื่อสร้างคำสั่งซื้อ POS ระบบจะใช้ราคาขายของ SKU Merchant เป็นราคาต่อหน่วยโดยอัตโนมัติ หาก SKU Merchant ไม่ได้ระบุไว้เมื่อสร้างคำสั่งซื้อ POS ราคาต่อหน่วยจะไม่ปรากฎ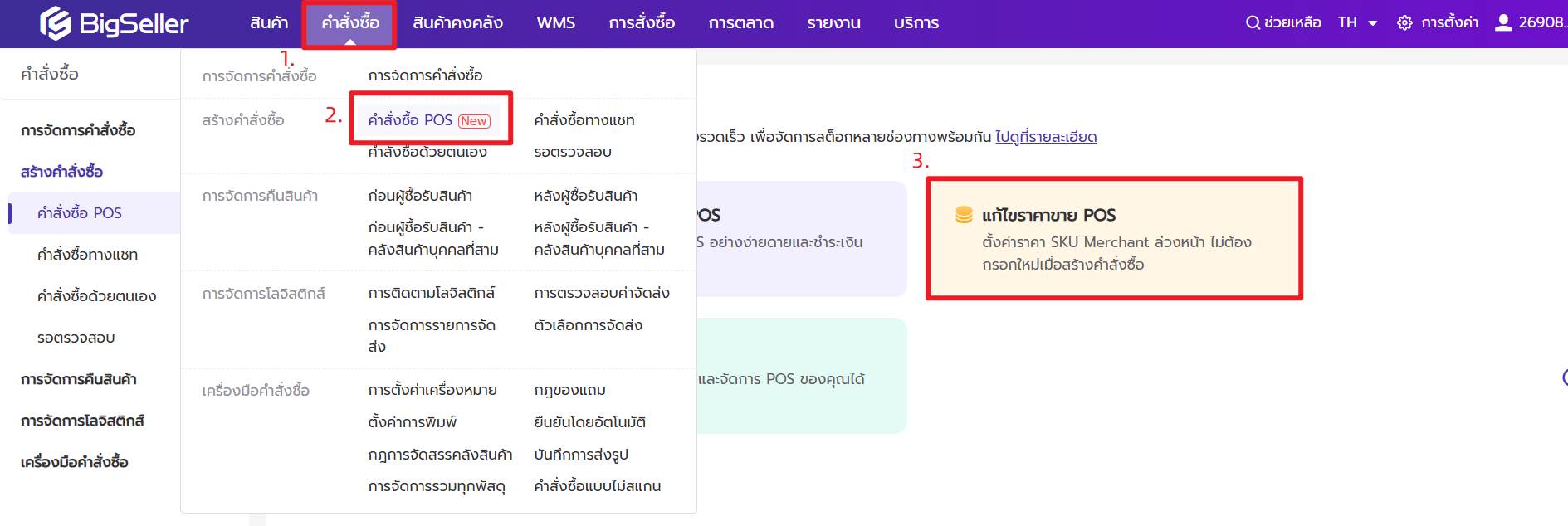
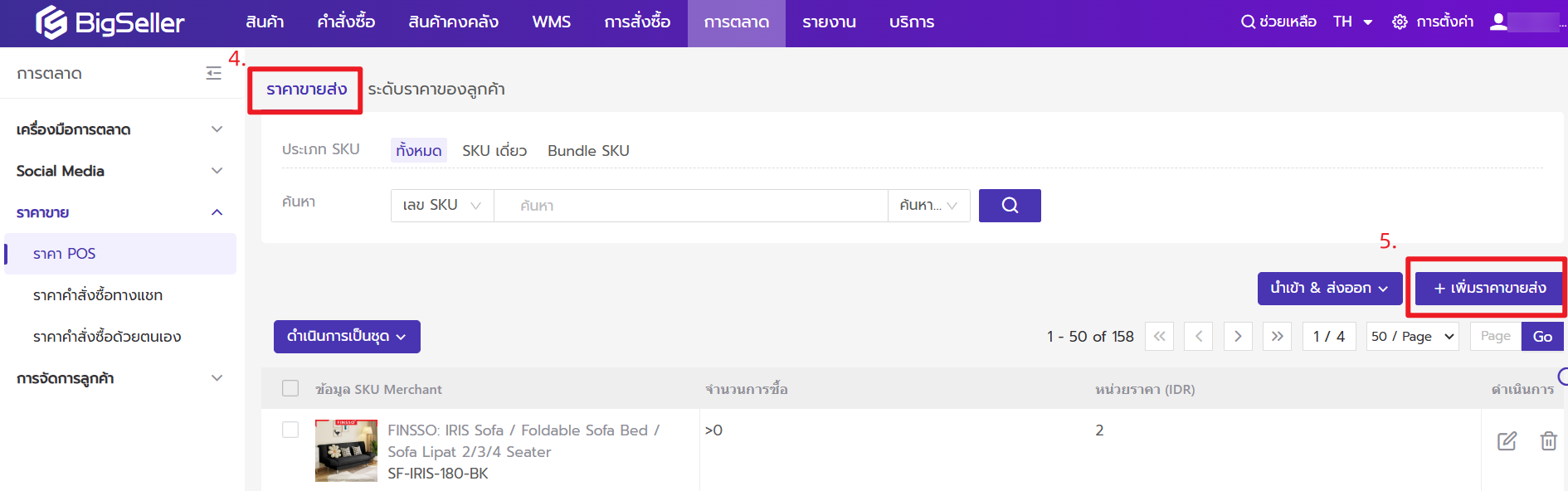
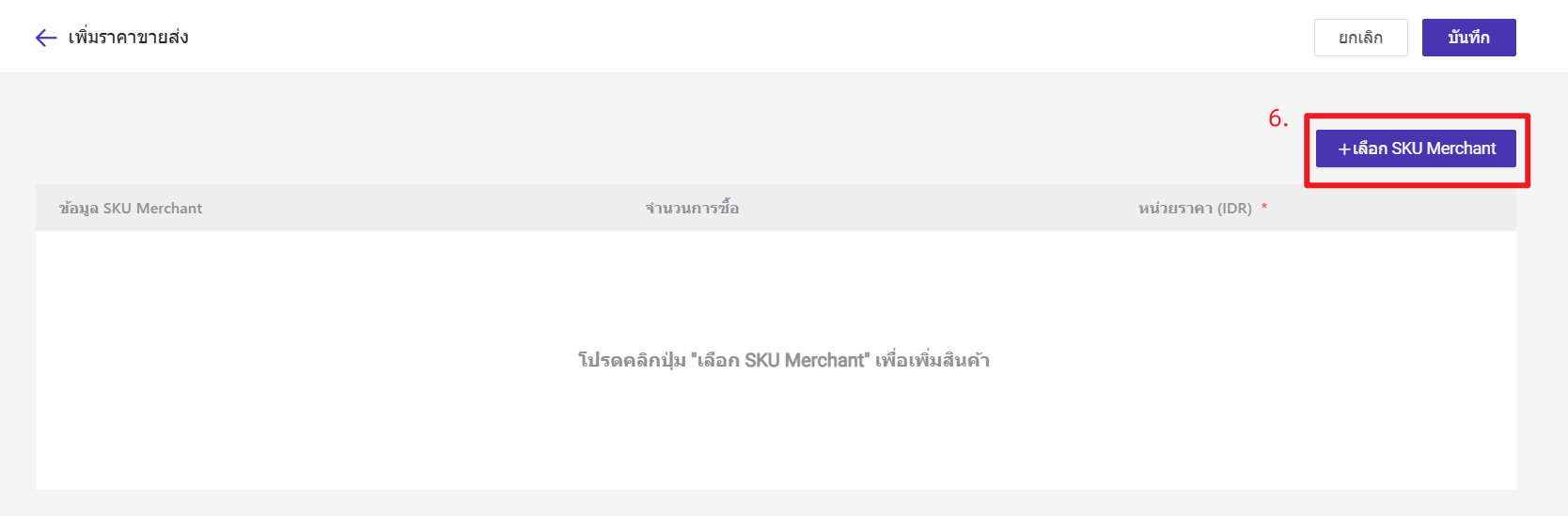
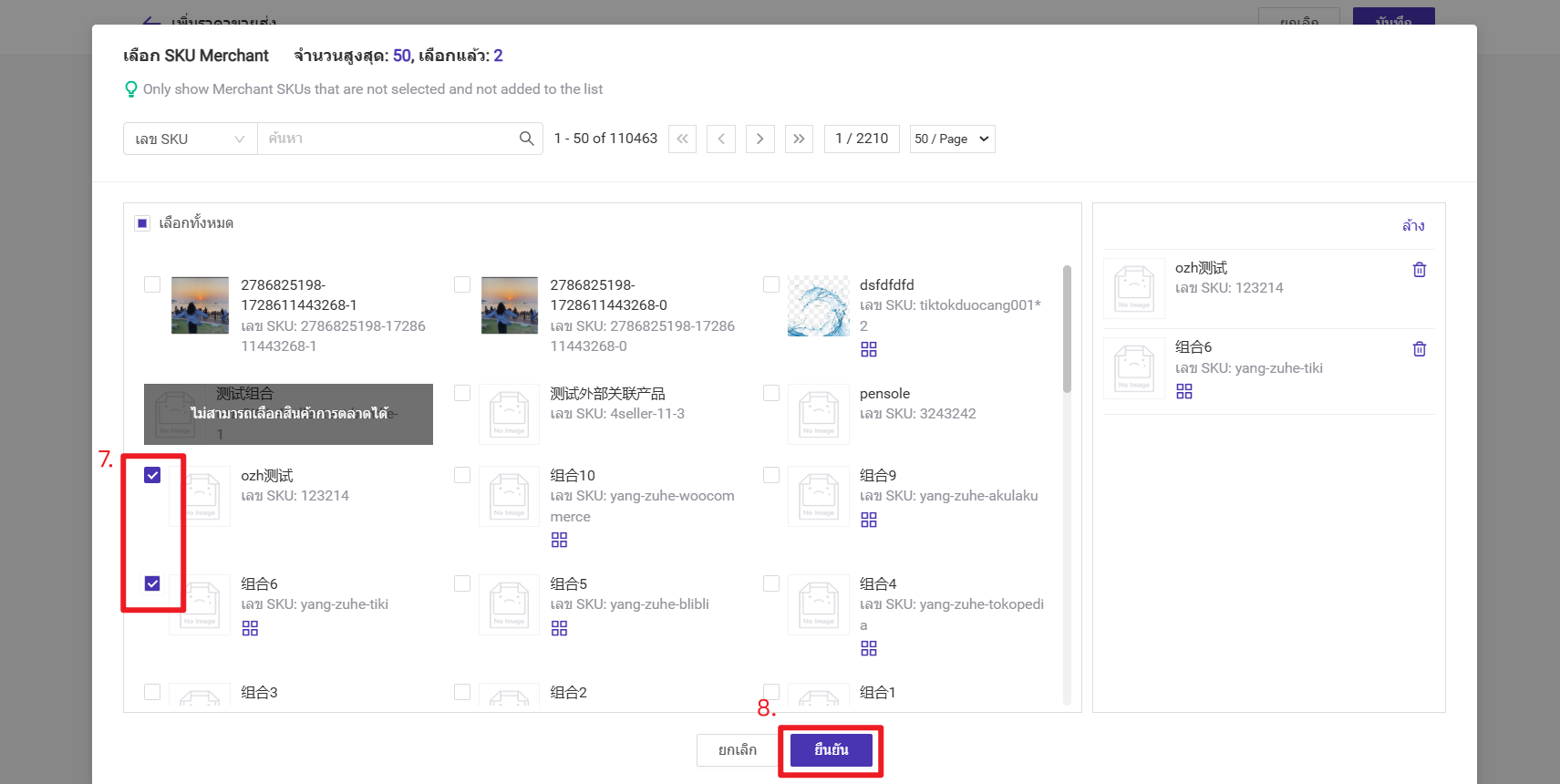
กรอกช่วงจำนวนการซื้อและราคาขายส่งของ SKU Merchant
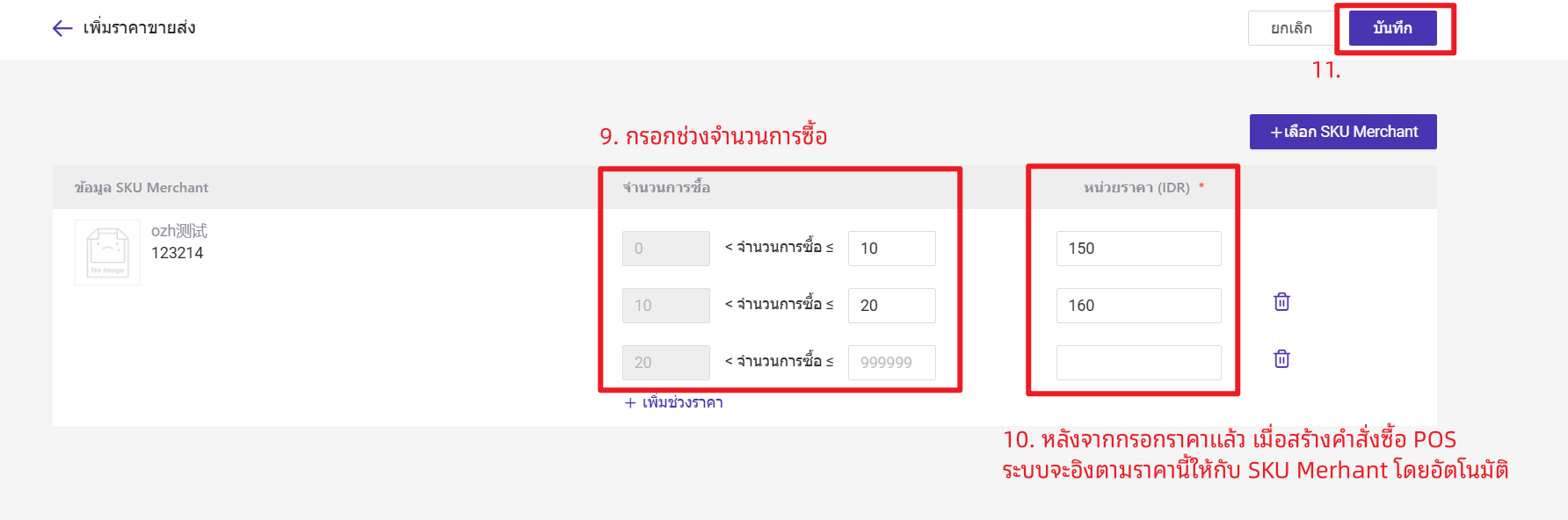
💡หลังจากกรอกช่วงจำนวนการซื้อและราคาขายส่งของ SKU Merchant แล้ว เมื่อสร้างคำสั่งซื้อ POS หากจำนวนสินค้าตรงกับช่วงจำนวนการซื้อที่กรอก ระบบจะอ้างอิงราคาขายส่งที่กำหนดไว้ตามช่วงจำนวนการซื้อนั้นโดยอัตโนมัติ ยกตัวอย่างเช่น
จำนวนการซื้อตั้งค่าเป็น 1-10 หน่วยราคาคือ 50 บาท
11-20 หน่วยราคาคือ 100 บาท
21-ว่าง หน่วยราคาคือ 200 บาท (ตามที่แสดงด้านล่าง)
หากกรอกจำนวนการซื้อเป็น 10 หน่วยราคาจะใส่เป็น 50 บาทอัตโนมัติ แต่หากกรอกจำนวนการซื้อเป็น 15 หน่วยราคาจะใส่เป็น 100 บาทอัตโนมัติ และหากจำนวนการซื้อมากกว่า 21 ชิ้น หน่วยราคาจะใส่เป็น 200 บาทอัตโนมัติ
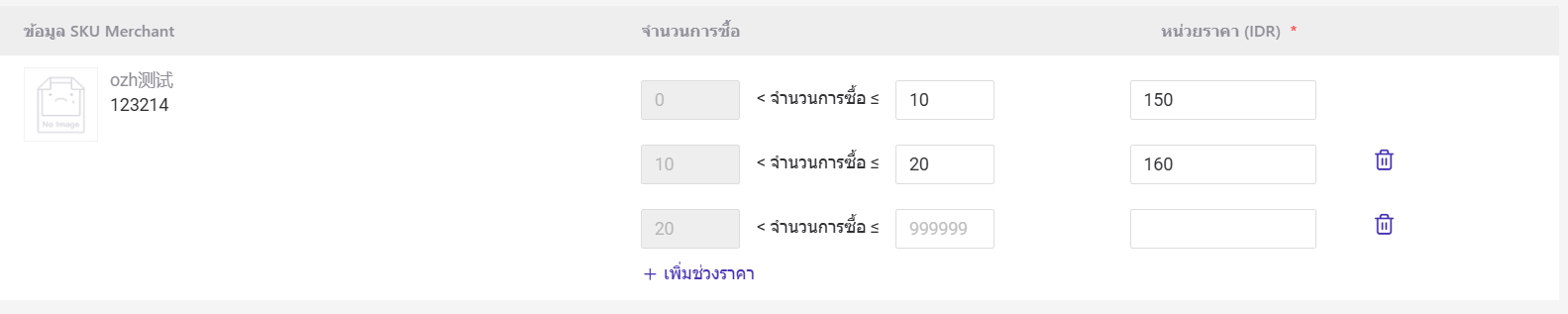
หลังจากเพิ่มราคาขายส่งของ SKU Merchant เรียบร้อย คุณยังสามารถแก้ไขข้อมูลได้อีก
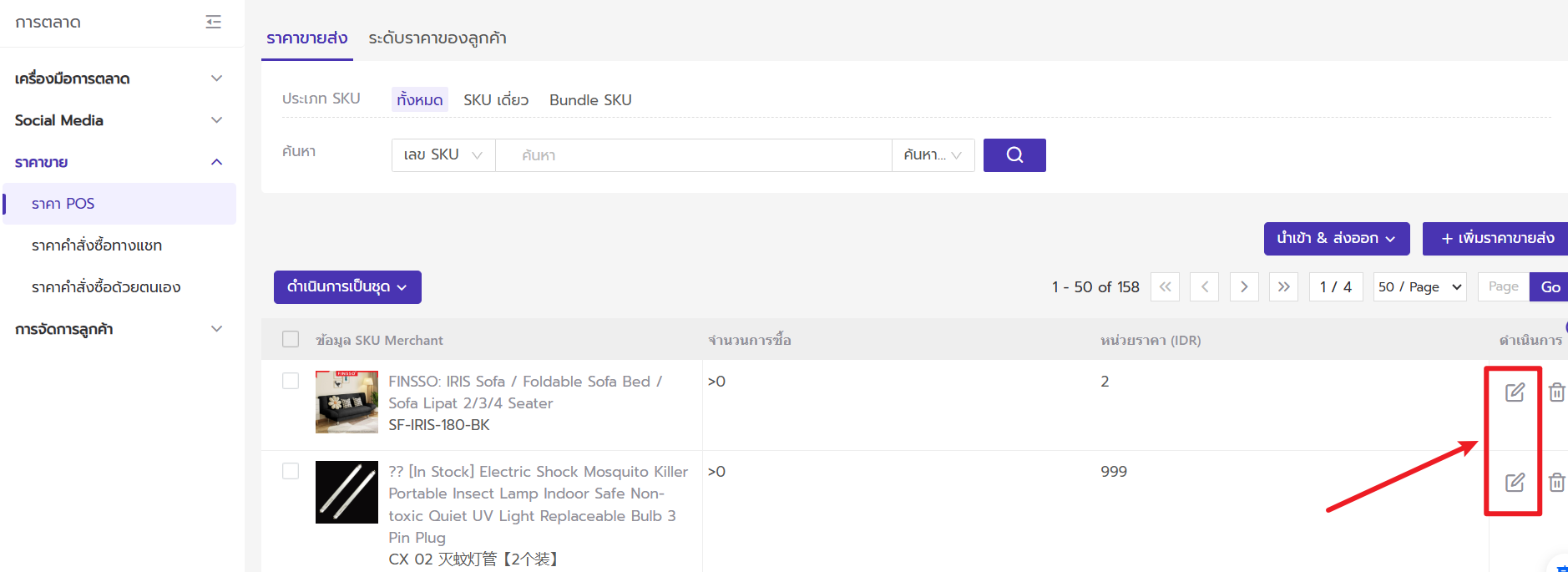
1.2 นำเข้าด้วยไฟล์ Excel
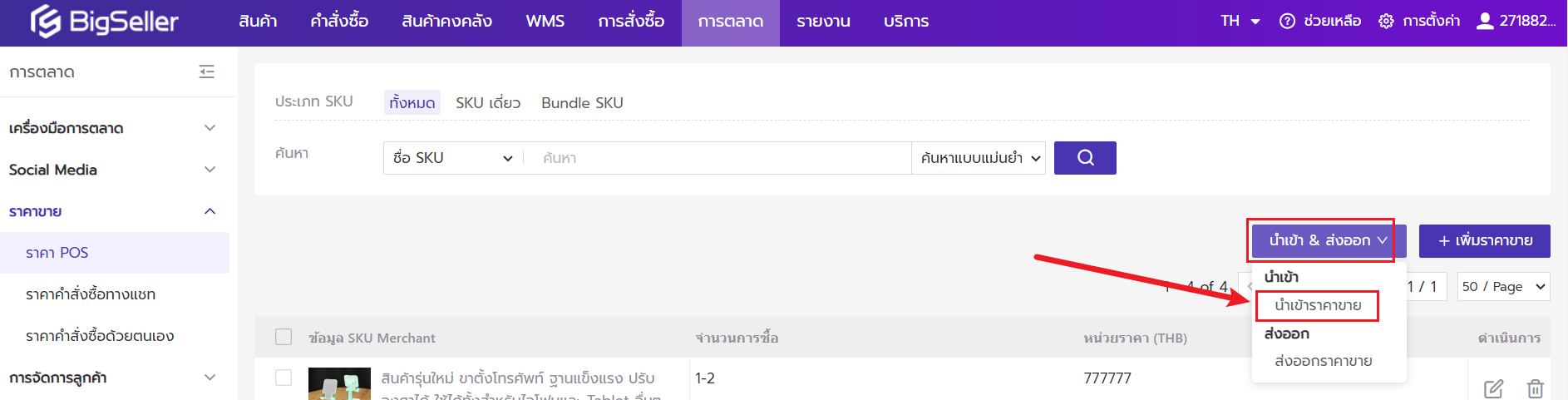
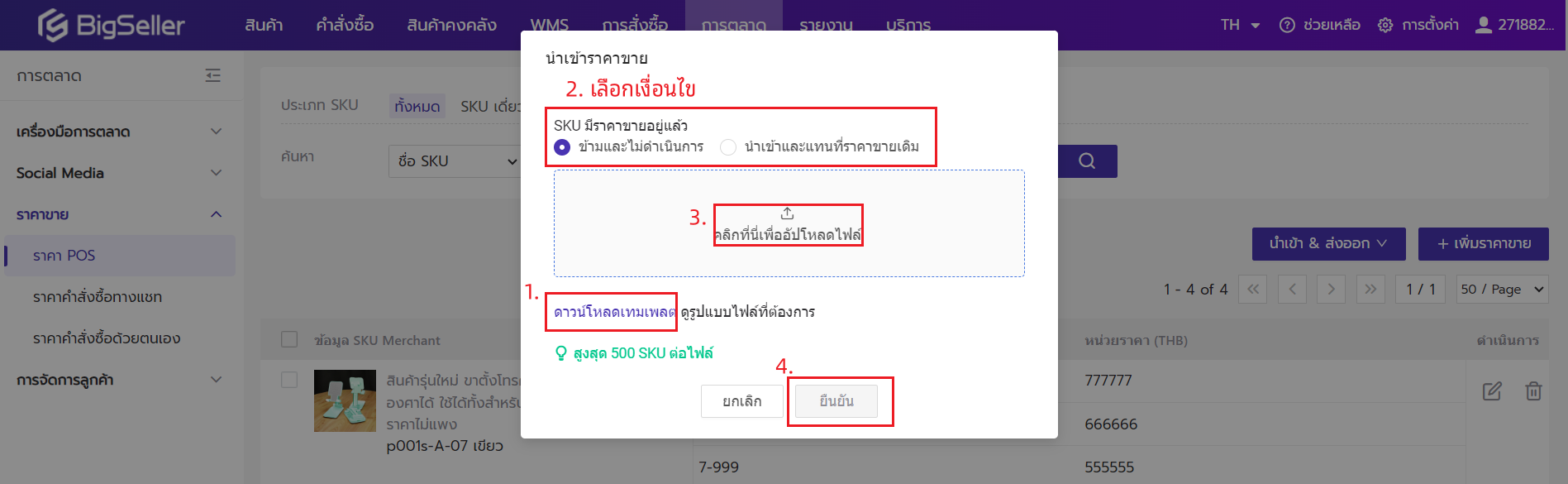
2. ตั้งค่าระดับราคาของลูกค้า
2.1 ตั้งค่าทีละรายการ

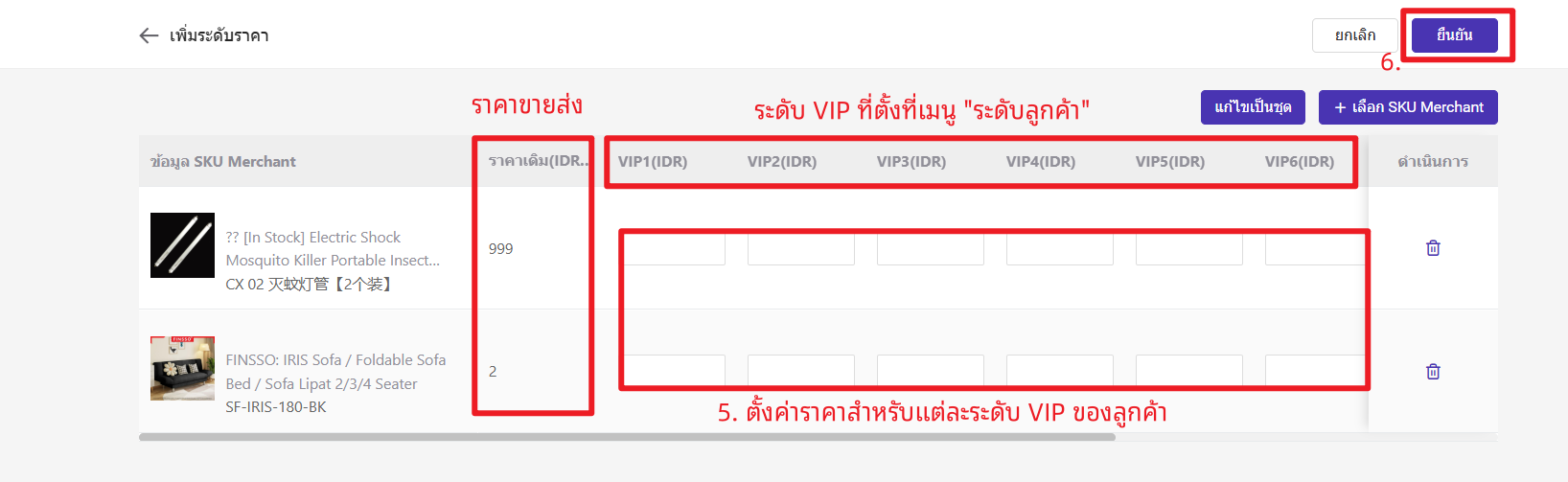
คุณยังสามารถแก้ไขราคา SKU Merchant สำหรับแต่ละระดับ VIP ของลูกค้าเป็นชุดได้ ช่วยตั้งค่าราคาอย่างรวดเร็ว
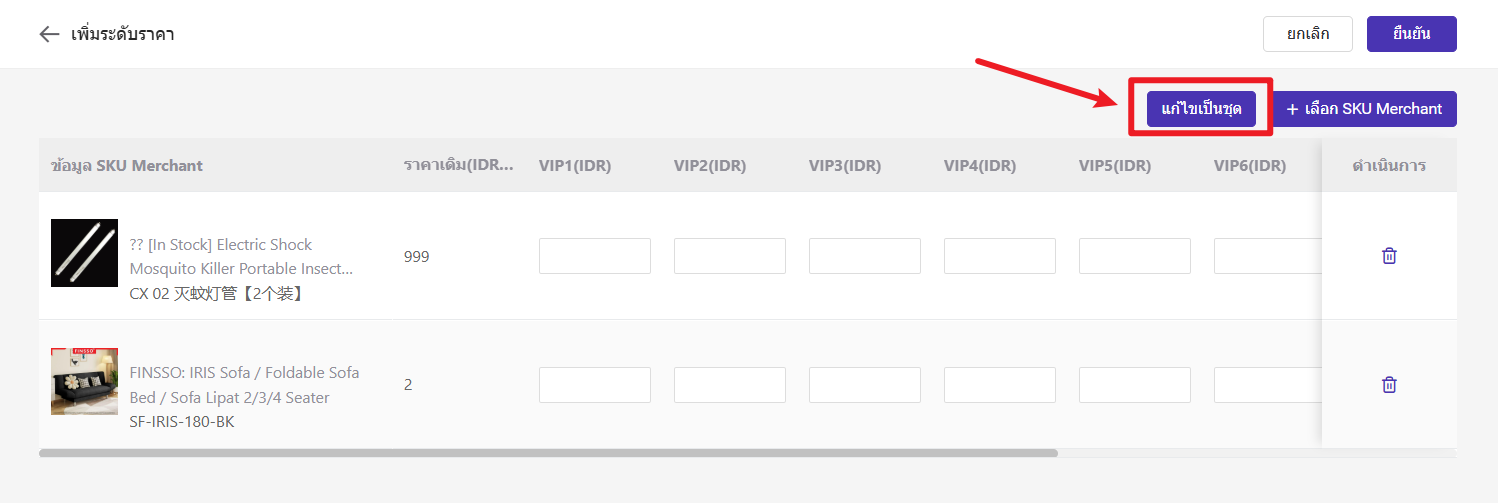

เมื่อเลือกเป็น "ราคาคงที่" คุณสามารถตั้งค่าราคาของแต่ละระดับให้กับ SKU Merchant ได้ ระบบจะนำใช้ราคาที่ตั้งไว้กับ SKU Merchant ทั้งหมดที่เลือก
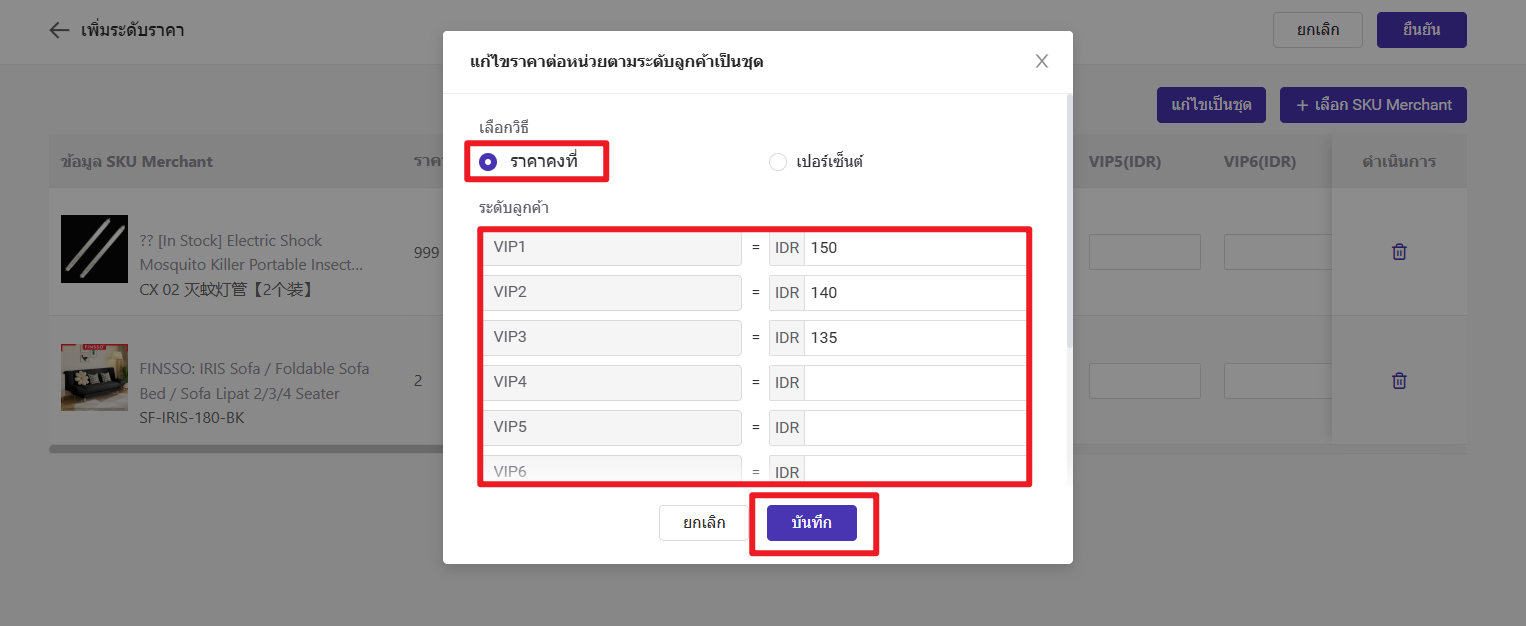
เมื่อเลือกเป็น "เปอร์เซ็น" คุณสามารถตั้งค่าเปอร์เซ็นให้กับแต่ละระดับ VIP ของ SKU Merchant ระบบจะคำนวณราคาตามเปอร์เซ็นที่กรอกไว้ให้กับ SKU Merchant ทั้งหมดที่เลือก
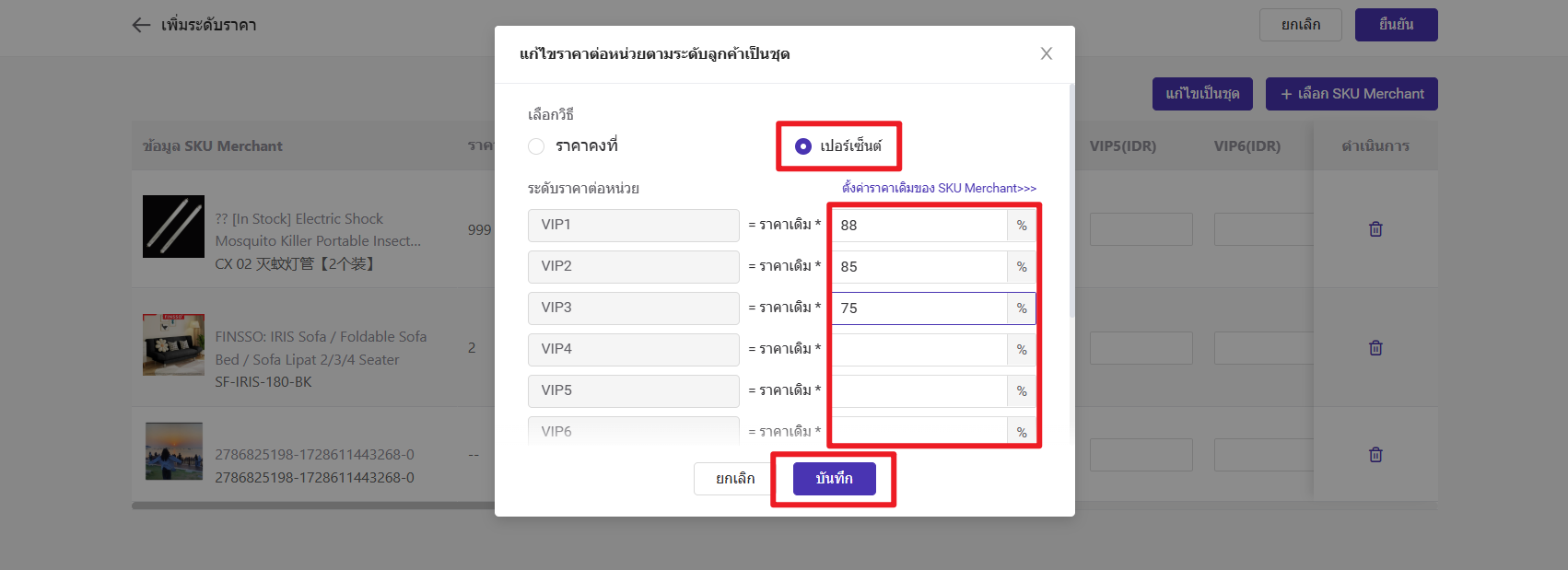
🔔หากในช่องราคาเดิมของ SKU Merchant ขึ้นว่าเครื่องหมาย "-" หมายความว่าคุณยังไม่ได้ตั้งค่าราคาขายส่ง เมื่อคุณตั้งค่าเปอร์เซ็นให้กับระดับ VIP แล้ว จะไม่มีผลต่อการคำนวณราคาจนกว่าจะตั้งค่าราคาขายส่งเสร็จ โดยคุณสามารถคลิกที่ "ตั้งค่าราคาเดิมของ SKU Merchant" เพื่อข้ามไปยังหน้าการตั้งค่าราคาขายส่งได้ทันที

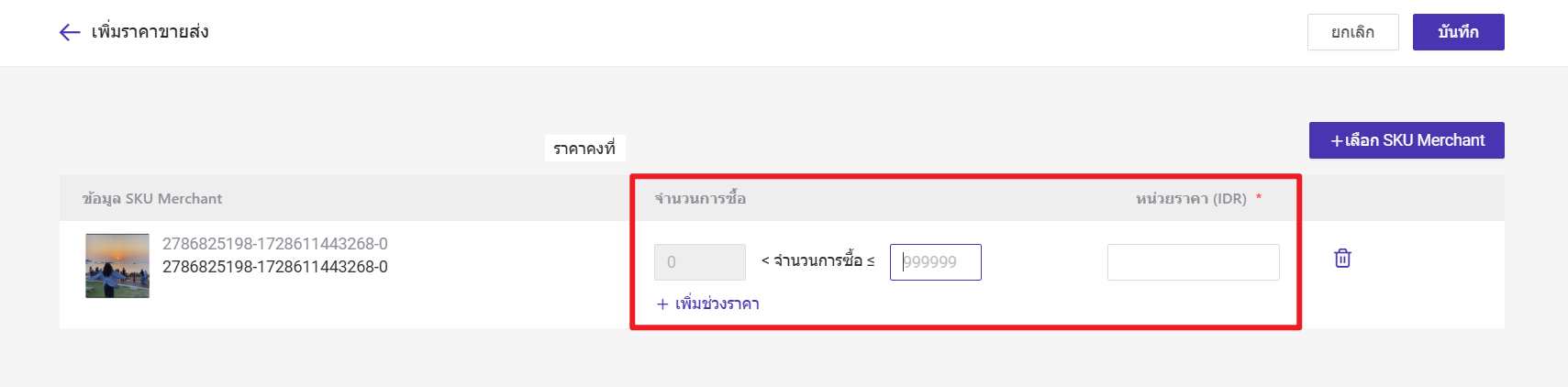
2.2 นำเข้าด้วยไฟล์ Excel
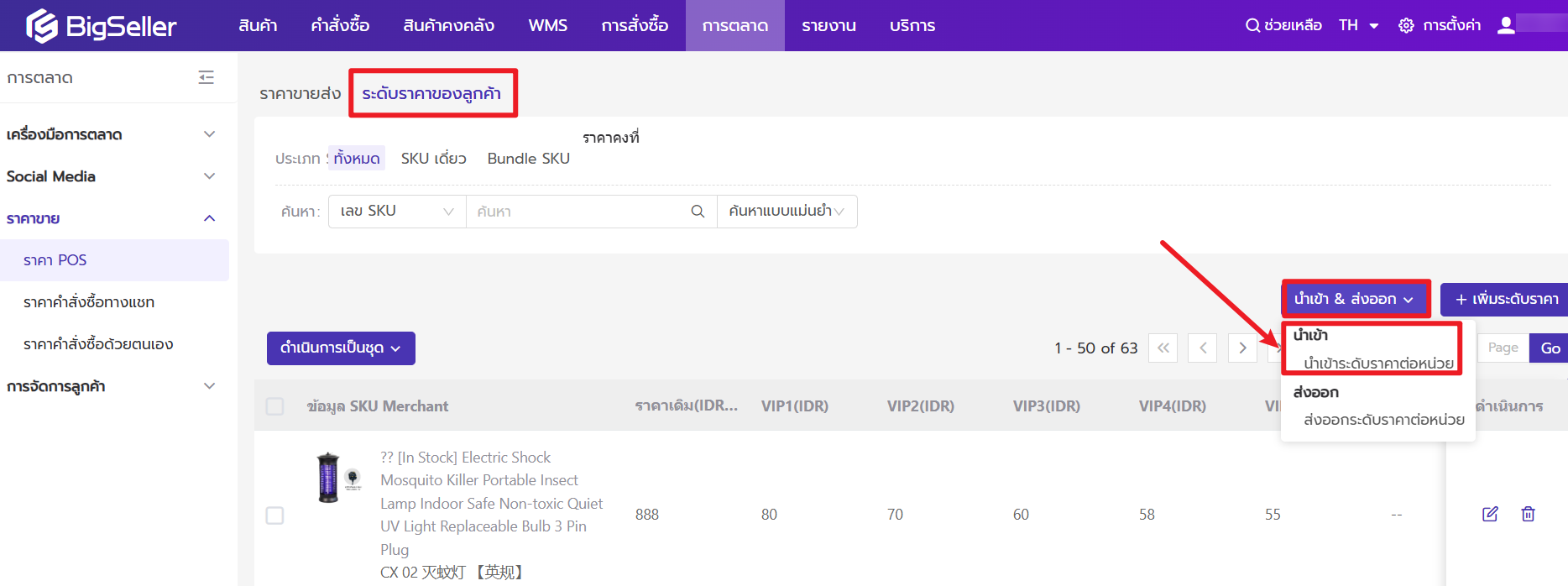
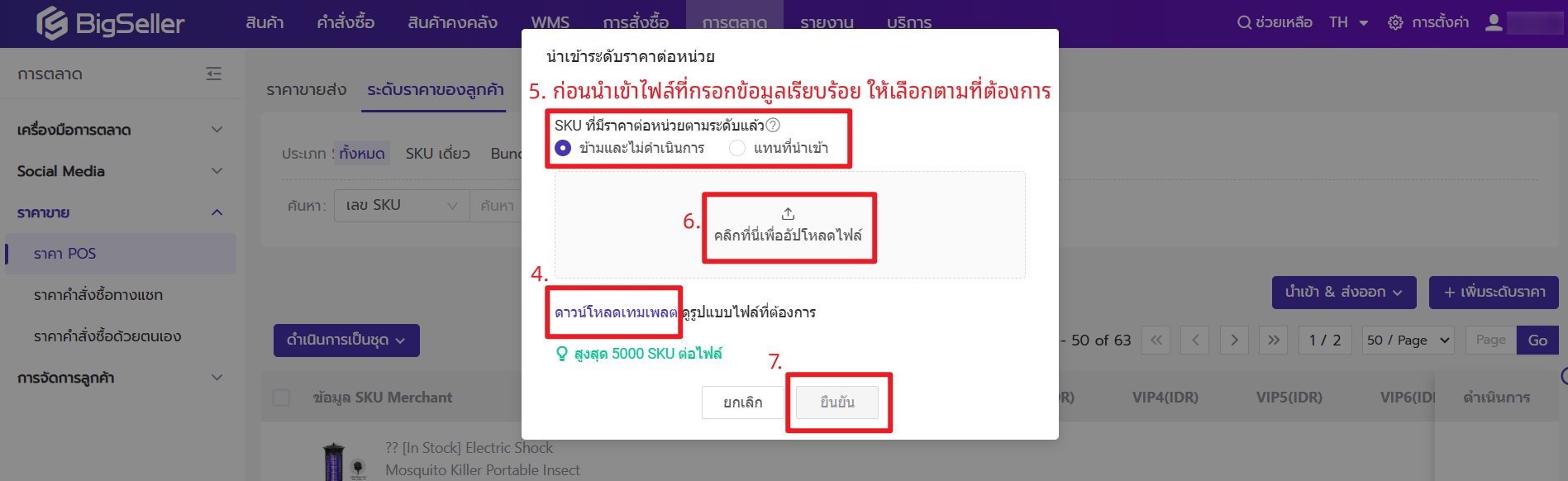
หลังจากตั้งค่าระดับราคาเรียบร้อยแล้ว หากคุณต้องการแก้ไขระดับราคาใหม่ คุณสามารถแก้ไขตามรูปภาพต่อไปนี้
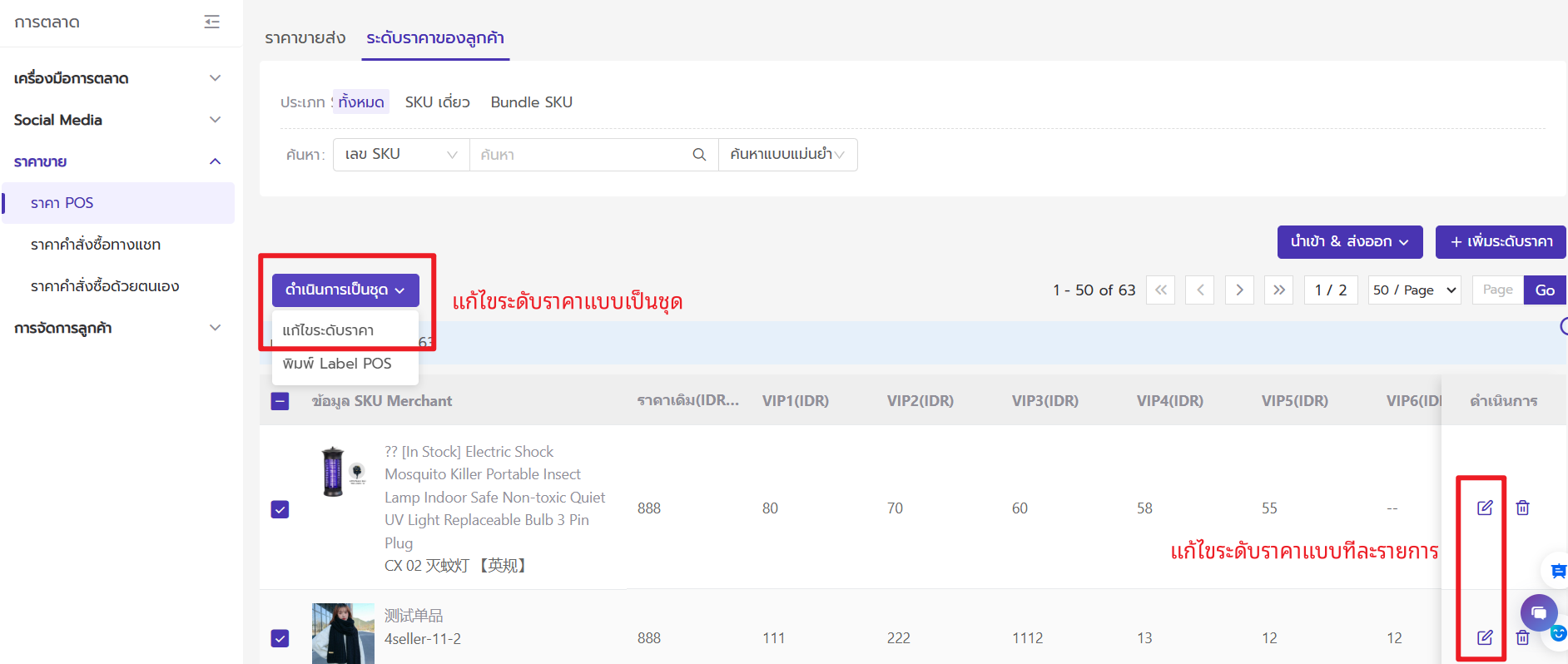
ขั้นตอนที่ 2 ตั้งค่าช่องทางชำระเงิน
หากตั้งค่าช่องทางชำระเงินแล้ว คุณจะสามารถเลือกตอนชำระเงินของลูกค้าได้
💡หมายเหตุ: เมื่อสร้างคำสั่งซื้อ POS หากเลือกเป็นร้านค้าเริ่มต้น จะไม่สามารถเลือกวิธีการชำระเงินได้ จะเลือกได้แค่เงินสด ดังนั้น ขอแนะนำให้สร้างร้านค้าคำสั่งซื้อ POS ต่างหาก เพื่อเลือกวิธีชำระเงินตามความต้องการได้

ขั้นตอนที่ 3 สร้างคำสั่งซื้อ
💡หมายเหตุ1. ขอแนะนำให้คุณเพิ่มร้านค้าของคำสั่งซื้อ POS และเลือกร้านค้าเมื่อสร้างคำสั่งซื้อ POS เพื่อสะดวกในการค้นหารายงานคำสั่งซื้อ POS ตามร้านค้า
2. หน่วยราคาของ SKU Merchant จะอ้างอิงจากหน่วยราคาที่ตั้งค่าไว้ในหน้า "การตลาด" > "ราคา POS" หากไม่ได้ตั้งค่าไว้ล่วงหน้า คุณสามารถกรอกหน่วยราคาได้ตอนสร้างคำสั่งซื้อ POS
3. คุณสามารถตรวจสอบคลังสินค้าที่ผูกกับร้านค้าของคำสั่งซื้อ POS ได้ที่หน้า "การตั้งค่า" > "ศูนย์การเชื่อมต่อ" > "เชื่อมต่อร้านค้า" > "อื่นๆ"