Fitur Wave: Sortir Setelah Pengambilan
Waktu Perbarui: 28 Feb 2025 08:53
1. Fungsi
Namun, jika menggunakan Metode Sortir Setelah Pengambilan, maka pekerja pengambilan hanya perlu bertanggung jawab atas tugas pengambilan, dengan mengambil semua SKU dalam gelombang yang sama ke dalam Keranjang Pengambilan Barang yang sama, tanpa perlu memikirkan pemisahan ke dalam paket yang benar; tugas pengambilan sekunder dapat diberikan kepada pekerja pengambilan sekunder, dengan menyediakan orang khusus untuk tugas tersebut, sehingga meningkatkan efisiensi proses operasional dan meningkatkan alur kerja WMS.
2. Catatan
-
Hanya Status Menunggu Sortir Wave yang Mendukung Pengambilan Sekunder
-
Hanya Jenis Wave= Produk Khusus, Produk Campur, Gabungan Produk Tunggal, Banyak Produk 1 Jenis, Buat Manual,baru bisa memilih "Sortir Setelah Pengambilan" sebagai Metode Pengambilan Barang Produk Campur
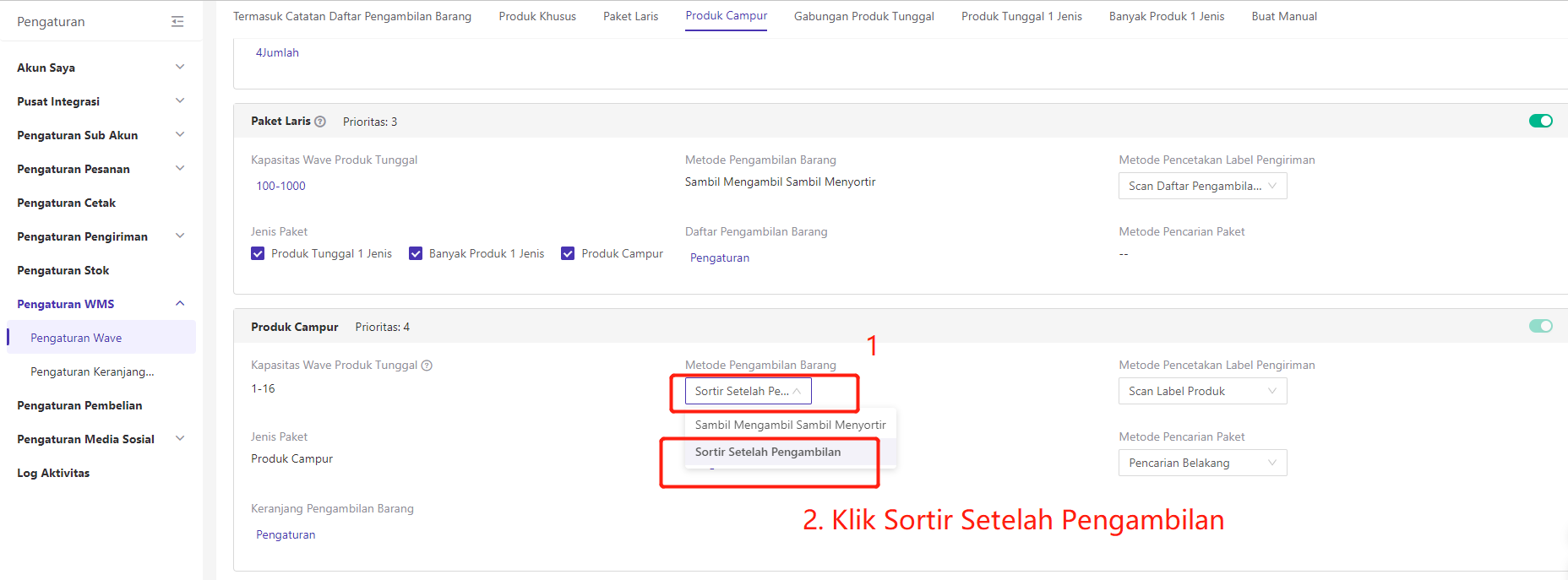
Setelah memilih "Sortir Setelah Pengambilan(Scan untuk Pengambilan)" sebagai Metode Pengambilan Barang Produk Campur, Gabungan Produk Tunggal, Banyak Produk 1 Jenis, atau Buat Manual, maka langkah langkah di WMS juga berbeda.
Alur Wave: Menunggu Diambil > Menunggu Sortir > Menunggu Dibungkus > Sedang Membungkus > Selesai
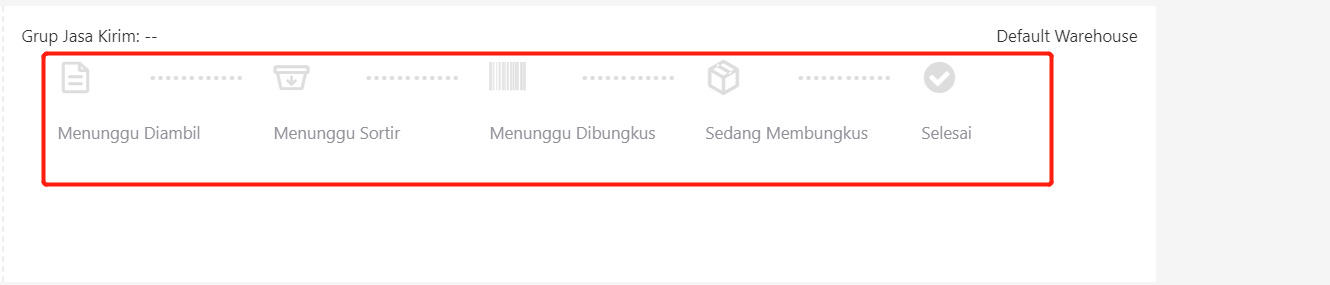
Tips
Setelah memilih "Sortir Setelah Pengambilan(Pengambilan Manual)" sebagai Metode Pengambilan Barang Produk Campur, Gabungan Produk Tunggal, Banyak Produk 1 Jenis, atau Buat Manual, maka langkah langkah di WMS juga berbeda. Silakan klik di isni untuk pelajari lebih lanjut
3. Langkah - Langkah
a. Buat Wave
Masuk halaman [Buat Wave]. Ada dua cara untuk membuat Wave: Sistem membuat Wave secara otomatis dan buat Wave secara manual
1) Buat Secara Otomatis
Setelah Anda klik [Buat], sistem akan otomatis membagi pesanan menurut jenis wave BigSeller. Anda bisa memilih jenis Wave sistem akan membuatnya secara otomati.


💡 Gambar berikutnya adalah perkenalan semua jenis wave BigSeller.
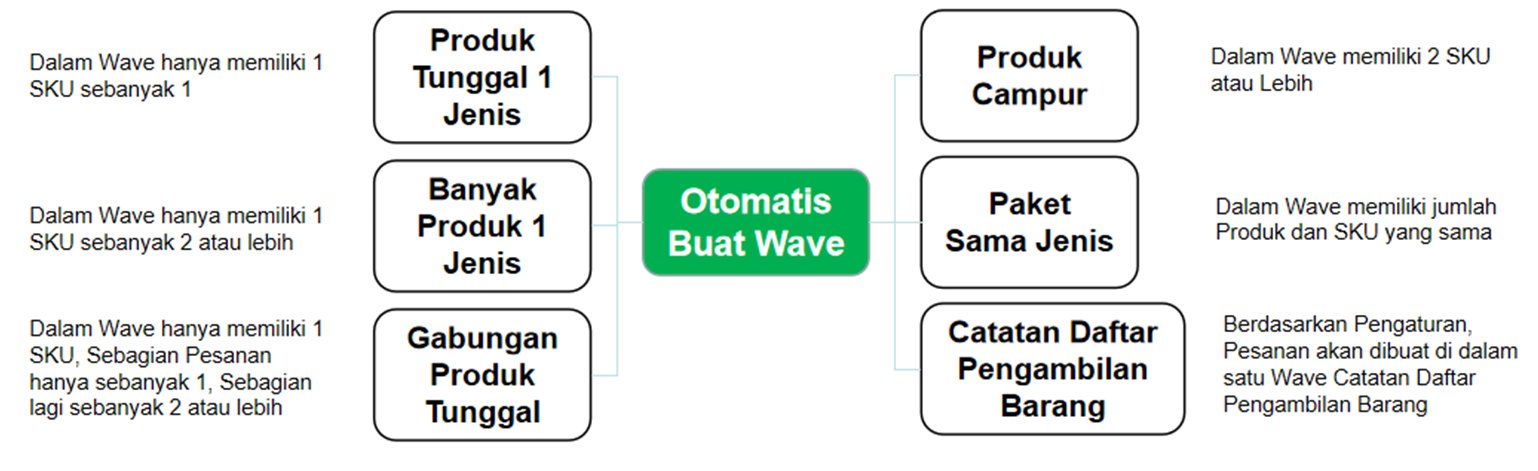
2) Buat Secara Manual
Anda dapat manual pilih pesanan untuk dijadikan Wave.


b. Ambil Barang
Setelah berhasil membuat wave di langkah tersebut, Wave akan otomatis dipindah ke [Pengelolaan Wave > Menunggu Diambil]. Dalam [Menunggu Diambil], Anda harus mencetak daftar pengambilan barang dan menandai daftar pengambilan barang sebagai dicetak.
Anda juga dapat kustomisasi Daftar Pengambilan Barang menurut keinginan Anda, klik sini untuk pelajari caranya.


💡 Note: Anda dapat mencetak label pengiriman di status [Menunggu Diambil], [Menunggu Sortir], [Menunggu Dibungkus] dan [Sedang Membungkus]. Mencetak label di daftar tersebut tidak akan memengaruhi status wave.

c. Pengambilan Sekunder
Setelah mencetak daftar pengambilan barang dan menandai daftar pengambilan barang sebagai dicetak, maka pesanan akan dipindahkan ke status [Menunggu Sortir], setelah itu Anda perlu masuk ke halaman Pengambilan Sekunder untuk proses pesanan.


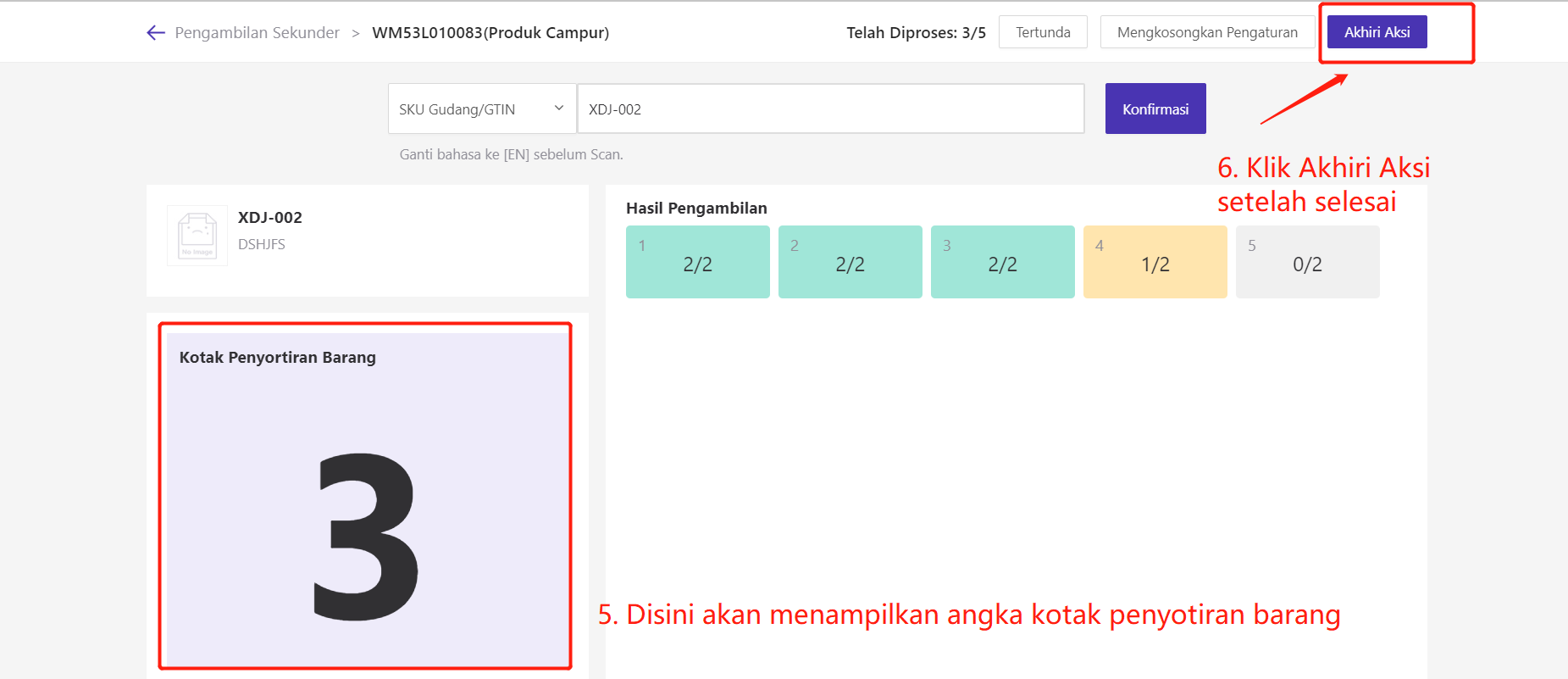
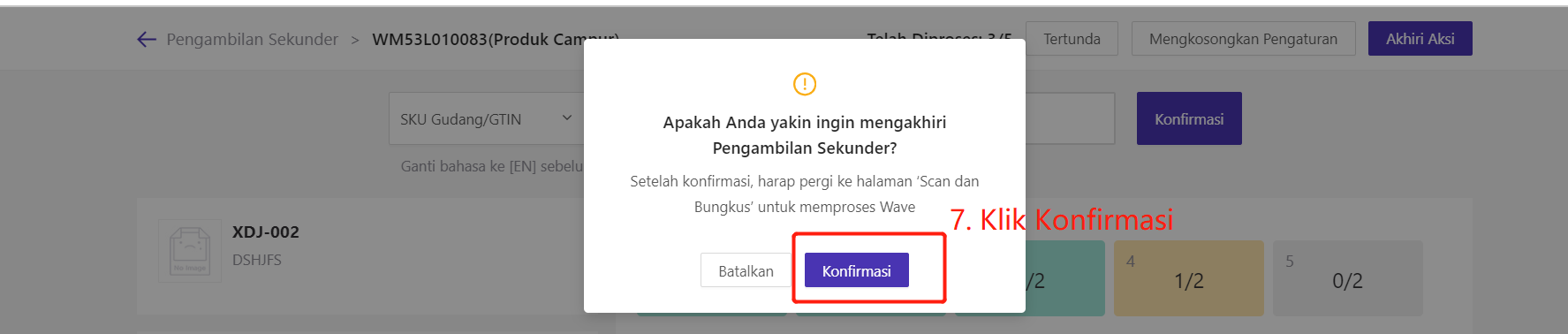
Setelah klik tombol Akhiri Aksi, maka wave tersebut akan berubah dari status [Menunggu Sortir] menjadi status [Menunggu Dibungkus], harap pergi ke halaman ‘Scan dan Bungkus’ untuk memproses Wave.
Tips: Anda juga dapat klik Tertunda atau Mengkosongkan Pengaturan pada halaman Pengambilan Sekunder
Klik "Tertunda", nanti akan tutup halaman Pengambilan Sekunder saat ini, dan wave tersebut akan masih berada di status [Menunggu Sortir]
Klik"Mengkosongkan Pengaturan", nanti akan mengkosongkan tugas yang sudah disortir

d. Mulai Scan dan Bungkus


e. Cetak Label Pengiriman
1) Cara Pertama
Jika metode pencetakan transportasi dipilih sebagai "Scan Daftar Pengambilan Barang", ikuti langkah-langkah di bawah ini:

2) Cara Kedua
Jika metode pencetakan transportasi dipilih sebagai "Scan Nomor Kotak Penyortiran Barang", ikuti langkah-langkah di bawah ini:



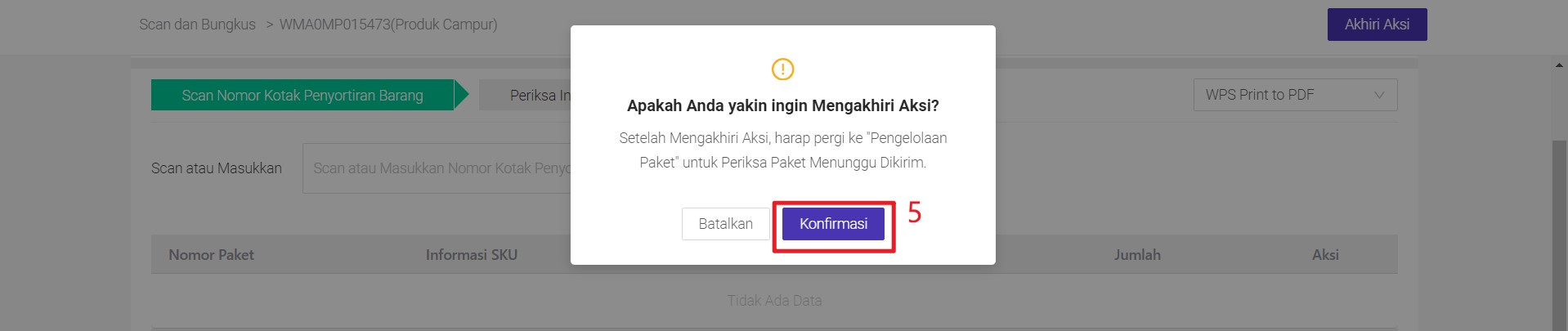
3) Cara Ketiga
Jika metode pencetakan transportasi dipilih sebagai "Scan Label Produk", ikuti langkah-langkah di bawah ini:


4) Cara Keempat
Jika metode pencetakan transportasi dipilih sebagai "Cetak di Pengambilan Sekunder", ikuti langkah-langkah di bawah ini:

Setelah konfirmasi, wave akan otomatis diakhiri


💡 Note:Sistem akan otomatis mencetak lebel untuk pesanan saat jumlah dari setiap sku discan sesuai dengan jumlah dari setiap sku yang ada di label pengiriman.
f. Proses Kirim
Setelah berhasil mencetak label pengiriman di langkah tersebut, wave akan otomatis dipindah ke [Pengelolaan Paket > Menunggu Dikirim. Dalam [Menunggu Dikirim], Anda harus melalukan kirim untuk paket. Ada dua cara untuk kirim: Scan dan Kirim atau Kirim Secara Manual.
1) Scan dan Kirim


Jika Anda pertama kali menggunakan fitur scan dan kirim, harus menglengkapi pengaturan dulu.
Jumlah Scan
-
Scan 1 kali maksudnya hanya perlu scan satu kali dan paket ini akan dipindahkan ke Menunggu Pickup.
-
Scan 2 kali maksudnya setelah scan satu kali, informasi pesanan ini akan ditampilkan di bawah, ketika scan satu lagi, pesanan ini akan dipindahkan ke Menunggu Pickup.
Tampilkan Scan saat ini

💡 Perhatian: Setelah scan paket, kalau tidak klik tombol "Hasilkan Tanda Terima", sistem tidak akan otomatis hasilkan tanda terima, setelah tutup halaman ini, Di daftar tanda terima juga tidak memiliki riwayat tanda terima ini.
2) Kirim Secara Manual

Setelah menyelesaikan wave, pesanan akan dipindahkan ke Menunggu Pickup,Setelah paket ada informasi logistik, pesanan akan otomatis dipindahkan ke Pesanan Dikirim.
4. Pertanyaan Umum
Q1: Apakah saya bisa tunda Wave setelah [Scan dan Bungkus] dimulai?
A1: Anda dapat klik tombol "Tertunda" jika Anda ingin tunda Wave saat ini.

Q2: Apakah Saya bisa batalkan wave?
A2: Di Daftar Menunggu Pengambilan Barang bisa lakukan pembatalan Wave.
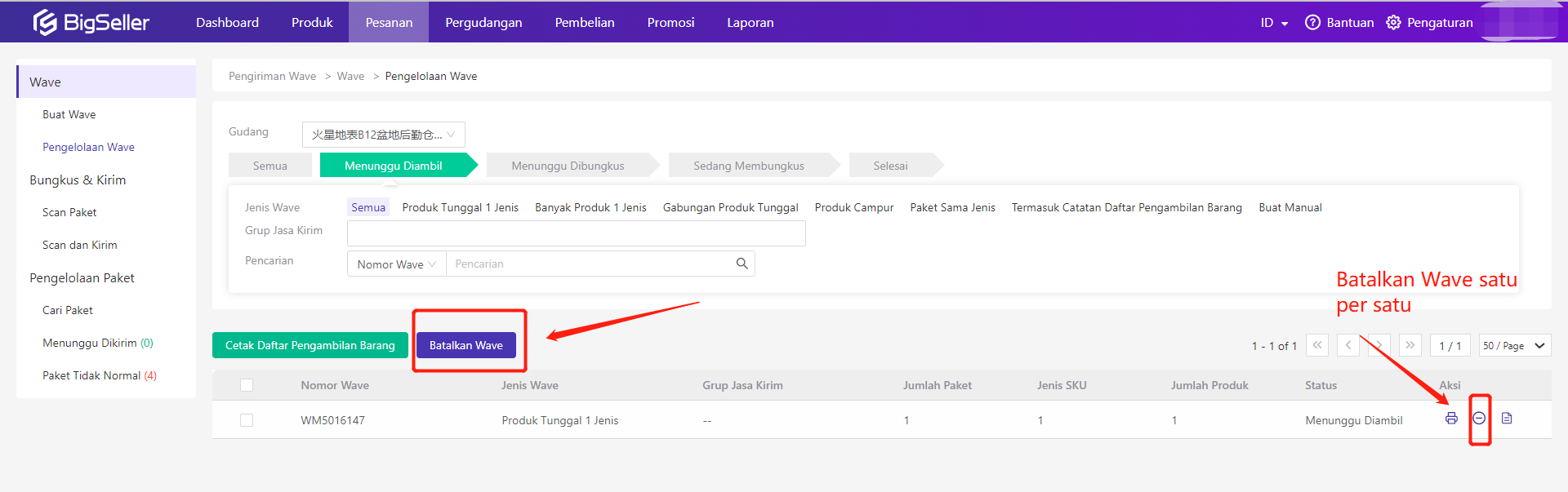
Q3: Apakah Status Paket Tidak Normal bisa buat ulang Wave?
A3: Paket Tidak Normal bisa dipindahkan ke daftar Buat Wave, Setelah itu bisa buat wave kembali.
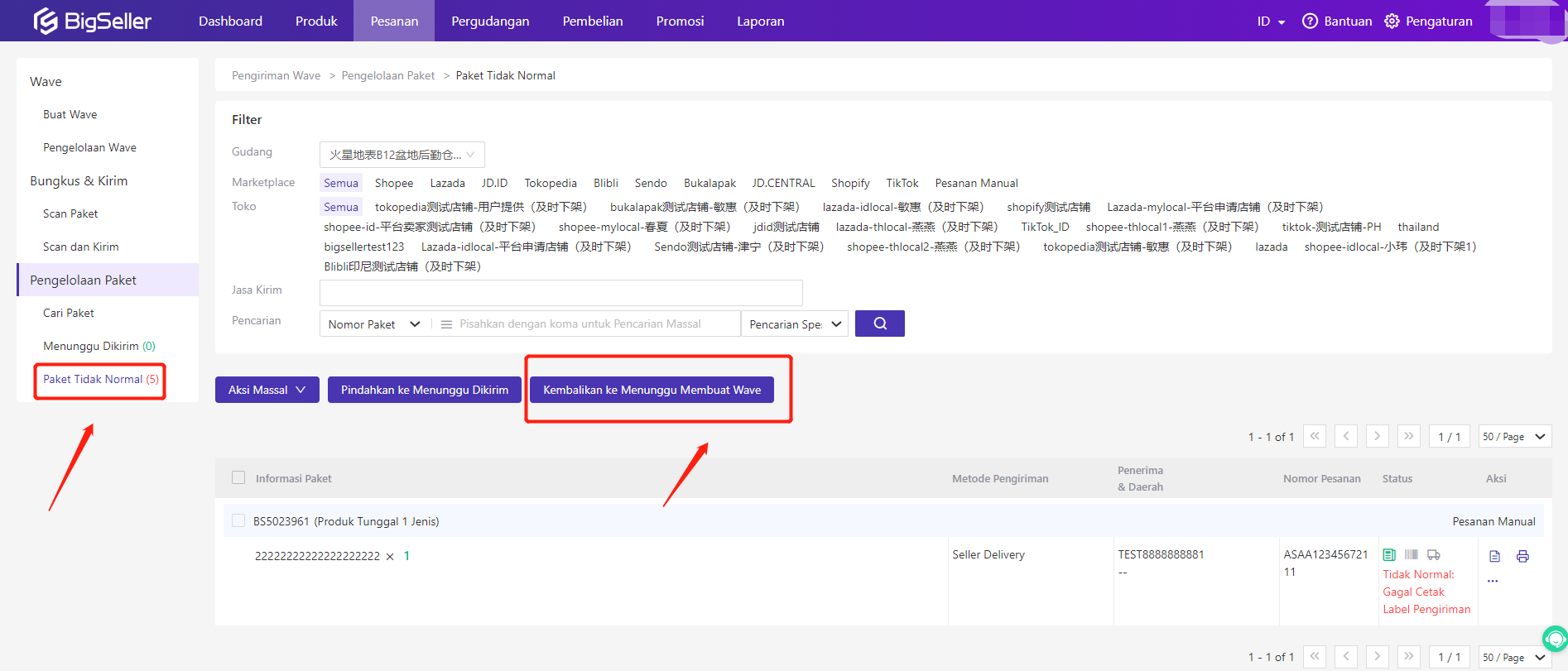
Q4: Apakah Paket Tidak Normal bisa dipindahkan ke [Menunggu Pickup]?
A4: Masuk ke Draf Paket Tidak Normal>Pilih Pesanan>Klik Pindahkan ke Menunggu Dikirim>Masuk ke Draf Menunggu Dikirim>Klik Kirim
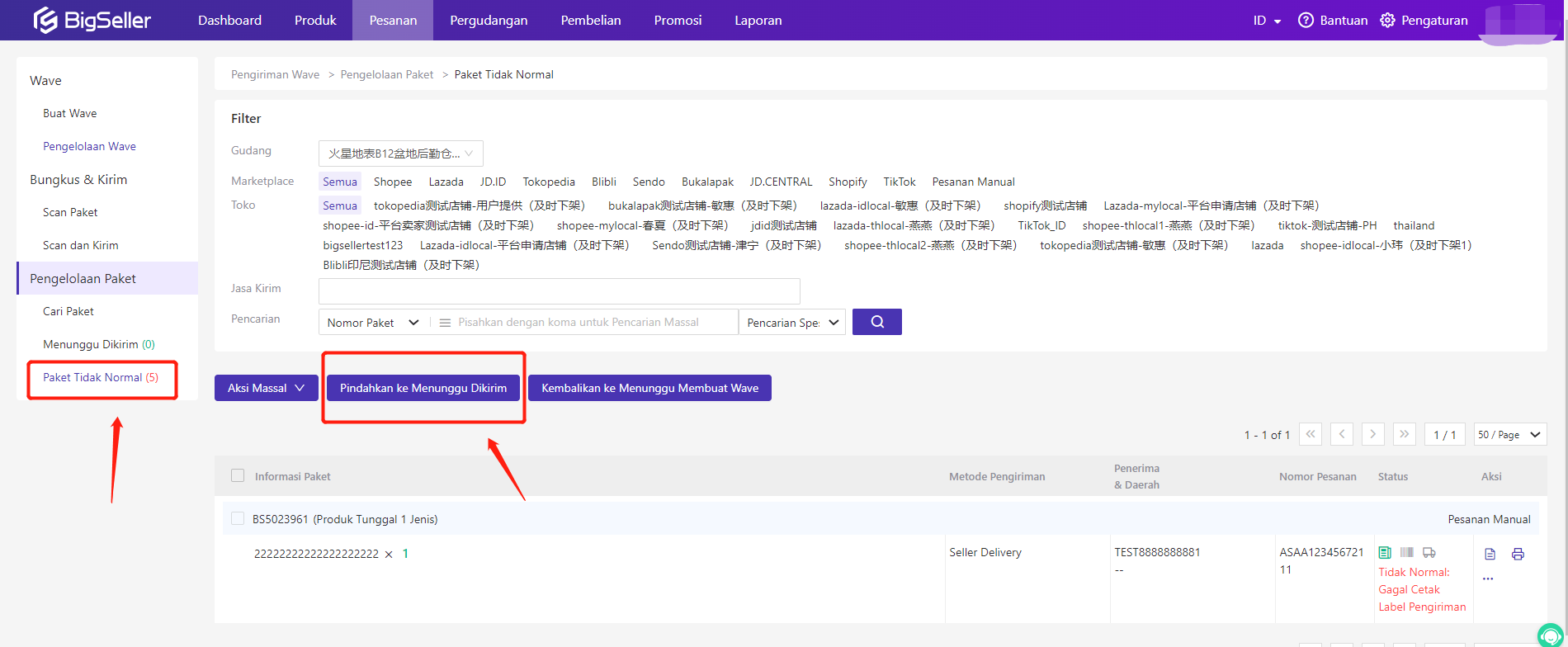

Apakah Konten Ini Bermanfaat?
Saran Anda Mendorong Kami untuk Terus Melakukan Pengoptimalan, Terima Kasih Atas Penilaian Anda
Jika Teks di Atas Masih Belum Dapat Menyelesaikan Masalah Anda, Anda Dapat Hubungi Kami