Cara Menggunakan Alat Picture Editor
Waktu Perbarui: 10 Feb 2025 10:38
1. Fungsi
Dengan Alat Picture Editor, Gambar Lebih Mudah Dioptimalkan, Sesuai Keinginanmu!”
2. Catatan
-
Dengan Picture Editor, setelah simpan, gambar akan otomatis disimpan ke Media Center
3. Langkah - Langkah
Edit Foto Secara Tunggal
Masuk ke halaman Draf/Gagal/Tambah Produk/Live > halaman edit secara tunggal > klik edit foto
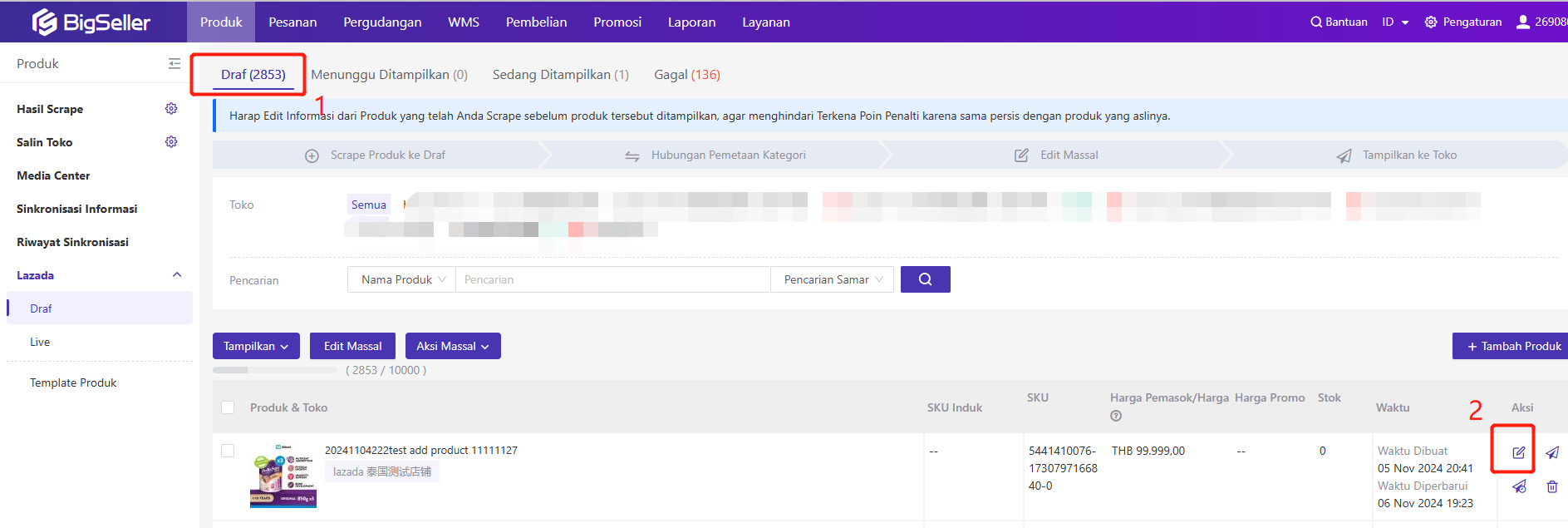
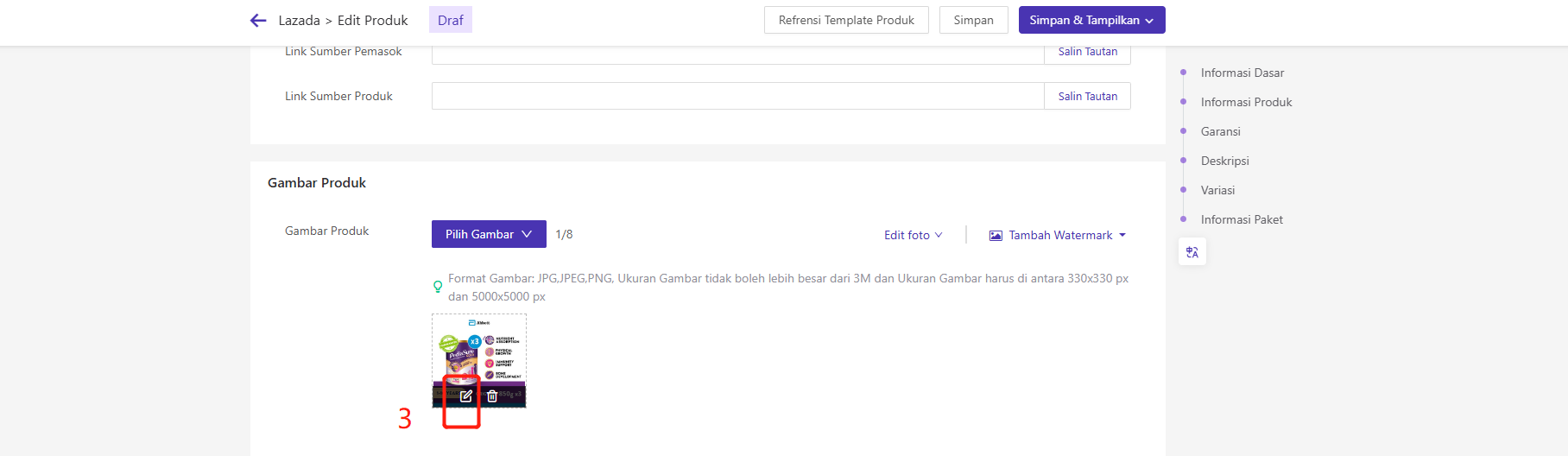
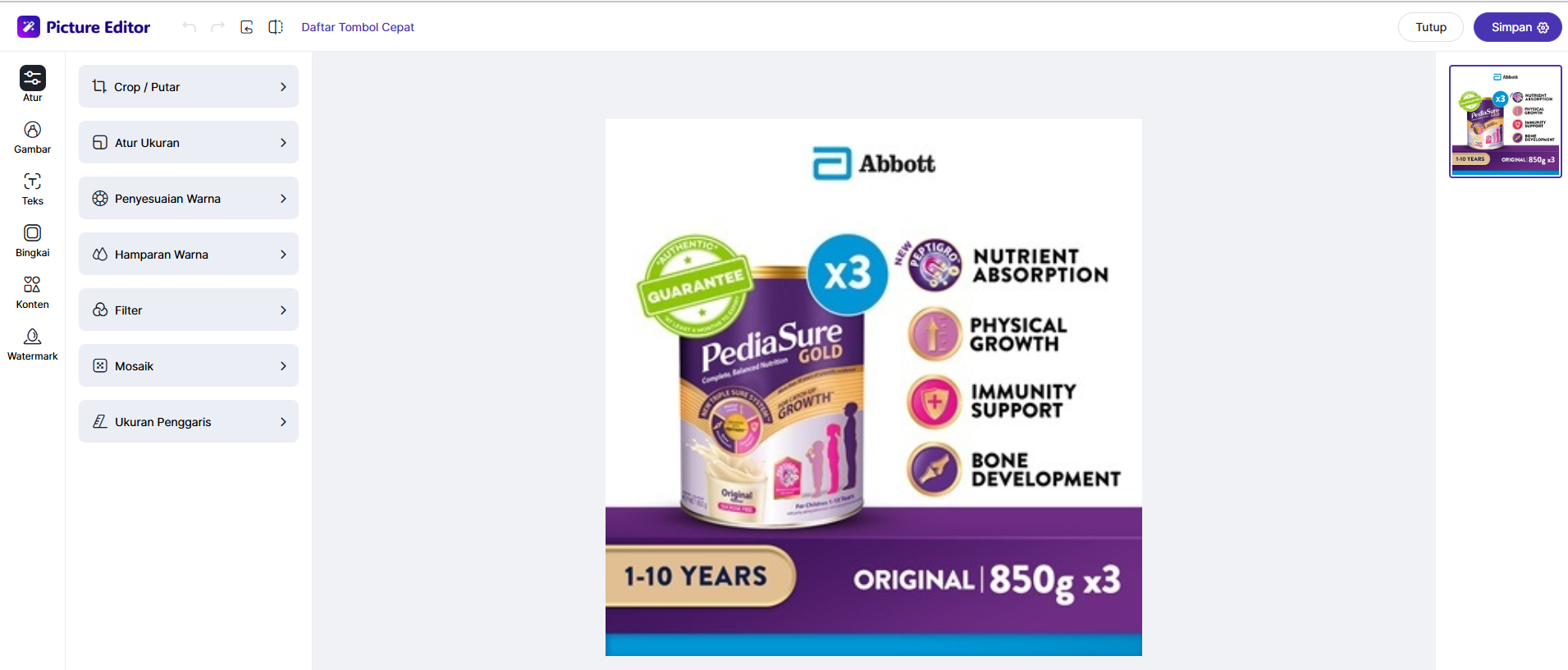
Edit Foto Secara Massal
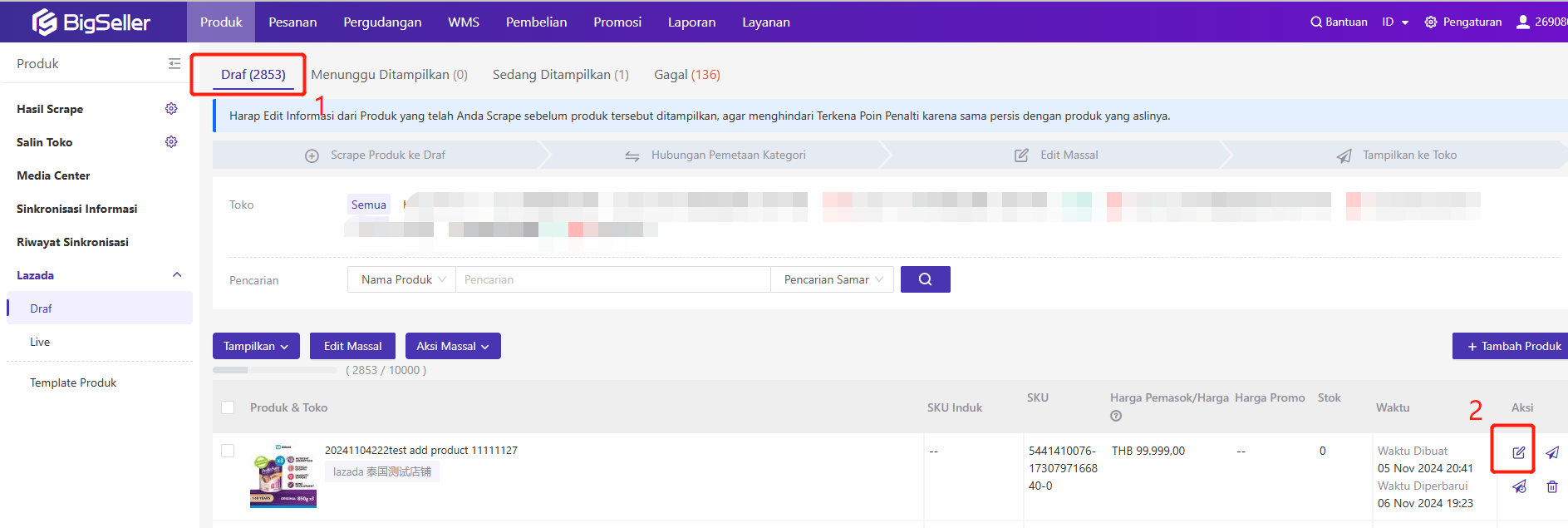


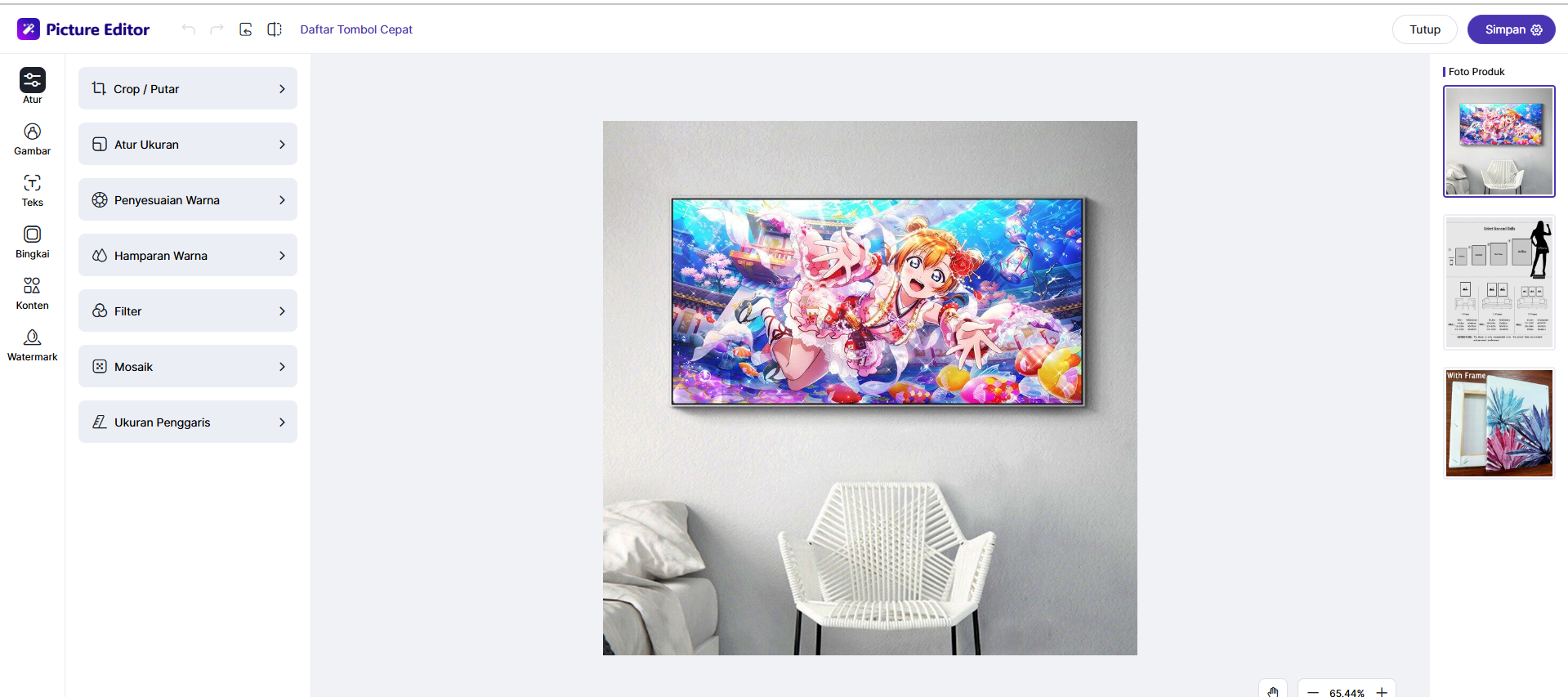
Catatan:
① Saat memilih lebih dari 1 gambar, di halaman nya akan muncul tombol 【Edit Massal】. Jika sudah mengaktifkan tombol nya, Anda dapat langsung esit massal gambar produk.
② Mendukung Edit Massal Crop / Putar, Atur Ukuran, Filter, Teks, Bingkai, Konten dan Watermark.
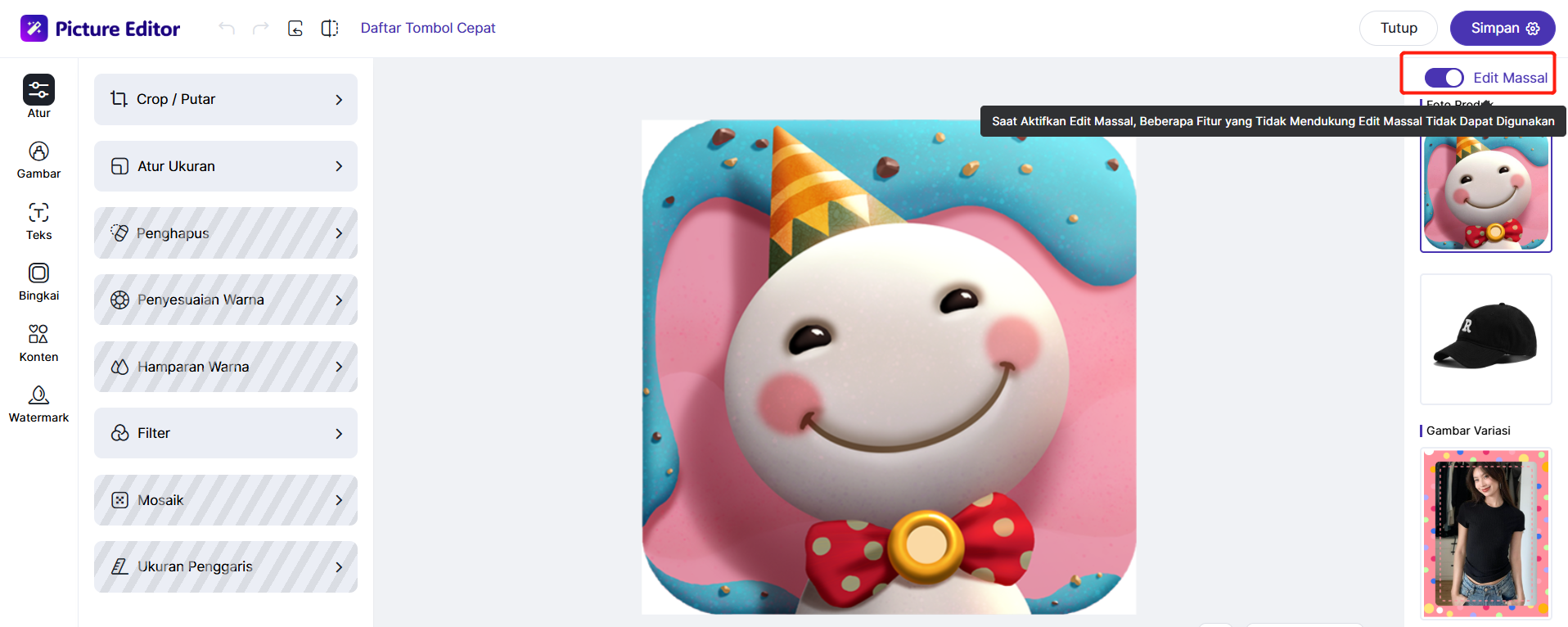
Langkah kedua: 【Pilih fungsi yang sesuai, edit gambar, lalu simpan】
Atur:
【Crop / Putar】: Pemangkasan dengan rasio yang sesuai atau rasio kustom, membalik gambar secara vertikal/horizontal
【Atur Ukuran】: Menyesuaikan ukuran gambar dengan rasio yang sesuai atau rasio kustom
【Penghapus】: Dapat secara cerdas menghapus konten yang dipilih secara manual dalam gambar, mendukung penyesuaian ketebalan pena penghapus; pena penghapus tidak mendukung pengeditan massal.
【Penyesuaian Warna】:Menyesuaikan kejernihan, saturasi, kecerahan, kontras, suhu warna, dan rona warna
【Hamparan Warna】;Menambahkan warna pada gambar
【Filter】: Menambahkan filter pada gambar
【Mosaik 】:Menambahkan efek mosaik pada gambar
【Ukuran Penggaris】: Menambahkan penggaris untuk memberikan indikasi panjang dan lebar objek kepada pembeli, memudahkan pembeli untuk menilai pembelian, dapat mengisi informasi ukuran/teks secara kustom, serta mengatur ukuran font
Gambar:
【Bentuk Garis】: Menggambar garis secara kustom
Teks: Menambahkan teks dan efek pada teks
Bingkai: Menambahkan bingkai pada gambar
Konten: Menambahkan elemen grafis seperti ikon diskon, dll.
Watermark: Dapat langsung menyalin gambar, tekan ctrl+v untuk menempelkan, atau mengunggah gambar lokal, untuk menambahkan watermark.
Puzzle: Dapat gunakan template yang disediakan oleh editor untuk menggabungkan beberapa gambar menjadi satu, mendukung unggahan gambar dari lokal atau pemilihan cepat gambar yang akan diedit secara massal.

4. Menggunakan Fitur Gambar Latar belakang putih
1)Fungsi
Latar belakang putih adalah salah satu latar belakang paling populer untuk pasar online karena membuat produk yang terdaftar terlihat bersih dan fokus. Dengan menggunakan Fitur Gambar Latar Belakang Putih, Anda dapat dengan mudah dan cepat menambahkan latar belakang putih ke foto produk Anda.
2)Catatan
-
Biaya Berdasarkan Jumlah, Setiap Menggunakan 1 BigCoin Dapat Membuat 2 Gambar Diubah Menjadi Latar Belakang Putih, Jika Gambar yang Diubah Tidak Sampai 2 Gambar, Maka Tetap Menggunakan 1 BigCoin. Meskipun Gambar Awal Adalah Gambar Latar Belakang Putih, Jika Anda Melakukan Aksi Ini, Tetap Akan Menggunakan Jumlah Tersedia. Klik disini untuk balajar Apa itu BigCoin?
-
Jika Menggunakan Gambar Latar Belakang Putih, Maka Gambar Latar Belakang Putih akan Menggantikan Gambar Awal
-
Setelah simpan, gambar latar belakang putih akan otomatis disimpan ke Media Center
3)Langkah - Langkah
Masuk ke halaman Draf/Gagal/Tambah Produk/Live > halaman edit secara tunggal > klik Latar belakang putih
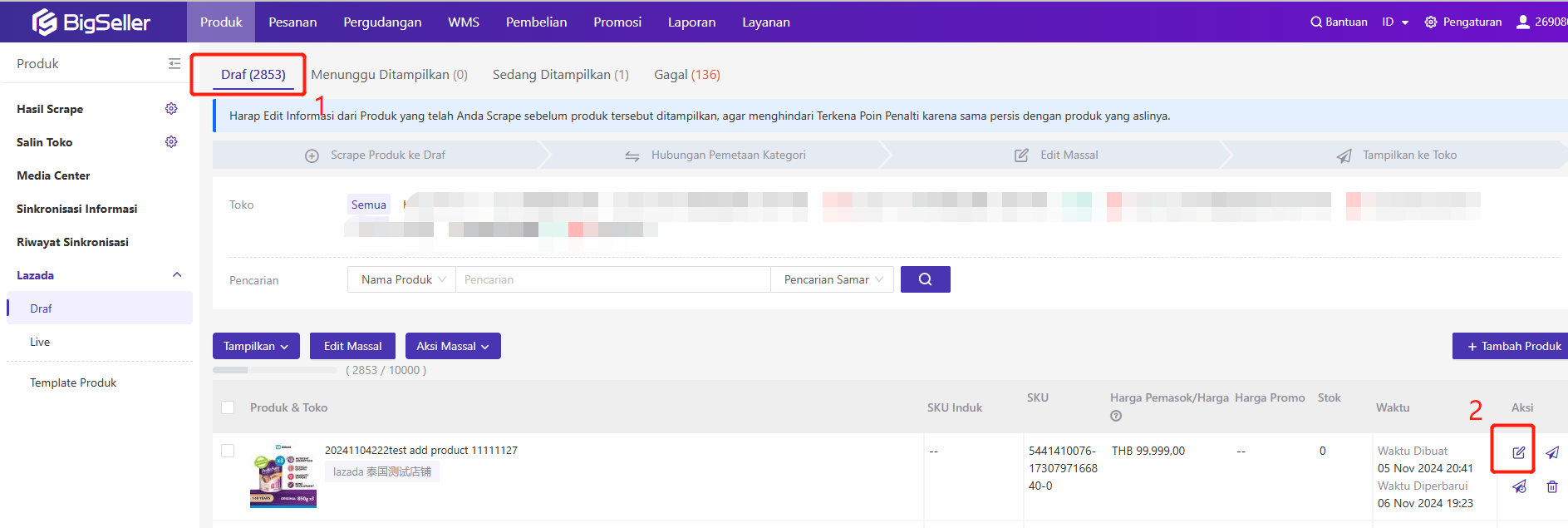
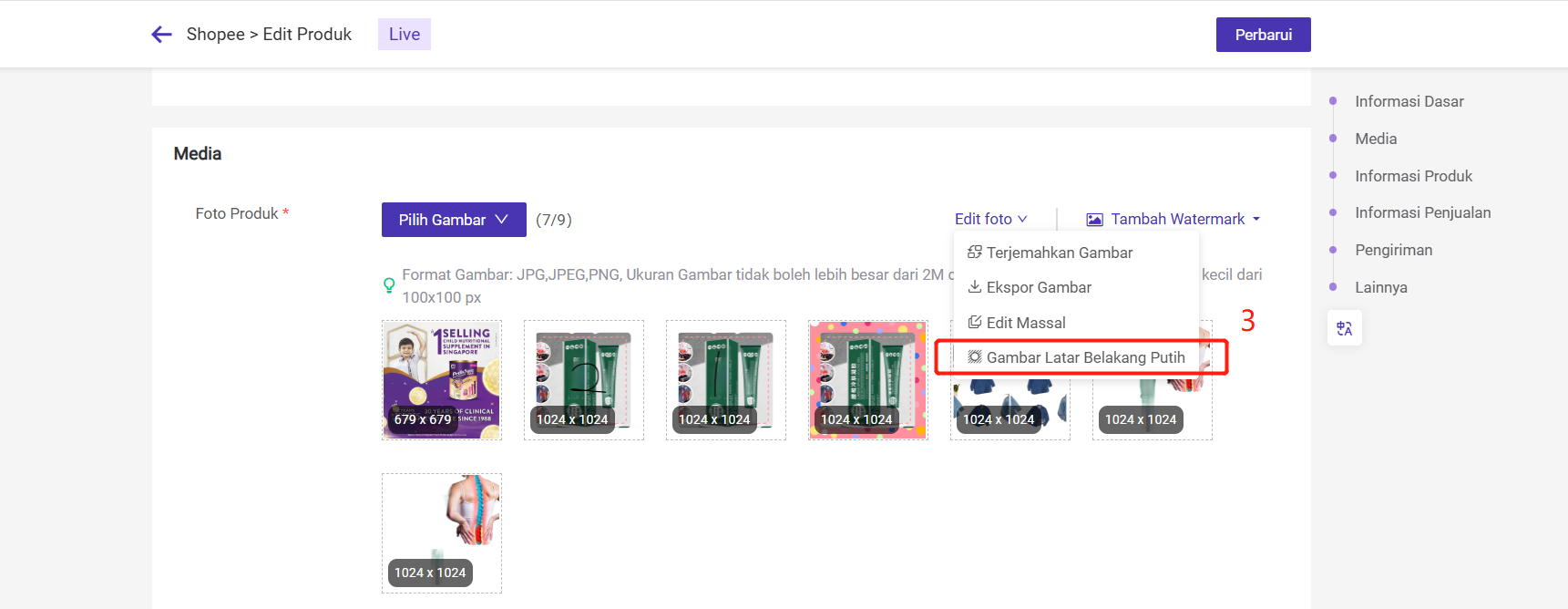
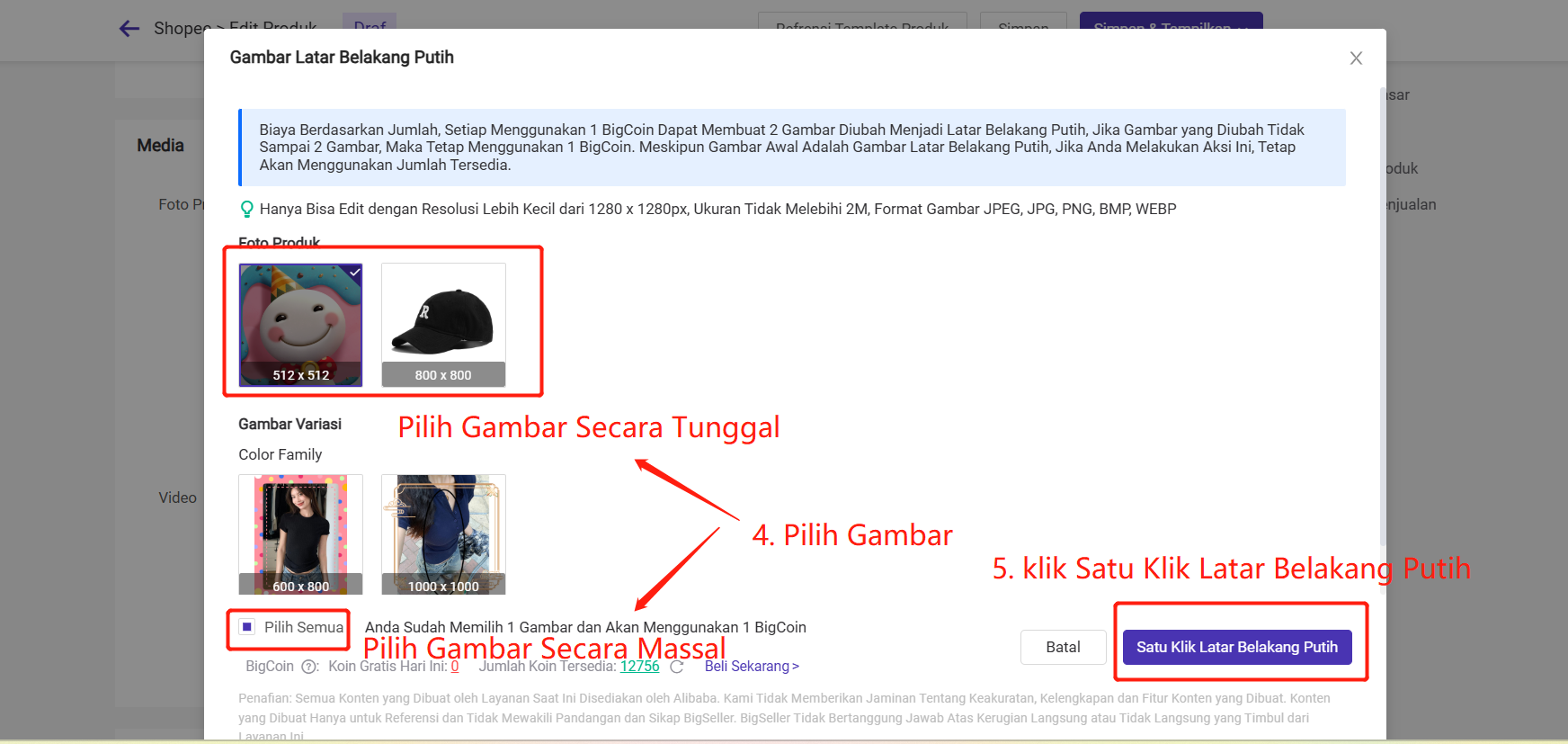
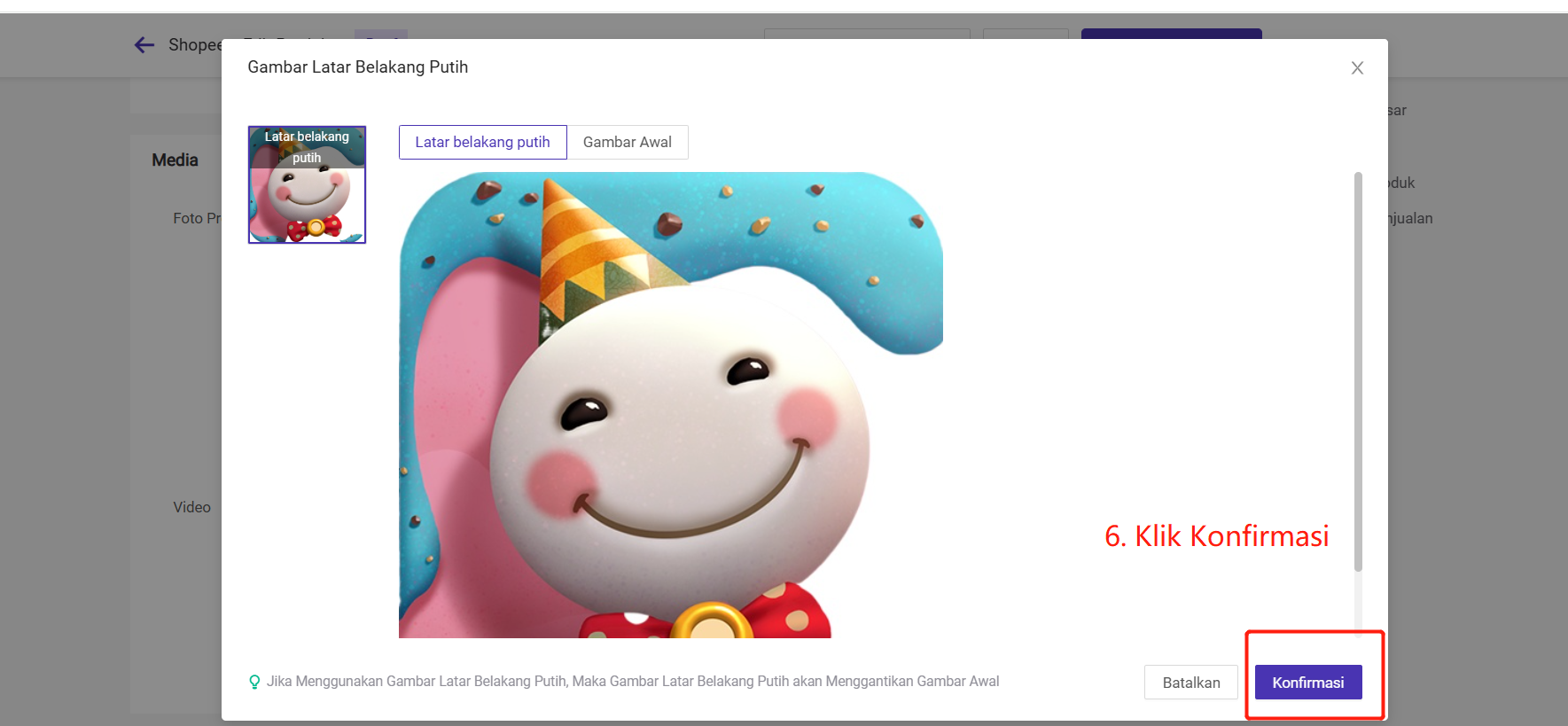
Apakah Konten Ini Bermanfaat?
Saran Anda Mendorong Kami untuk Terus Melakukan Pengoptimalan, Terima Kasih Atas Penilaian Anda
Jika Teks di Atas Masih Belum Dapat Menyelesaikan Masalah Anda, Anda Dapat Hubungi Kami