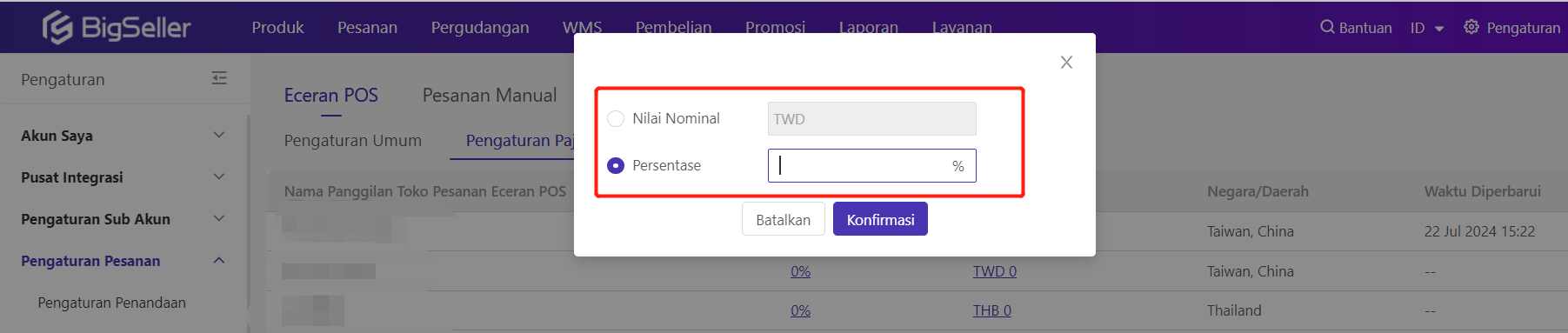1. Berfungsi
Dapat proses pesanan dari penjualan online + offline, yaitu selain penjualan melalui toko online di platform , dan Penjualan Eceran Pesanan Penjualan secara online juga mendukung proses di sistem BigSeller.
2. Langkah-langkah
a) Pengaturan Awal
Langkah pertama dalam menggunakan sistem kasir POS adalah melakukan pengaturan awal.
- Membuat SKU Gudang di BigSeller, yaitu masukkan semua detail produk ke BigSeller
- Menambah stok untuk Sku Gudang
Anda harus memastikan bahwa informasi harga dan stok selalu up-to-date, yang sangat penting untuk operasi bisnis yang lancar dan efisien.
b) Mengatur Harga Jual
① Tambah Harga Grosir
-
Tambah Harga Grosir Satu per Satu
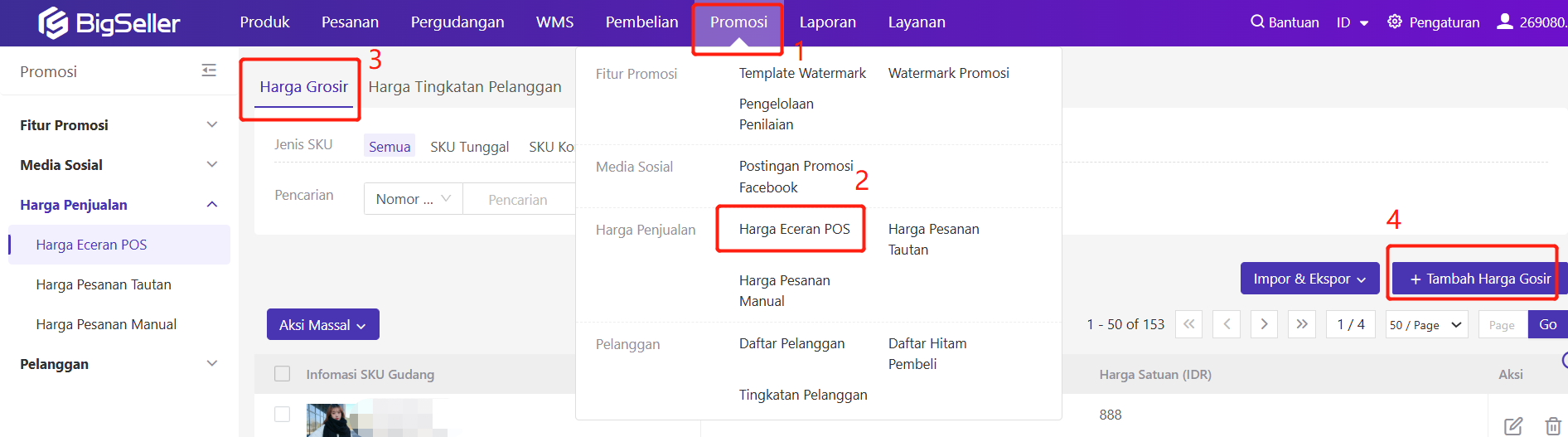

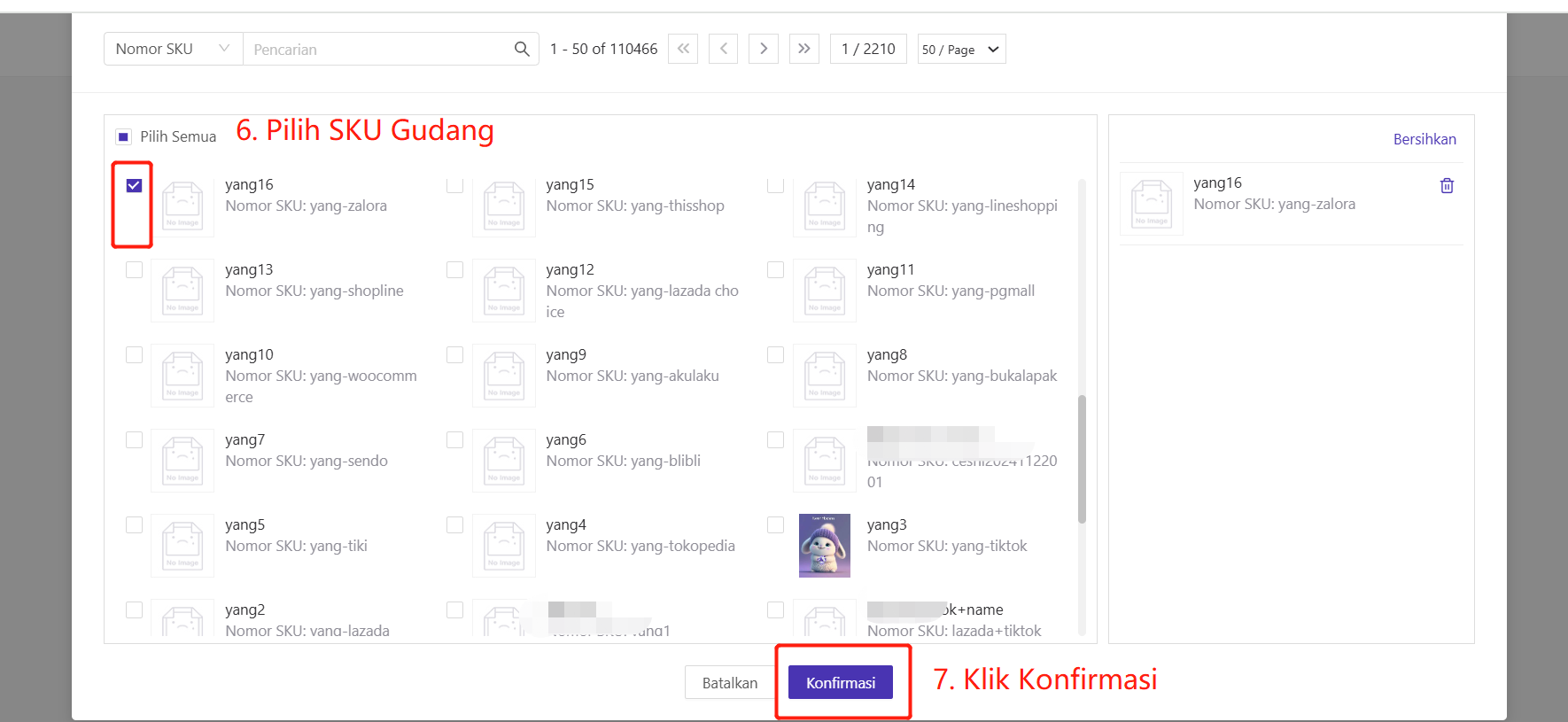
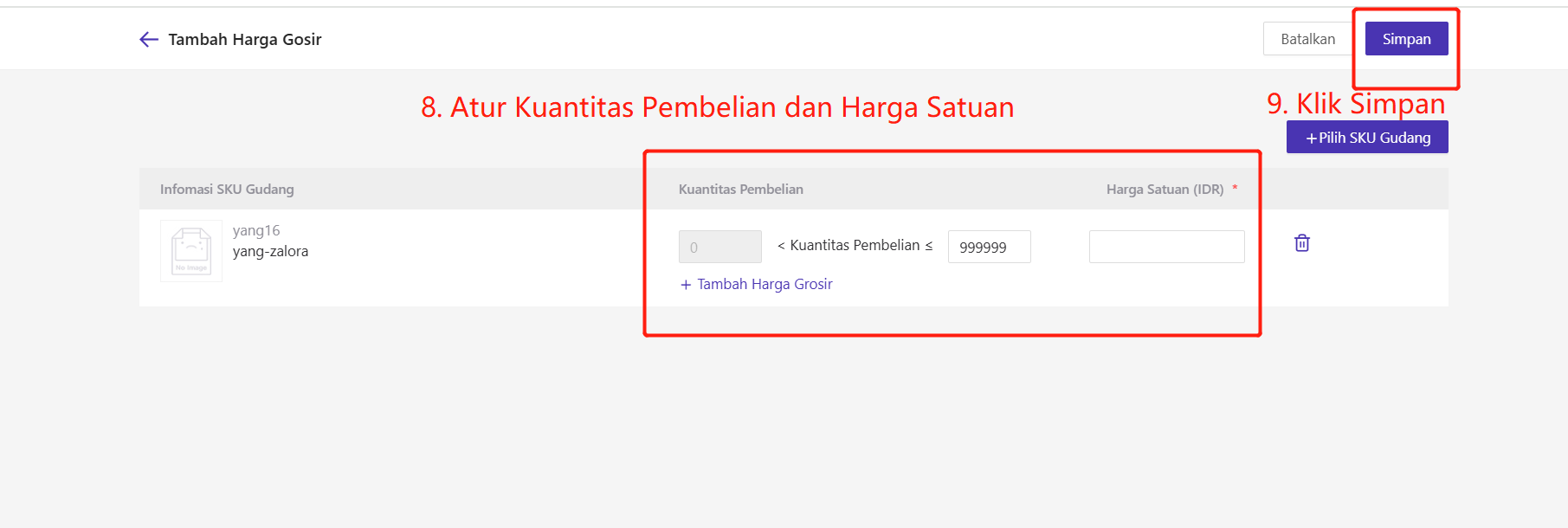
-
Tambah Harga Grosir melalui Excel
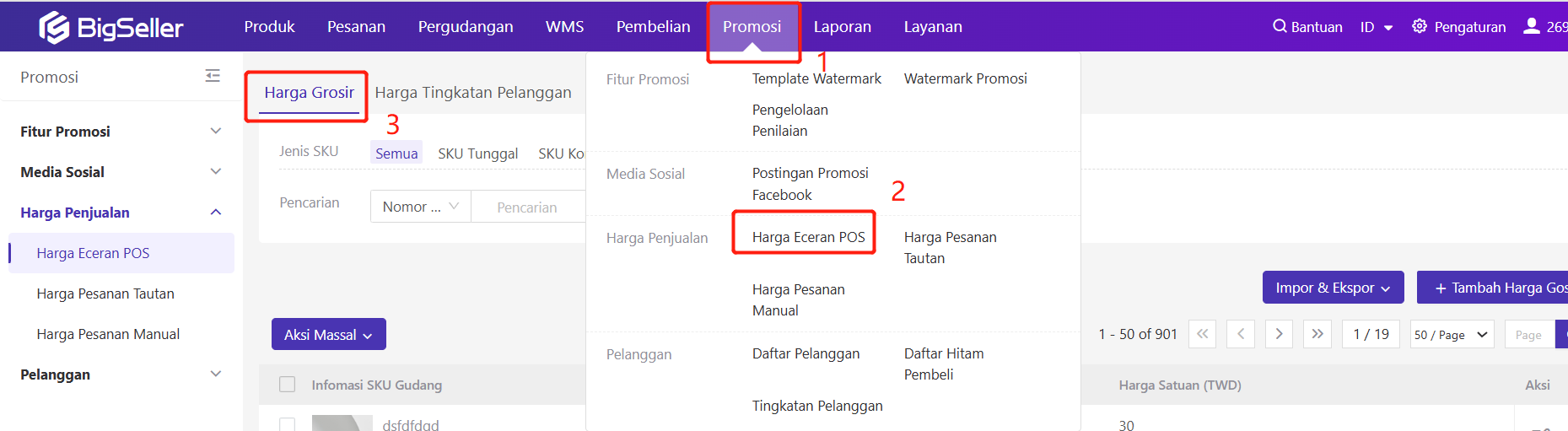
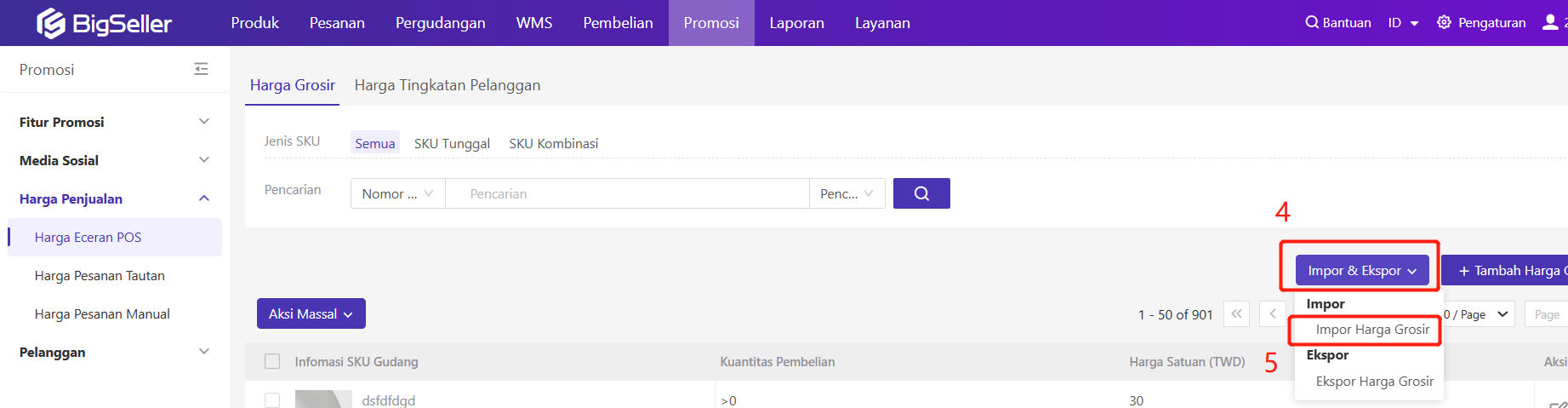
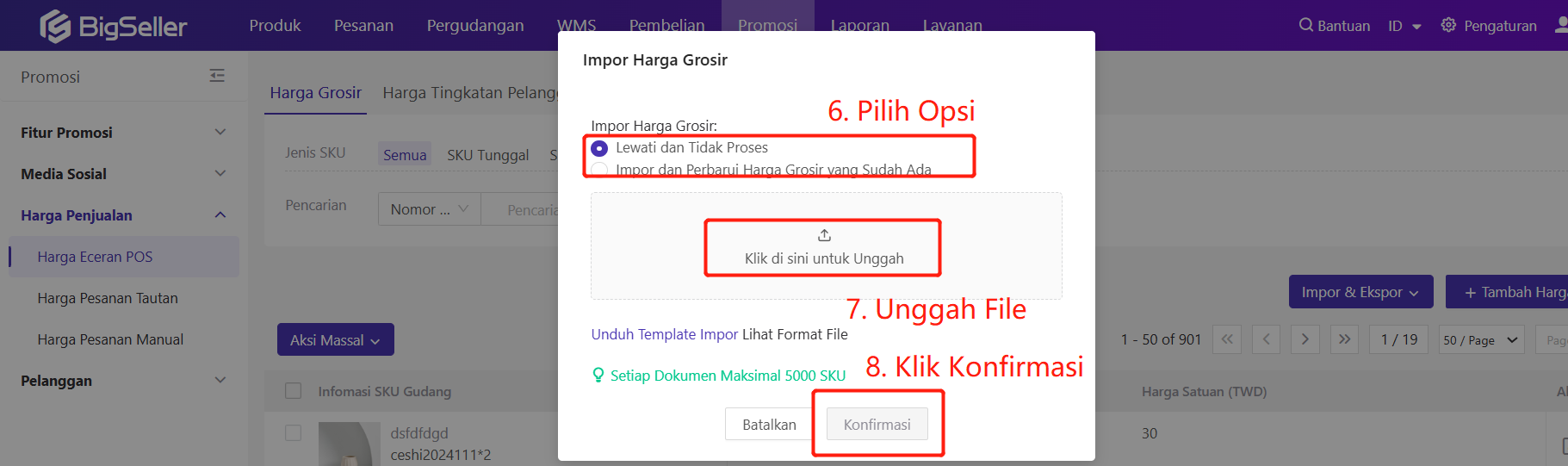
Setelah buat Harga Grosir, saat membuat Pesanan Eceran POS, sistem akan otomatis masukkan harga grosir yang berkaitan.
Contohnya, buat Jumlah Pembelian= 1-20, Harga Satuan= 2000, Jumlah Pembelian= 21-30, Harga Satuan= 3500, Jumlah Pembelian: 31, Harga Satuan=5000.
Saat membuat Pesanan Eceran POS, jika Jumlah pembelian= 10, harga satuan= 2000. jika jumlah pembelian= 23, harga satuan= 3500. Jika jumlah pembelian lebih dari 31, harga satuan 5000.
② Tambah Harga Tingkatan Pelanggan
Jika Anda belum atur informasi tingkatan pelanggan, maka tidak bisa mengguna fitur Harga Tingkatan Pelanggan. Disarankan Anda atur informasi tingkatan pelanggan terlebih dahulu, klik disini untuk pelajari cara membuat informasi tingkatan pelanggan
Anda dapat edit harga tingkatan secara satu per satu atau secara massal. Lebih detailnya silakan cek di bawah:
-
Tambah Secara Satu Per Satu
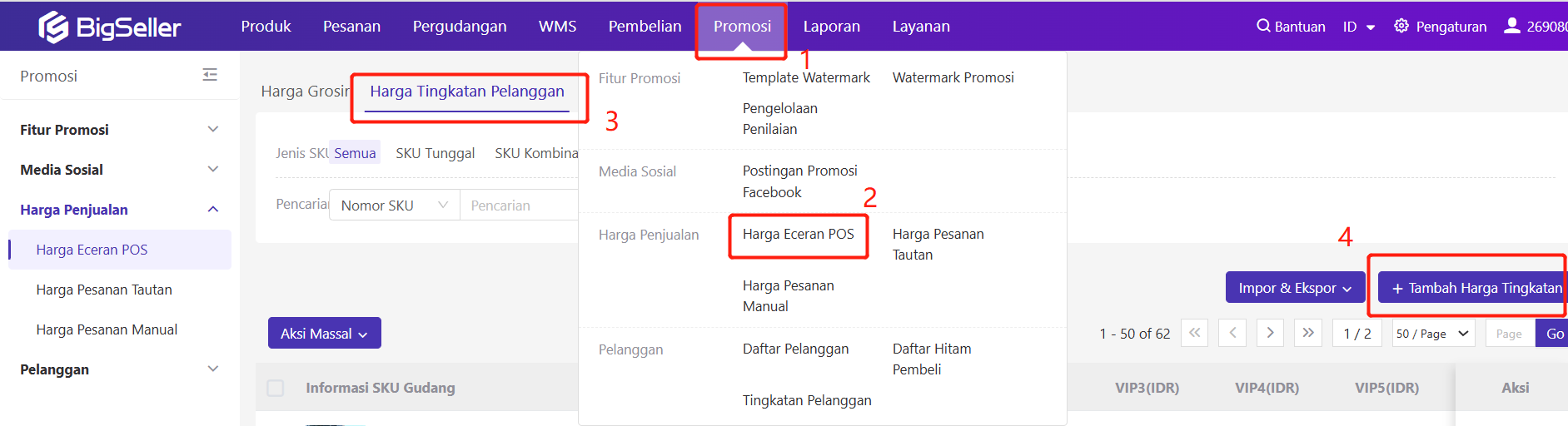
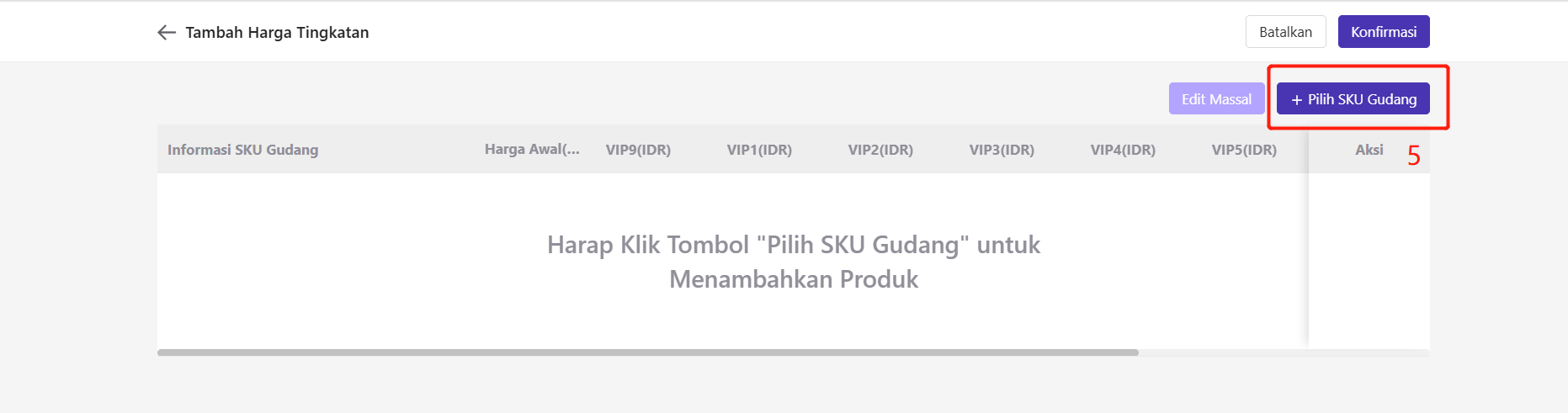
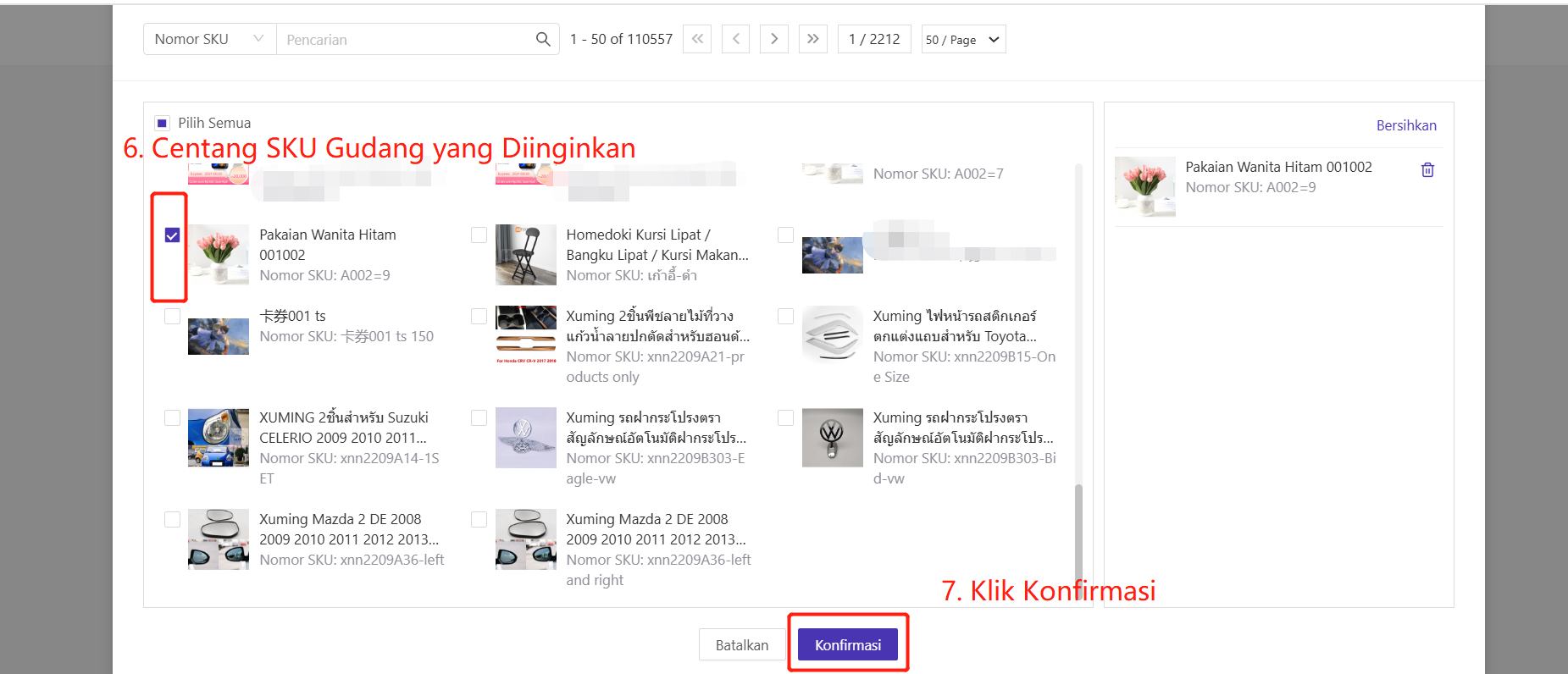
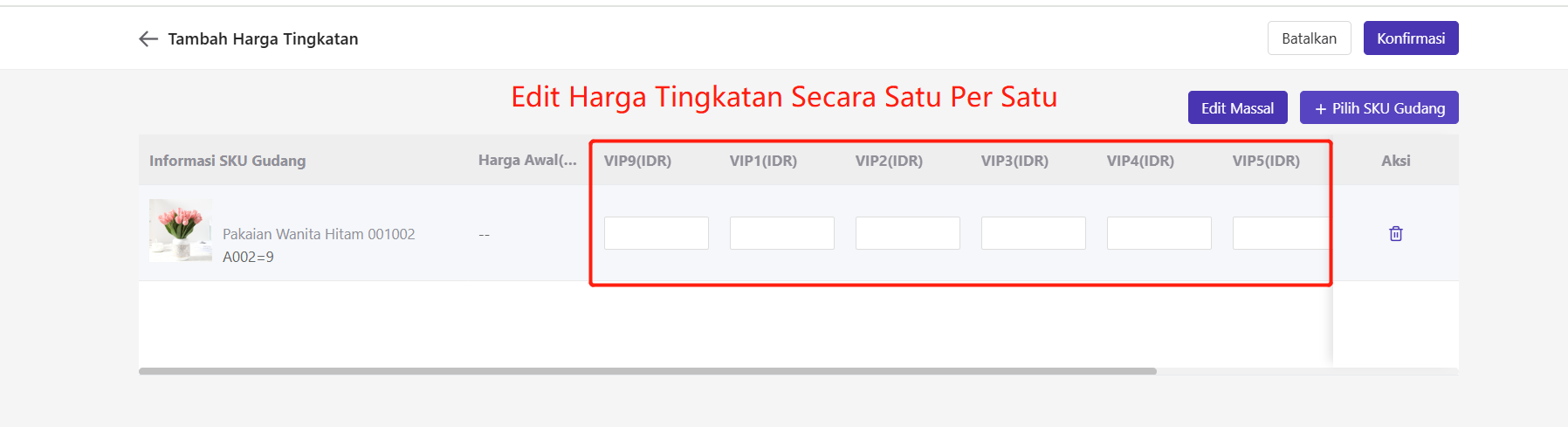

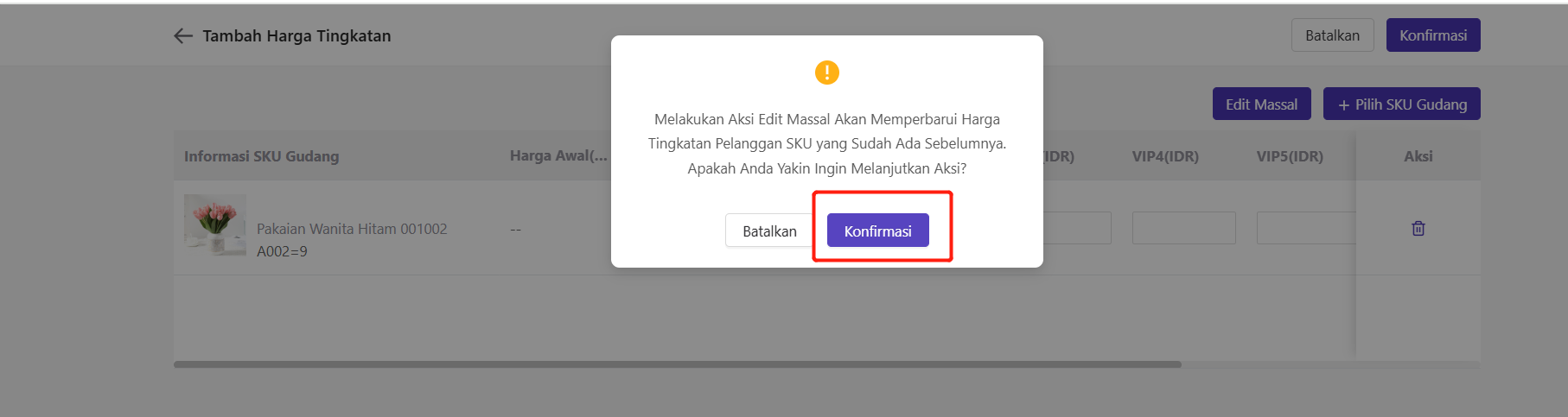
Saat edit massal harga tingkatan, Anda dapat edit berdasarkan Opsi Nilai Tetap dan Persentase
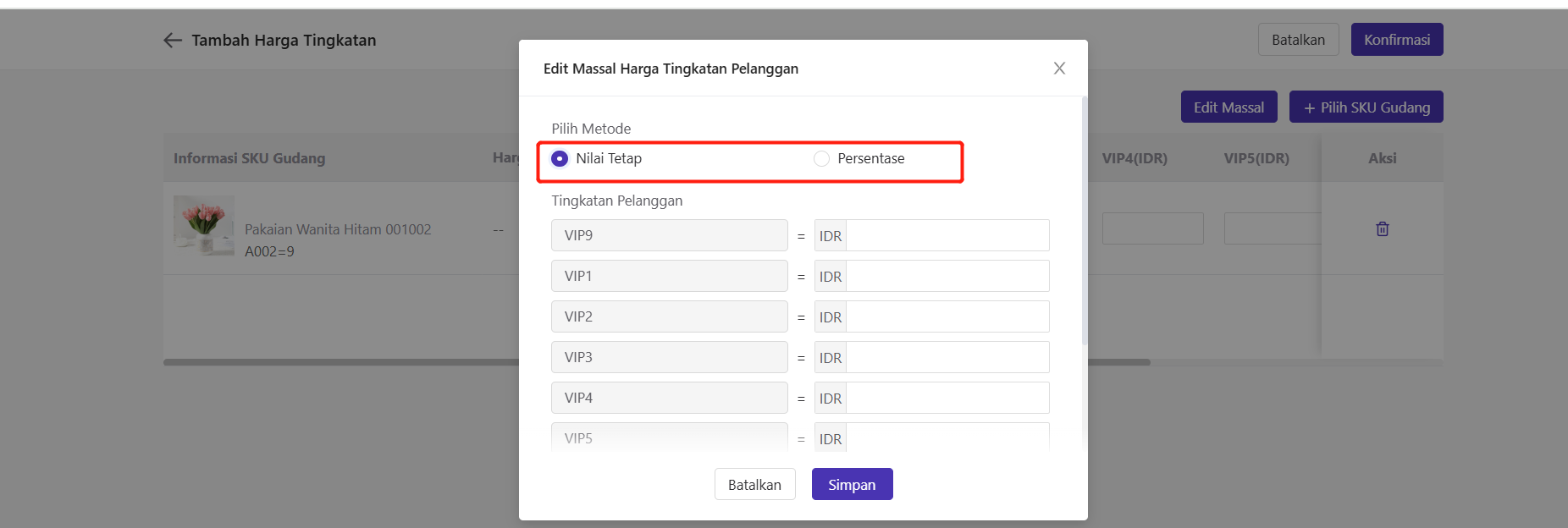
Jika Anda sudah isi semua informasi, silakan klik Konfirmasi
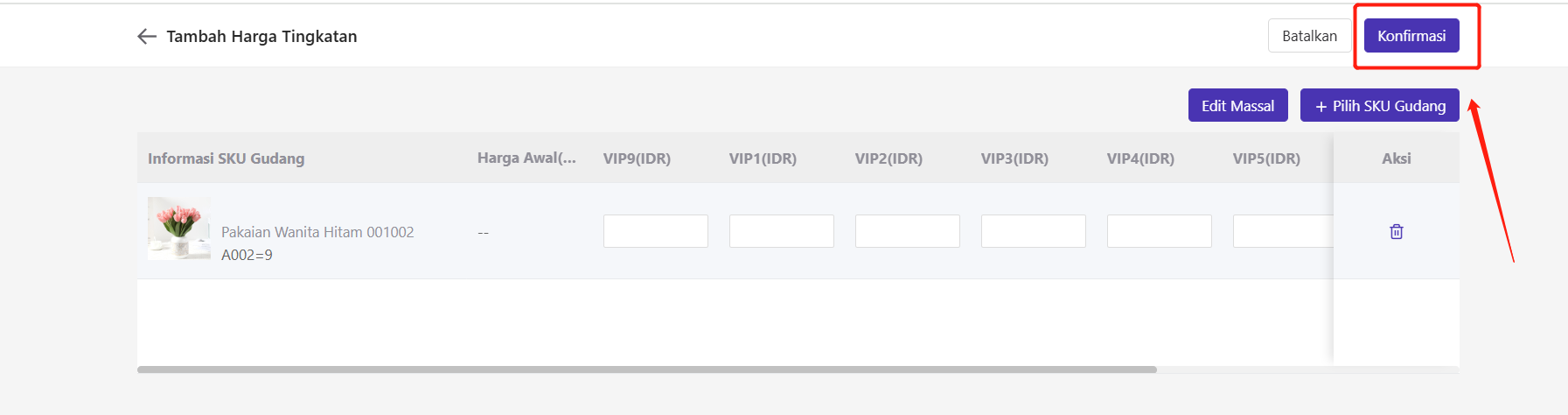
-
Tambah Secara Massal
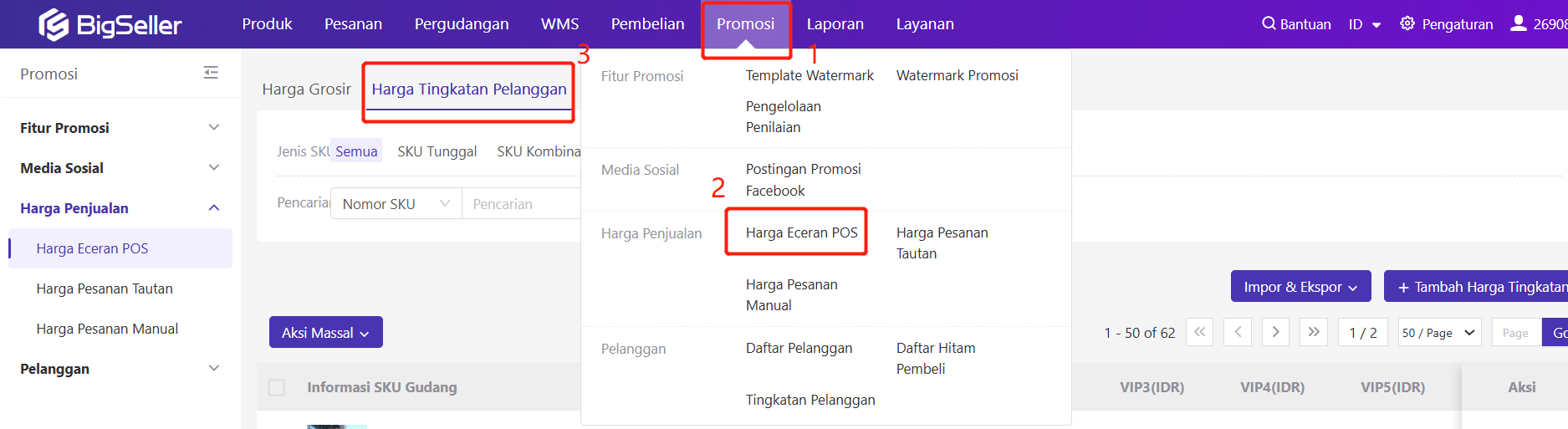
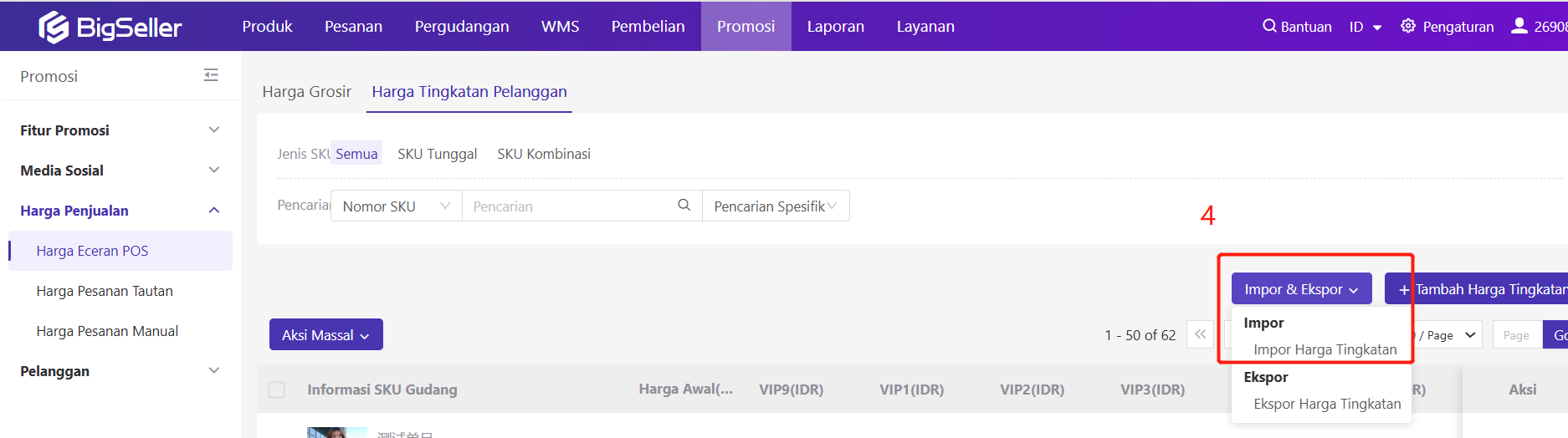

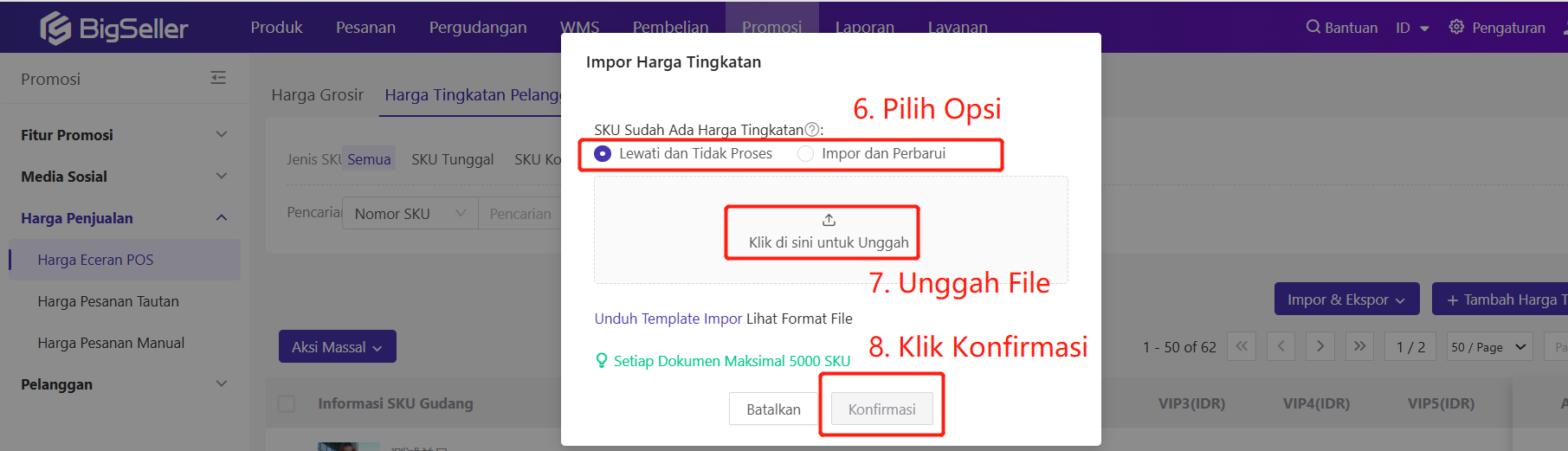
c) Masuk Halaman POS
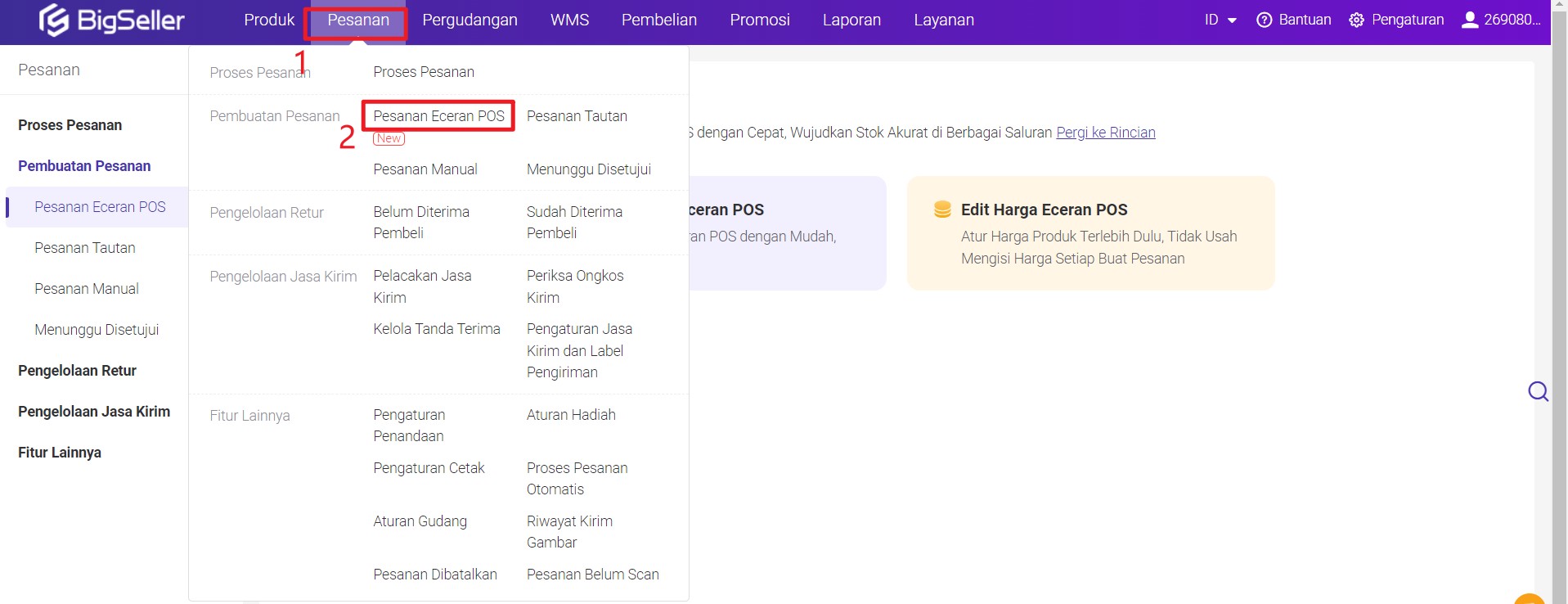

d) Pilih Toko

e) Pilih Produk
Pilih produk, yaitu pilih sku gudang dan menambahnya ke pesanan. Anda dapat menambahkan dengan “Scan Label Produk” , "Manual Masukin" atau “Tekan Daftar Produk”
Scan Label Produk
💡 Dengan memindai label SKU Gudang/GTIN/Kode Produk/Judul, sistem kasir POS dapat dengan cepat dan akurat mengekstrak dan mencatat informasi tersebut. Anda tidak perlu memasukkan informasi produk secara manual ke dalam sistem.
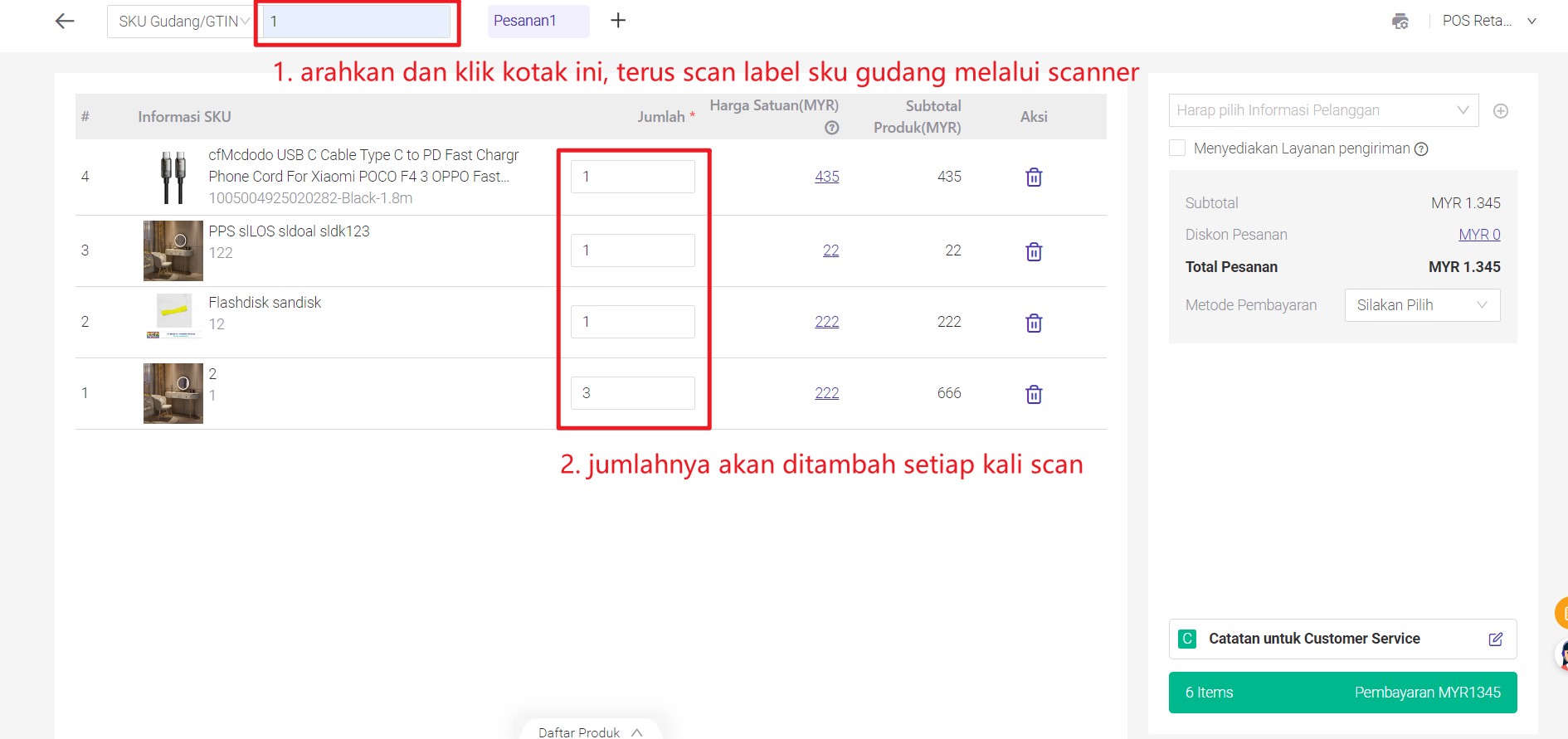
Masukkan Secara Manual

Tekan Daftar Produk
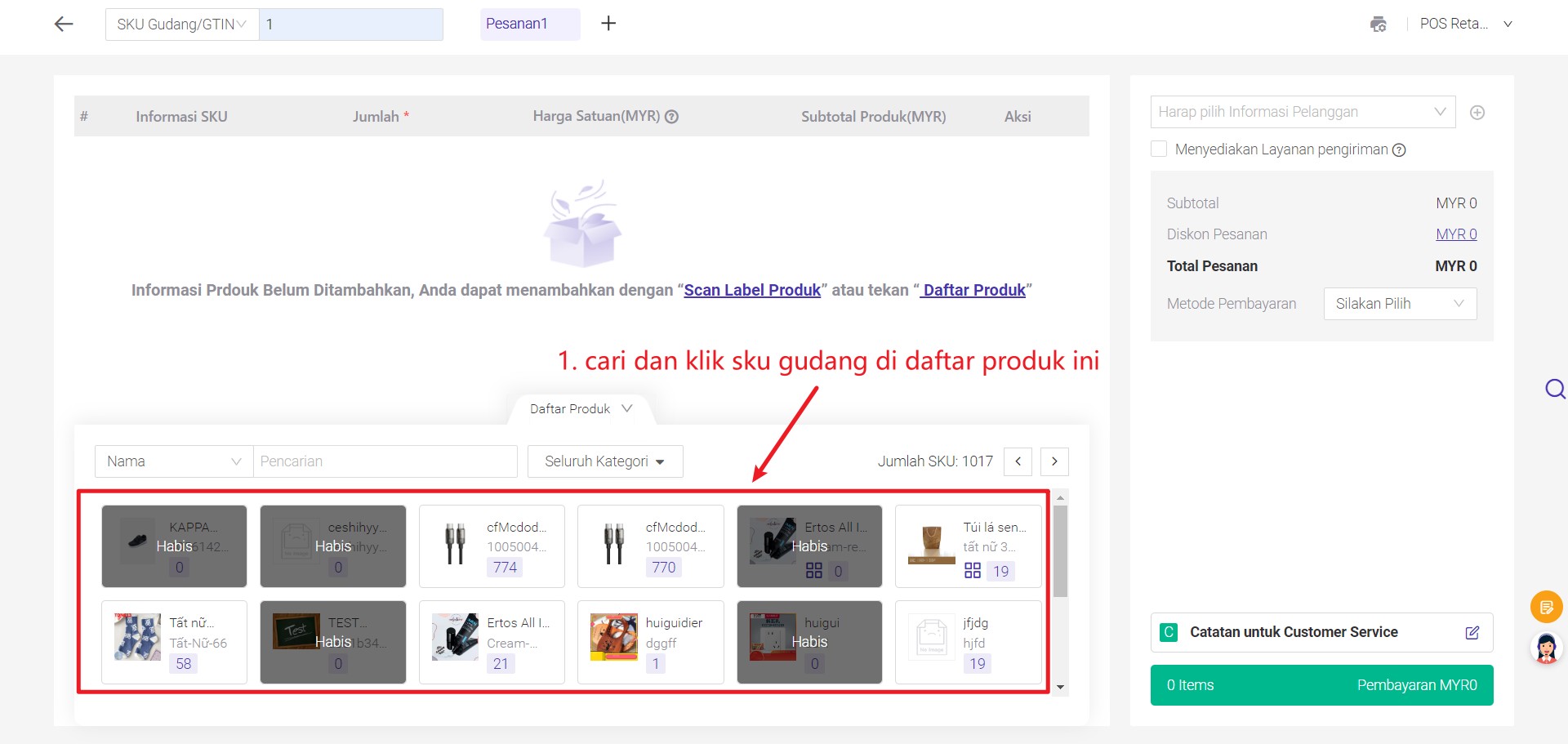
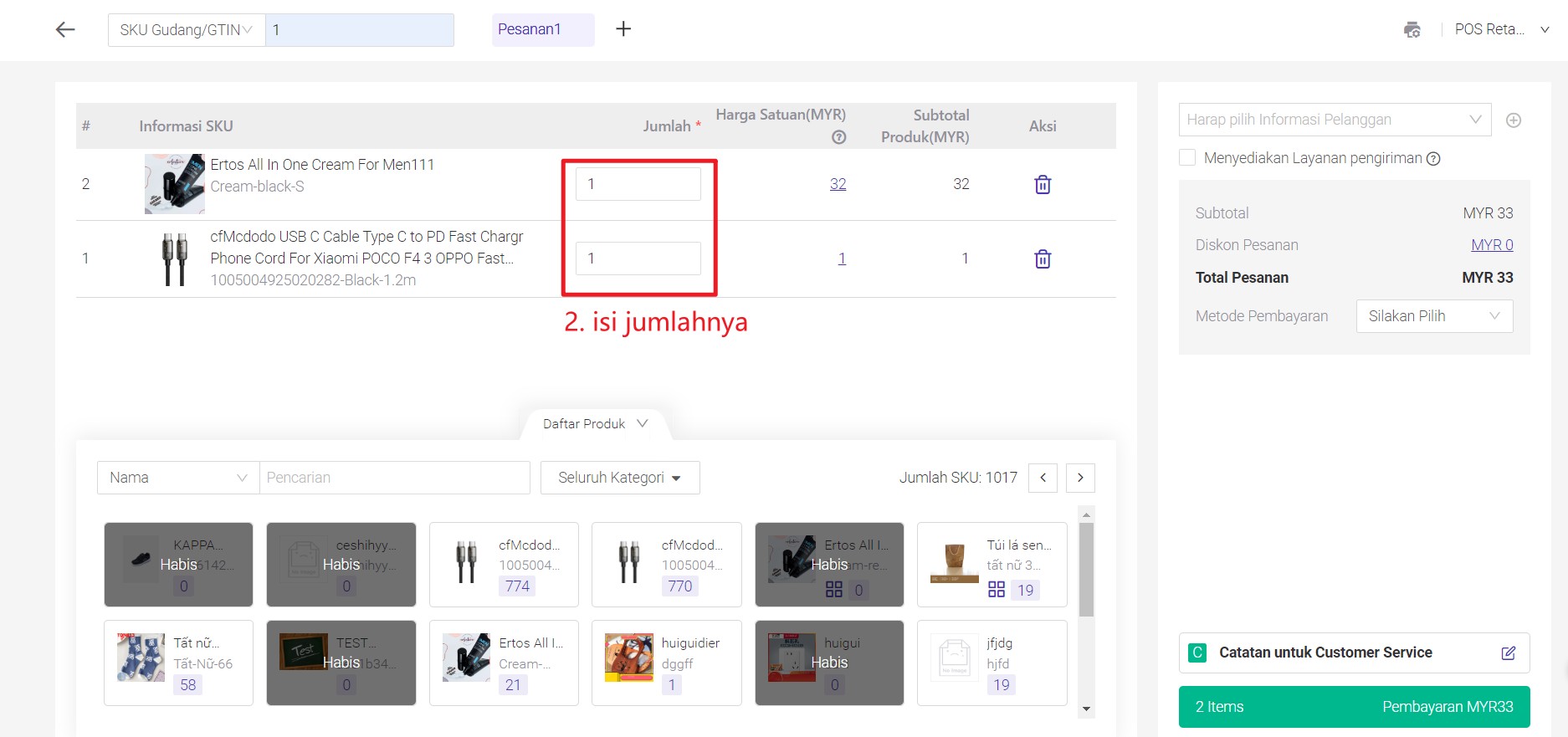
f) Pembayaran
Sistem BigSeller akan secara otomatis menghitung total harga pembelian berdasarkan informasi produk yang discan/diklik/dimasukkan. Setiap item yang dipindai ditambahkan ke total belanja dan harga akhir ditampilkan pada halaman fitur POS.
Anda juga dapat manual mangisi diskon pesanan, jika sebuah produk sedang diskon atau jika pelanggan memiliki kupon diskon, sistem kasir akan otomatis memperhitungkan hal ini dalam total belanja.
Dengan sistem otomatis, risiko kesalahan perhitungan yang mungkin terjadi dalam perhitungan manual dapat diminimalkan.

💡 Note
- Setelah pembayaran diselesaikan(klik tombol "pembayaran"), maka pesanan akan langsung masuk ke [Sudah Dikirim] dan kurangi stok sku gudang.
- Jika pesanan ini menunggu dikirim, yaitu pembeli bukan diambil di offline; disarankan Anda centang opsi "Menyediakan layanan pengiriman". Maka setelah pembayaran pesanan ini akan dipindahkan ke【Menunggu Diproses】dan Anda dapat proses dan kirim pesannan.

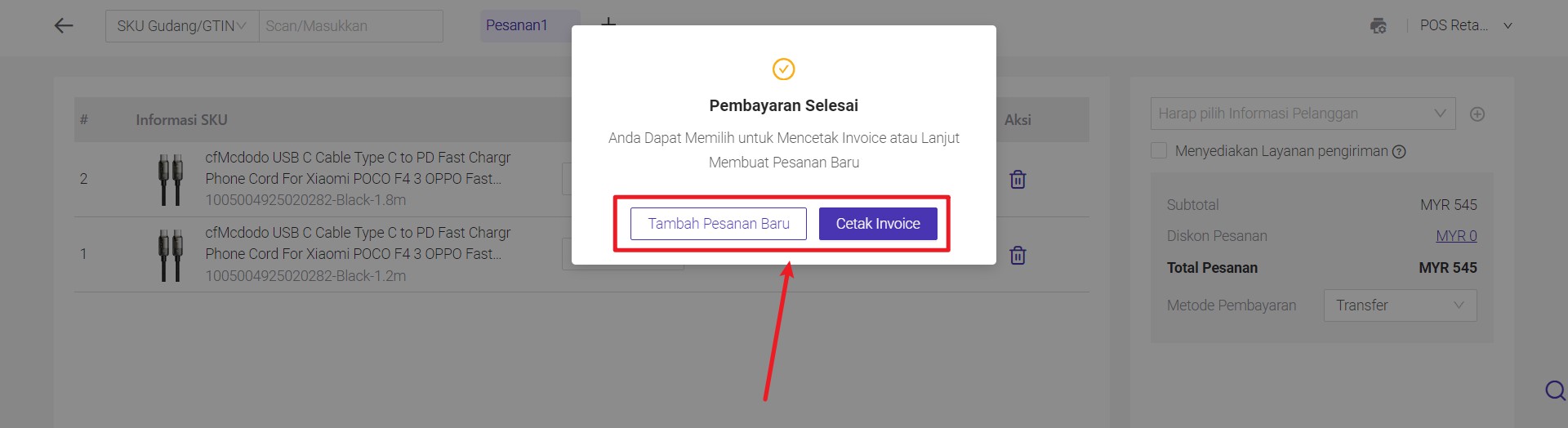
3. Cara Cetak Label Produk POS
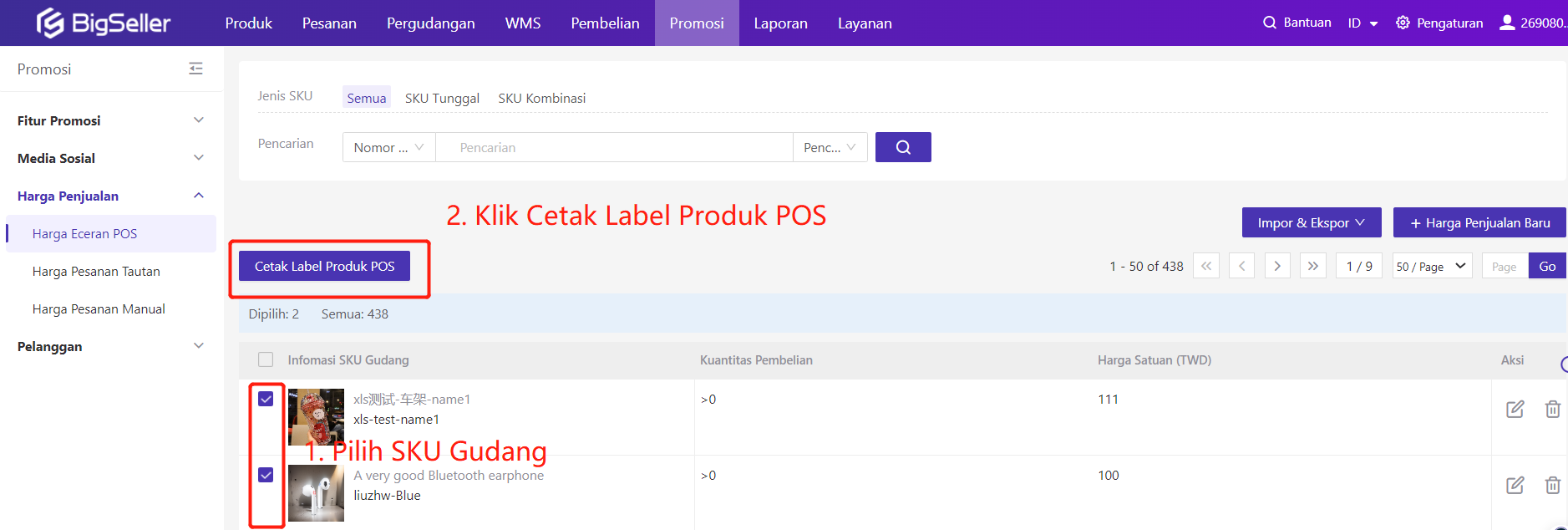

4. Pengaturan Saluran Pembayaran
a. Fungsi
Mengaktifkan Saluran Pembayaran Dapat Membantu Mengelola Sumber Pembayaran Toko Offline Anda, Mewujudkan Rekonsiliasi Bank dan Bisnis Anda Lebih Akurat. Setelah Diaktifkan, Anda Dapat Memilih Saluran Pembayaran Setelah Halaman Pembayaran Pesanan Eceran POS.
b. Catatan
Toko Default Pesanan Eceran POS tidak mendukung pengaturan saluran pembayaran. Jika hanya ada toko default, Anda tidak dapat memilih saluran pembayaran saat submit pesanan, yaitu Anda hanya dapat memilih tunai.
c. Langkah - Langkah
Langkah Pertama, Membuat Aturan saluran Pembayaran

Langkah Kedua, Klik + Tambah Saluran > Isi Nama dan Negara > Klik Konfirmasi
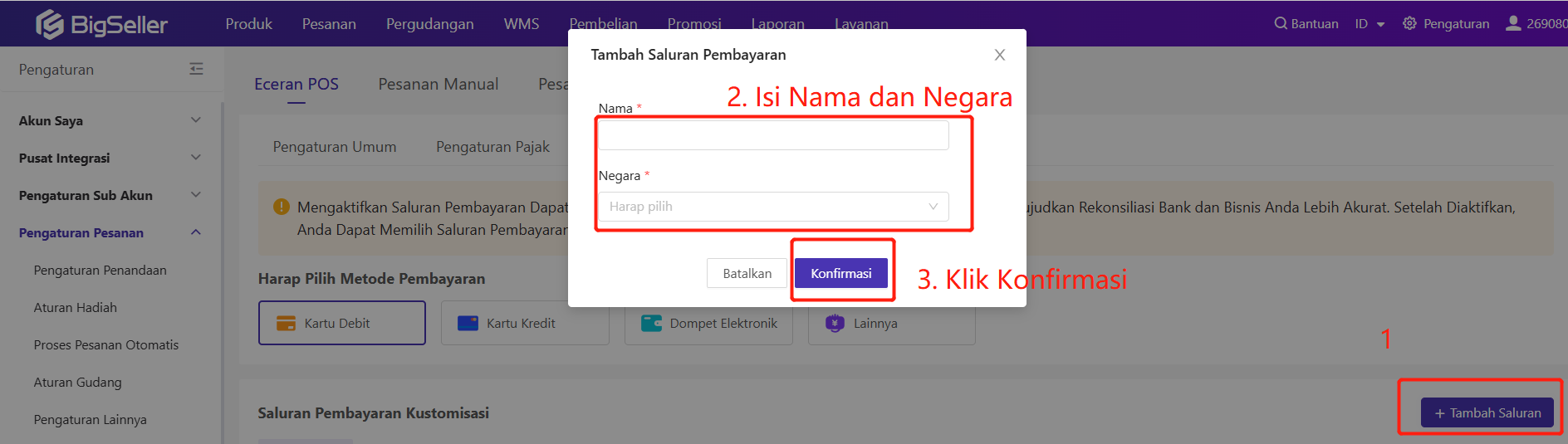
Langkah Ketiga, pilih metode pembayaran saat membuat pesanan eceran pos
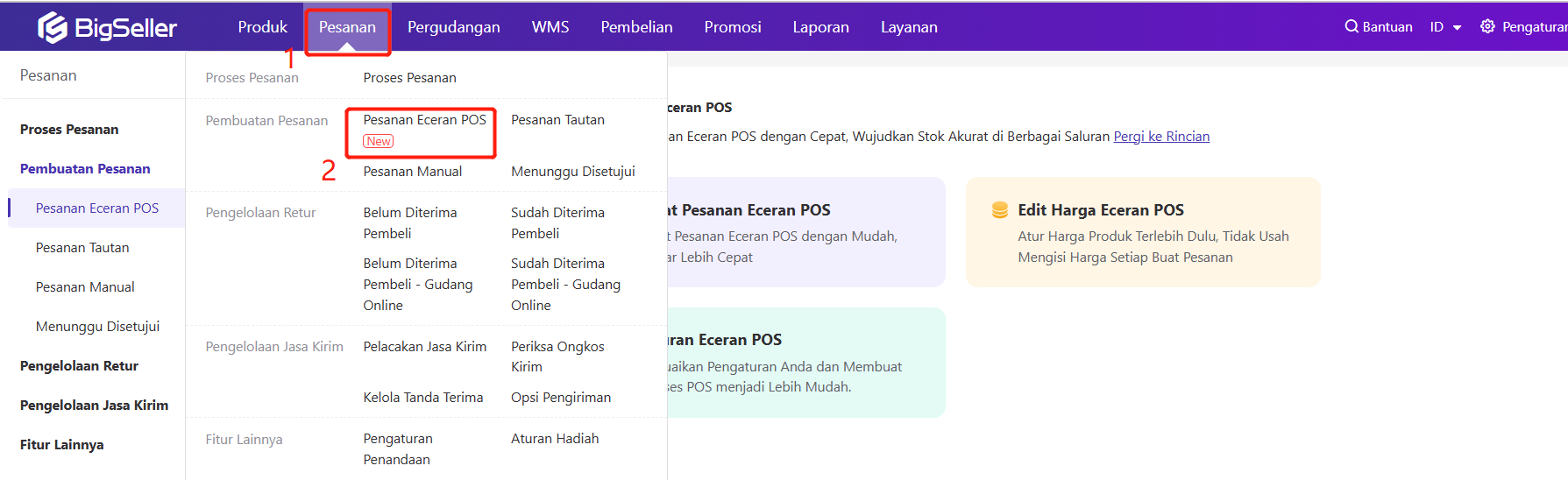
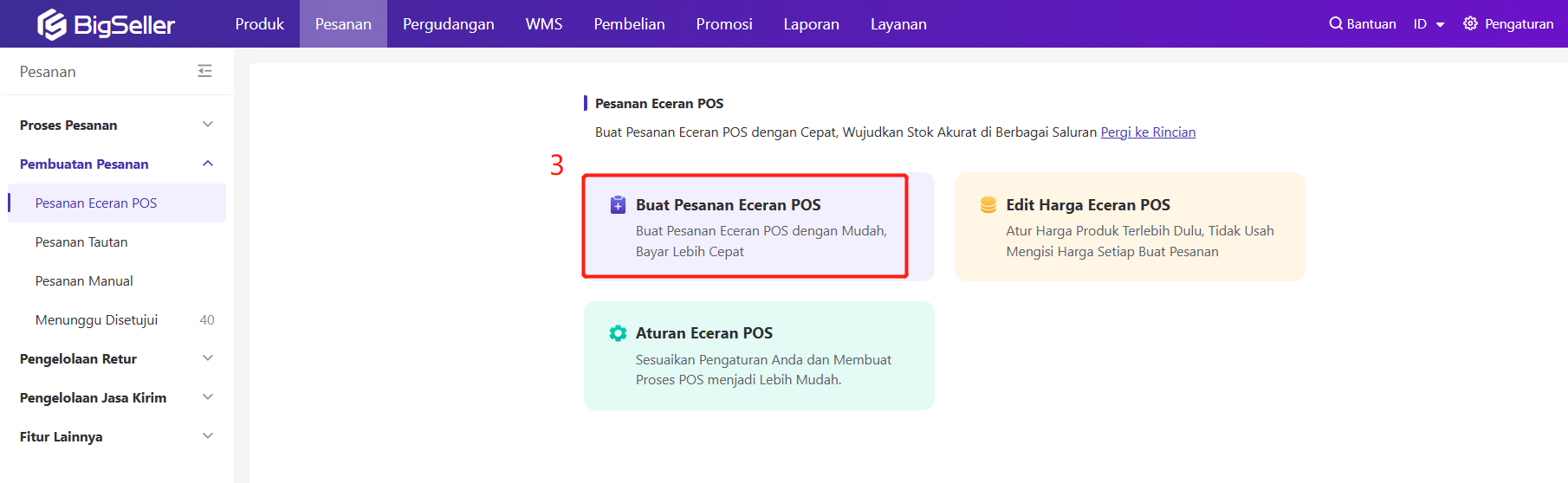
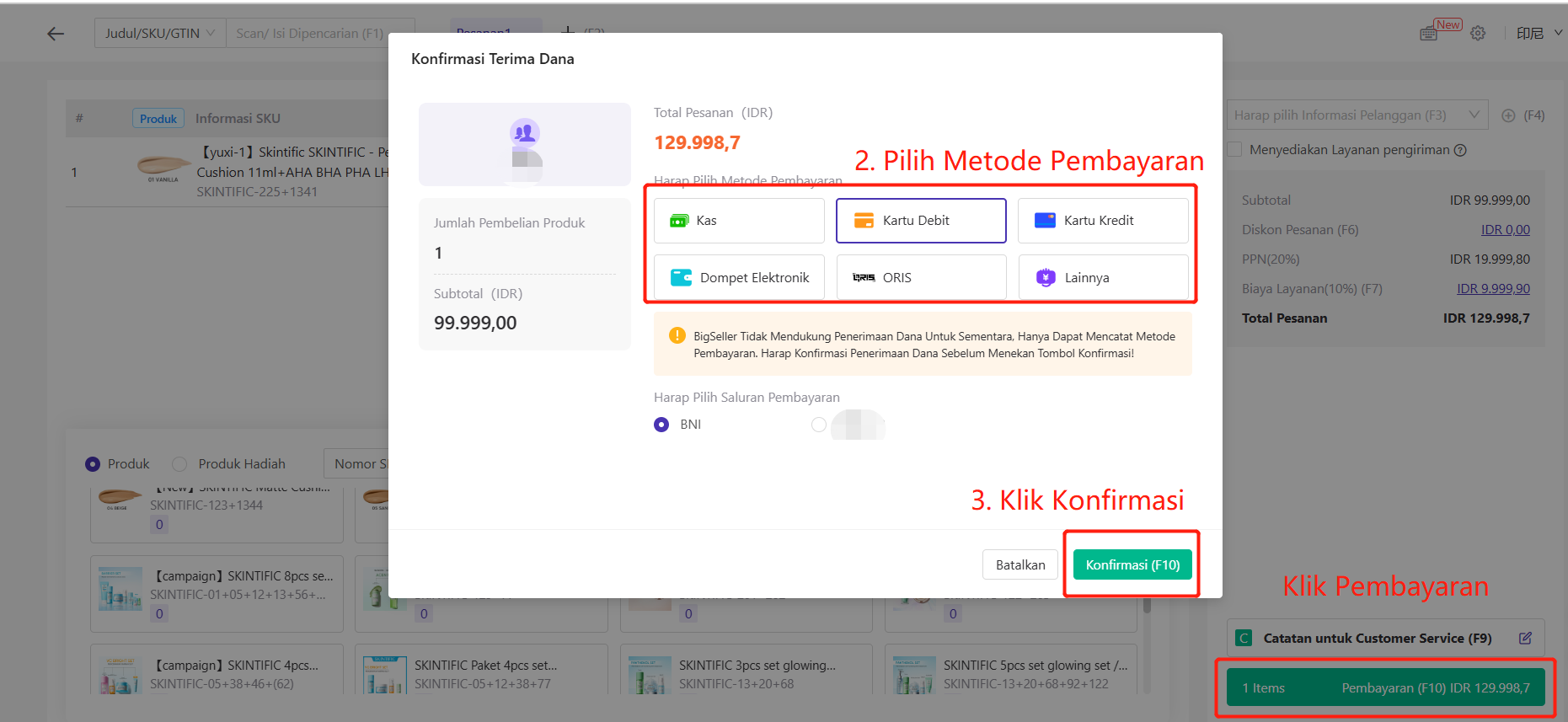
5. Q&A
Q1: Jika pesanan belum diselesaikan proses(pembayaran), saya dapat menambah pesanan baru atau tidak?A1:Anda dapat membuat pesanan baru dengan tombol "Tambah Pesanan" walaupun pesanan saat ini belum selesai diproses. (Hingga 20 pesanan dapat ditambahkan secara bersamaan)
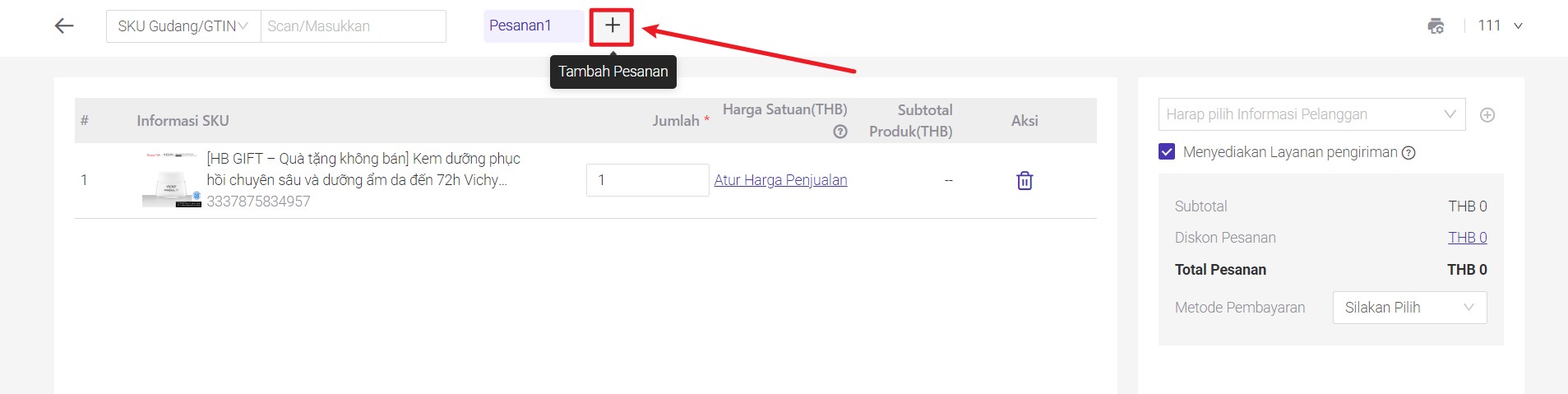
Q2: Dapat memilih produk yang sudah kehabisan stok saat membuat pesanan Eceran POS?
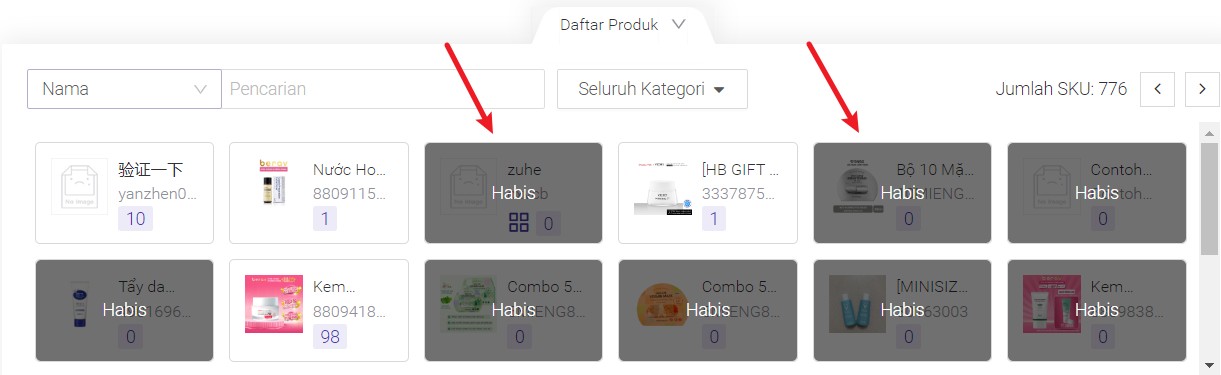
A2: Jika ingin memilih produk yang sudah kehabisan stok saat membuat pesanan Eceran POS, Anda harus mengaktifkan fitur "Memperbolehkan Menjual Produk Kekurangan Stok" dulu.

Q3: Dapat membuat template nota sendiri?
A3: Anda dapat membuat template nota sendiri di halaman [ Pengaturan > Pengaturan Pesanan >Pengaturan Pesanan Non Marketpalce > Eceran POS >Pengaturan Umum > Pengaturan Nota]. Dan dapat pilih template yang dibuat saat mencetak nota.
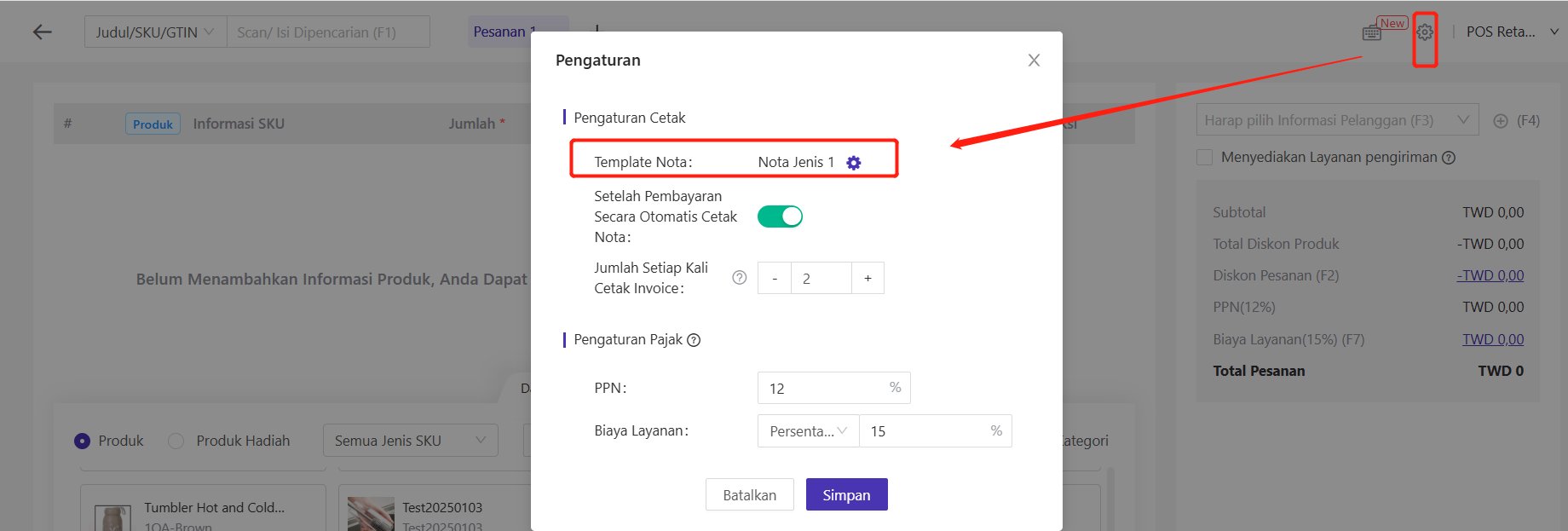
Anda juga dapat mengatur template nota sesuai dengan kebutuhan Anda, caranya seperti di bawah:

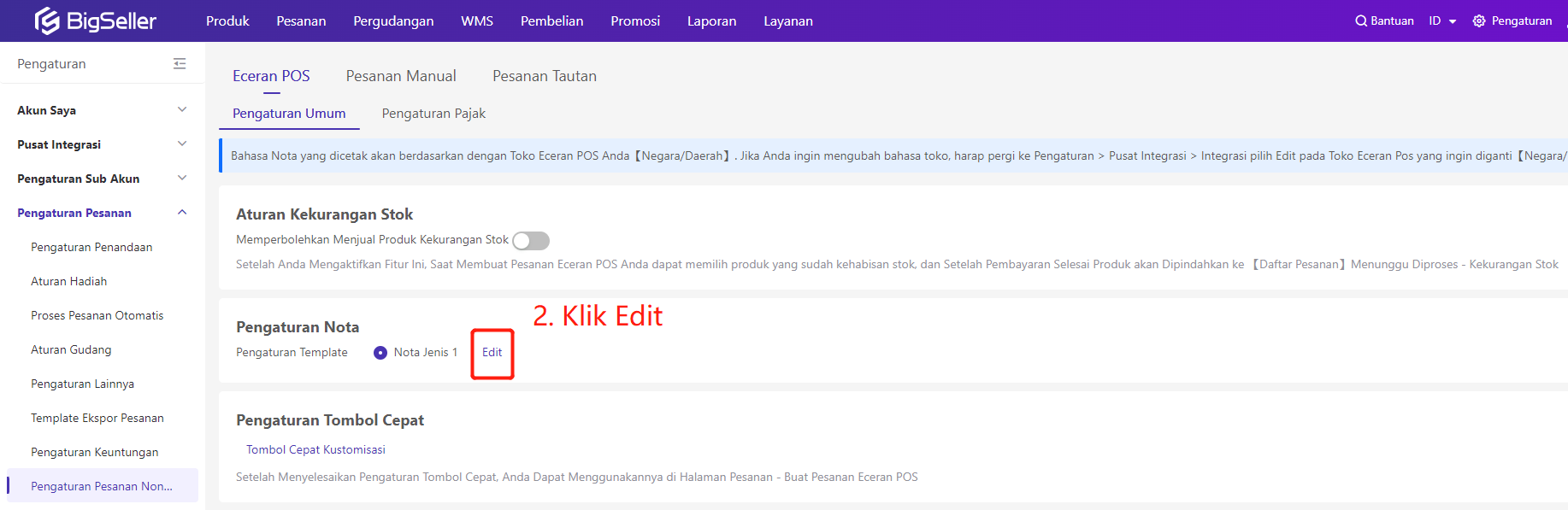
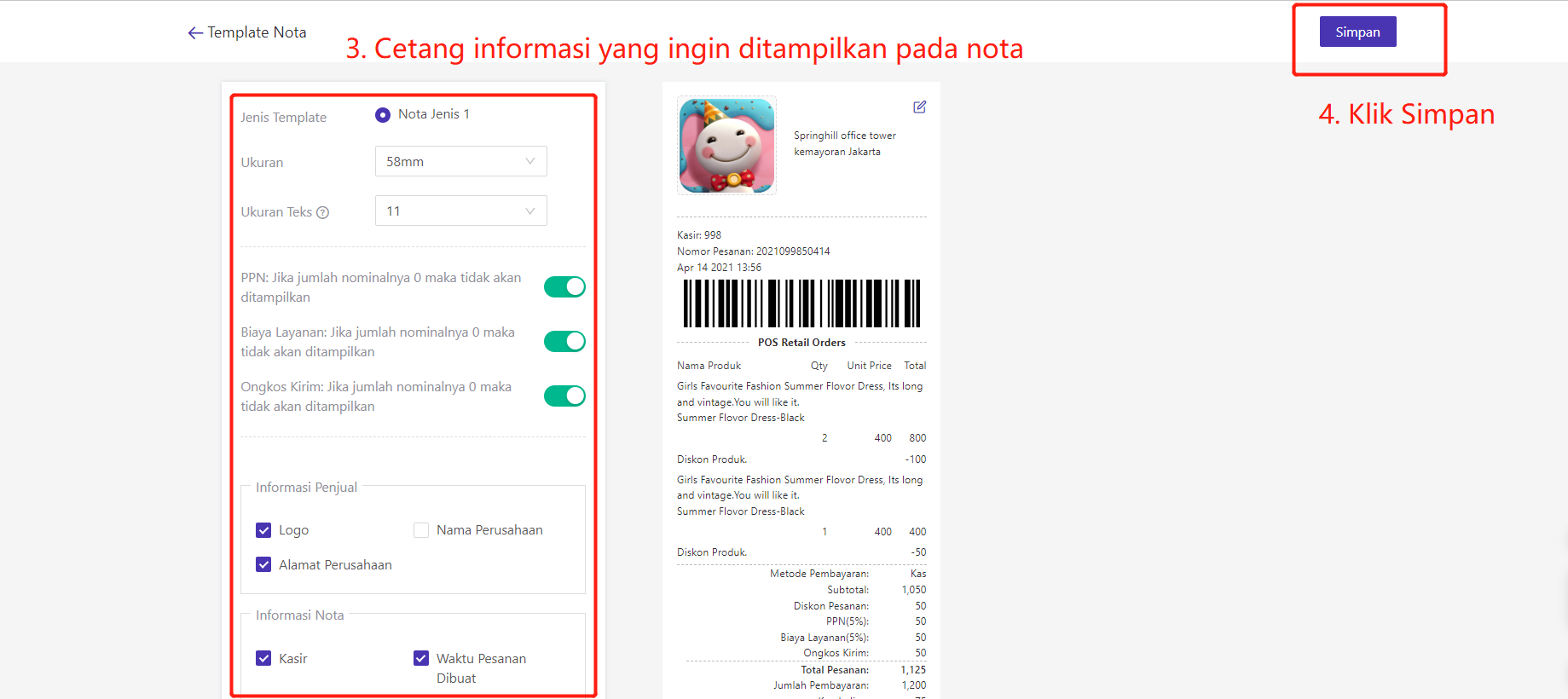
Q4: Dapat membuat Kurs PPN dan Biaya Layanan saat membuat pesanan Eceran POS?
A4: Iya, Anda dapat mengatur Kurs PPN dan Biaya Layanan untuk pesanan eceran pos, contohnya seperti di bawah:
Langkah Pertama, masuk ke halaman Pengaturan > Pengaturan Pesanan > Pengaturan Pesanan Non Marketpalce > Eceran POS > Klik Pengaturan Pajak

Langkah Kedua, mengatur Kurs PPN dan Biaya Layanan.

Tips❗❗❗
Kurs PPN: Setelah persentase biaya PPN berhasil ditetapkan, maka akan otomatis dihitung pada saat pesanan dibuat. Nominal PPN = (Subtotal - Diskon Pesanan) * Persentase PPN
Biaya Layanan:Setelah Biaya Layanan berhasil ditetapkan, maka akan otomatis dihitung pada saat pesanan dibuat. Nominal Biaya Layanan = (Subtotal - Diskon Pesanan) * Persentase Biaya Layanan, atau = nilai default.
Anda dapat mengatur Kurs PPN berdasarkan Dengan Persentase dan mengatur Biaya Layanan berdasarkan Dengan Nilai Nominal atau Dengan Persentase.
Mengatur Kurs PPN berdasarkan Dengan Persentase

Mengatur Biaya Layanan berdasarkan Dengan Nilai Nominal atau Dengan Persentase