1. Fungsi
Menggunakan Fitur Scan dan Kirim dapat menghindari pengemasan berulang dan pengemasan yang hilang, dan juga dapat mengingatkan Anda tentang status pesanan yang tidak normal saat scan pesanan. Selain itu, fungsi ini mendukung pendistribusian paket menurut kelompok jasa kirim dan menghasilkan pesanan pengiriman ekspres untuk memfasilitasi klaim atas paket yang hilang. Selain itu,Fitur Scan dan Kirim juga mendukung pengaturan pemindaian dan penimbangan untuk memudahkan pemeriksaan berdasarkan berat produk.
2. Catatan
-
Sebelum scan ubah metode pengetikkan ke bahasa Inggris [EN] terlebih dulu dan menyamakan satuan berat antara skala elektronik dan di halaman scan dan kirim.
-
Sebelum menggunakan fitur scan dan kirim, Anda dapat mengatur jumlah scan sesuai dengan kebutuhan Anda. Pilih satu kali artinya scan satu kali dan secara otomatis pindah ke [Menunggu Pickup], pilih dua kali artinya scan dua kali, pertama kali untuk mengkonfirmasi informasi barang, dan scan kedua secara otomatis pindah ke [Menunggu Pickup].
3. Langkah - Langkah
Jika pesanan berhasil diproses, maka pesanan nya akan otomatis dipindahkan ke daftar [Menunggu Dicetak]. Anda dapat menggunakan Fitur Scan dan Kirim di daftar 【Menunggu Dicetak], stelah pesanan discan berhasil, maka paketnya akan secara otomatis dipindahkan ke daftar【Menunggu Pickup]
a. Langkah Sama
Langkah Pertama: Masuk ke [Menunggu Dicetak] > Klik Scan dan Kirim
Langkah Kedua: Mengatur jumlah scan sesuai dengan kebutuhan > Aktifkan Pengaturan Berat (Hanya mendukung scan satu kali untuk kirim, setelah itu Anda baru dapat Aktifkan Pengaturan Berat.

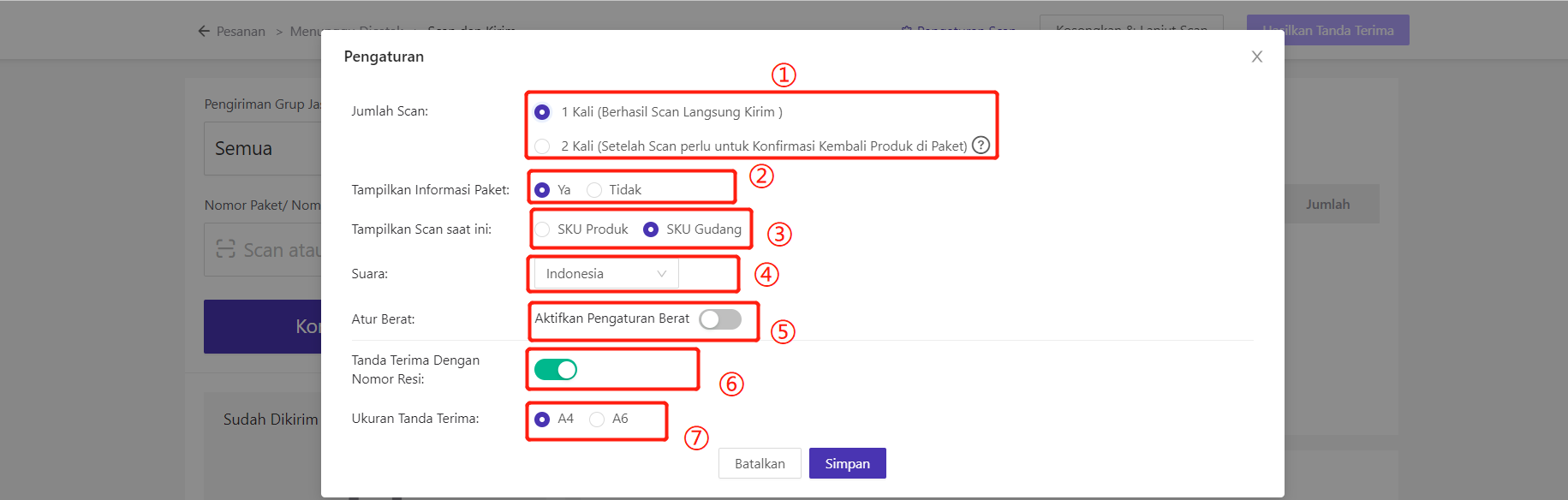
① Jumlah Scan (1 Kali atau 2 Kali)
Anda dapat mengatur jumlah scan sesuai dengan kebutuhan Anda. Pilih satu kali artinya scan satu kali dan secara otomatis pindah ke [Menunggu Pickup], pilih dua kali artinya scan dua kali, pertama kali untuk mengkonfirmasi informasi barang, dan scan kedua secara otomatis pindah ke [Menunggu Pickup].
② Tampilkan Informasi Paket
Anda dapat mengatur untuk menampilkan informasi paket sesuai dengan kebutuhan Anda
③ Tampilkan Scan saat ini
Mengatur tampilkan scan saat ini adalah SKU Produk atau SKU Gudang
④ Suara
Anda dapat memilih opsi suara sesuai dengan kebutuhan Anda
⑤ Atur Berat
Hanya mendukung scan satu kali untuk kirim, setelah itu Anda baru dapat Aktifkan Pengaturan Berat. Setelah aktifkan, kemudian kirim paket mengunakan Pistol Scan untuk scan label pengiriman, kemudian hubungi timbangan digital dan catat informasi berat paket yang telah ditimbang.
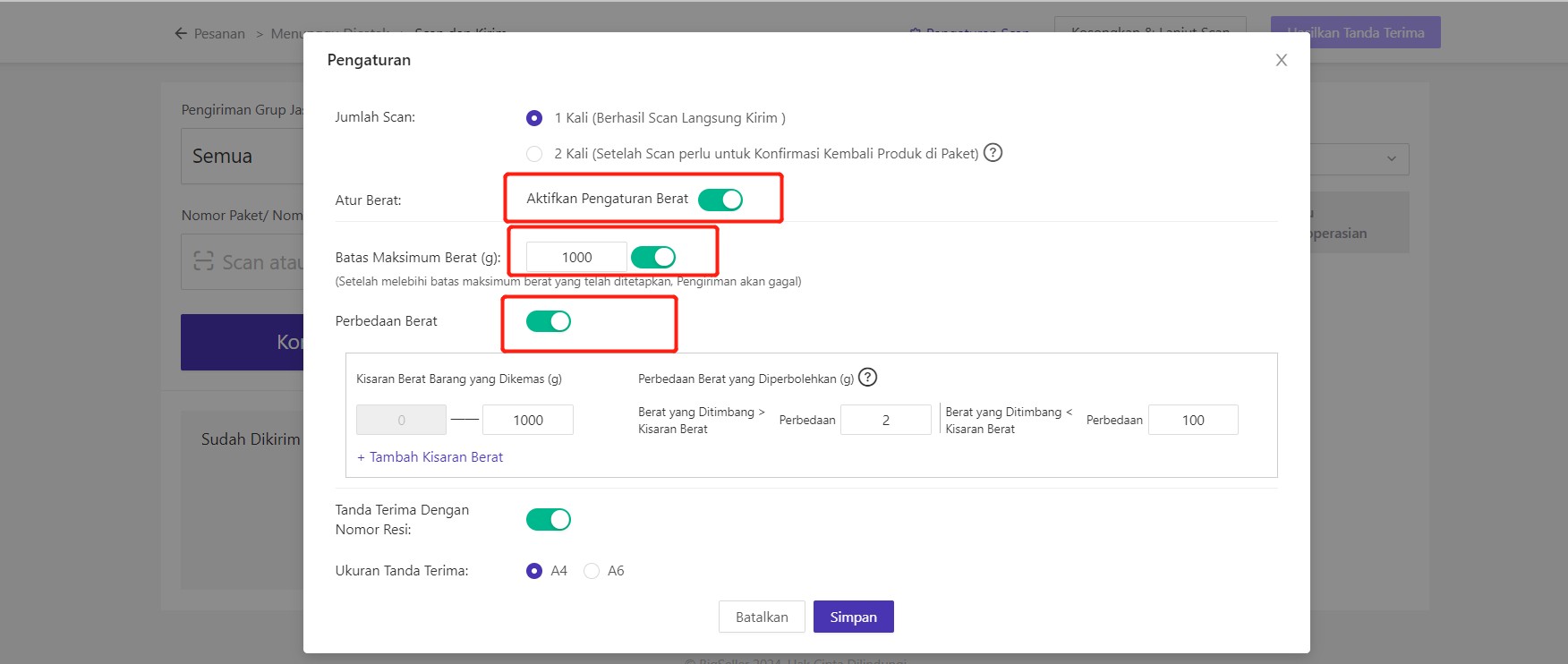
⑥ Pengaturan Pencetakan Tanda Terima
Jika ingin menampilkan informasi Nomor Resi pada Tanda Terima, Anda dapat centang opsi Dengan Nomor Resi
⑦ Ukuran Tanda Terima
Anda dapat memilih opsi ukuran A4 atau A6
b. Versi Timbang Berat
Hubungkan Pistol Scan dan skala elektronik ke laptop > Guna Pistol Scan untuk scan Nomor Tracking pada pack list / Nomor Paket > Ambil paket letakan ke atas Timbangan Digital untuk menimbang beratnya > Selesai Mengirim
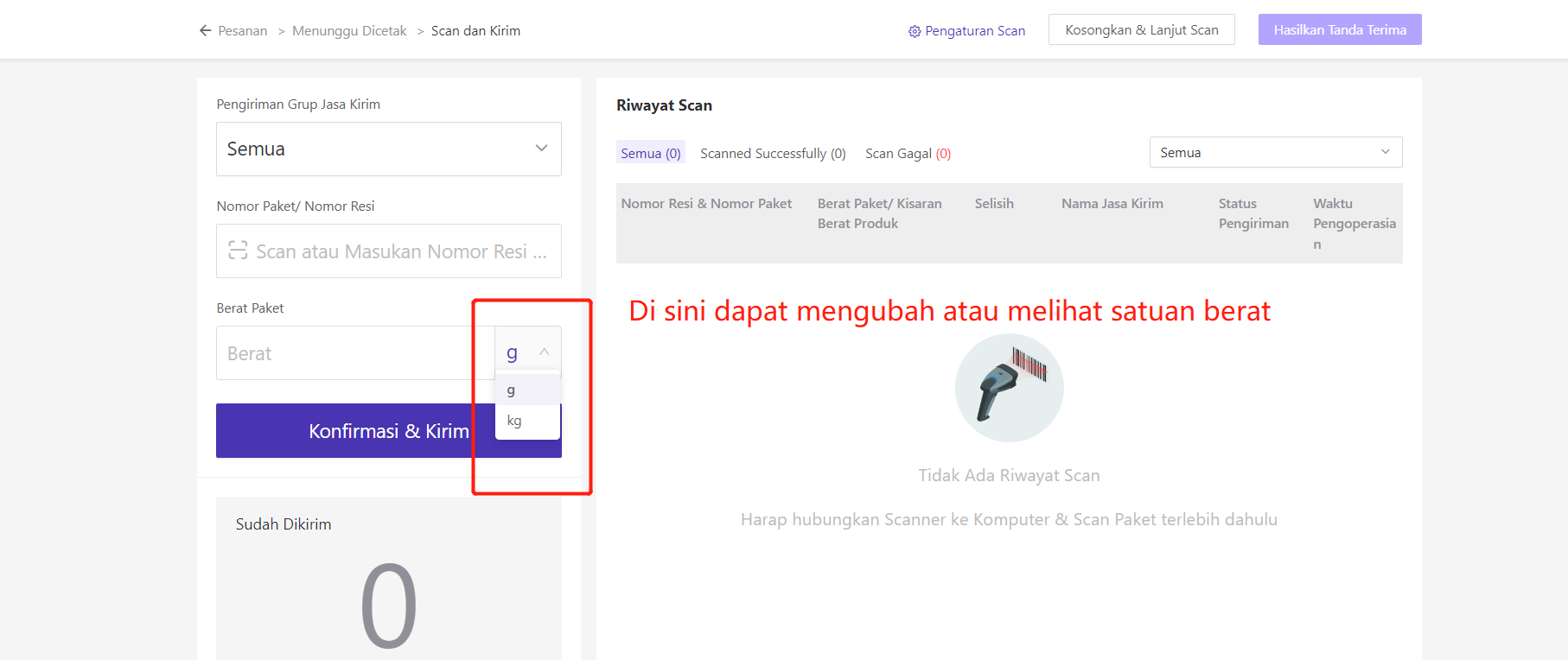
c. Versi Tidak Ada Timbang Berat
Langkah Pertama, Hubungkan Pistol Scan ke laptop, dan sebelum scan ubah metode pengetikkan ke bahasa Inggris [EN] terlebih dulu.
Langkah Kedua, Masuk ke daftar [Menunggu Dicetak] > Klik Scan dan Kirim> Pilih logistik sesuai kebutuhan Anda (tidak wajib) > Gunakan pistol scan untuk scan Nomor Tracking pada pack list / Nomor Paket
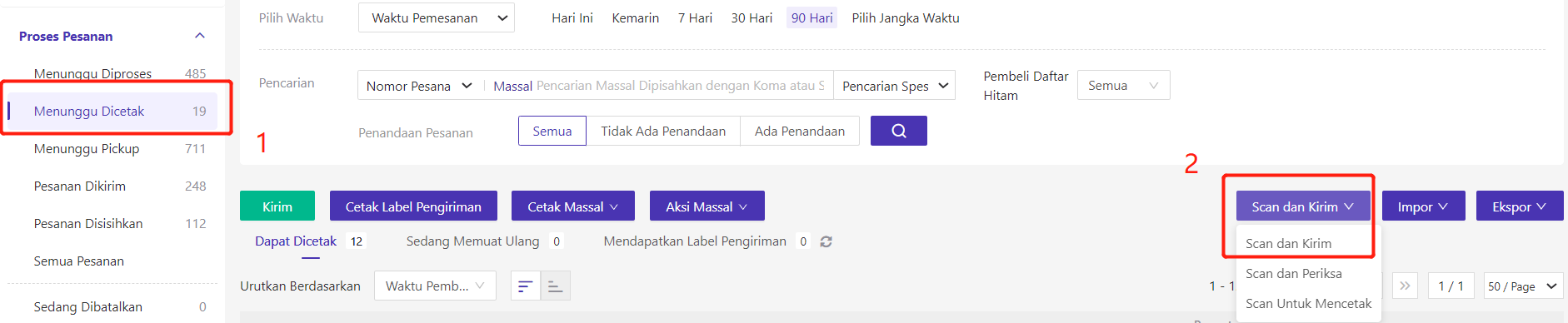
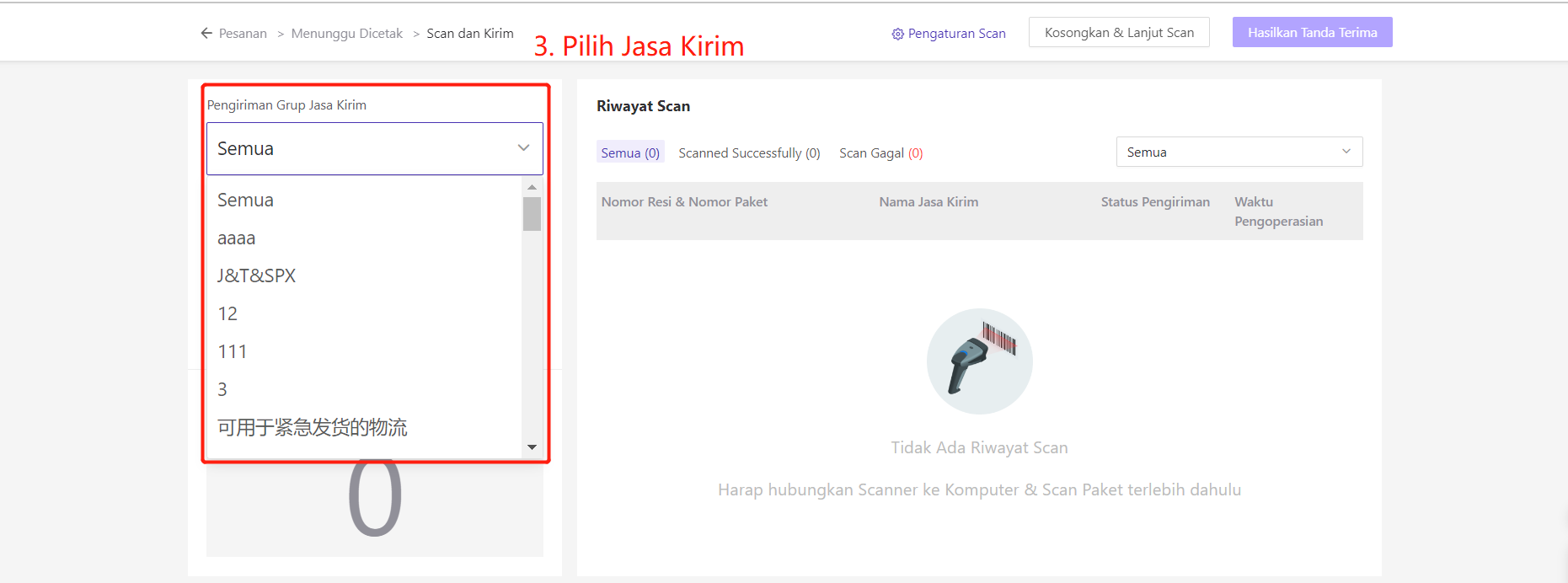
d. Hasilkan Tanda Terima
Setelah scan, jika Anda ingin mencetak hasilkan tanda terima, Anda ingin mengklik Hasilkan Tanda Terima untuk membuat dan mencetak hasilkan tanda terima.
Catatan: Setelah scan, jika Anda tidak mengklik tombol Hasilkan Tanda Terima, sistem tidak secara otomatis membuat hasilkan tanda terima. Setelah halaman ditutup, juga tidak ada catatan riwayat yang sesuai dari hasihlkan tanda terima di listing.
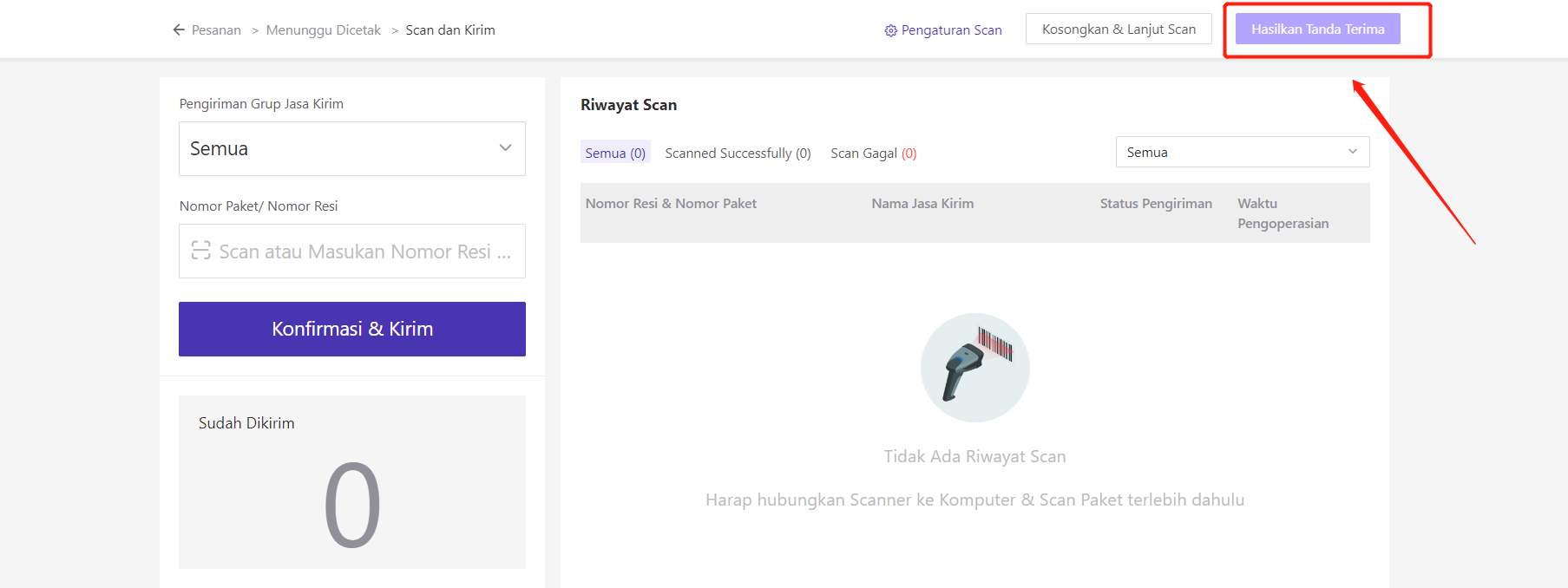
Apa yang harus Anda lakukan jika Anda lupa mencetak tanda terima? Klik di sini untuk melihat solusinya