Shopee Bundle Deal lets you set discounts for bundle purchases. You can attract buyers by offering multiple complementary products at a deal or offering discounts for bulk purchases. This helps you increase sales by selling more products in one order. (➡Click here to learn more about Shopee Bundle Deal )
You can sync the Shopee bundle deal promotions to BigSeller, or just create and manage them in BigSeller.
Part 1: Steps to create a promotion
Step 1: Go to Products > Shopee > Bundle Deal, click + Create Promotion
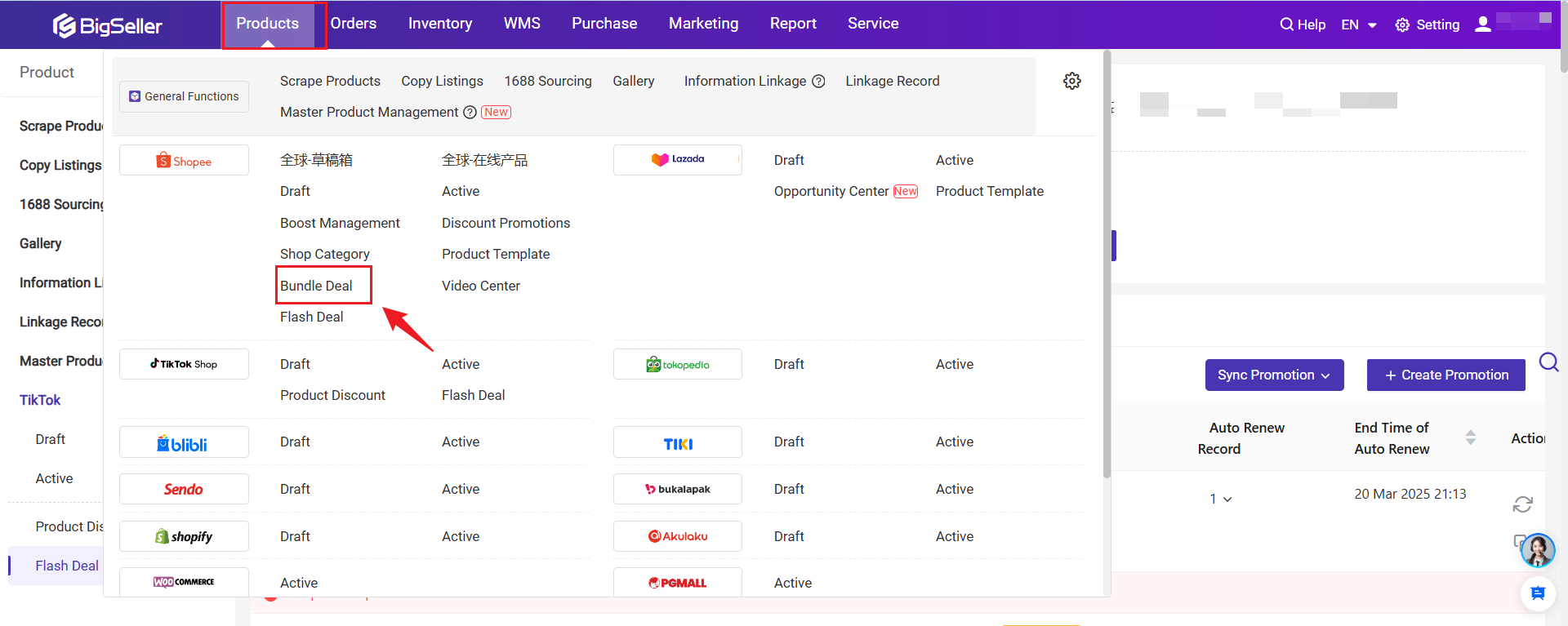
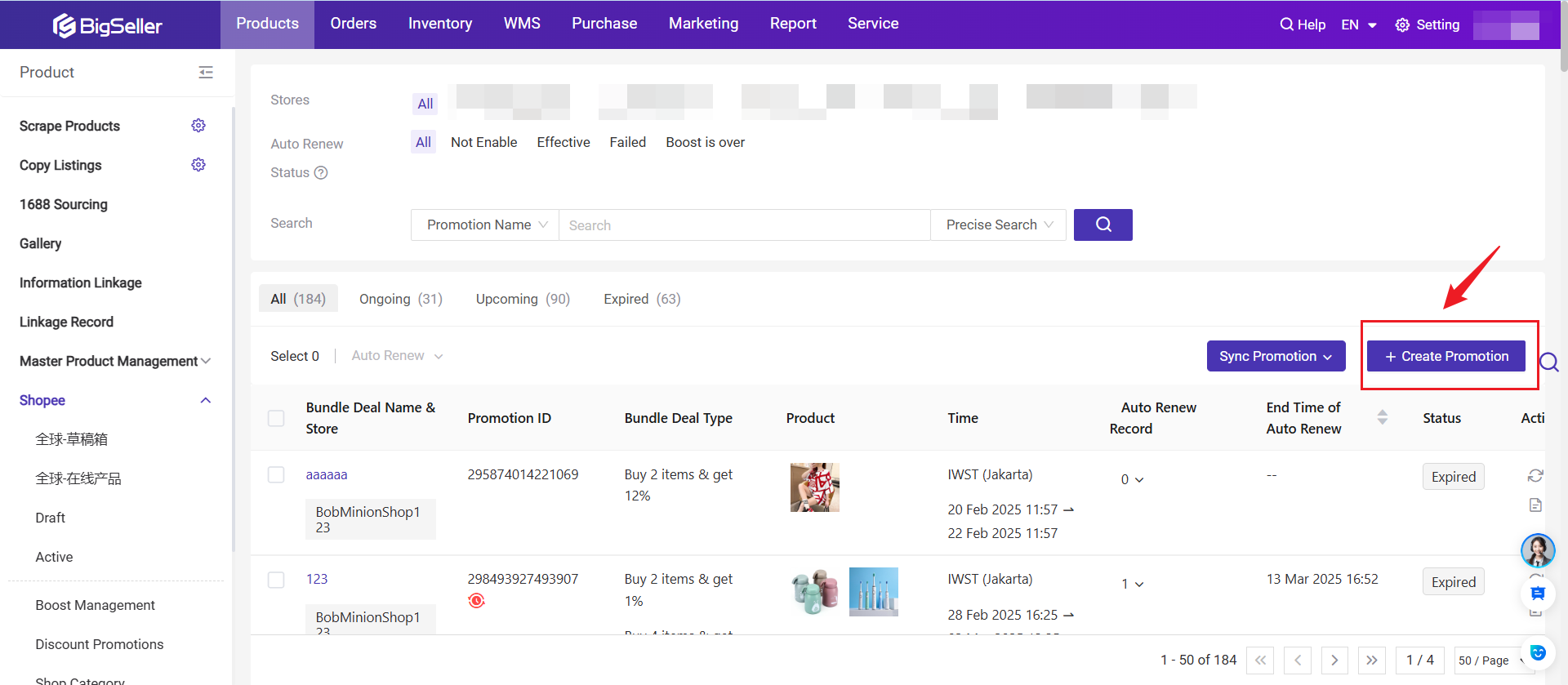
Step 2: Fill in the Basic Information. Select a store, name this promotion, and select Start time and End time.
Note: The interval between Start Time and End Time should be at least 1 hour and not exceed 180 days.
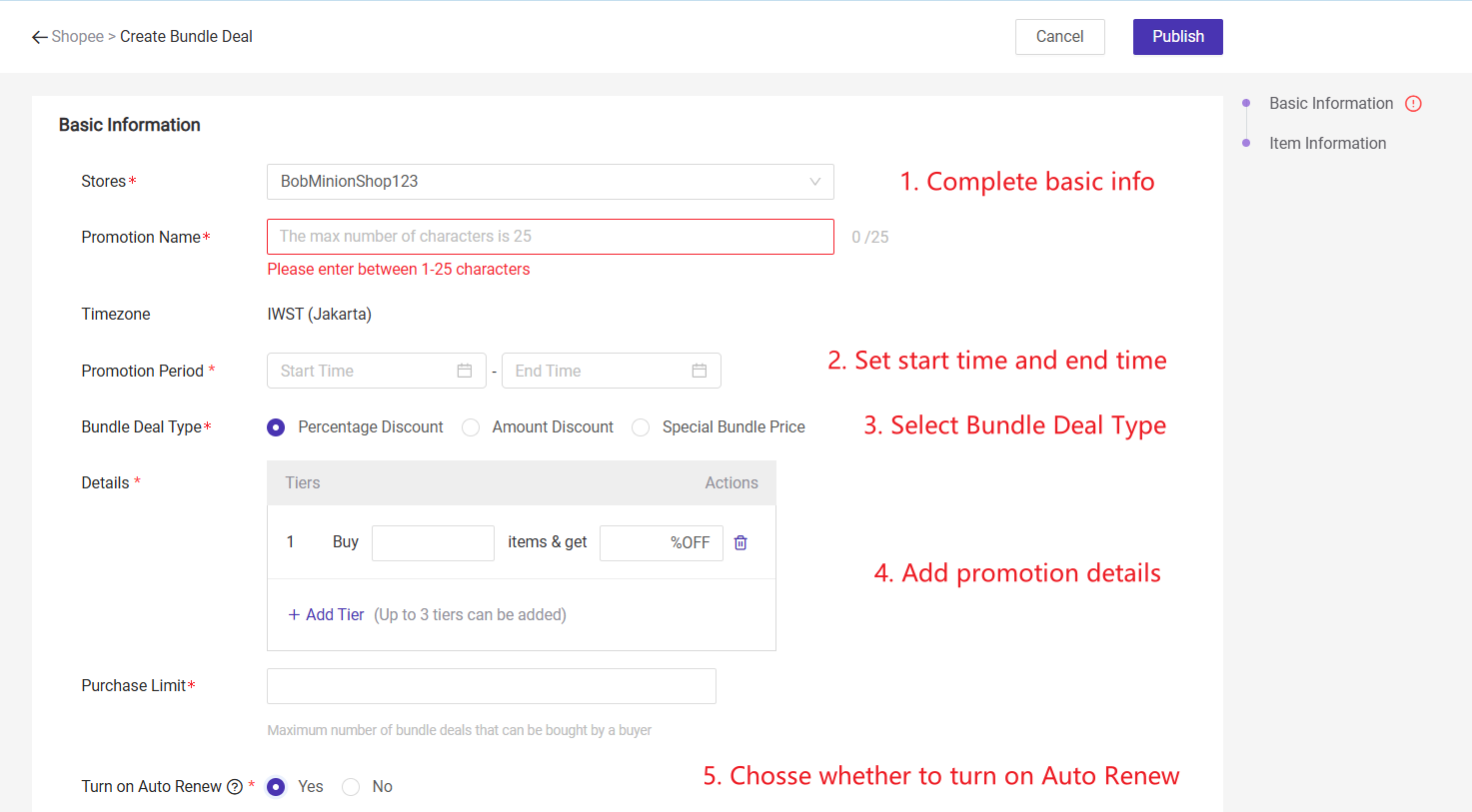
- Store: Only supports Shopee stores;
- Promotion Name: This name is only visible to you and is not displayed to buyers. You can enter up to 25 characters.
- Promotion period: The promotion period can last up to 6 months. For example, if the start time is set to 12:00 on July 8, 2023, the end time cannot exceed 12:00 on January 8, 2024.
- Bundle Deal Type: Including percentage discount, amount discount, special bundle price
- Percentage Discount: Set a package discount with a multi-level discount ratio. The purchase quantity and discount percentage at each level must be higher than the previous level.
- Amount Discount: Set a package discount with a multi-level discount price. For each level, the discount price for each item must be higher than the previous level.
- Special Bundle Price: Set a package discount for multi-level package prices. For each level, the unit price of each item must be lower than the previous level.
- Auto Renew: Please check the article: Introduction to Automatic Renewal of Promotions
🔖 Tips
① The percentage discount applies to products in a lower price range, which can make the package discount more attractive;
② The amount discount applies to products with a small price difference. And it will be more intuitive when applied to products with higher prices.
③ The Special Bundle Price is suitable for products with a small price difference and can be used to clean up leftovers.
5. Purchase Limit: Maximum number of bundle deals that can be bought by a buyer.
Step 3: Add products
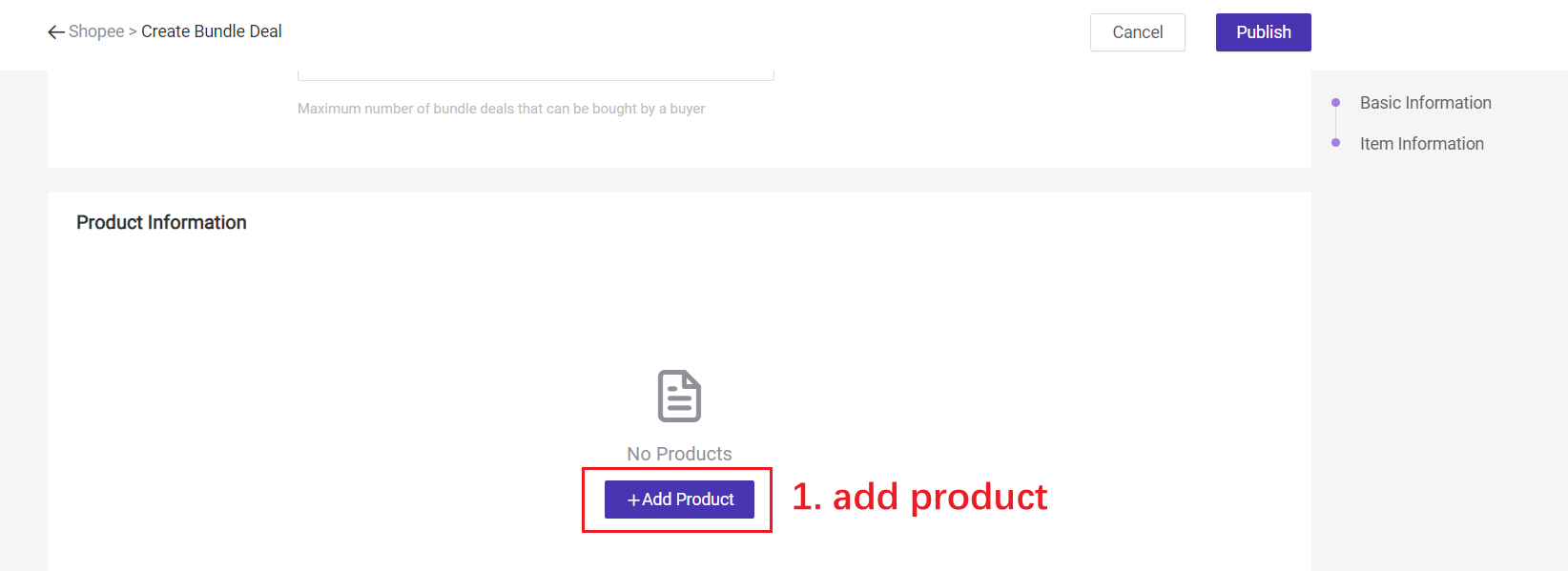
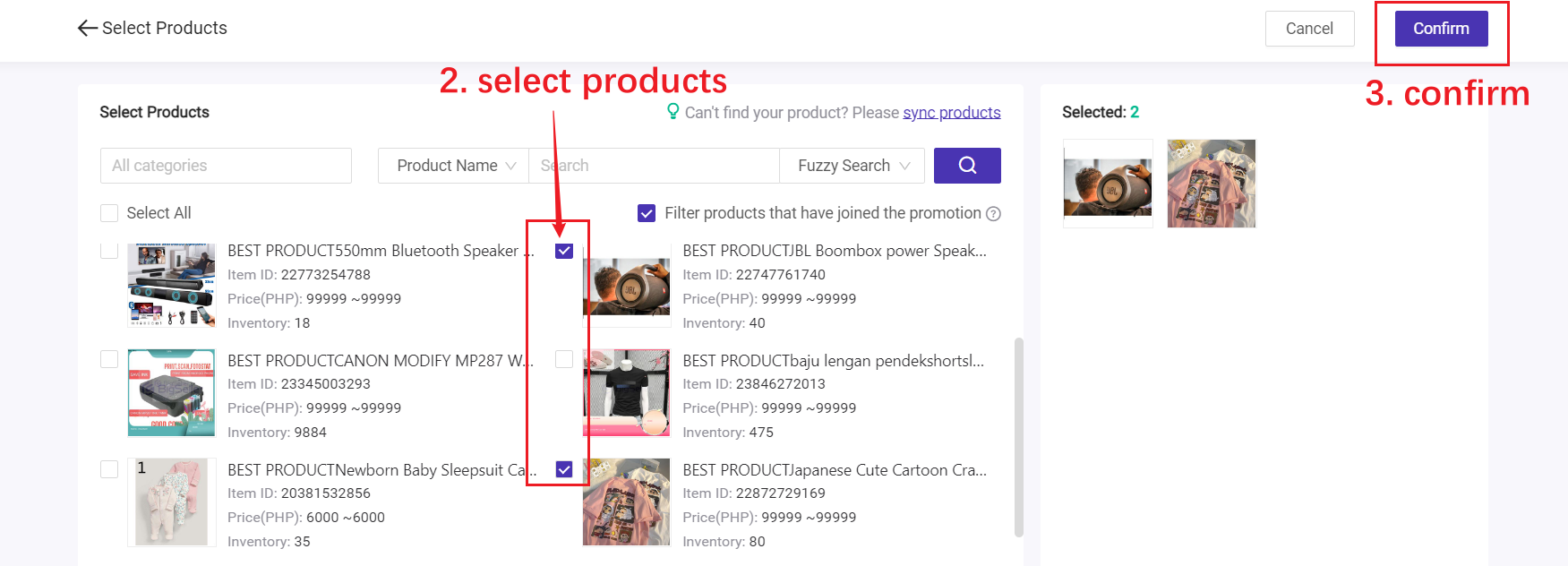
🔖 Tips
1. At least one identical shipping method must be set for products in the same bundle deal promotion.
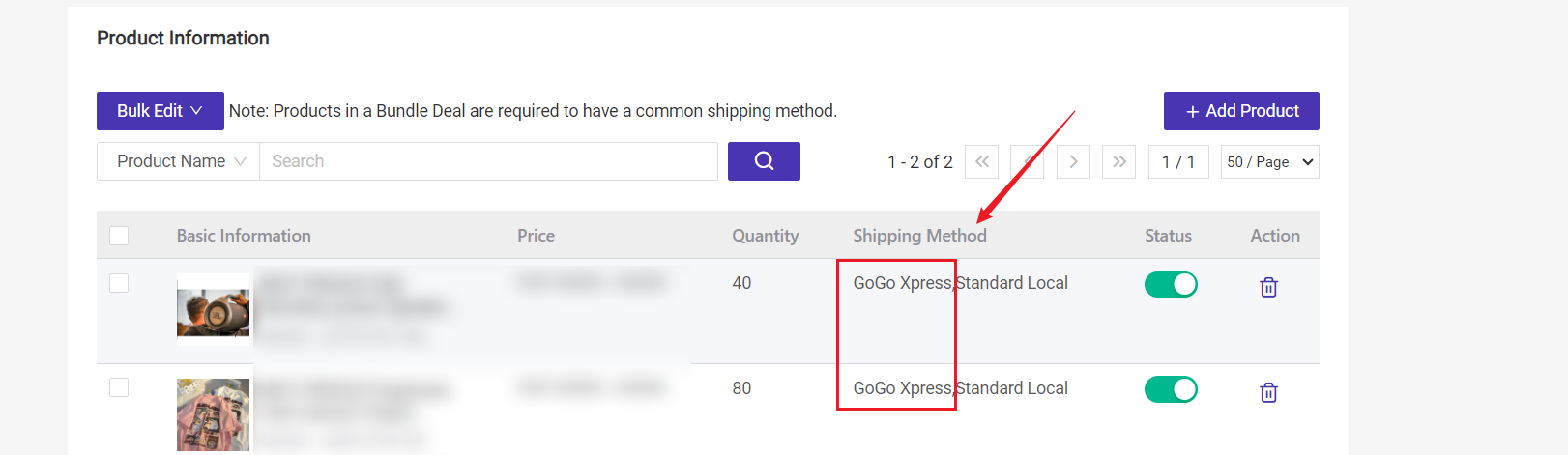
2. In the following situations, you cannot add the product to the bundle deal promotion:
① Product is sold out;
② Product belongs to Categories blocked from promotions;
③ Product has joined other promotions (e.g. Add-on Deal, Bundle Deal), and the time of the event overlaps with the time of this bundle deal. You can only continue adding this product after the existing promotion has ended.
Step 4: Edit the status and Publish
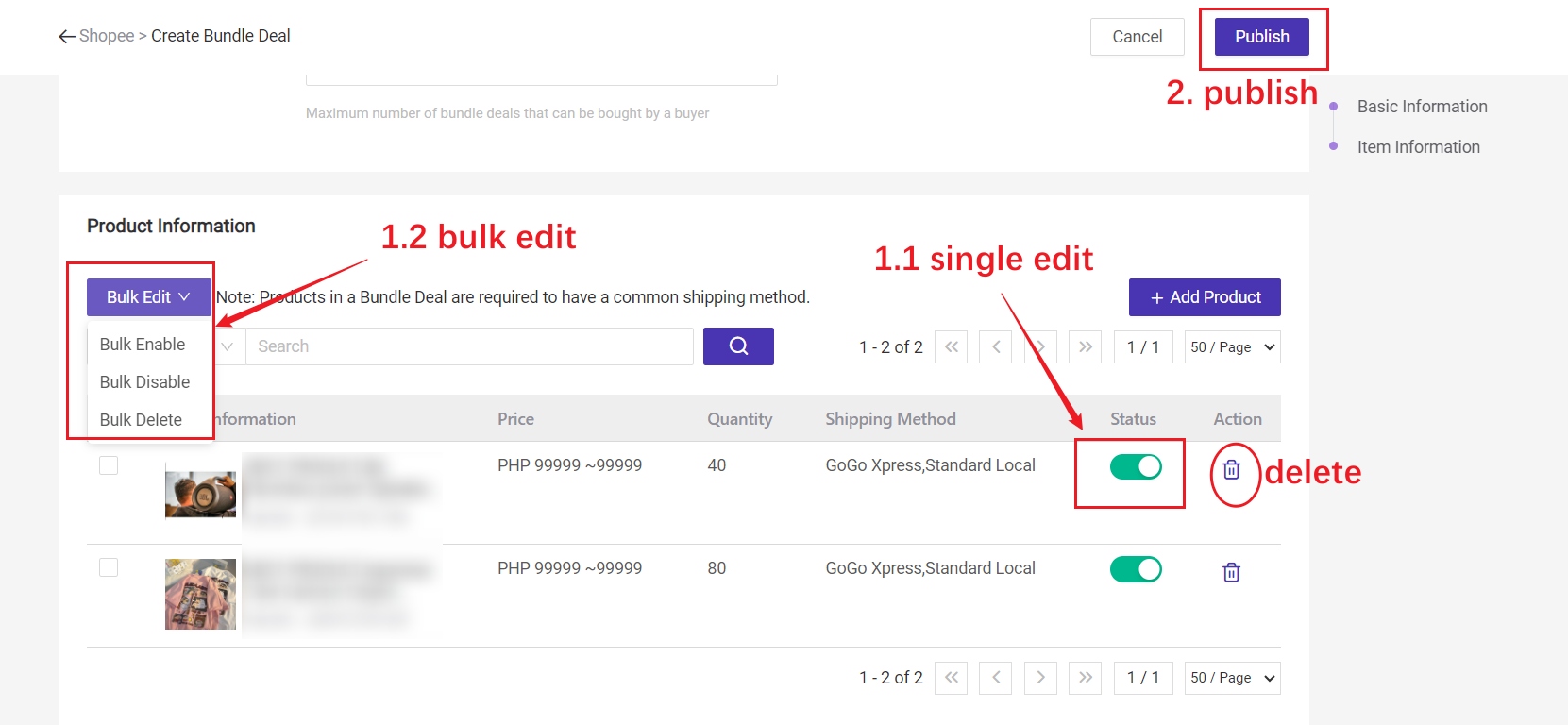
Part 2: Introduction to the Bundle Deal page
Here you can see all types of promotions: Ongoing, Upcoming, and Expired. You can also sync the promotions: sync selected, sync all, and only sync that product. Please sync the promotion before editing it.
There can be different actions for promotions in different statuses.
- Ongoing: Promotion is underway. You can check the details, copy, sync, edit, or end this promotion.
- Upcoming: Promotion has not started yet. You can check the details, copy, sync, edit, and delete this promotion.
- Expired: Promotion is over. You can check the details and sync this promotion, or copy it to create a new one.
1) Promotions are sorted in reverse order of the creation time.
2) For Ongoing promotions, you can only edit (bring forward) its End Time.
3) For Upcoming promotions, you can edit Start Time and End Time but can only delay the Start Time and bring forward the End Time.