1. Set POS Retail Price
- When creating a POS retail order, the unit price will automatically obtain the POS retail price you set here;
- If a merchant SKU does not have a POS retail price, the unit price will be blank when creating a retail order.
1.1 Add One by One
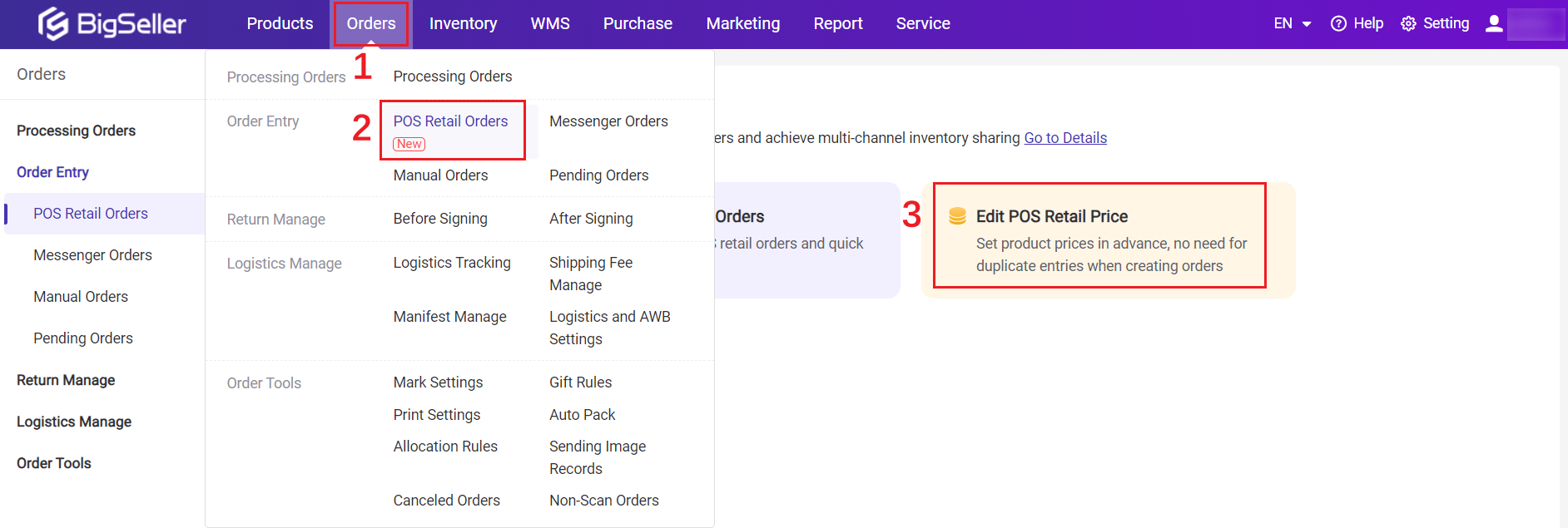
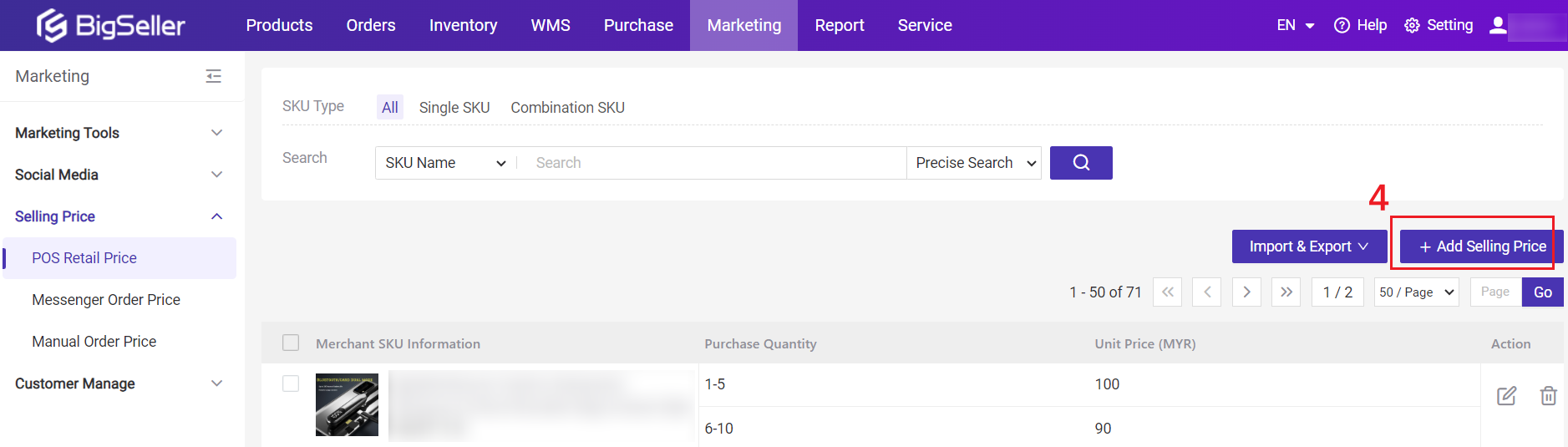
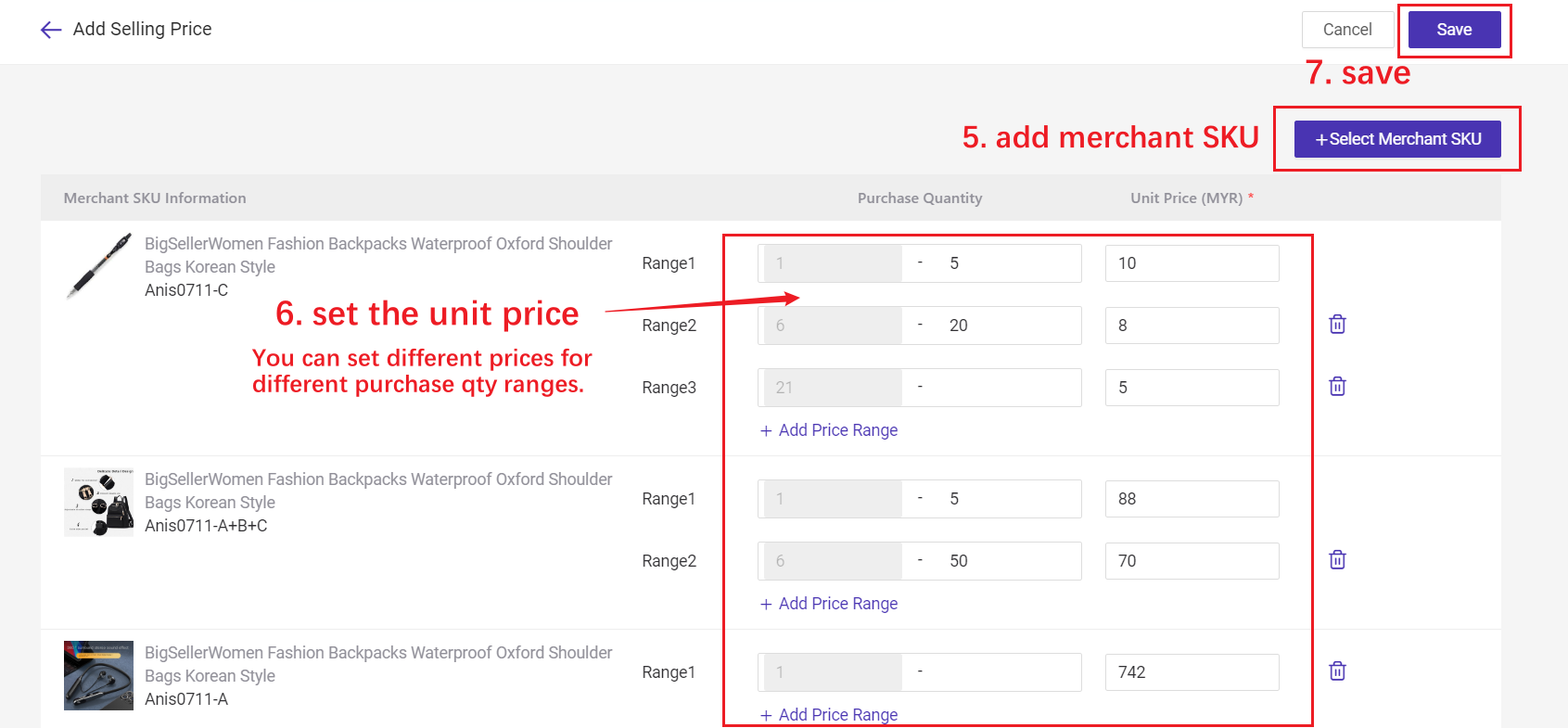

💡 Note: After setting the range prices, System will auto map the price based on the purchased qty when you create POS retail orders.
For example:
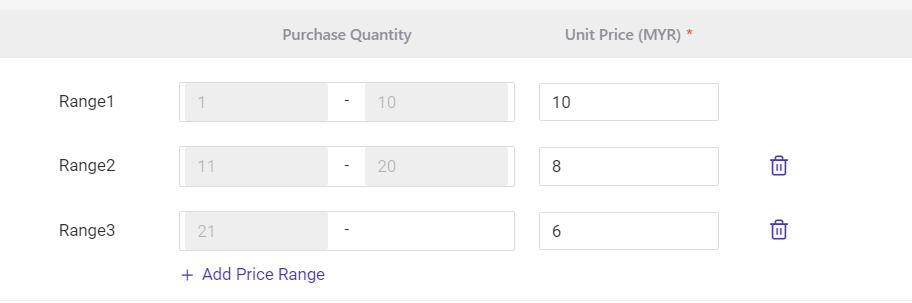
So when you enter the qty "10", the unit price would be "10"; if you enter the qty "15", the unit price would be 8; if you enter the qty "40", the unit price would be 6.
1.2 Import to Add
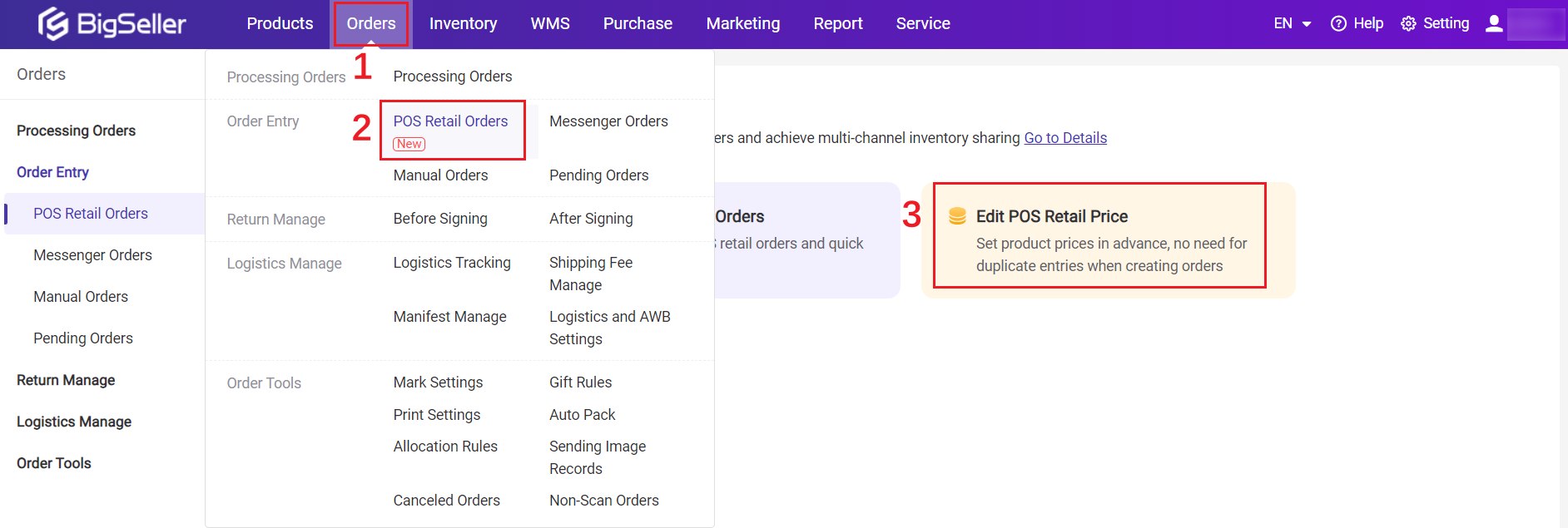
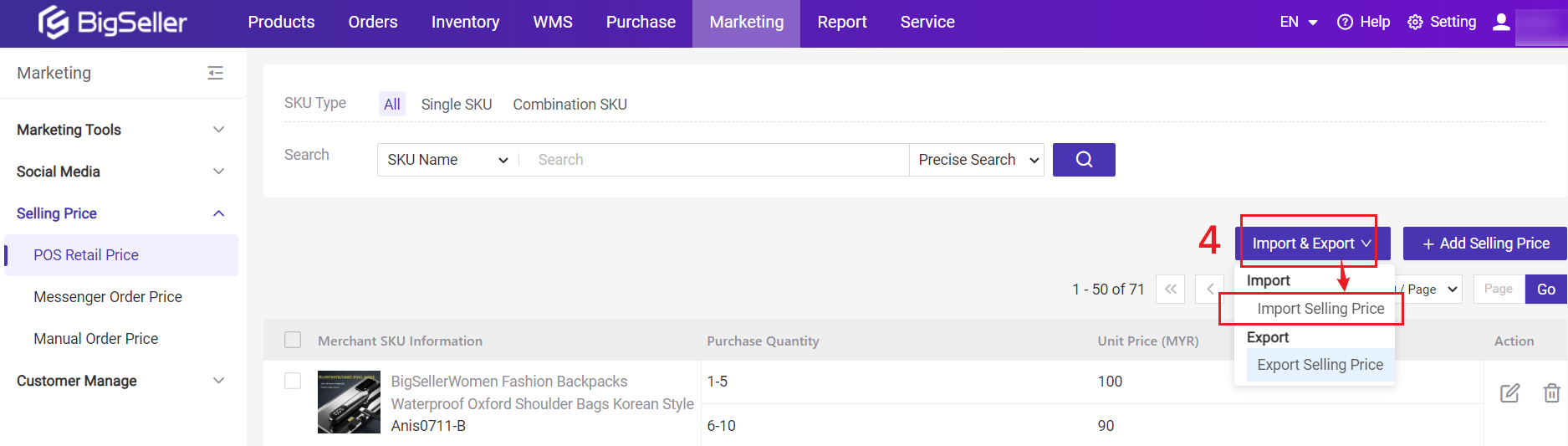
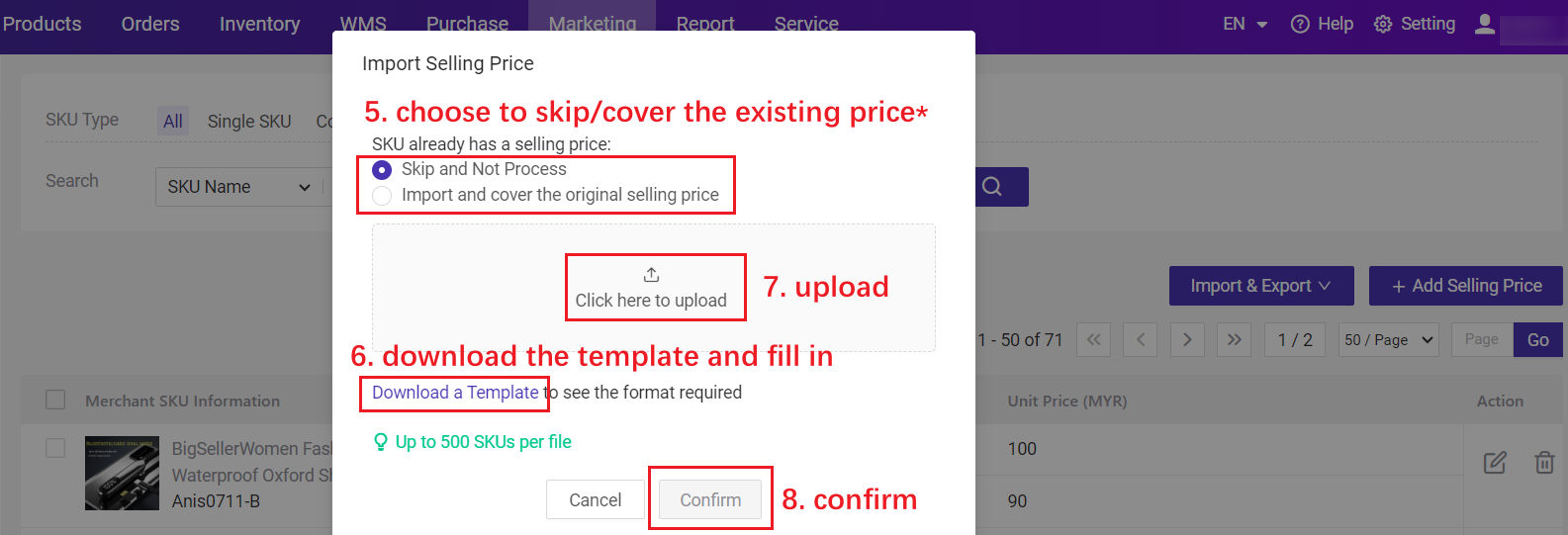
💡 *SKU already has a selling price:
- Skip and Not Process: If the product in the imported file has already set a price before this, the system will directly skip it and not update.
- Import and cover the original selling price: If the product in the imported file has already set a price before this, the system will overwrite the original price with the price in the latest file.
2. Create POS Retail Orders
💡Note: You can add a new POS retail store first, and you can filter orders by store or view POS retail order data reports by store.2.1 Create A New Order
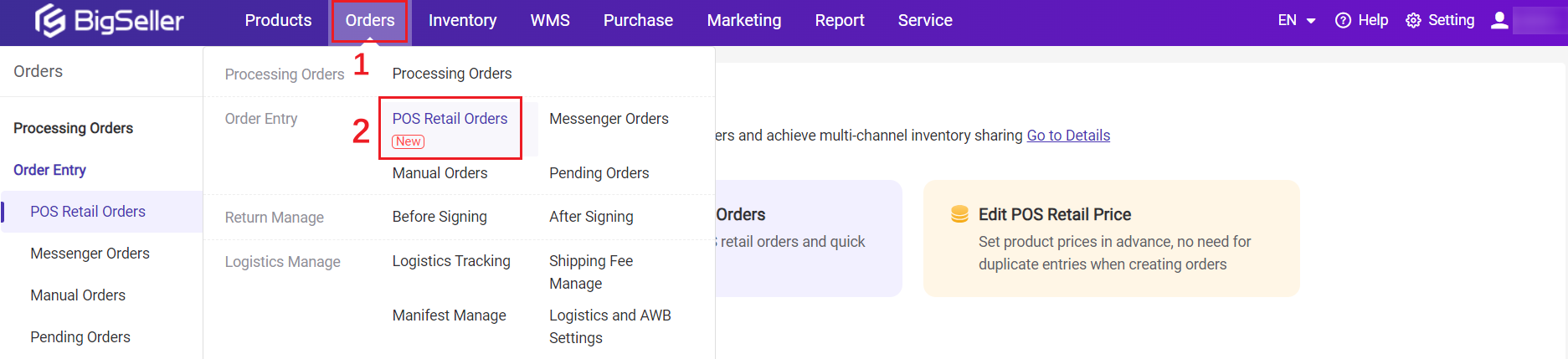
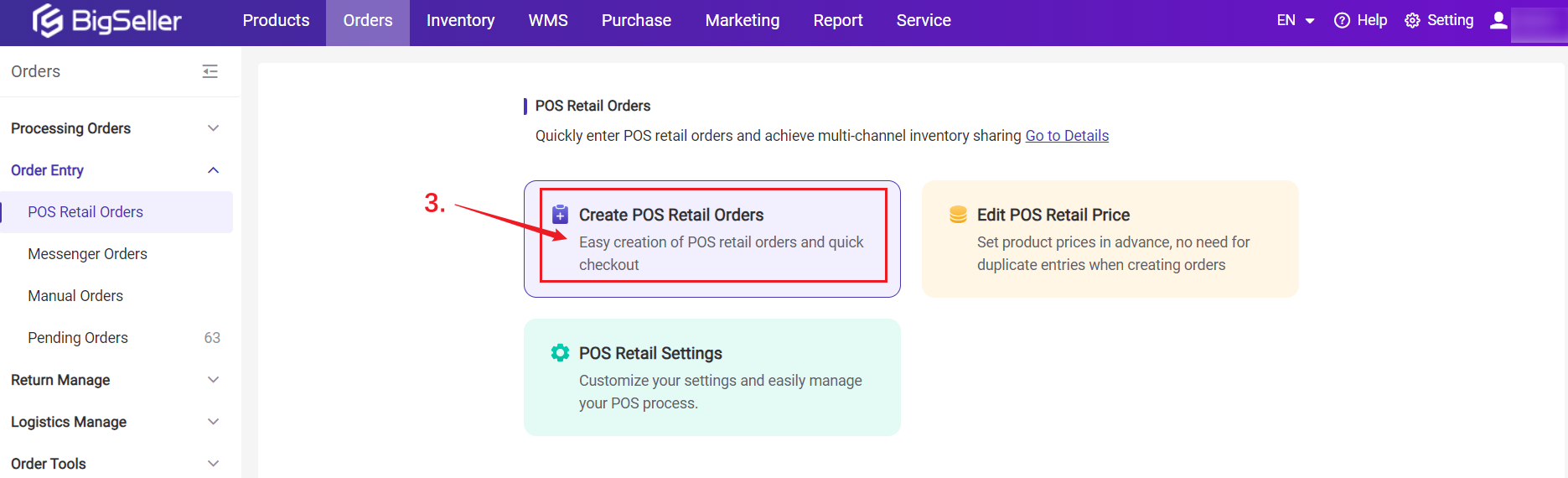
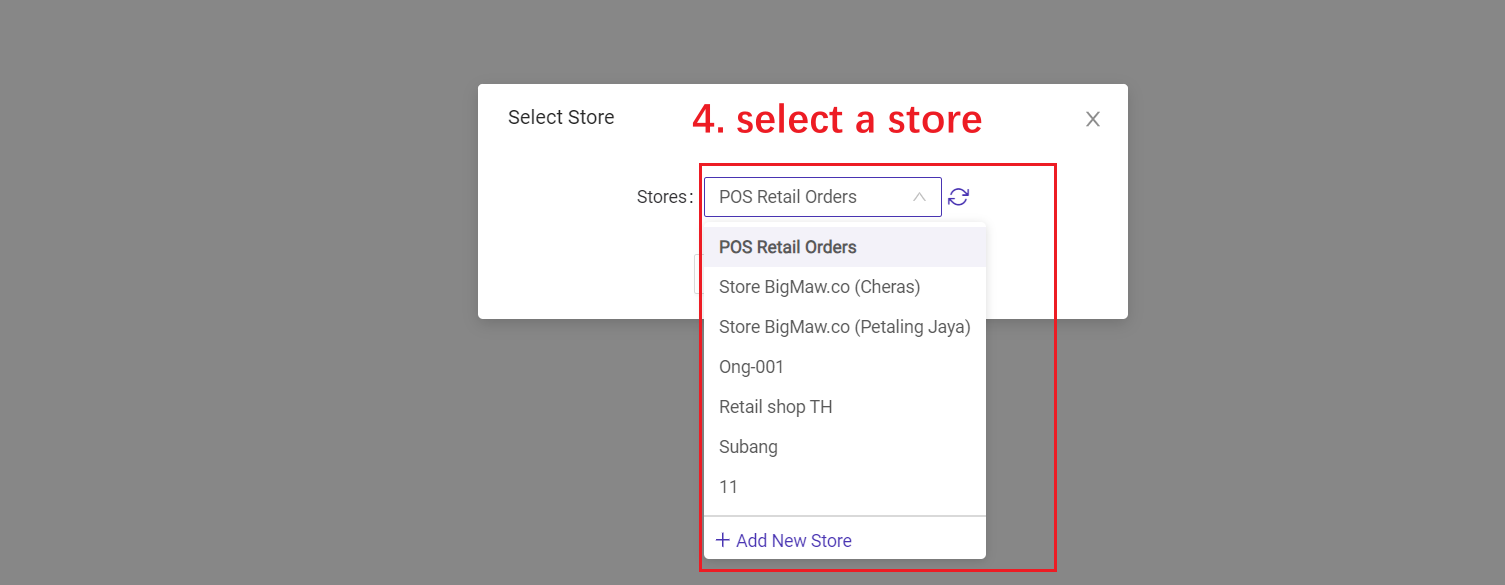
Complete the order info
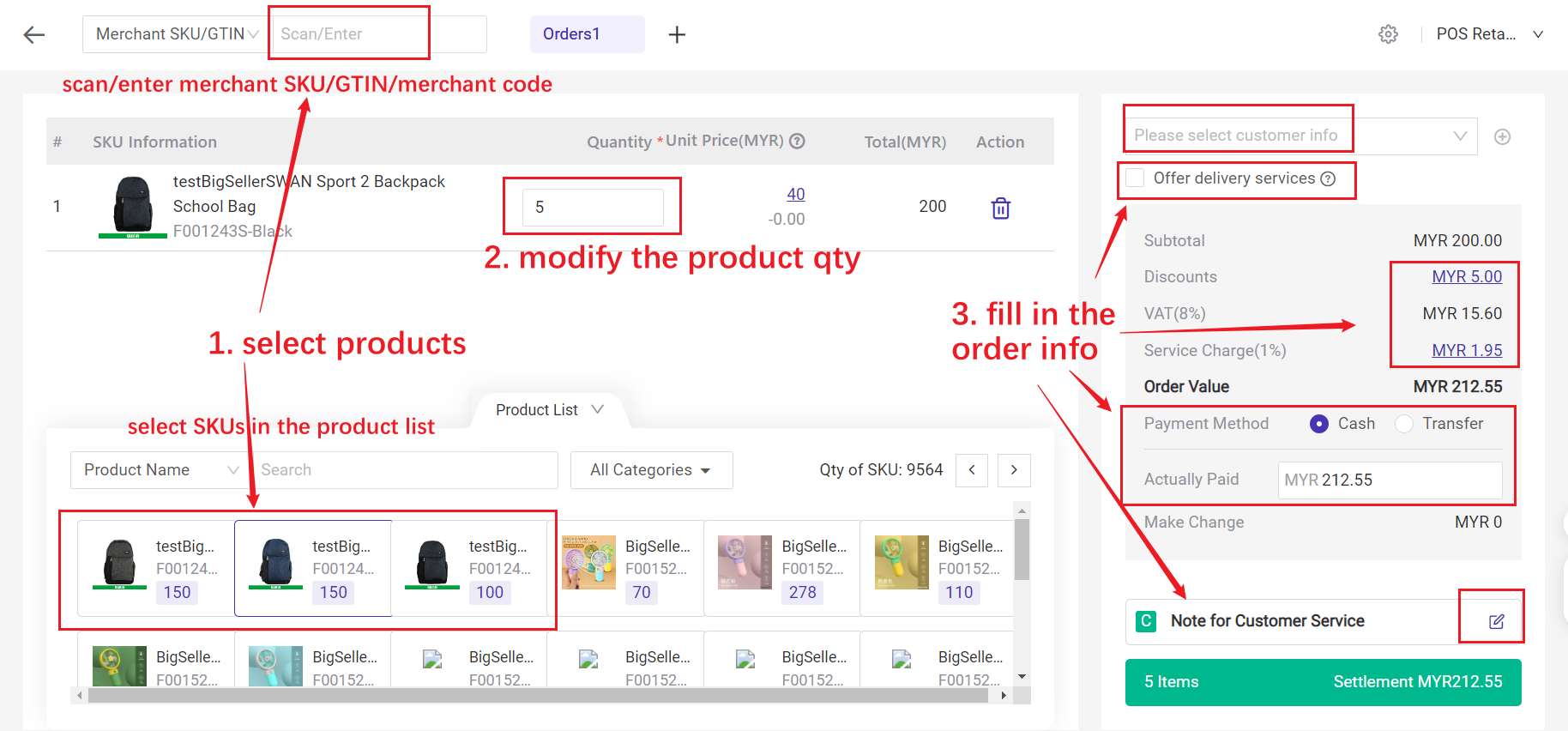
💡 Notes
2. If the currently selected currency is different from the unit price currency maintained on the POS Retail Price page, the system will convert it to the price of the currently selected currency based on the real-time exchange rate;
3. The linked warehouse can be checked on the [Authorization Center > Store Authorization > Other > POS retail orders store > Edit];
4. If items in the order have available stock, and you did not check the [Offer Delivery Services] option, the order would move to Completed list after the settlement;
5. The main account needs to check the [Sub-account Settings > Roles > Add POS Discount] if sub-accounts need to modify the discounts for POS retail orders;
6. If you want to select out-of-stock products when creating POS retail orders, please go to [Order Settings > POS Retail Settings].
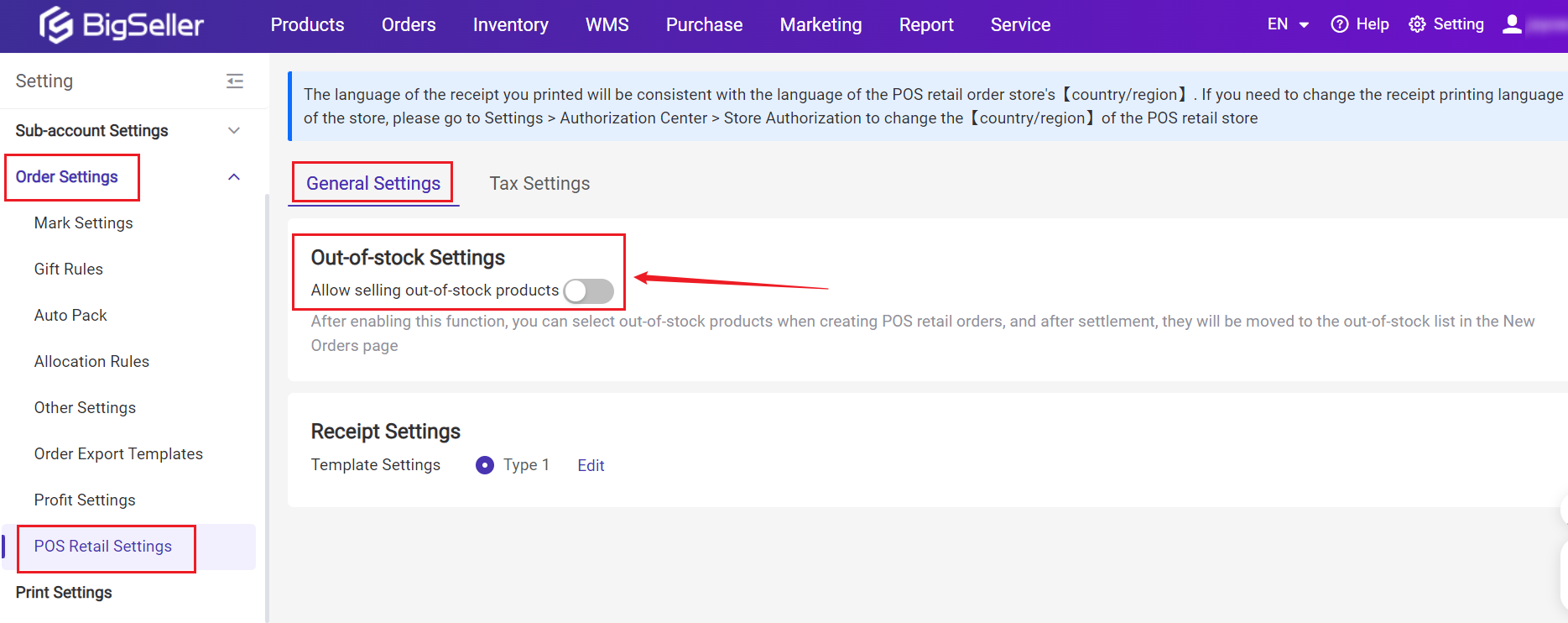
7. Tax Settings: You can set ratios or specific values. The setting only applies to this store.
- VAT: Value Added Tax.
- Service Charge
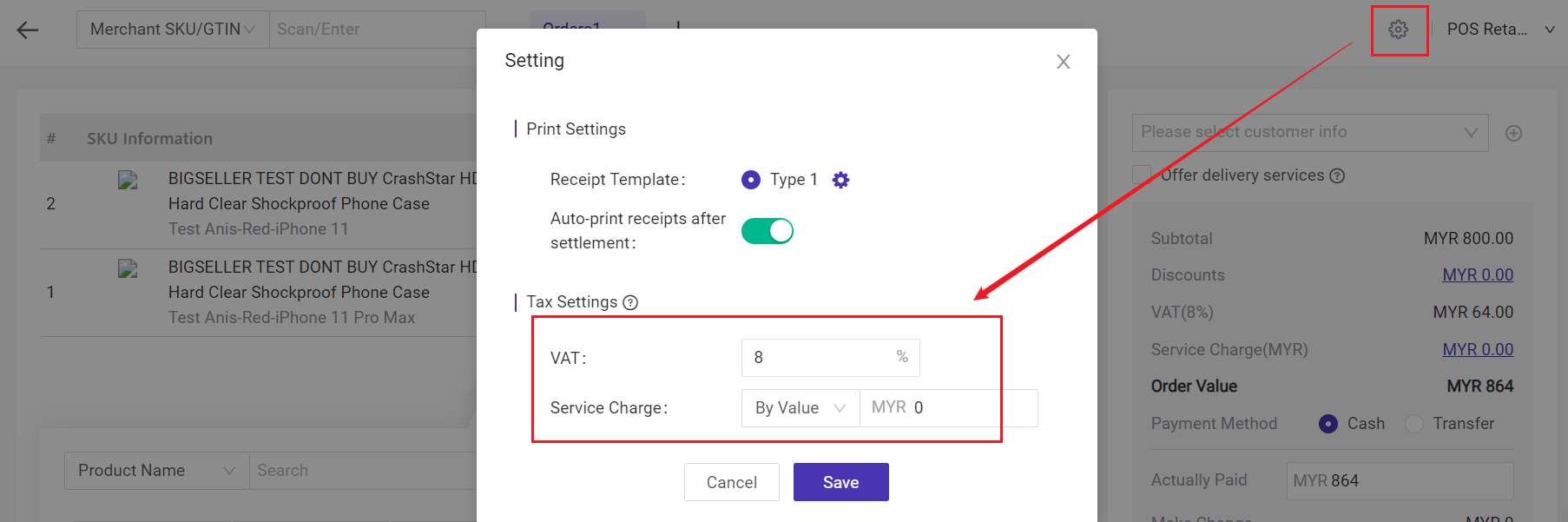
The sub-account cannot edit the Tax settings without the permission. [Others] > [POS Tax Settings]
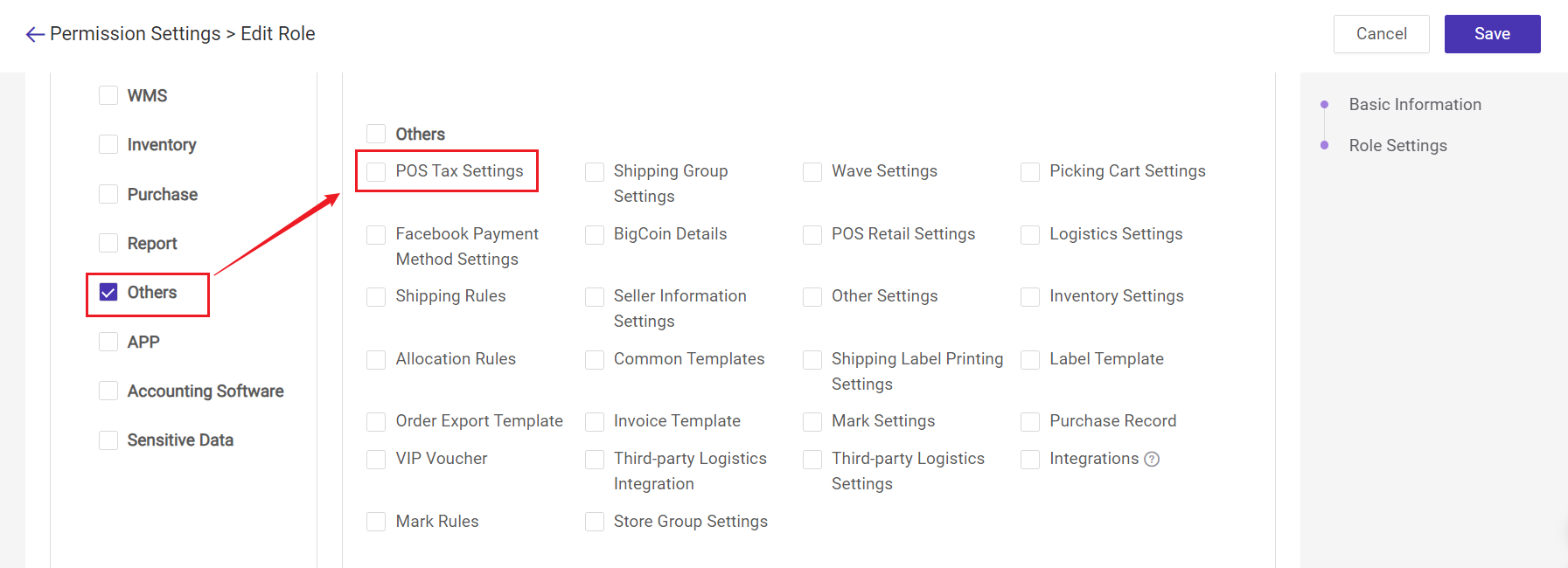
2.2 Receipt Settings
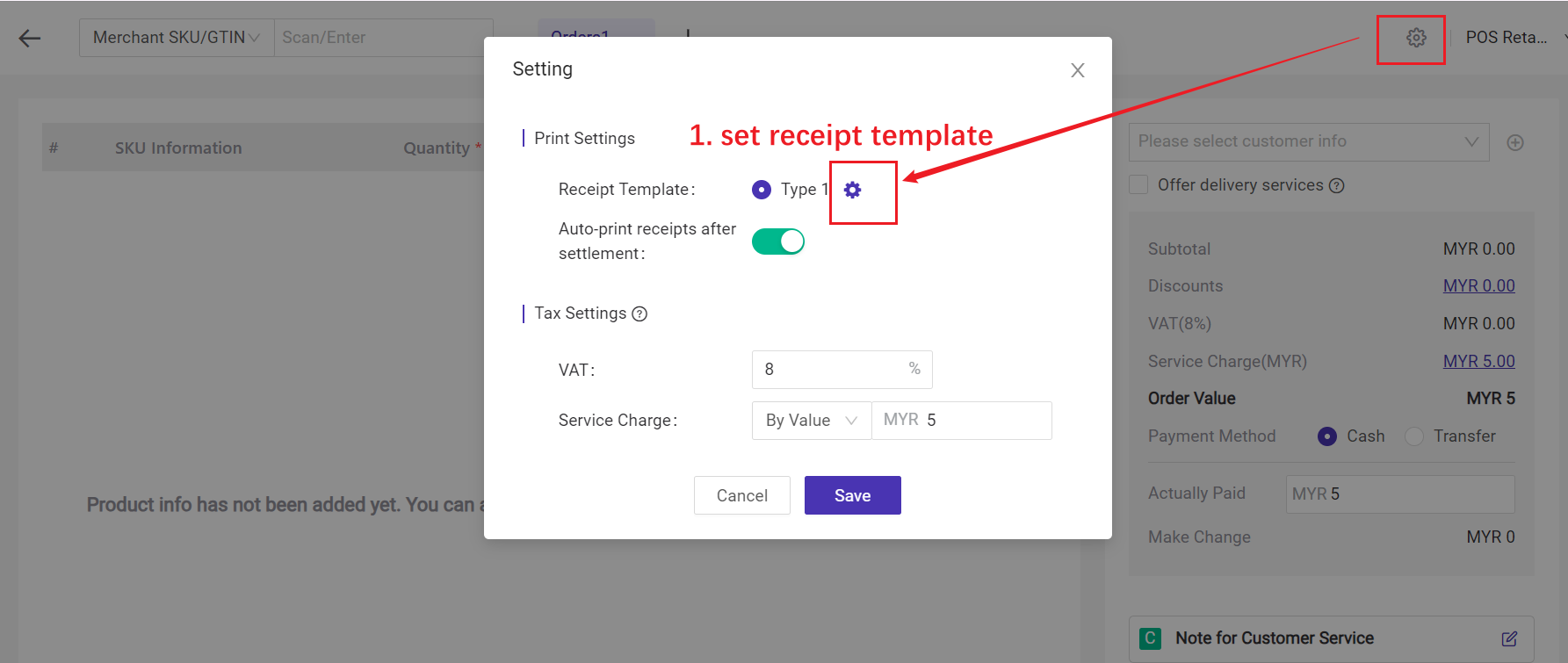
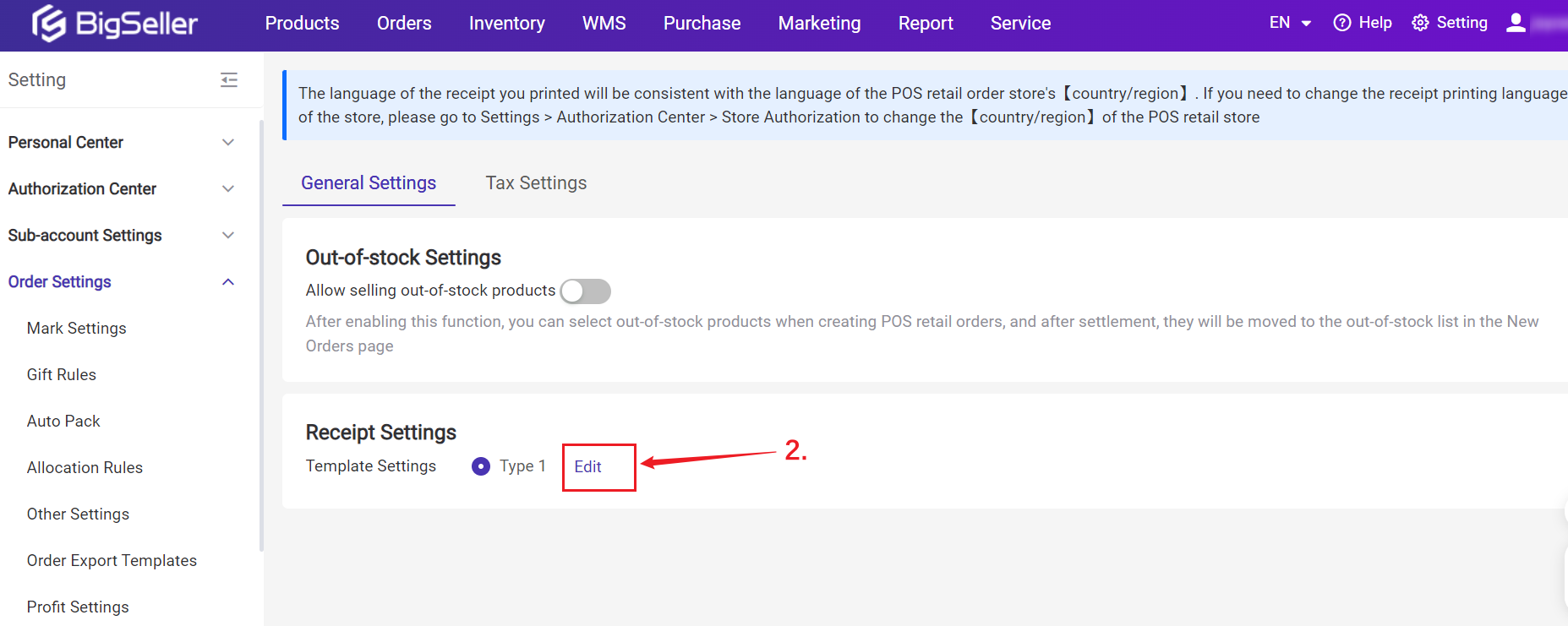
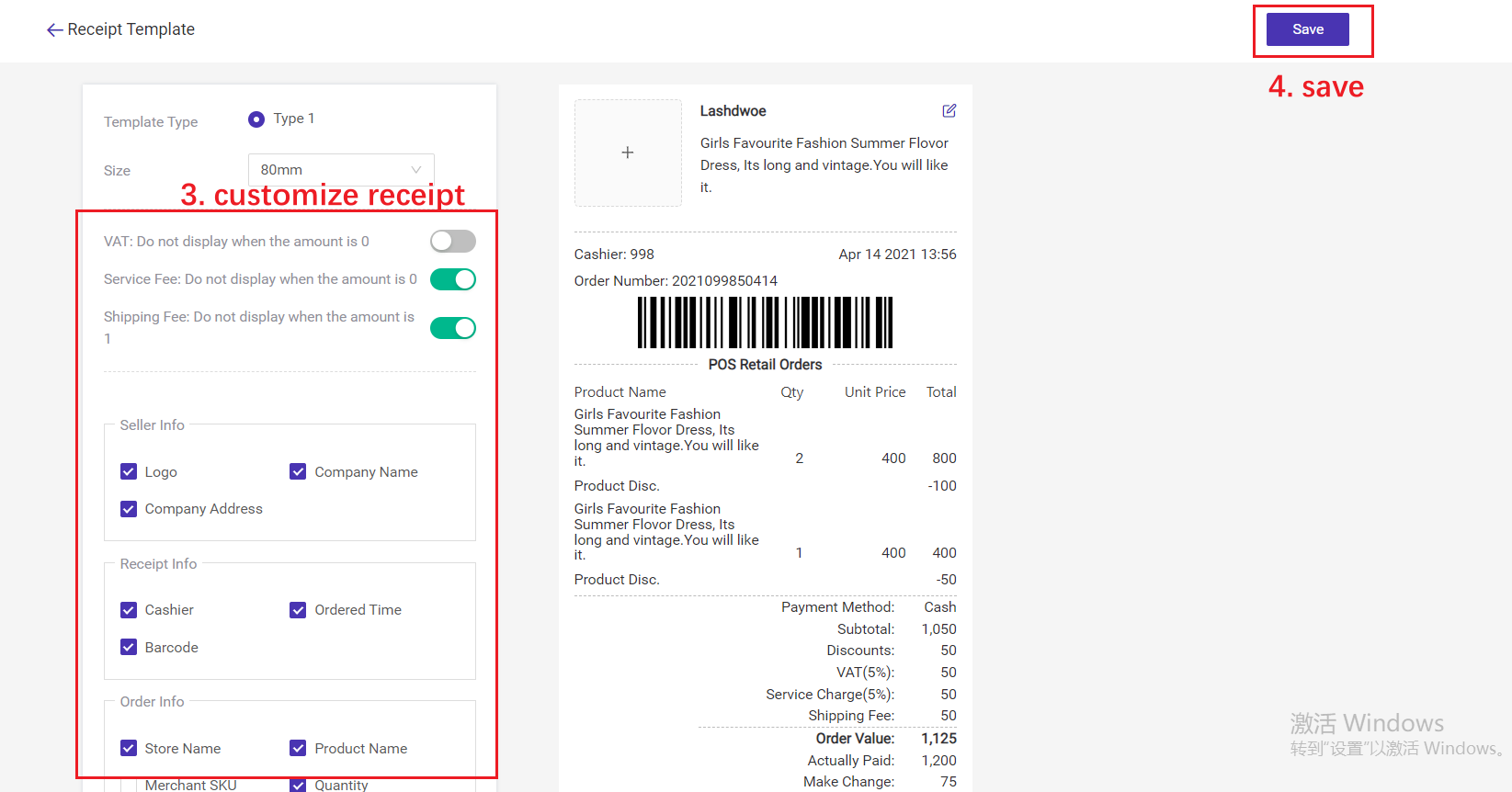
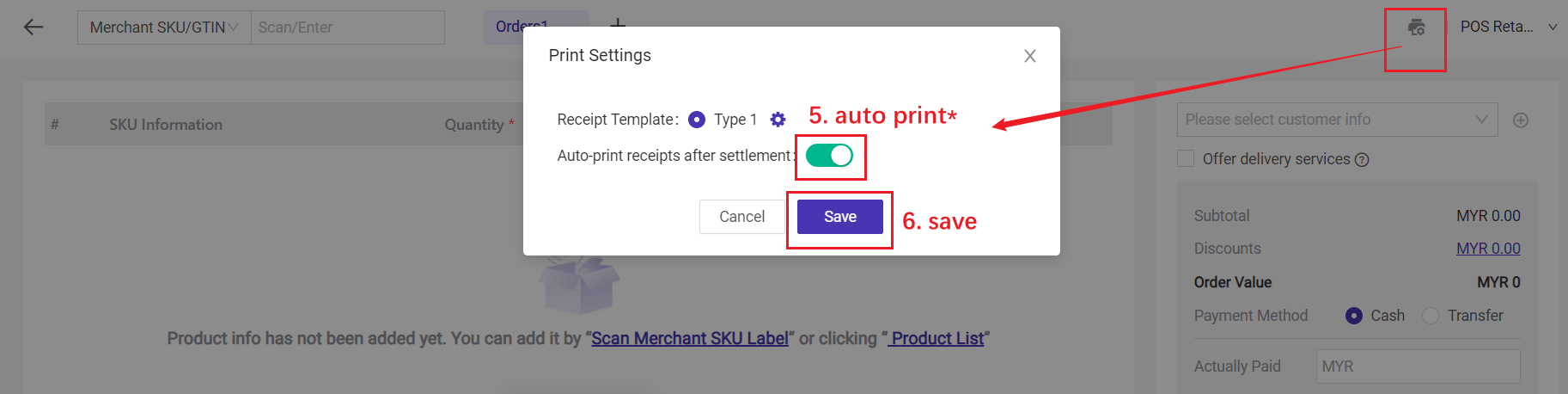
Then you can print the receipt after settlement.
2.3 Make Settlement
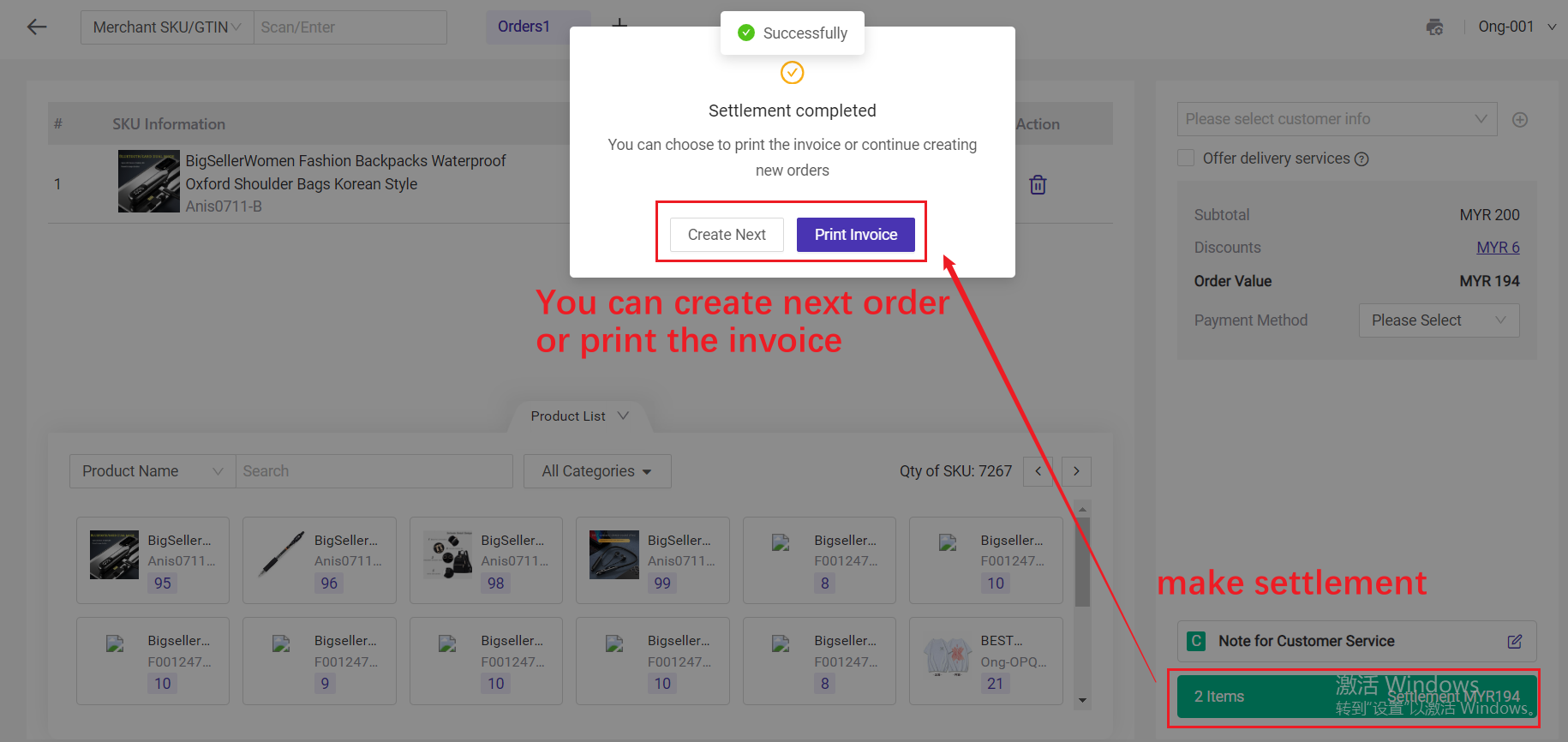
💡 Notes
1. The receipt can be printed on the POS retail orders creating page, New Orders, In Process Orders, To Pickup Orders, Shipped, Completed lists.
2. If you enable the [receipt auto print], the receipt will be auto printed after clicking settlement.
3. POS retail orders currently do not support being viewed on the order list in BigSeller app;
4. If items in the order have available stock, and you did not check the [Offer Delivery Services] option, the order would move to Completed list after the settlement; If some items are out-of-stock, the order would be in the [New Orders > Out of Stock];
5. If you have regular customers, you can save buyers' basic info in the customer list.
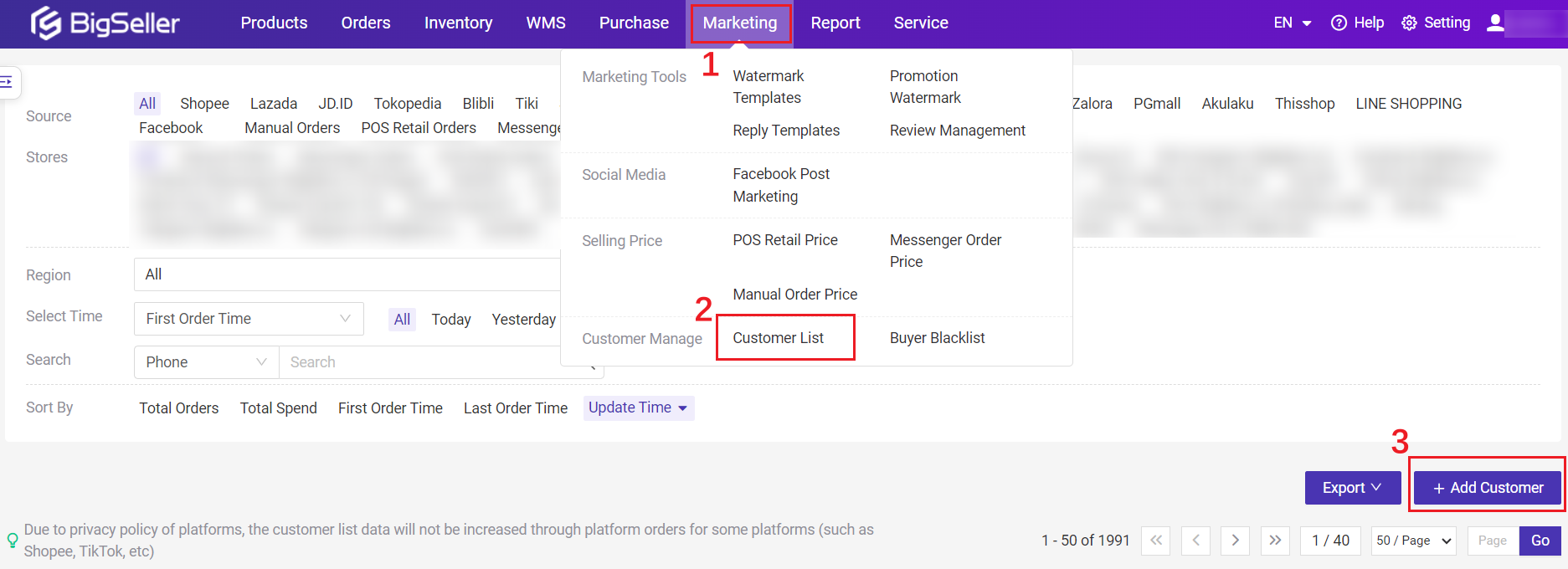
So next time you add an order from this customer, you can directly select the customer and system would auto enter his/her basic info.

3. Process POS Retail Orders
Go to Orders > Processing Orders > New Orders, select the Offline Retail Order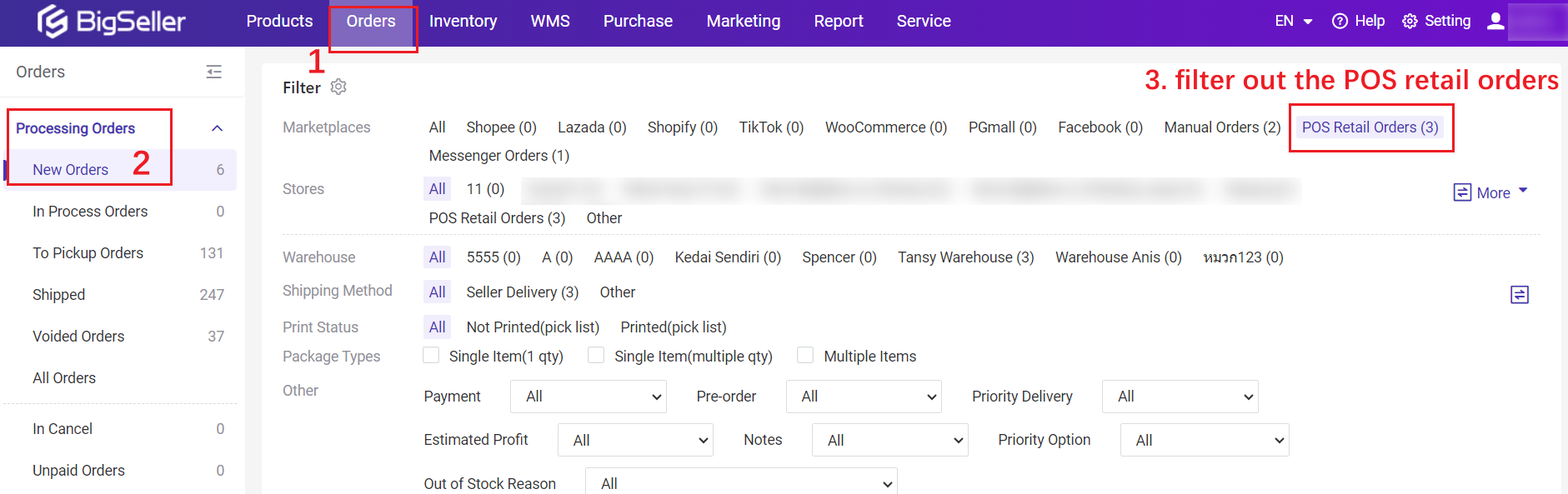
Option 1: move orders to Shipped with one-click
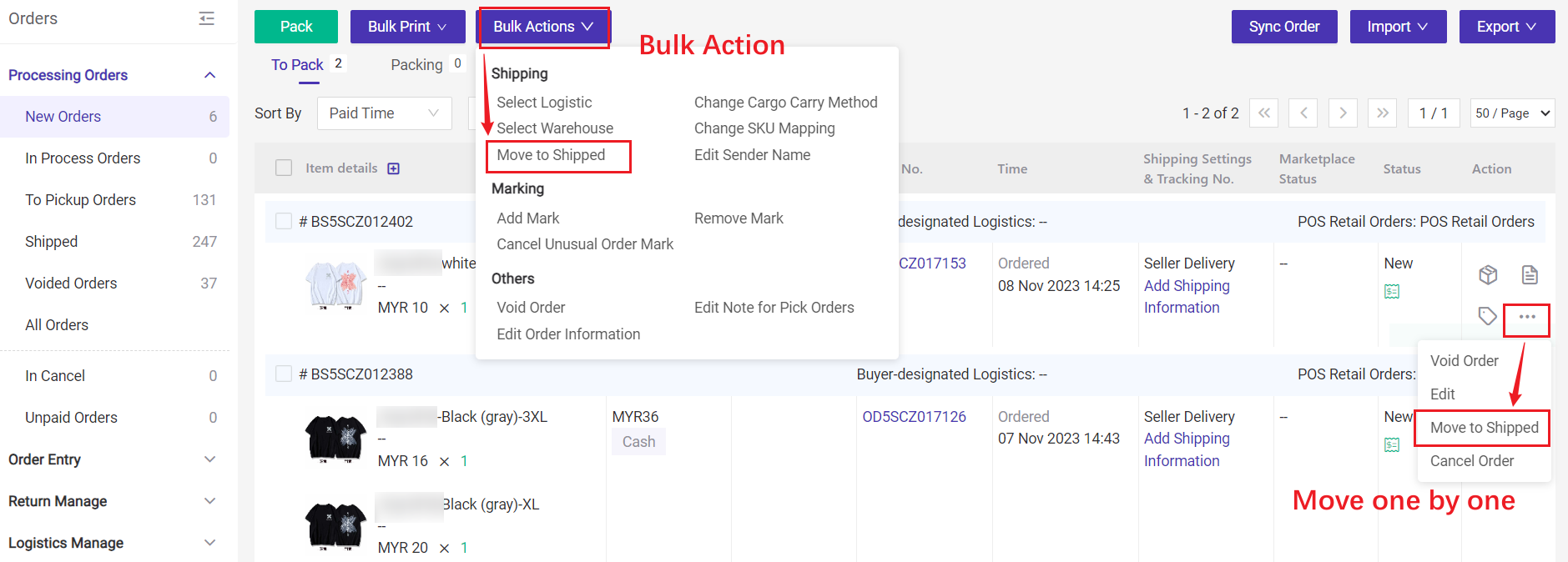
Option 2: If you want to print the pick list, shipping labels for picking items... Please follow the normal process to process your orders.
Click here to learn more
💡 Note: POS retail orders are not available for wave.