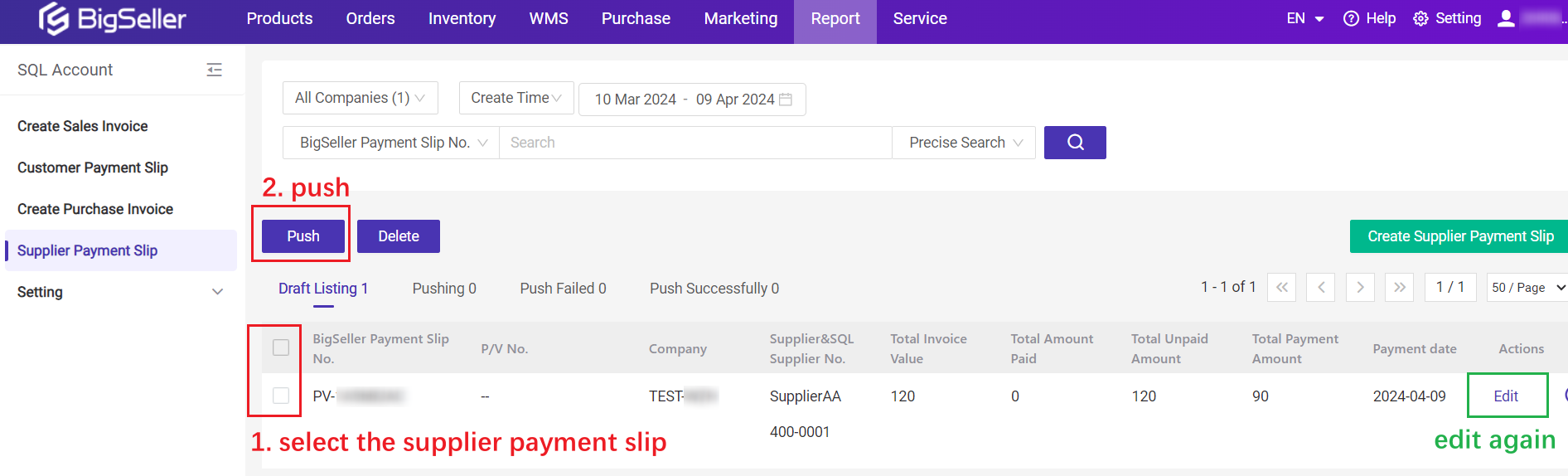▶ The SQL Website (MY): https://www.sql.com.my/
⚠ Note: BigSeller currently only supports SQL Account and does not support SQL Cloud.
After connecting your SQL account, you need to do some code mappings to create sales invoices and deduct inventory in the SQL. If you want to push the customer payment slip, please map the payment method.

1. Basic Info Mapping
1.1 Mapping SKU
Go to Mapping SKU > Select SKUs and hit Mapping or locate SKU and hit Single Mapping
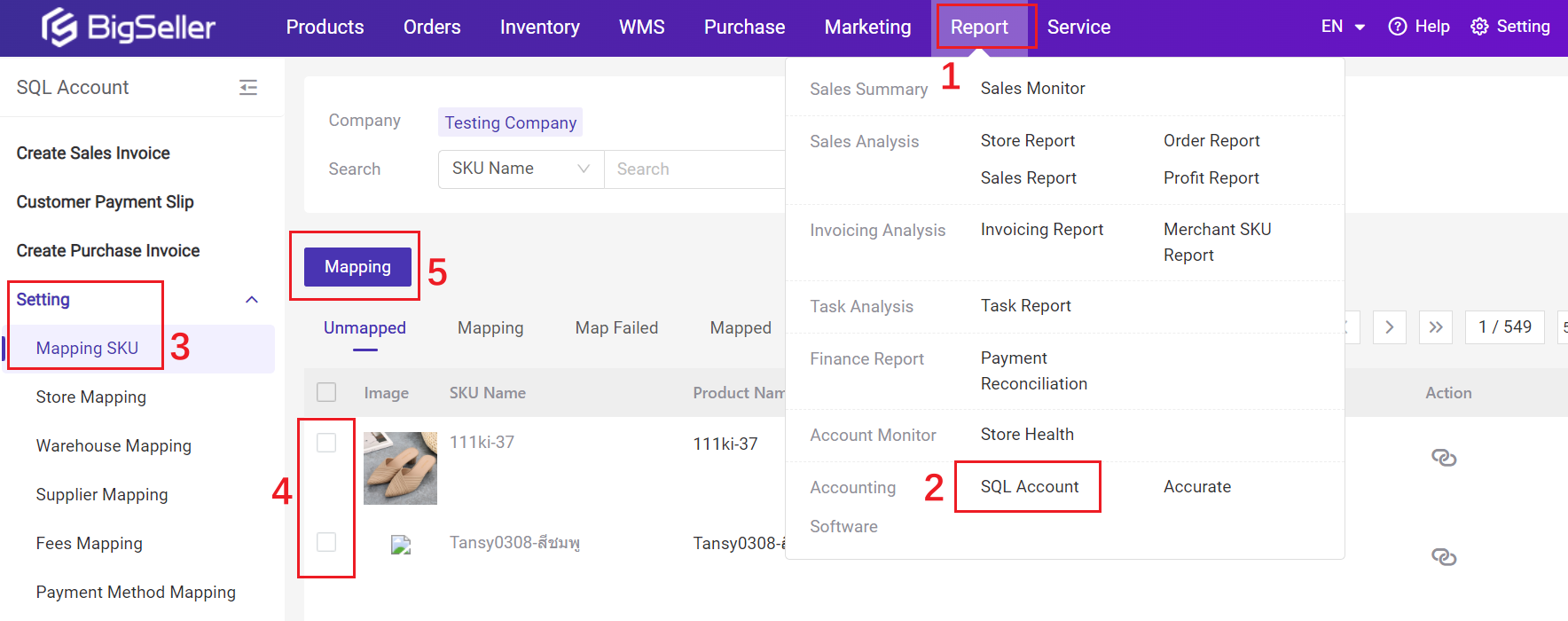
Note: It’s required to start the BigSeller data plugin to map SKU. If the SKU name and the item code are the same, they’ll be mapped together. If the SKU name does not exist in the SQL system, it will create a new item code with the name and map it.
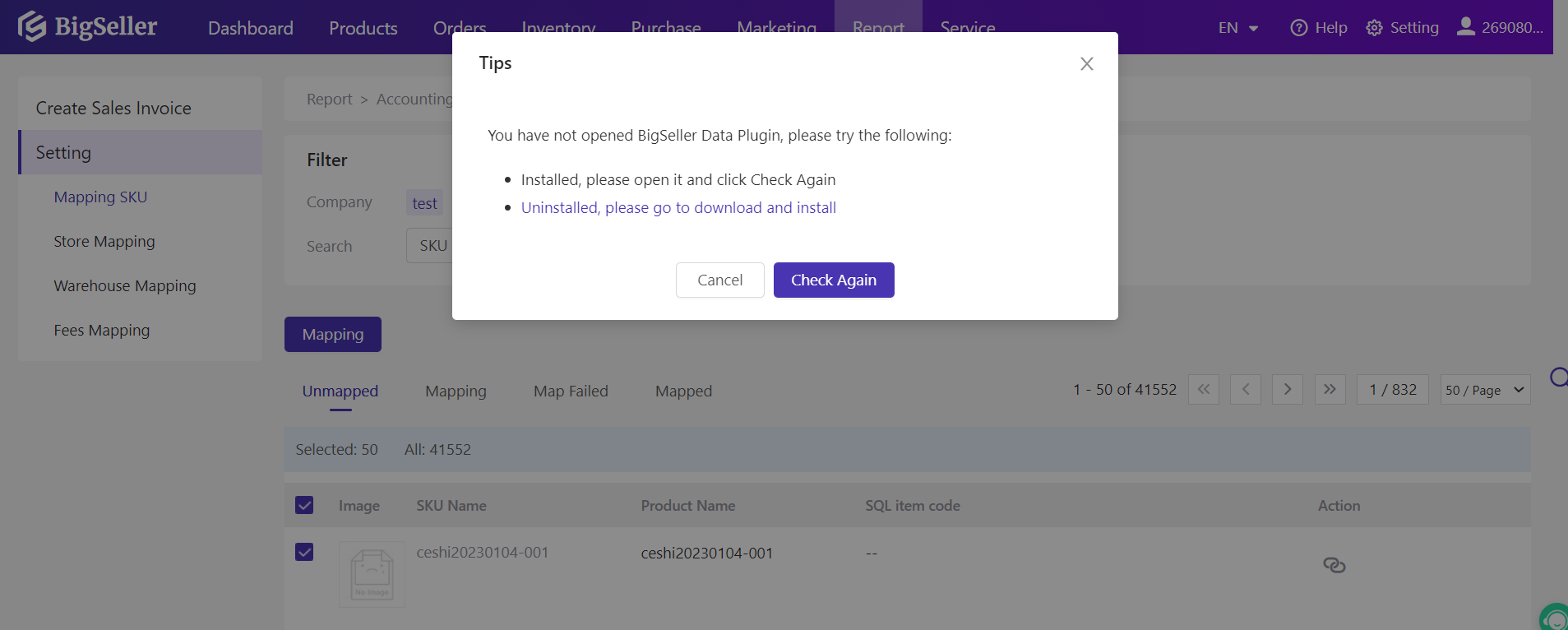
1.2 Mapping Stores
Go to Store Mapping > Click Add Mapping > Choose your store and fill in the customer code > Click Submit
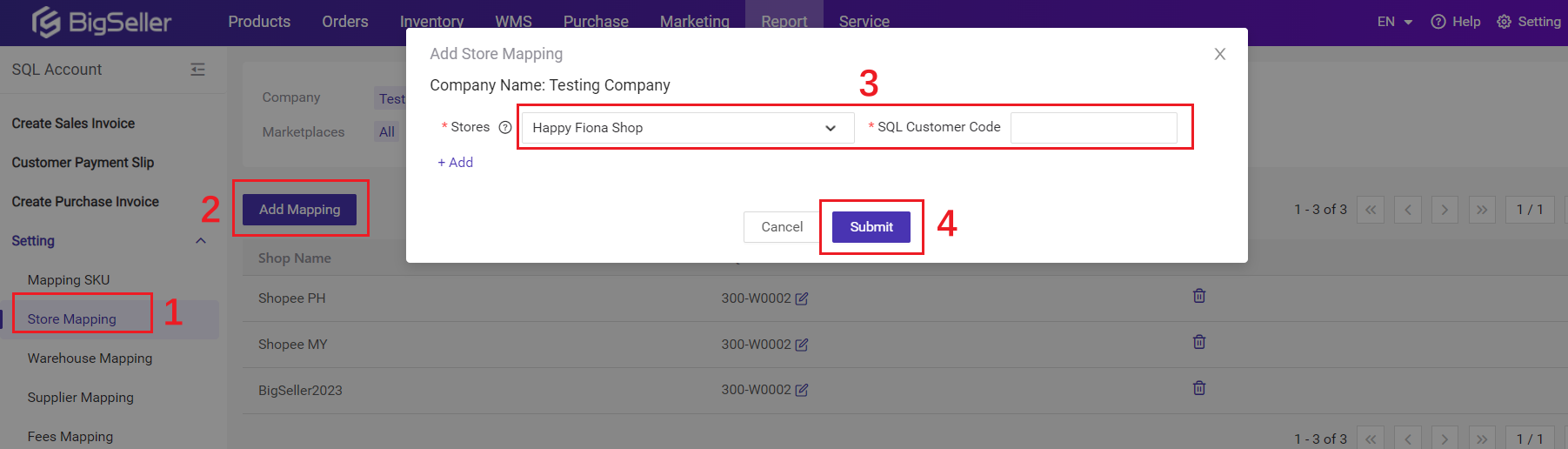
The customer code can be found here:
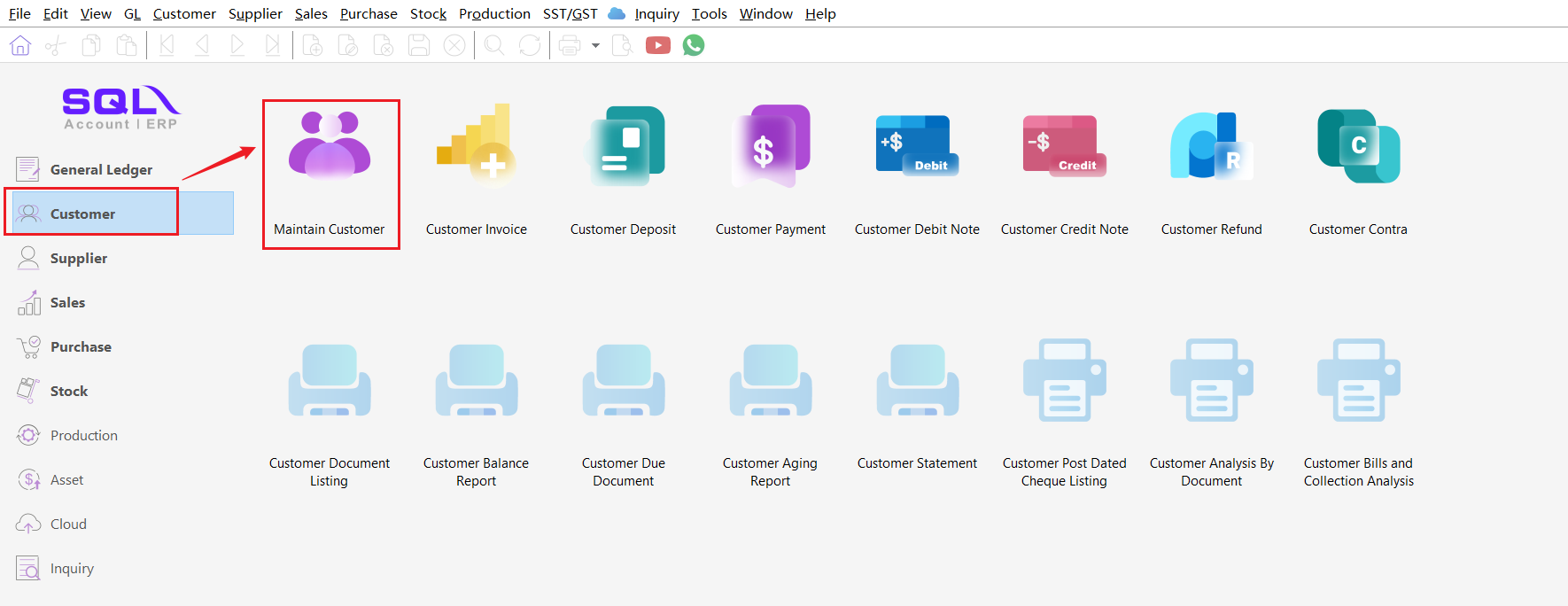
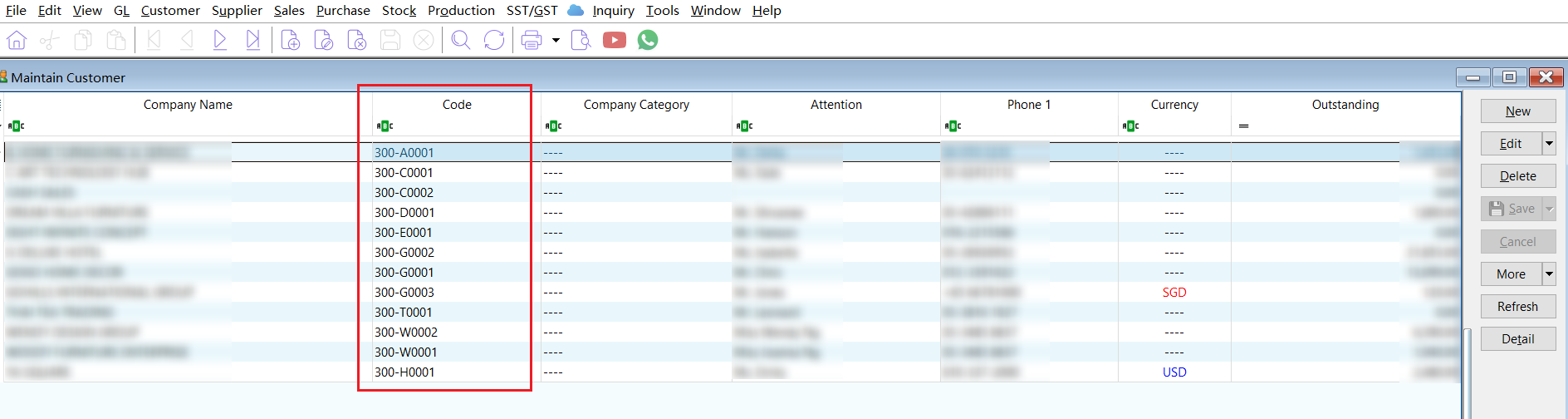
💡Note: Only shops from Shopee, Lazada and Tiktok Shop can be selected. 1 shop can be mapped with 1 customer code. But 1 customer code can be mapped with multiple shops.
1.3 Mapping Warehouse
Go to Warehouse Mapping > Click Add Mapping > Click Add > Choose your warehouse and fill in the warehouse code > Click Submit
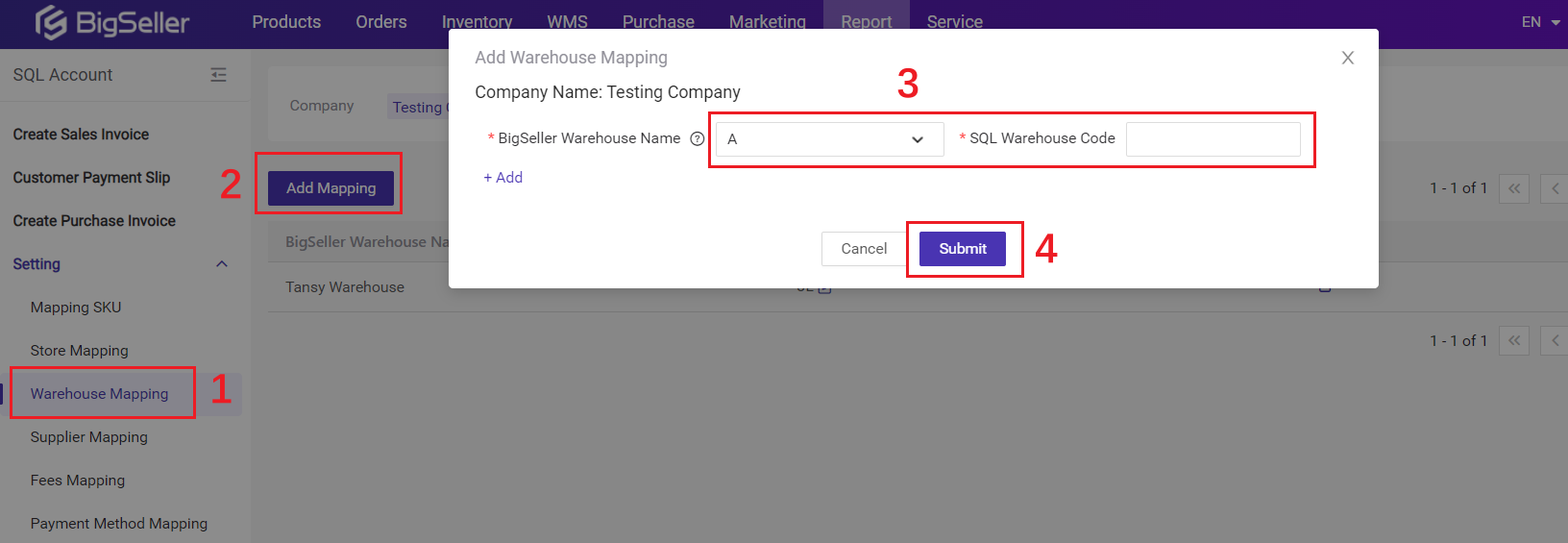
💡Note: A warehouse code can be mapped with multiple BigSeller warehouses, while 1 BigSeller warehouse can be mapped with 1 warehouse code only. If you don't have a warehouse in the SQL, you can ignore the mapping.
The steps to find the warehouse code are shown below:
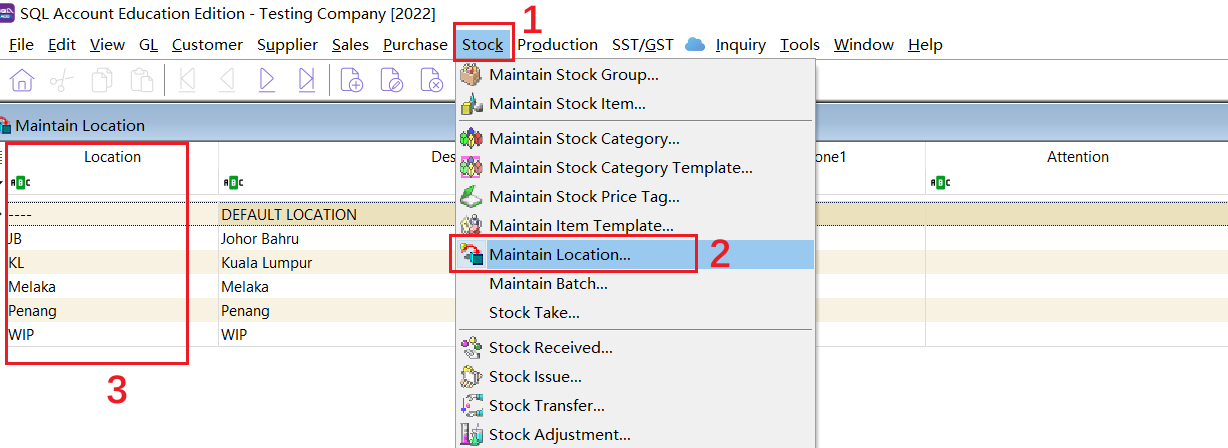
1.4 Mapping Supplier
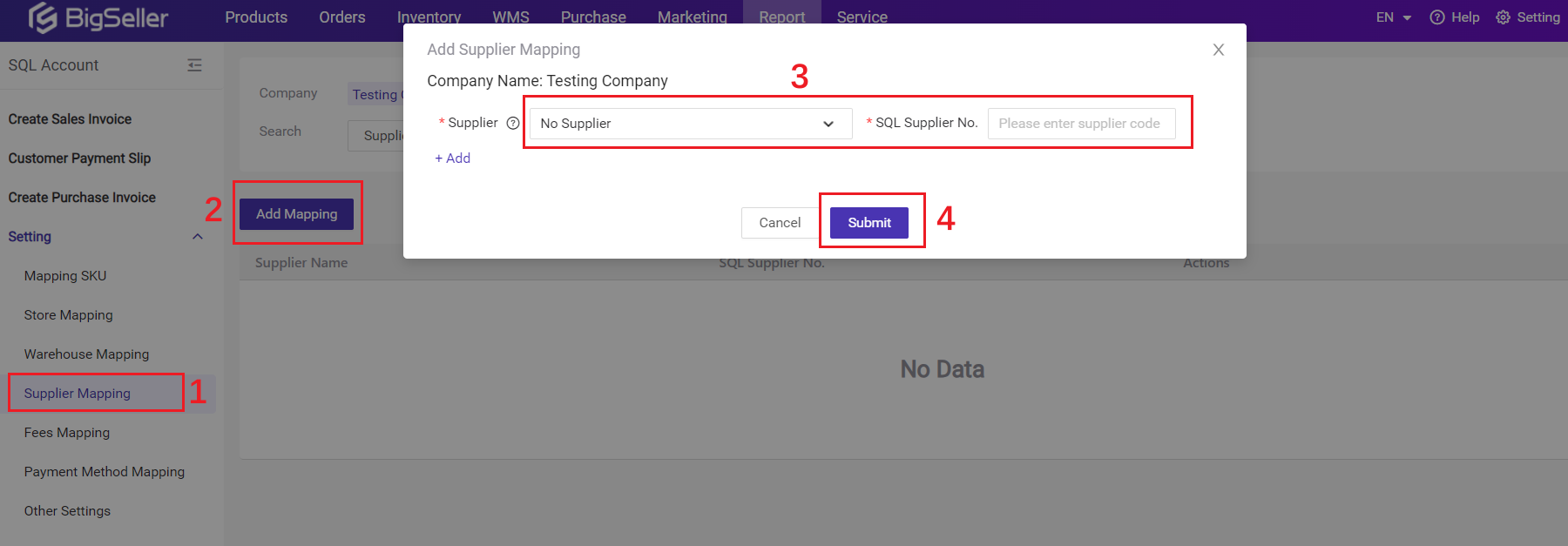
The steps to find the supplier code are shown below:
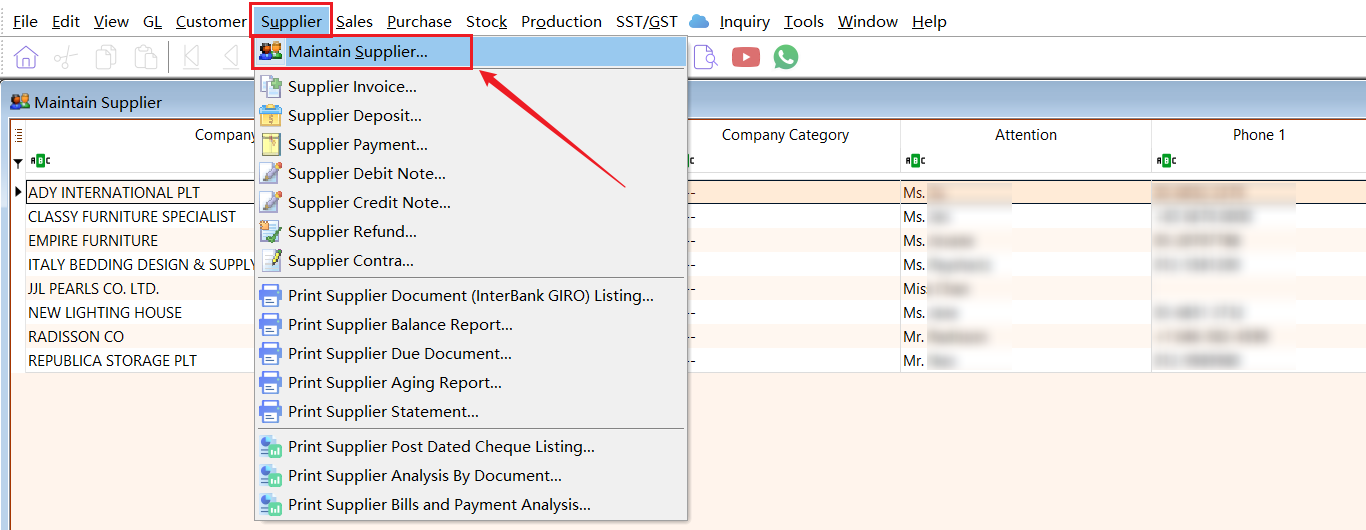
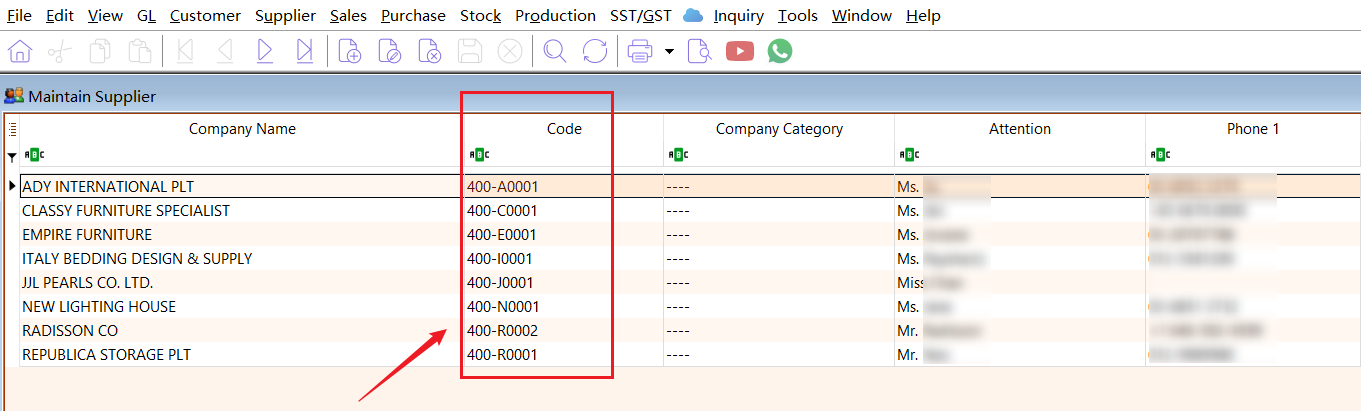
1.5 Mapping Fees
You can map the fees in BigSeller and SQL items to clarify fees.
- If you want to sync the Sales Invoice from BigSeller to your SQL account, please complete the Sales Invoice Fees Settings first.
- If you want to sync the Purchase Invoice from BigSeller to your SQL account, please complete the Purchase Invoice Fees Settings first.
Go to Warehouse Mapping > Fill out the items > Click Save
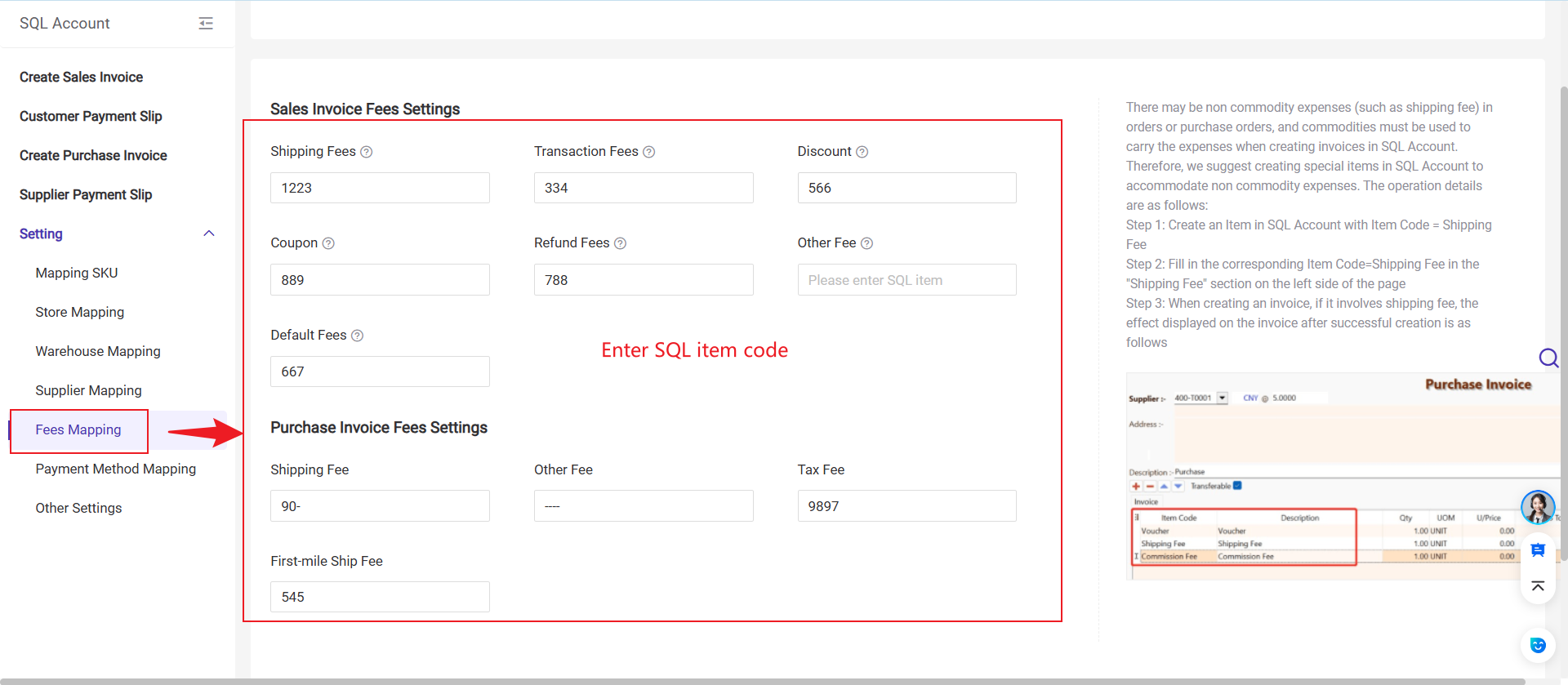
| Name | Description |
|---|---|
| Shipping Fees | Including buyer and seller shipping fees |
| Transaction Fees | Including commission, transaction fees, service fees, etc |
| Discount | Including seller and platform discount |
| Coupon | Including seller and platform voucher |
| Refund Fees | Including platform refund and adjustment fees |
| Other Fess | Including platform fee adjustments, compensation and all other fees |
| Default Fees | If there are unmapped fees in invoice, BigSeller will automatically use the default fees. |
You can create item codes on Stock > Maintain Stock Item.
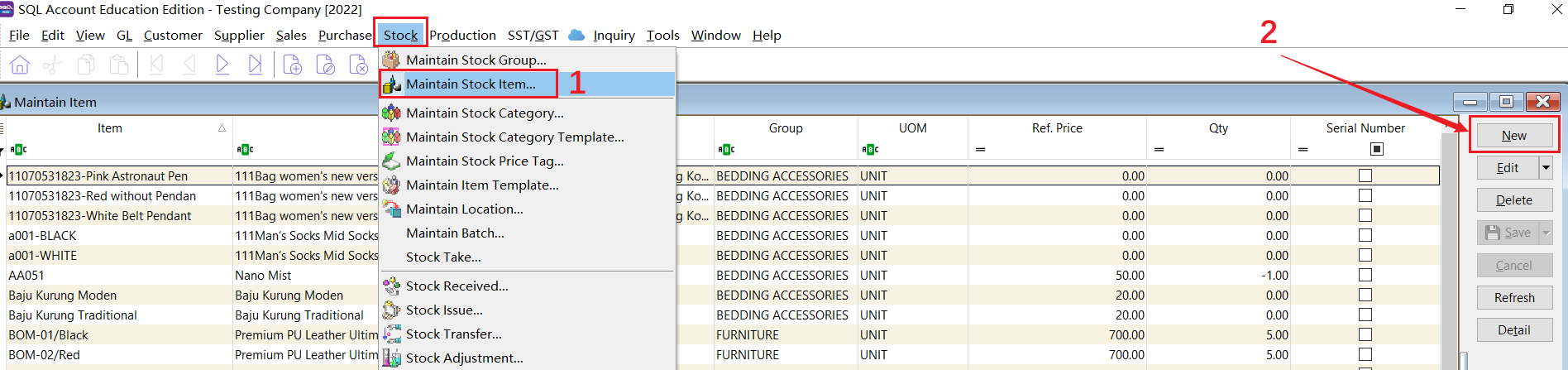
1.6 Mapping Payment Method
If you want to push the customer payment slip from BigSeller to your SQL account, please complete the payment method mapping first.Go to Payment Method Mapping > Add Payment Method Mapping
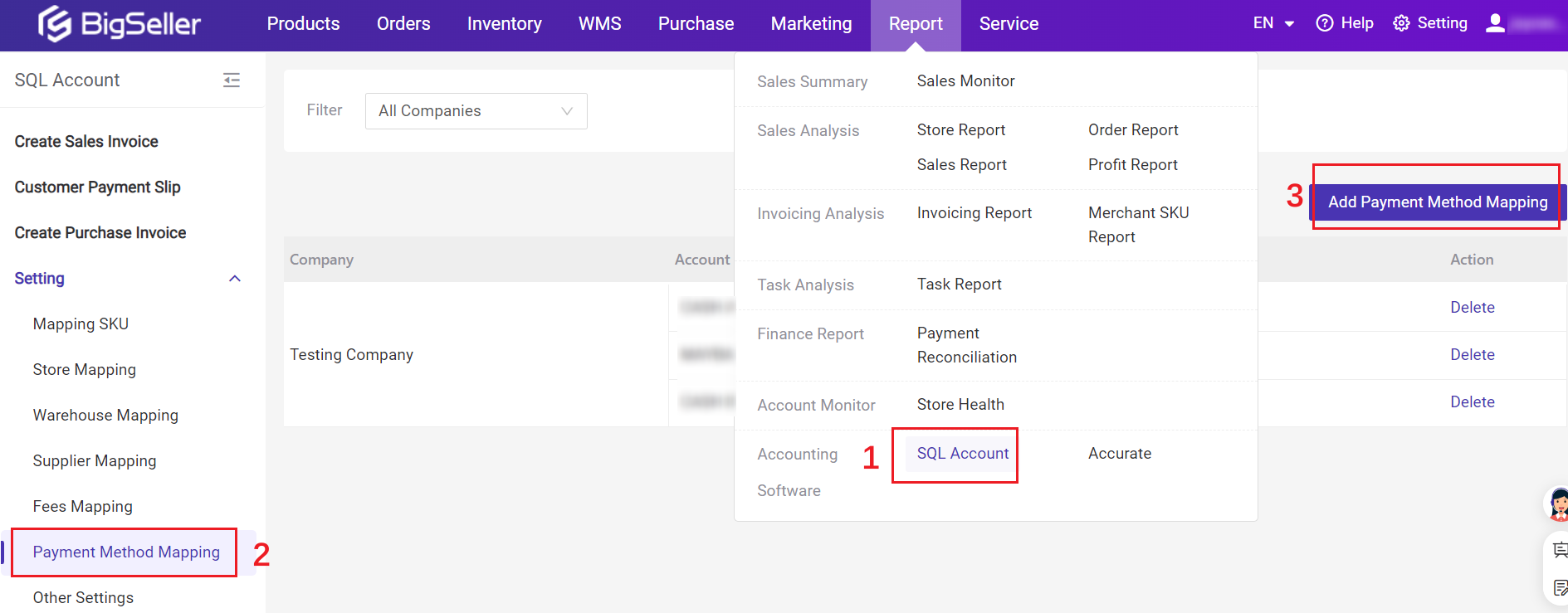
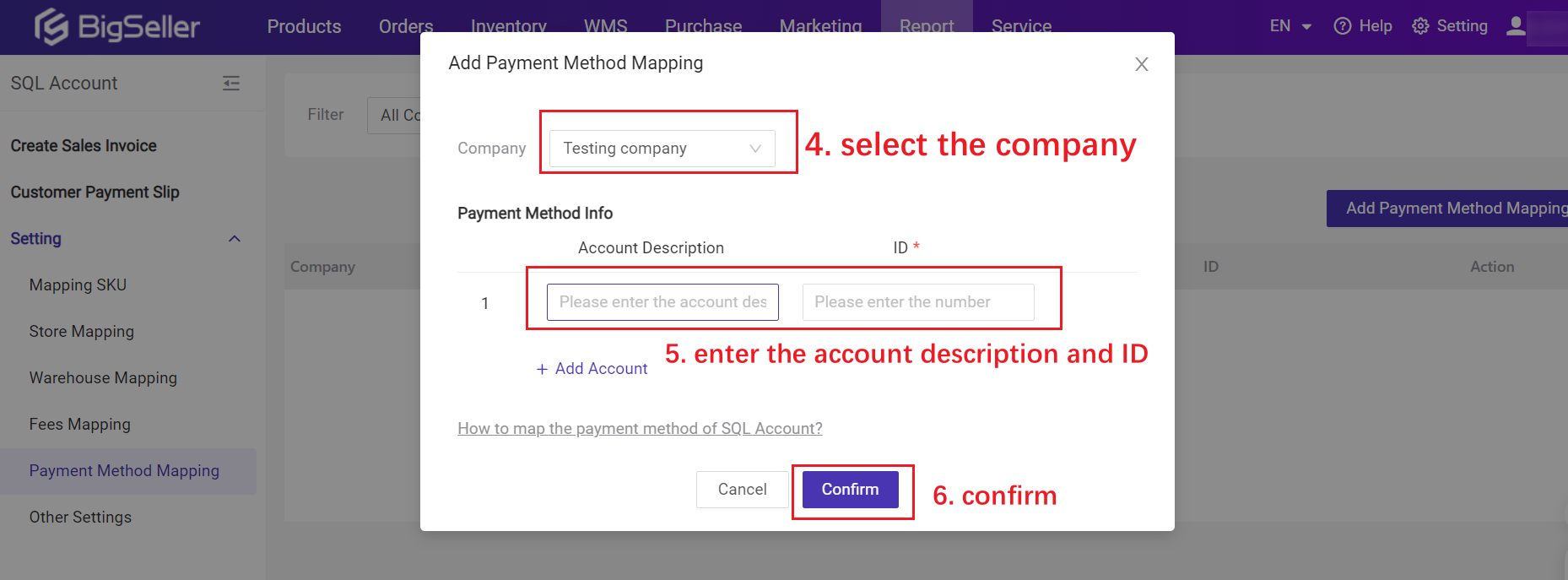
The account description and ID can be found in SQL > GL > Maintain Account
Clicking on data with special types of Bank and Cash Accounts, you will see the account description and ID (code).
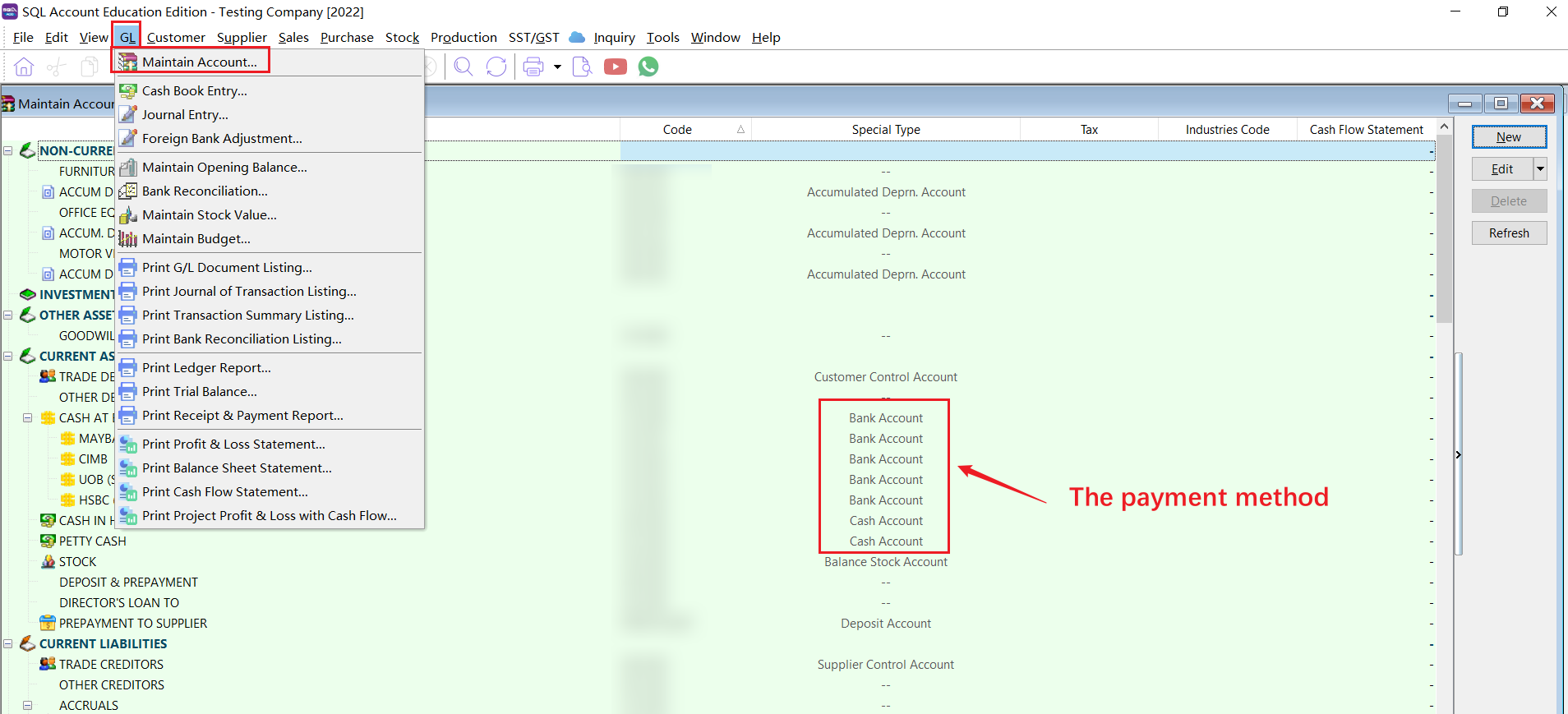
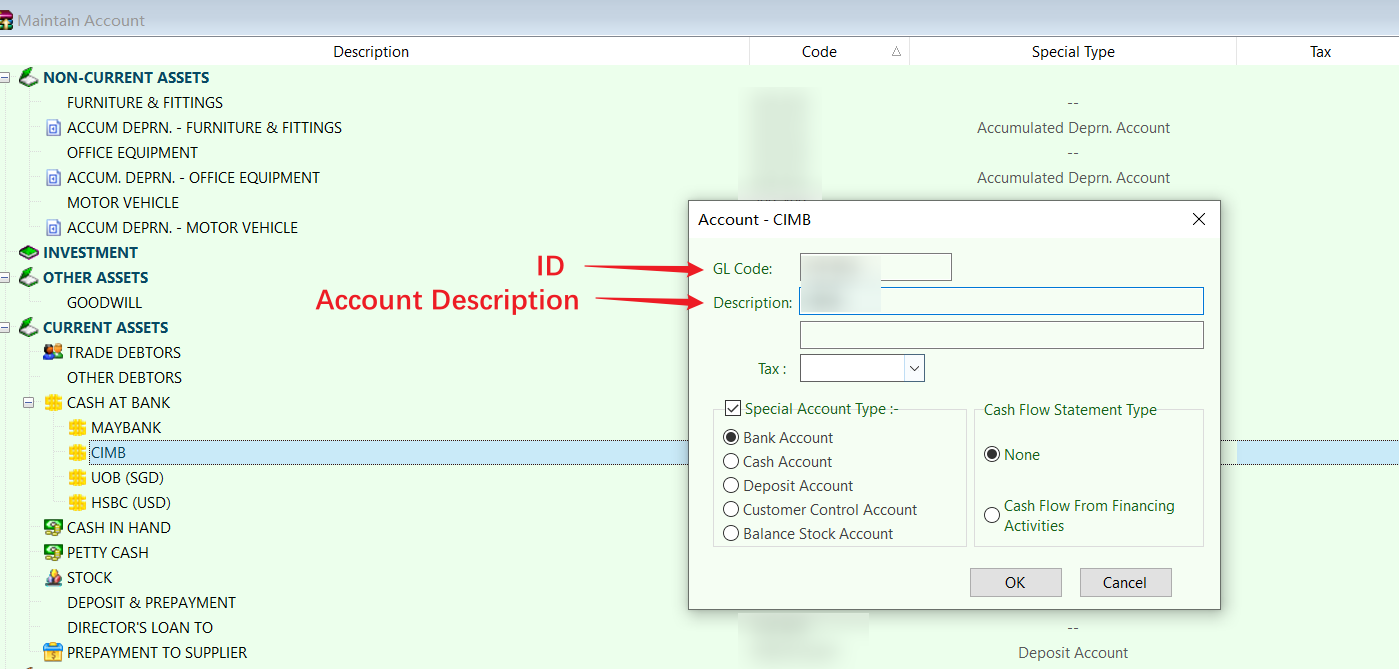
💡 Notes: You can add multiple payment methods for one company.
2. Sales Invoice
2.1 Create Sales Invoice
After finishing mapping, you can create the sales invoice for the [shipped] and [completed] orders from Shopee, Lazada and Tiktok Shop.In the Create Sales Invoice page, Select the orders and hit Create Sales Invoice
Orders will be moved to Create Successfully list when being created successfully. If you accidentally click Move to [Create Successfully] without creating invoices, the invoice cannot be generated from BigSeller anymore, please go to SQL system to do so.
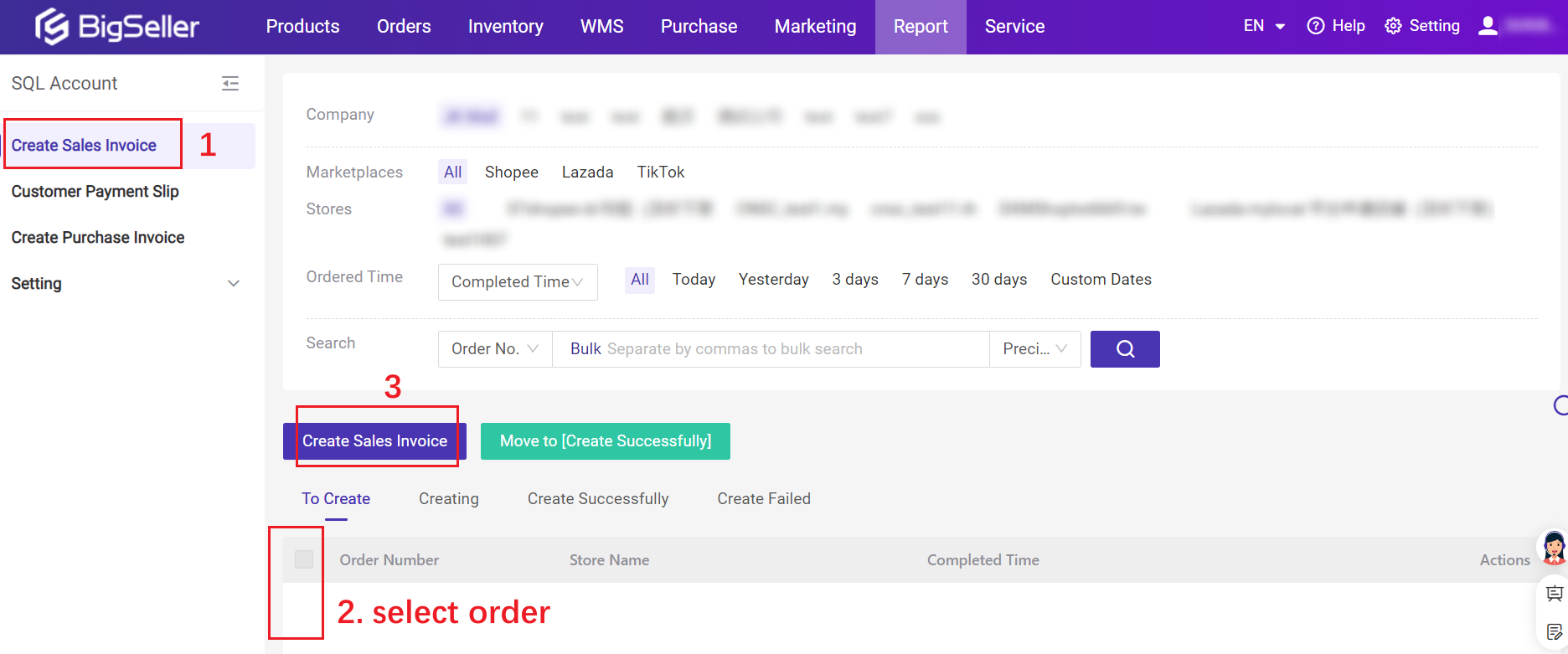
2.2 Push Customer Payment Slip
Go to Customer Payment Slip > Create Customer Payment Slip > enter the basic info > select the Sales Invoice > Save and Push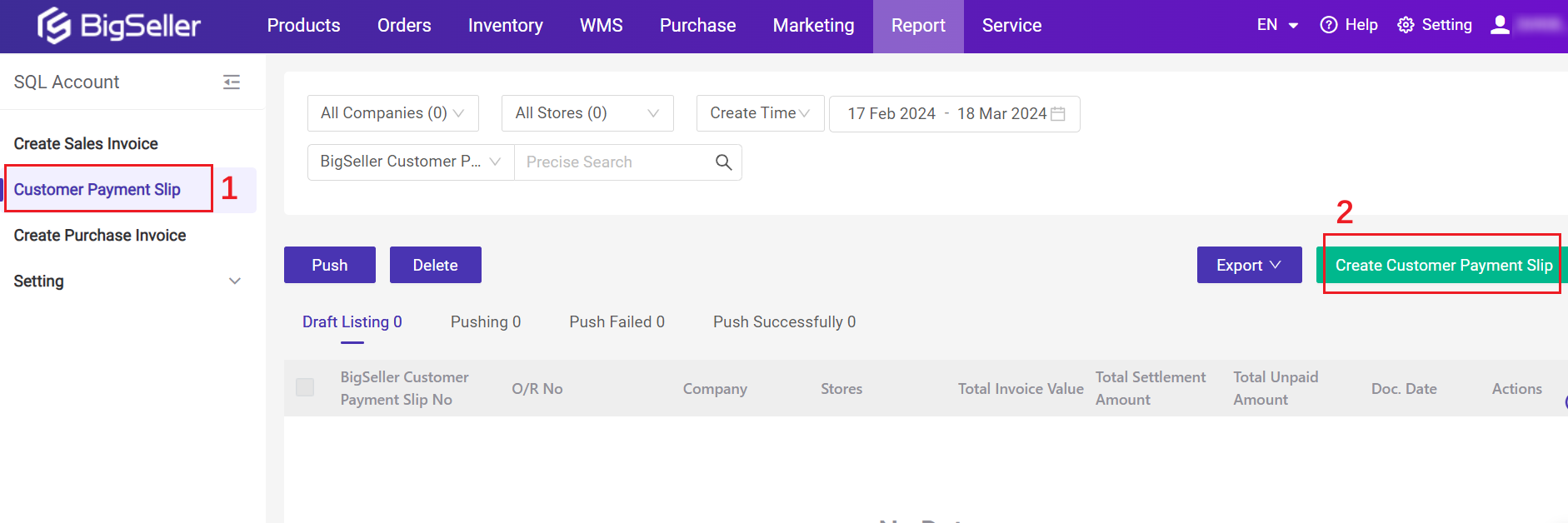
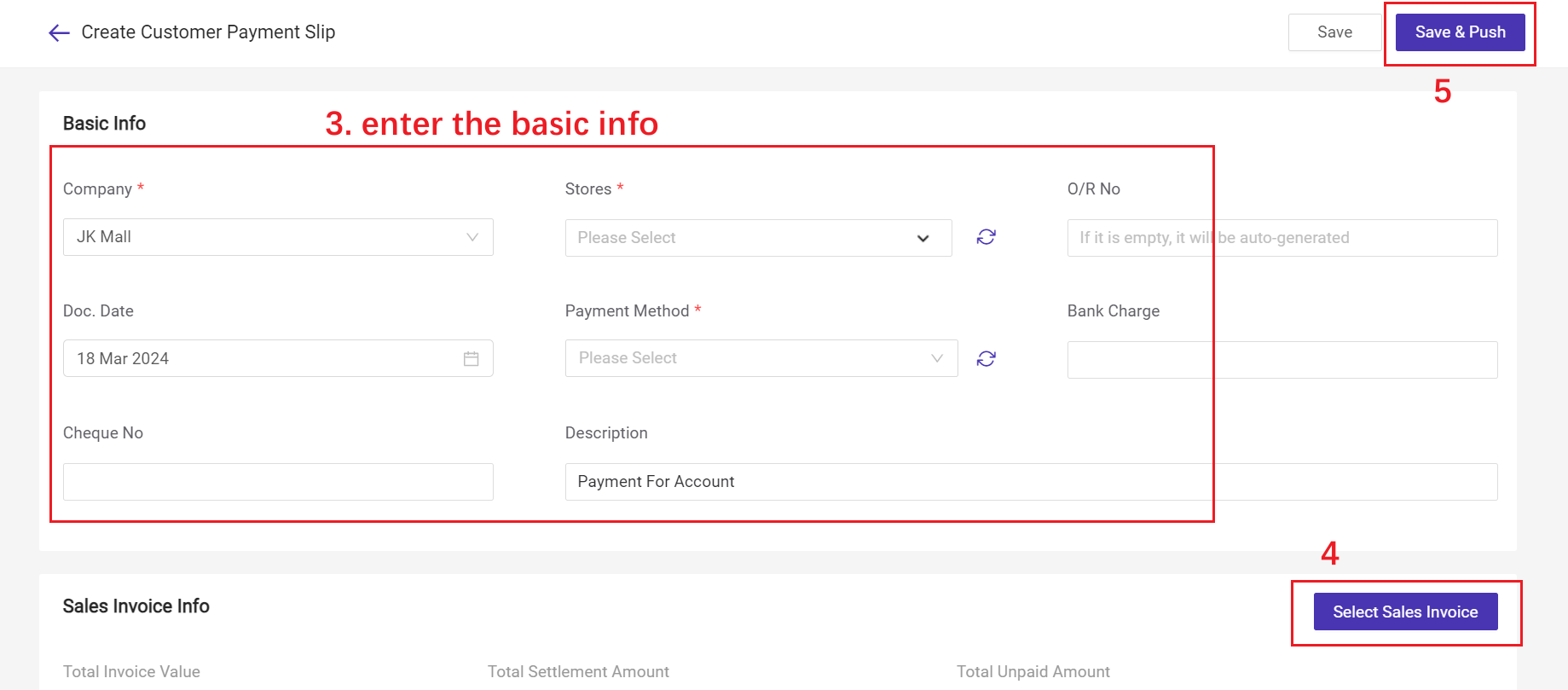
The basic info can be found in SQL > Customer > Customer Payment.

If you just Save it, you can push it to Draft page.
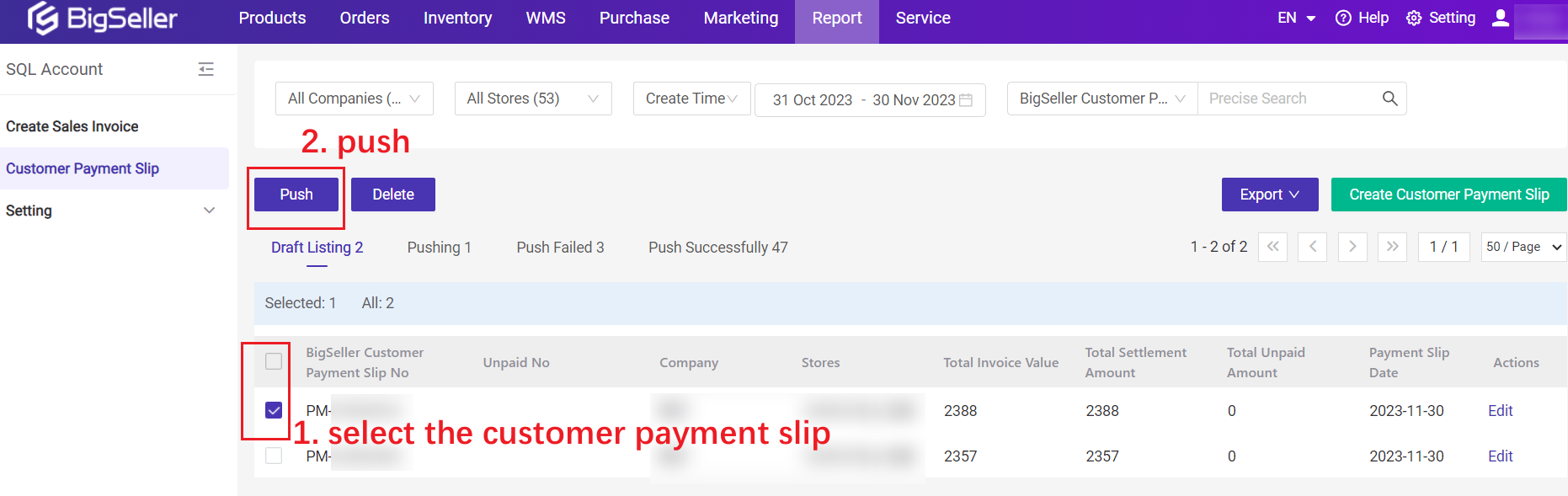
💡 Note: Please enable BigSeller Data Plugin before creating invoices.
3. Purchase Invoice
3.1 Create Purchase Invoice
Enable BigSeller Finance Plugin > Go to Create Purchase Invoice > select purchase orders > click "Create Purchase Invoice" button
💡Note: A purchase order can only create an invoice once.
3.2 Push Supplier Payment Slip
Go to Supplier Payment Slip > Create Supplier Payment Slip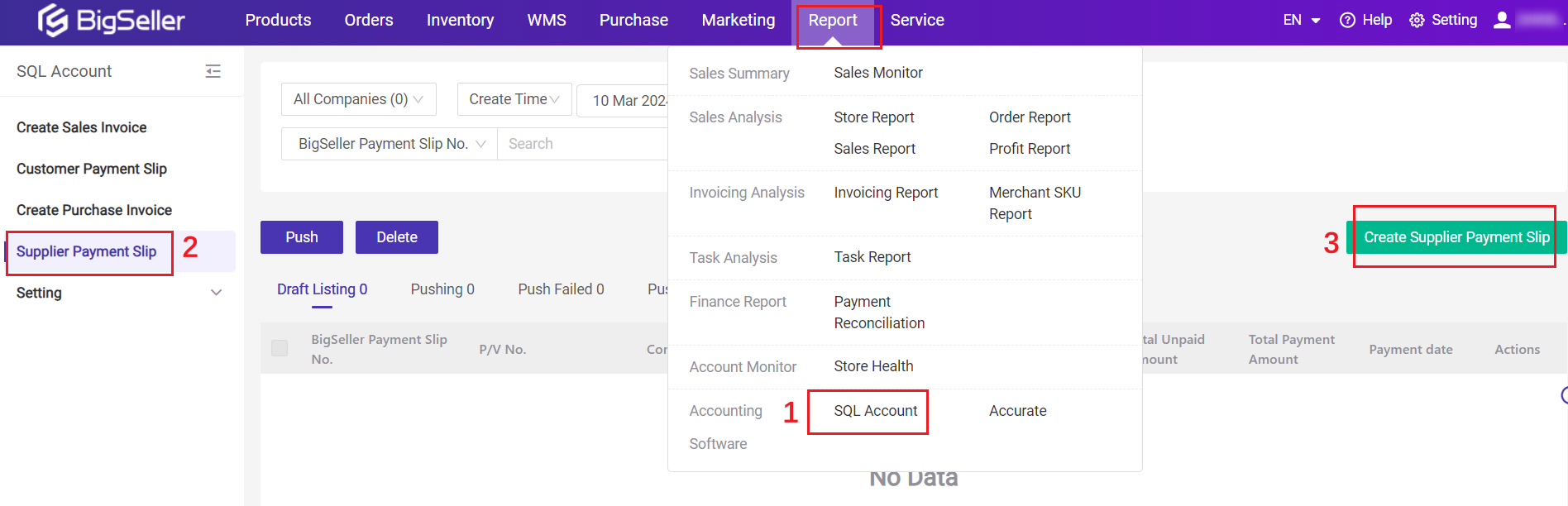
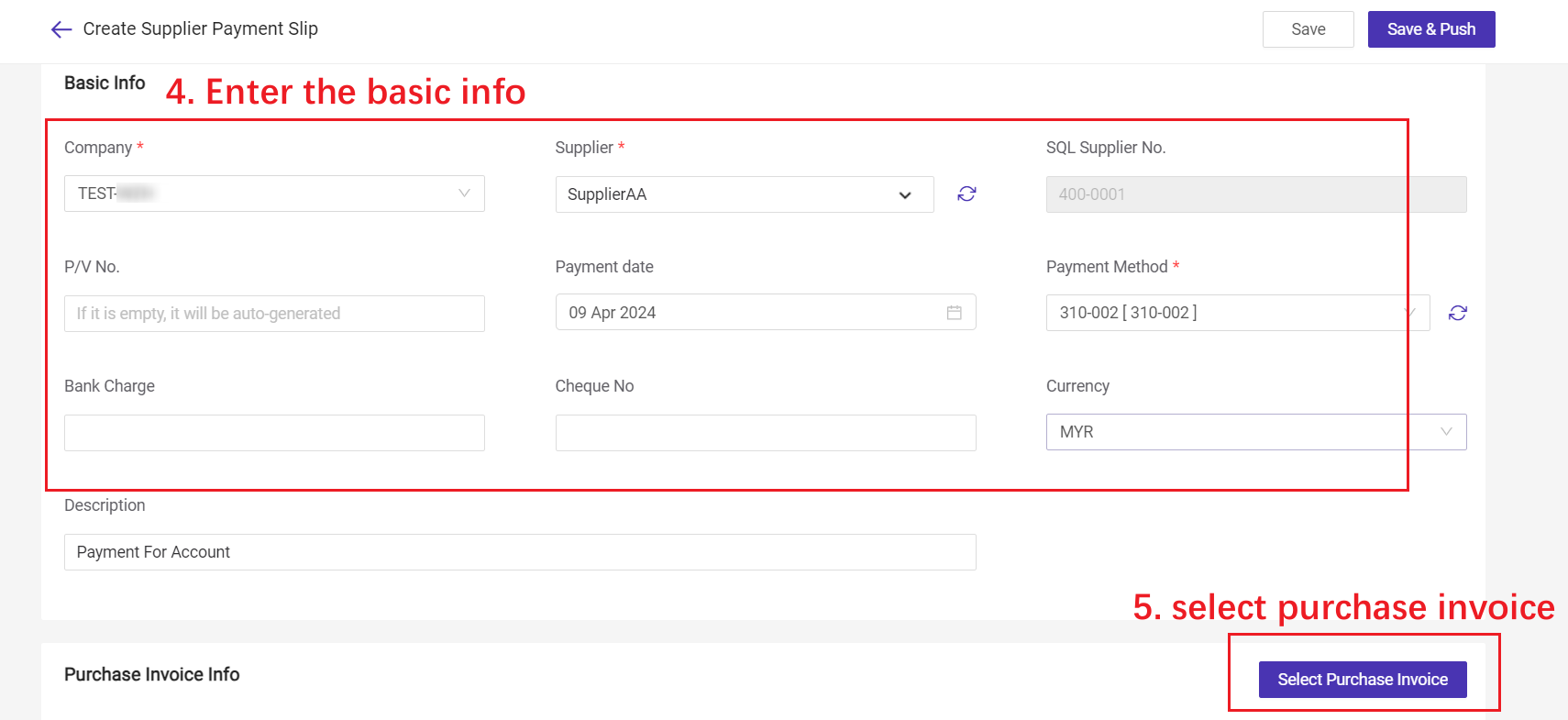
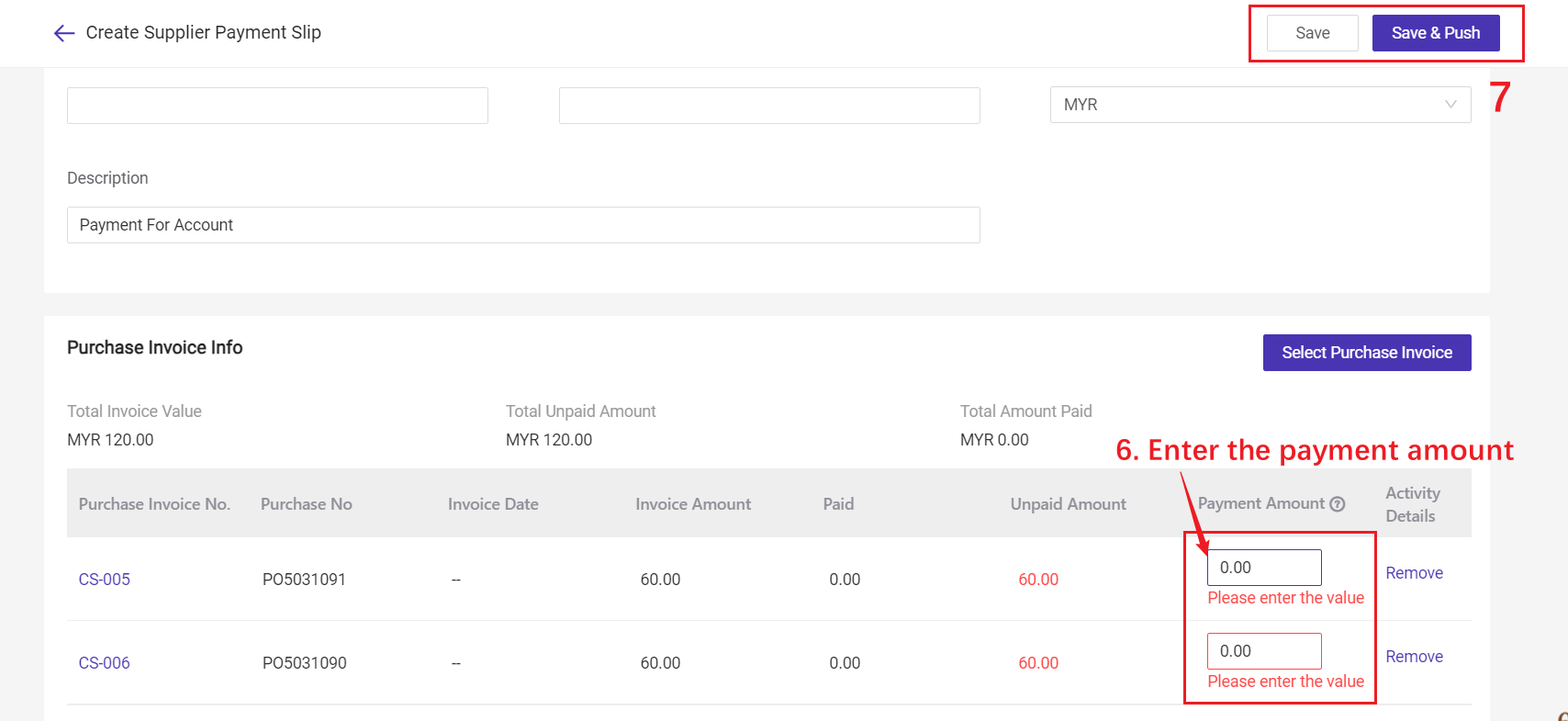
Open the BigSeller Finance Plugin > select the created supplier payment slip > Push