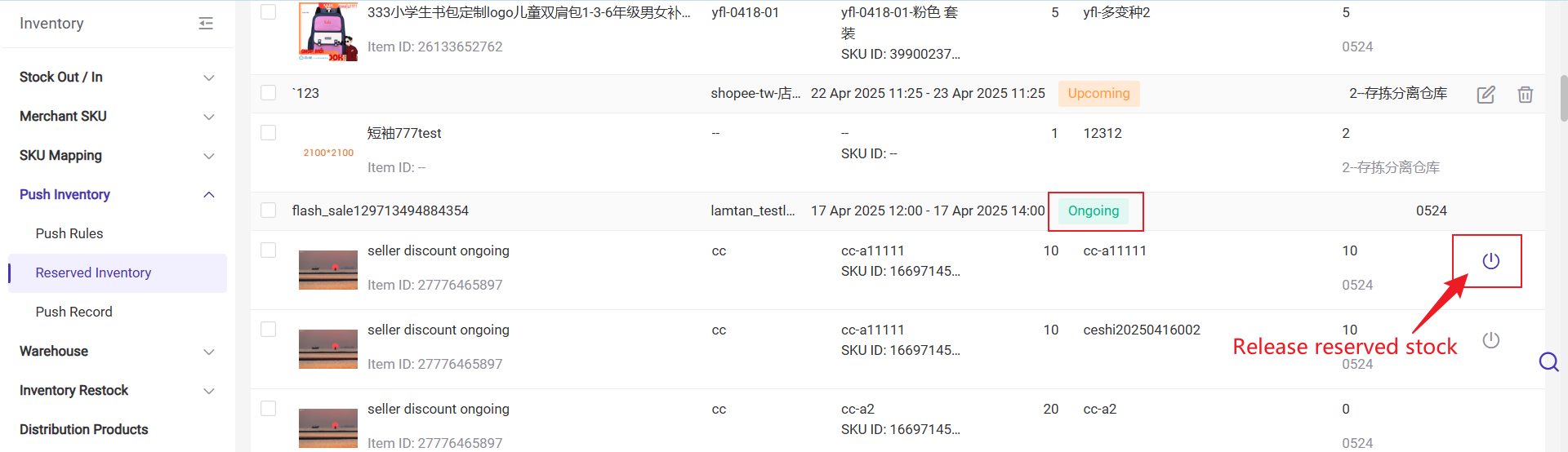When a product successfully participates in Shopee's promotion such as Flash Sale and Campaign, you need to reserve inventory for the promotion.
1. Sync Promotion
Step 1: Enable the Inventory Feature icon and map Store SKU with Merchant SKU.
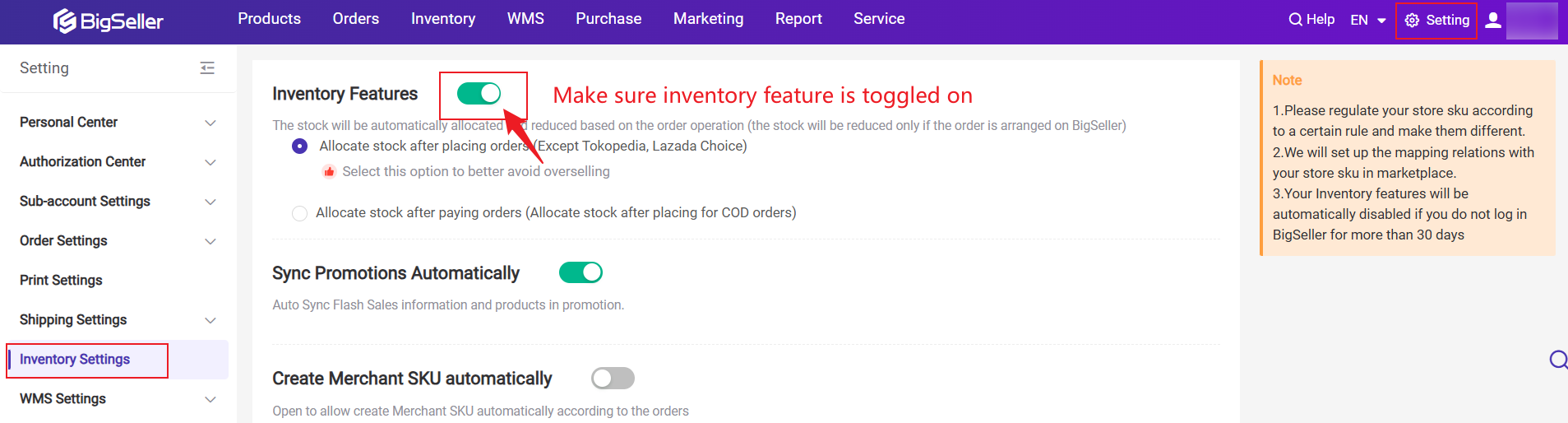
Step 2: Enable the Auto Sync Promo icon
Go to Inventory > Reserved Inventory > Click Sync Promotions Automatically > Enable the icon.
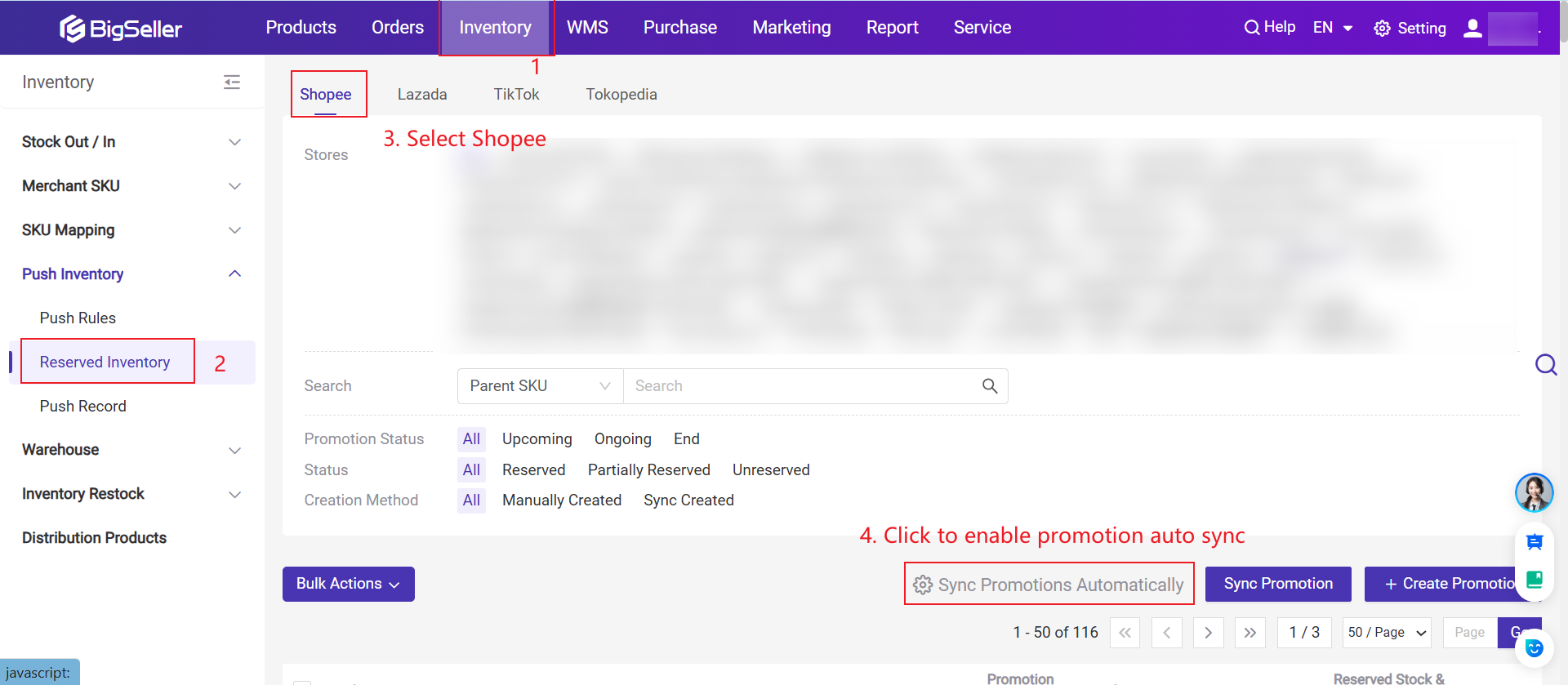
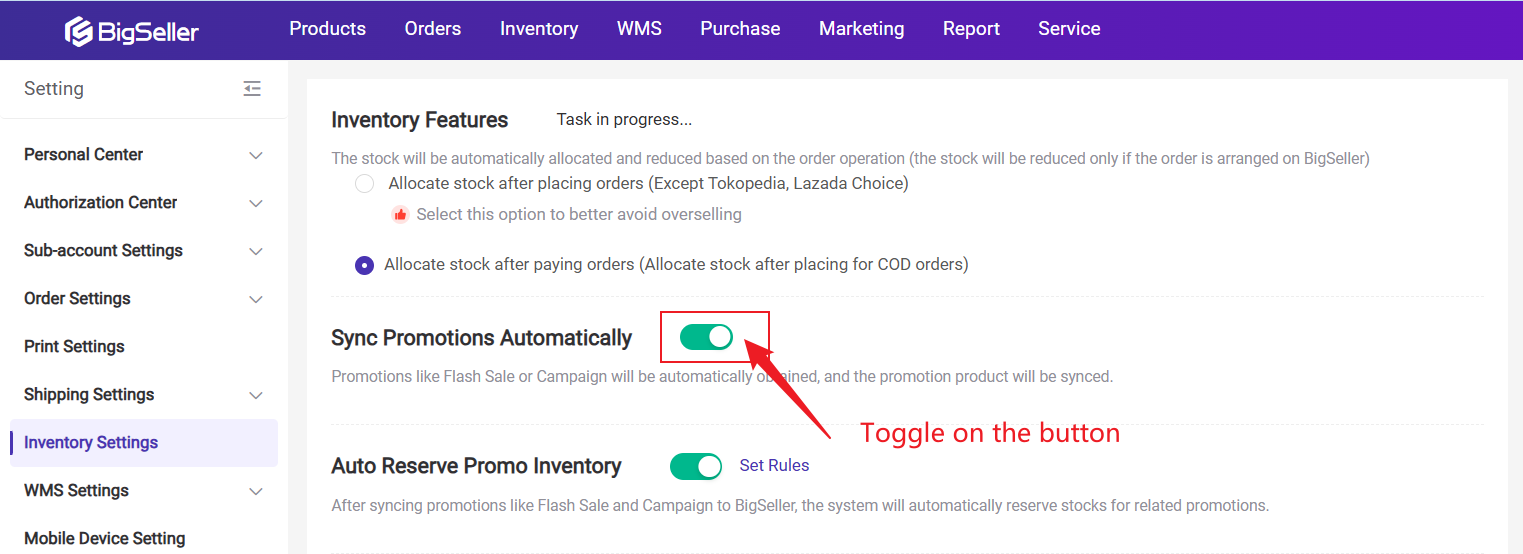
1. If you do not turn on this icon, system would not auto sync Shopee promotions info.
2. If a product is removed from a promotion or its reserved stock quantity is modified in Shopee Seller Centre, BigSeller will also update the changes accordingly.
2. Reserve Promotion Stock Quantity
Step 1: Check the promotion info and products
Go to Inventory > Reserved Inventory > Select Shopee > click Sync Promotion to get the latest promo info

Step 2: Confirm Reserved Inventory
Click Edit icon > select Warehouse (cannot change after clicking confirm) > fill in the reserved quantity > click Confirm
💡 Tips: The Ongoing promotion does not support editing reserved inventory.
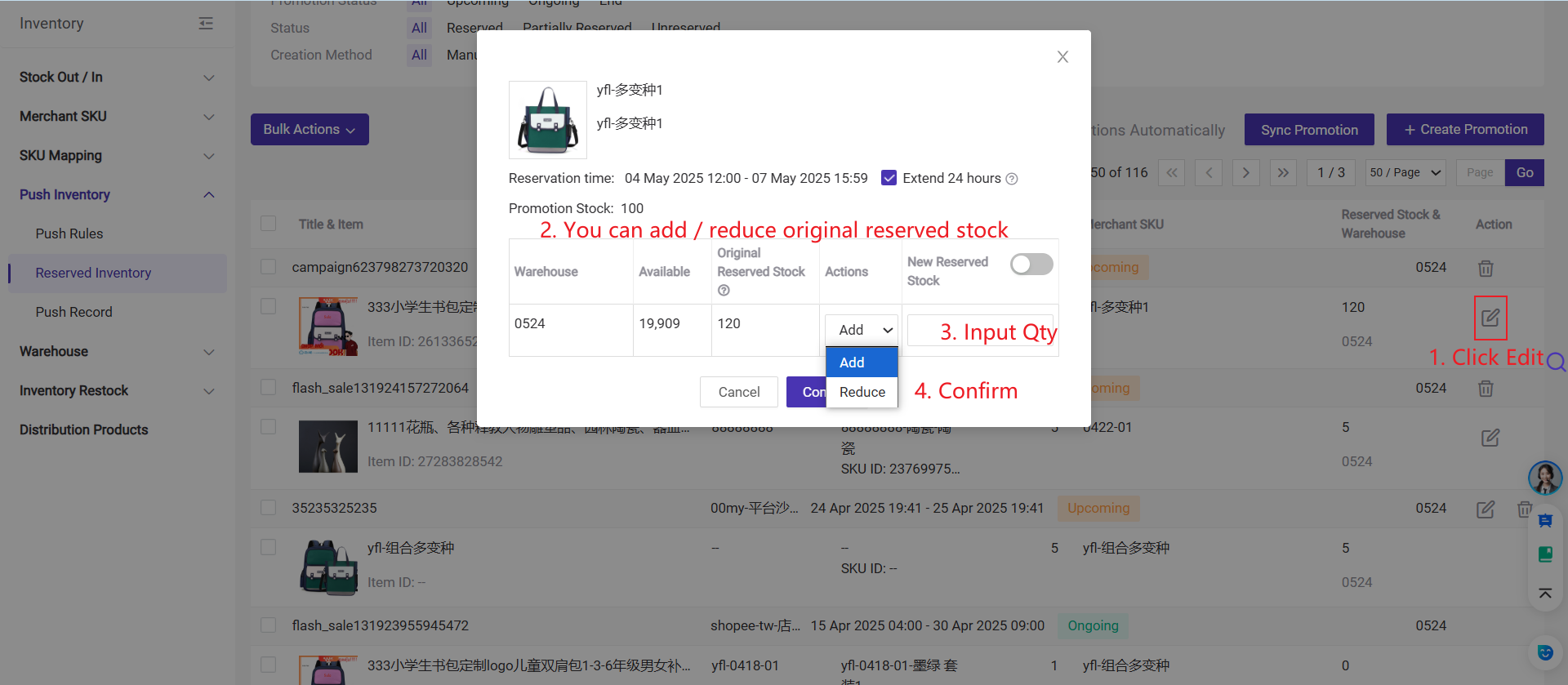
Step 3: When the promotion starts, BigSeller will allocate reserved inventory for promotional orders.
1. Once promotions like Flash Sale or Campaign are synced from Shopee Seller Center to BigSeller, the system will automatically reserve stock for the associated promotions.
2. If a product is removed from a promotion or the entire promotion is deleted in Shopee Seller Centre, Bigseller will also automatically remove the promotion reserved stock Qty accordingly.
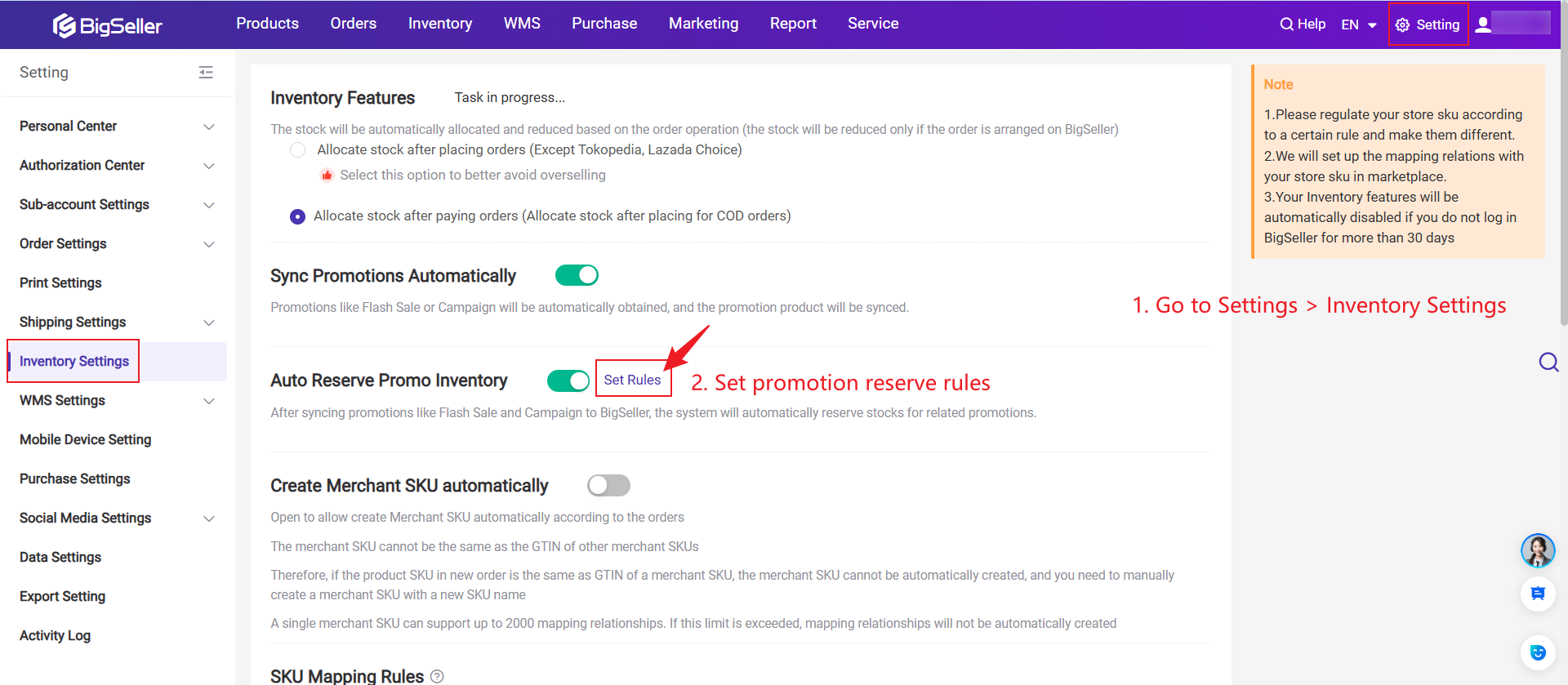
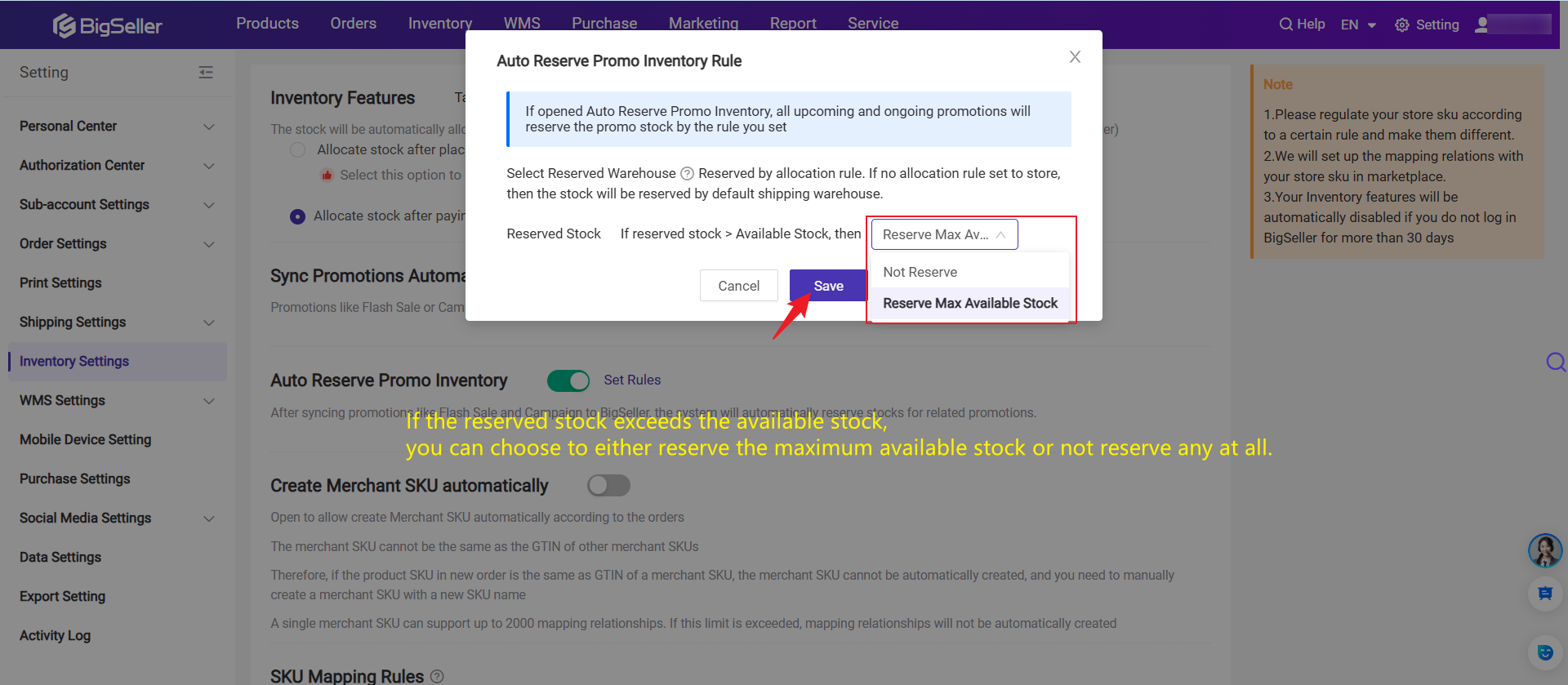
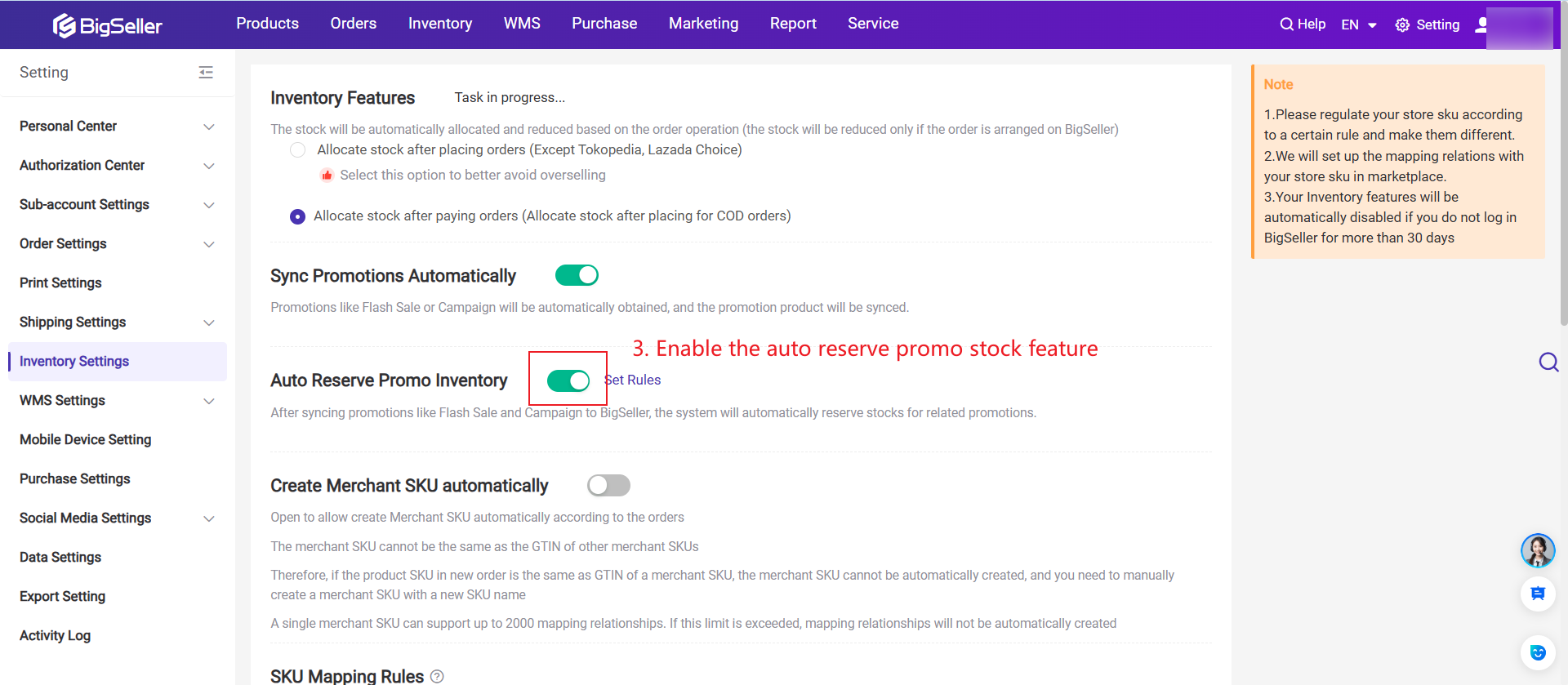
Step 4: If there are promotions that can not be synced to BigSeller, you can also create the promotion in BigSeller directly.
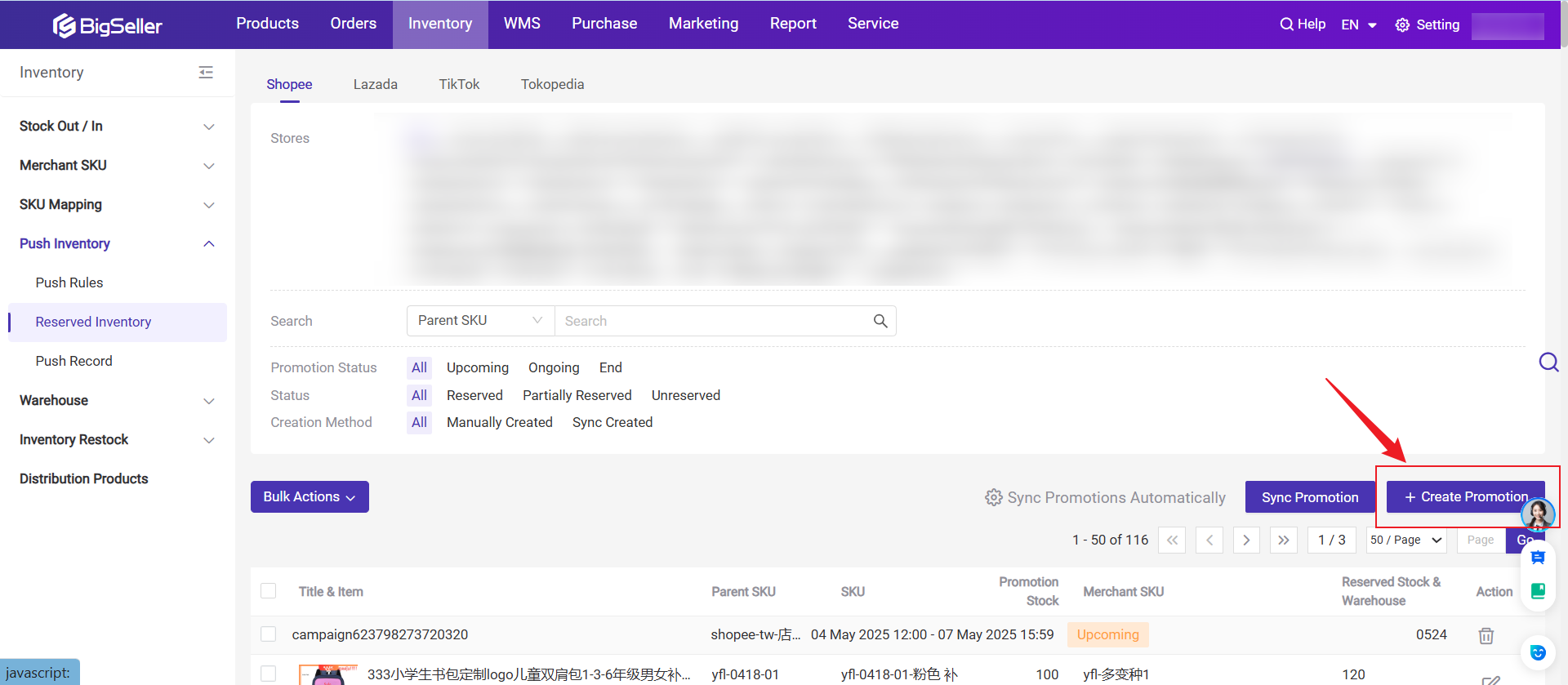
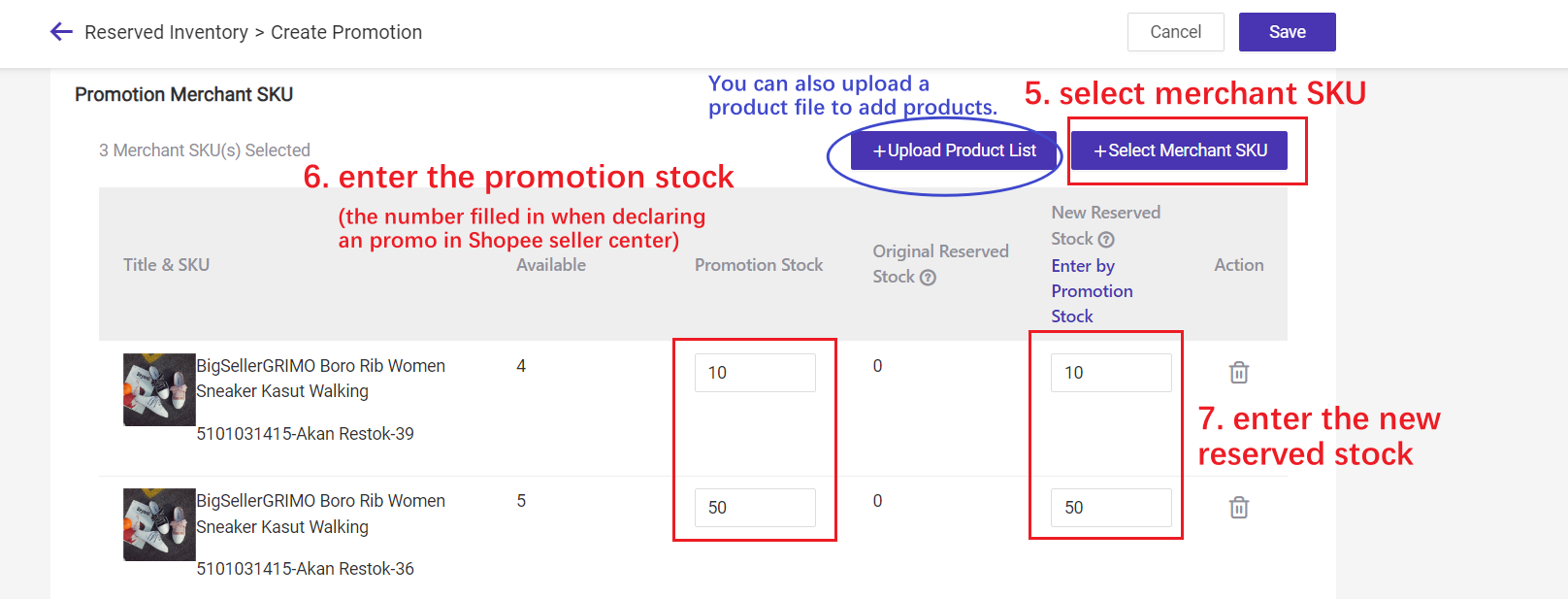
You can also upload the product list to add products.

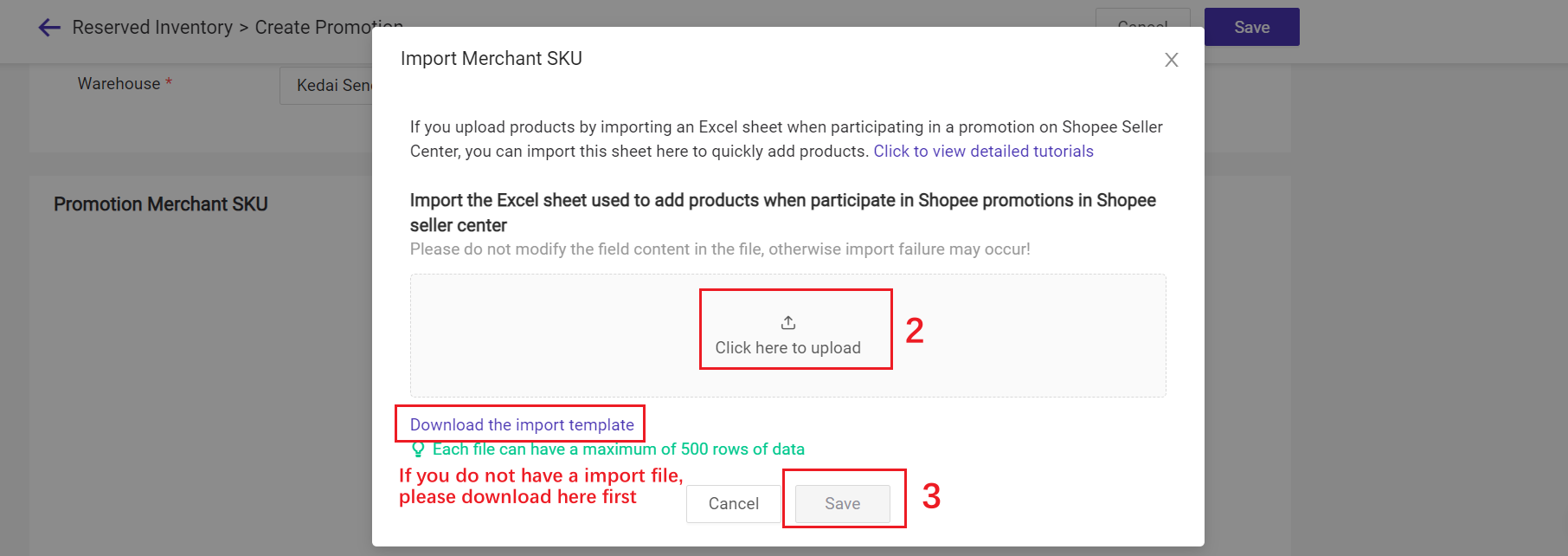
💡 Notes: Up to 500 products can be added to a promo.
3. How to release promotion reserved inventory in BigSeller?
1) Delete upcoming promotion will release the reserved stock. However, delete will not affect promotions participated in seller center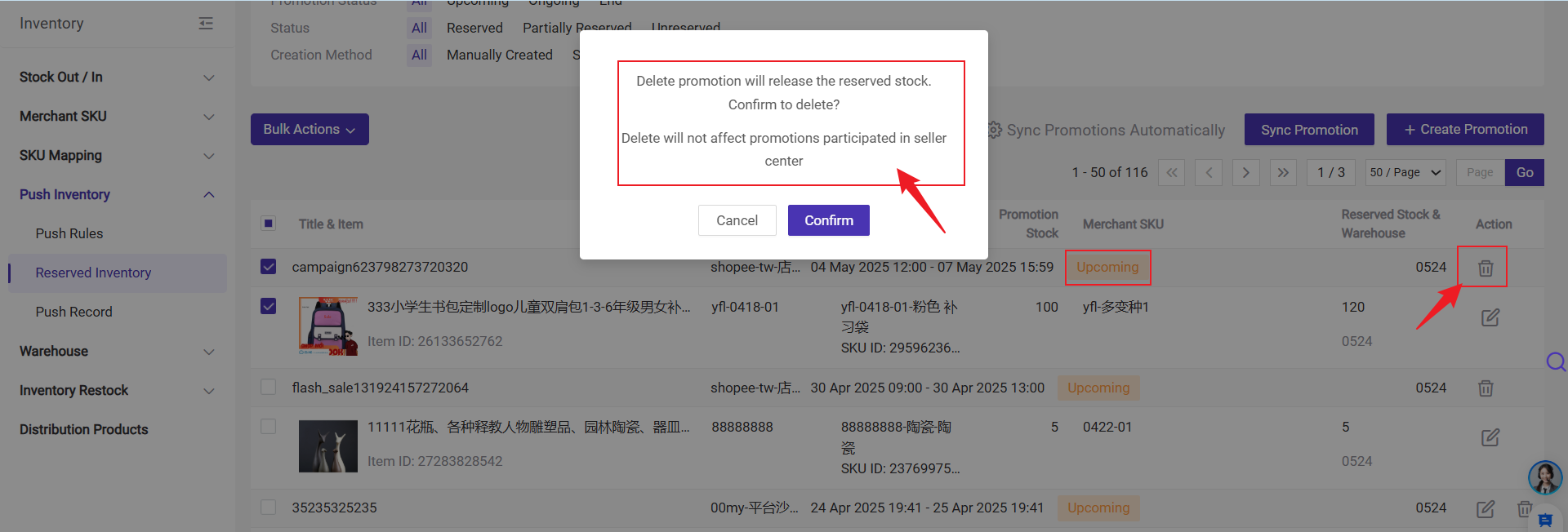
2) You can manually release the reserved inventory. However, please proceed with caution, as releasing promo-reserved stock may lead to overselling.